Oktatóanyag: Változások monitorozása és Windows rendszerű virtuális gépek frissítése az Azure-ban
A következőkre vonatkozik: ✔️ Windows rendszerű virtuális gépek rugalmas méretezési ✔️ csoportjai
Az Azure Change Tracking and Update Management segítségével egyszerűen azonosíthatja a Windows rendszerű virtuális gépek változásait az Azure-ban, és kezelheti az operációs rendszer frissítéseit ezekhez a virtuális gépekhez.
Ebben az oktatóanyagban az alábbiakkal fog megismerkedni:
- Windows-frissítések kezelése.
- Változások és leltár figyelése.
Az Azure Cloud Shell megnyitása
Az Azure Cloud Shell egy ingyenes interaktív rendszerhéj, amellyel futtathatja a cikkben leírt lépéseket. Az Azure-fiókhoz előre telepített és konfigurált gyakori Azure-eszközöket használ.
Ha bármilyen kódblokkot meg szeretne nyitni a Cloud Shellben, válassza a Kipróbálás lehetőséget a kódblokk jobb felső sarkában.
A Cloud Shellt külön böngészőlapon is megnyithatja a következő lépéssel https://shell.azure.com/powershell: Válassza a Másolás lehetőséget a kódblokkok másolásához, illessze be őket a Cloud Shell lapra, majd az Enter billentyűt választva futtassa a kódot.
Virtuális gép létrehozása
Ebben az oktatóanyagban az Azure-monitorozás és a frissítéskezelés konfigurálásához egy Azure-beli windowsos virtuális gép szükséges.
Először a Get-Credential paranccsal állítsa be a virtuális gép rendszergazdai felhasználónevét és jelszavát:
$cred = Get-Credential
Ezután hozza létre a virtuális gépet a New-AzVM használatával. Az alábbi példa egy, a East US helyszínen elnevezett myVM virtuális gépet hoz létre. Ha még nem léteznek, létrejön az erőforráscsoport myResourceGroupMonitor és a támogató hálózati erőforrások:
New-AzVm `
-ResourceGroupName "myResourceGroupMonitor" `
-Name "myVM" `
-Location "East US" `
-Credential $cred
Az erőforrások és a virtuális gép létrehozása néhány percig tart.
Windows-frissítések kezelése
Az Update Management segítségével kezelheti az Azure Windows rendszerű virtuális gépek frissítéseit és javításait. Közvetlenül a virtuális gépről gyorsan:
- Az elérhető frissítések állapotának felmérése.
- A szükséges frissítések telepítésének ütemezése.
- Tekintse át az üzembe helyezés eredményeit annak ellenőrzéséhez, hogy a frissítések sikeresen alkalmazva lettek-e a virtuális gépre.
A díjszabással kapcsolatos információkért tekintse meg az Automation update managementre vonatkozó díjszabását.
Az Update Management engedélyezése
Az Update Management engedélyezése a virtuális géphez:
- Lépjen a virtuális gépre az Azure Portalon (keressen virtuális gépeket a keresősávon, majd válasszon ki egy virtuális gépet a listából).
- Válassza Frissítések az Operations (Műveletek) területen.
- Kattintson az Ugrás az automatizálással Frissítések elemre.
- Megnyílik az Update Management engedélyezése ablak.
Az ellenőrzéssel megállapíthatja, hogy az Update Management engedélyezve van-e ehhez a virtuális géphez. Az érvényesítés magában foglalja a Log Analytics-munkaterület, a csatolt Automation-fiók és a megoldás munkaterületen való meglétének ellenőrzését.
Log Analytics-munkaterület használatával gyűjthet olyan adatokat, amelyeket olyan funkciók és szolgáltatások hoznak létre, mint az Update Management. A munkaterület egyetlen központi helyet biztosít a több forrásból származó adatok áttekintéséhez és elemzéséhez.
Ha további műveleteket szeretne végrehajtani a frissítéseket igénylő virtuális gépeken, az Azure Automation használatával futtathat runbookokat virtuális gépeken. Ilyen műveletek például a frissítések letöltése vagy alkalmazása.
Az ellenőrzési folyamat azt is ellenőrzi, hogy a virtuális gép ki van-e építve a Microsoft Monitoring Agent (MMA) és az Automation hibrid runbook-feldolgozójával. Az ügynök segítségével kommunikálhat a virtuális géppel, és információkat kérhet le a frissítés állapotáról.
Az Update Management engedélyezése ablakban válassza a Log Analytics-munkaterületet és az automatizálási fiókot, majd válassza az Engedélyezés lehetőséget. A megoldás engedélyezése akár 15 percet is igénybe vehet.
A rendszer automatikusan hozzáadja az alábbi előfeltételeket, amelyek az előkészítés során hiányoznak:
- Log Analytics-munkaterület
- Automatizálás
- Hibrid runbook-feldolgozó, amely engedélyezve van a virtuális gépen
A megoldás engedélyezése után megnyílik az Update management ablak. Konfigurálja a használni kívánt helyet, a Log Analytics-munkaterületet és az Automation-fiókot, majd válassza az Engedélyezés lehetőséget. Ha ezek a beállítások halványan jelennek meg, egy másik automatizálási megoldás engedélyezve van a virtuális gép számára, és a megoldás munkaterületét és Automation-fiókját kell használni.
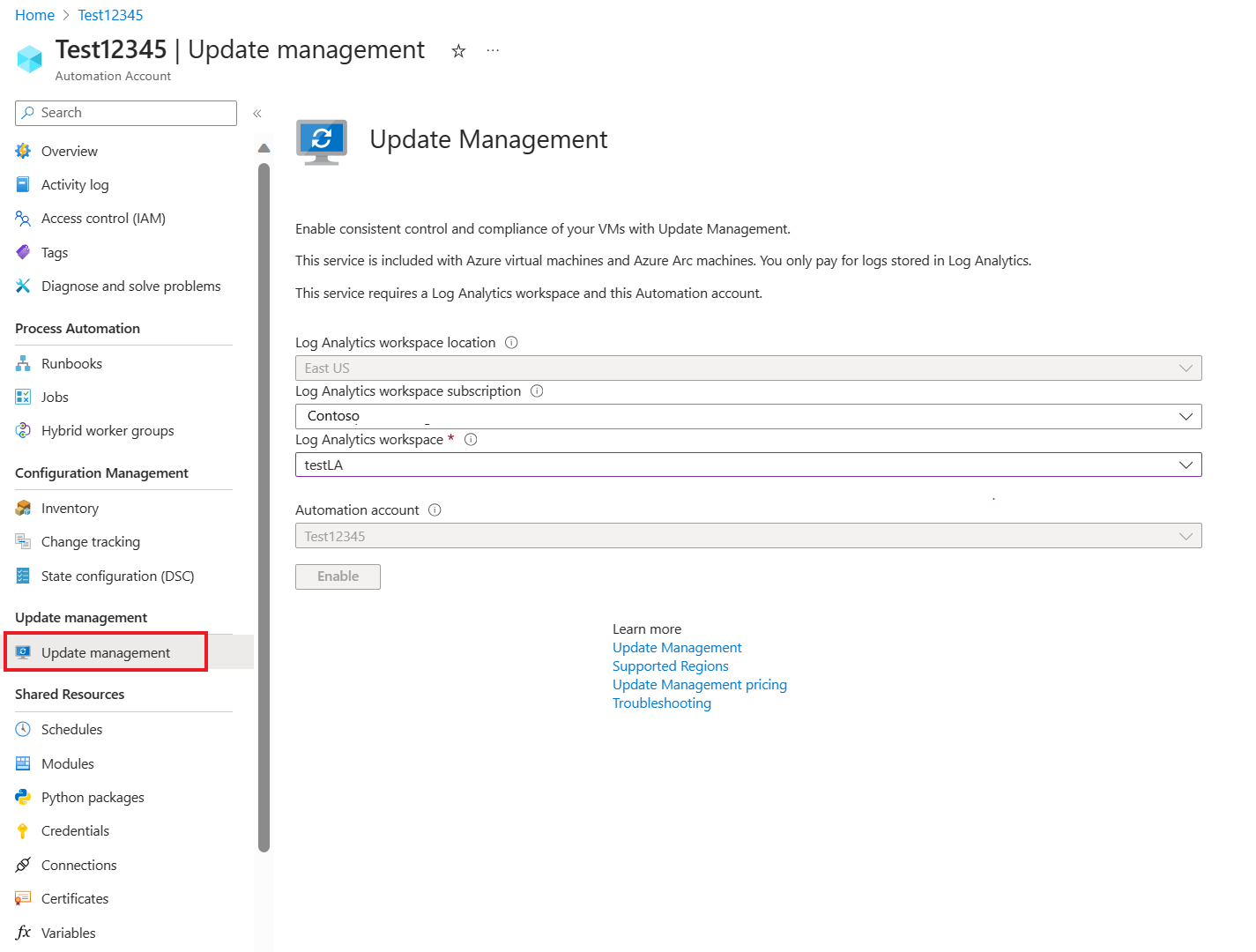
Az Update Management megoldás engedélyezése akár 15 percet is igénybe vehet. Ez idő alatt ne zárja be a böngészőablakot. A megoldás engedélyezése után a virtuálisgép-folyamatok hiányzó frissítéseiről szóló információk az Azure Monitor-naplókba kerülnek. Az adatok elemzéshez való elérhetővé válása 30 perctől 6 óráig is eltarthat.
Frissítésfelmérés megtekintése
Az Update Management engedélyezése után megjelenik a Frissítéskezelés ablak. A frissítések kiértékelése után megjelenik a hiányzó frissítések listája a Hiányzó frissítések lapon.
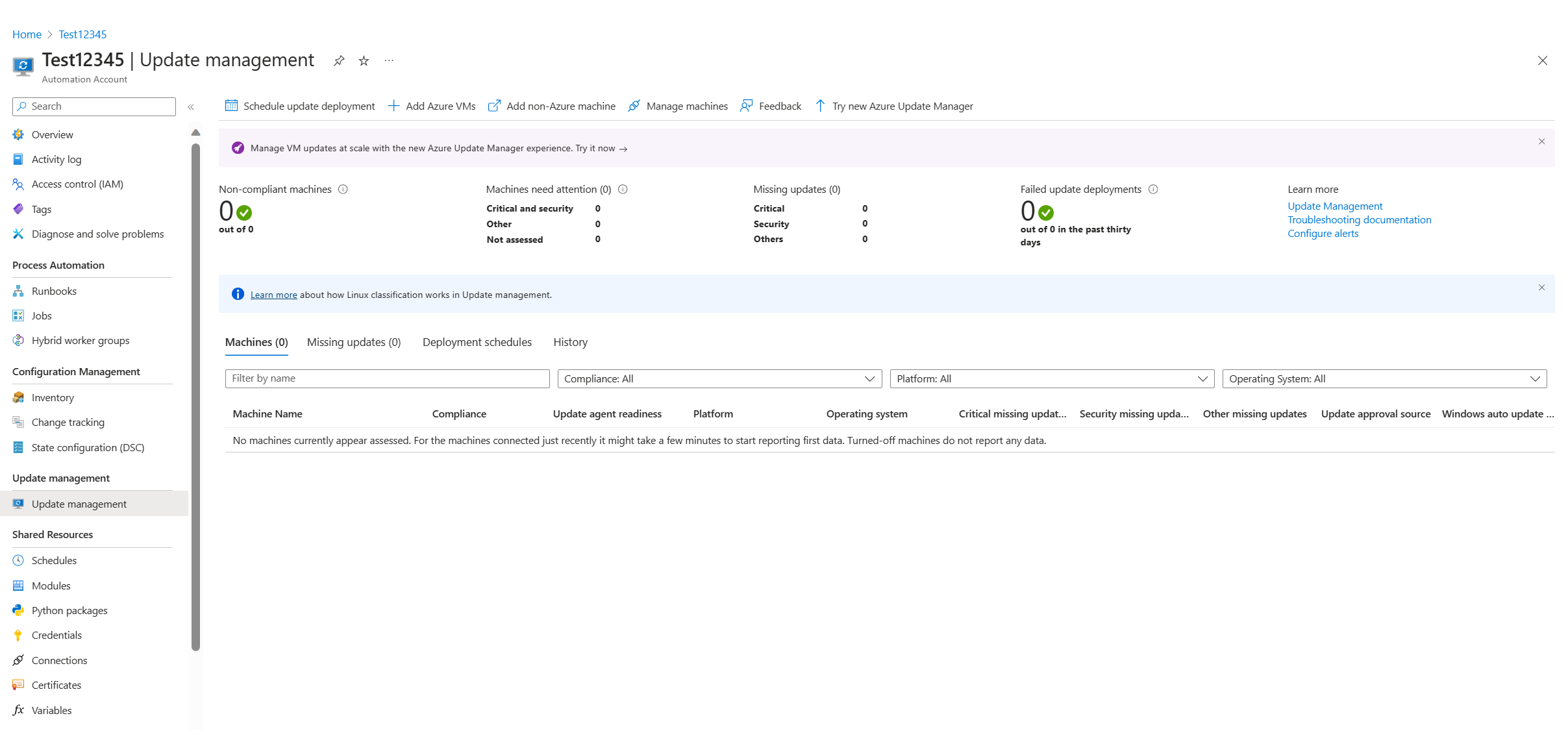
Frissítéstelepítés ütemezése
A frissítések telepítéséhez ütemezzen egy olyan telepítést, amely megfelel a kiadási ütemtervnek és a szolgáltatási időkeretnek. Kiválaszthatja, hogy mely frissítéstípusokat vegye fel az üzembe helyezésbe. Például hozzáadhatja a kritikus vagy a biztonsági frissítéseket, és kizárhatja a kumulatív frissítéseket.
Ha új frissítéstelepítést szeretne ütemezni a virtuális géphez, válassza a Frissítéskezelés ablak tetején található Frissítéstelepítés ütemezése lehetőséget. Az Új frissítés központi telepítési ablakban adja meg a következő információkat:
| Lehetőség | Leírás |
|---|---|
| Név | Adjon meg egy egyedi nevet a frissítéstelepítés azonosításához. |
| Operációs rendszer | Válassza a Linux vagy a Windows lehetőséget. |
| Frissítendő csoportok | Az Azure-ban üzemeltetett virtuális gépek esetében az előfizetés, az erőforráscsoportok, a helyek és a címkék kombinációján alapuló lekérdezést határozhat meg. Ez a lekérdezés az Azure által üzemeltetett virtuális gépek dinamikus csoportját hozza létre, hogy belefoglalja az üzembe helyezésbe. Az Azure-ban nem üzemeltetett virtuális gépek esetén válasszon egy meglévő mentett keresést. Ezzel a kereséssel kiválaszthatja ezeknek a virtuális gépeknek a csoportját, hogy szerepeljenek az üzembe helyezésben. További információ: Dinamikus csoportok. |
| Frissítendő gépek | Válassza a Mentett keresés, az Importált csoport vagy a Gépek lehetőséget. Ha a Gépek lehetőséget választja, a legördülő listából választhatja ki az egyes gépeket. Az egyes gépek készenléte a tábla UPDATE AGENT READINESS oszlopában jelenik meg. A számítógépcsoportok Azure Monitor-naplókban való létrehozásának különböző módszereiről további információt az Azure Monitor-naplók számítógépcsoportjai című témakörben talál . |
| Besorolások frissítése | Válassza ki az összes szükséges frissítési besorolást. |
| Frissítések belefoglalása/kizárása | Ezt a lehetőséget választva nyissa meg a Belefoglalás/Kizárás panelt. Frissítések belefoglalandó és kizárandó lapok külön lapon találhatók. A felvétel kezelésével kapcsolatos további információkért lásd : Frissítéstelepítés ütemezése. |
| Ütemezési beállítások | Válassza ki a kezdés időpontját, és válassza az Egyszer vagy az Ismétlődő lehetőséget. |
| Pre-scripts + Post-scripts | Válassza ki az üzembe helyezés előtt és után futtatandó szkripteket. |
| Karbantartási időszak | Adja meg a frissítésekhez beállított percek számát. Az érvényes értékek 30 és 360 perc között mozognak. |
| Újraindítási vezérlő | Válassza ki az újraindítások kezelését. A választható lehetőségek a következők:
|
Miután befejezte az ütemezés konfigurálását, kattintson a Létrehozás gombra az állapot irányítópultra való visszatéréshez. Az Ütemezett tábla a létrehozott üzembehelyezési ütemezést jeleníti meg.
A frissítéstelepítéseket programozott módon is létrehozhatja. Ha tudni szeretné, hogyan hozhat létre frissítéstelepítést a REST API-val, olvassa el a Szoftverfrissítési konfigurációk – Létrehozás című témakört. Van egy minta runbook is, amellyel heti frissítéstelepítést hozhat létre.
Frissítéstelepítés eredményeinek megtekintése
Az ütemezett üzembe helyezés elindítása után az üzembe helyezés állapota az Update management ablak Frissítéstelepítések lapján látható.
Ha az üzembe helyezés jelenleg fut, az állapota "Folyamatban" állapotúként jelenik meg. A sikeres befejezés után az állapot "Sikeres" értékre változik. Ha azonban az üzembe helyezés bármely frissítése sikertelen, az állapot "Részlegesen meghiúsult".
Válassza ki a befejezett frissítéstelepítést az üzembe helyezés irányítópultjának megtekintéséhez.
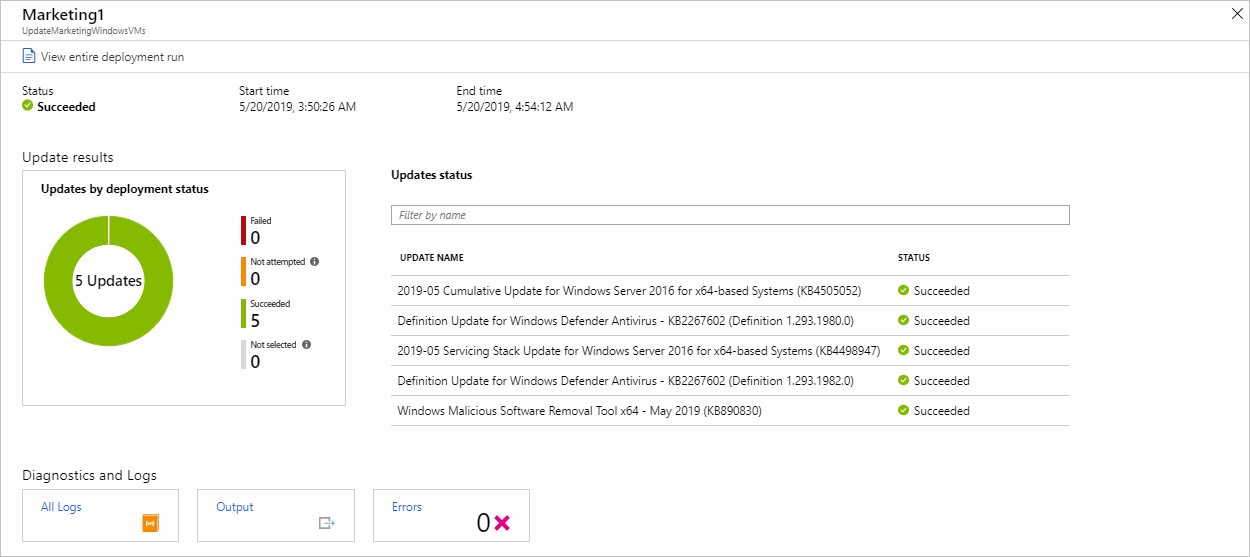
A Frissítési eredmények csempén a virtuális gépen található frissítések és üzembe helyezési eredmények teljes számának összegzése látható. A jobb oldali táblázat az egyes frissítések és a telepítési eredmények részletes lebontását mutatja. Minden eredmény a következő értékek egyikével rendelkezik:
- Nem történt meg: A frissítés nincs telepítve. A megadott karbantartási időszak időtartama alapján nem volt elegendő idő.
- Sikeres: A frissítés sikeres volt.
- Sikertelen: A frissítés sikertelen volt.
A telepítés által létrehozott összes naplóbejegyzés megtekintéséhez válassza Az összes napló elemet.
Válassza a Kimeneti csempét a cél virtuális gépen a frissítés központi telepítésének felügyeletéért felelős runbook feladatstreamjének megtekintéséhez.
Válassza a Hibák lehetőséget az üzembehelyezési hibák részletes információinak megtekintéséhez.
A módosítások és a leltár monitorozása
A számítógépen található szoftverek, fájlok, Linux démonok, Windows-szolgáltatások és Windows beállításkulcsok leltárát gyűjtheti és tekintheti meg. A gépek konfigurációinak nyomon követése segít meghatározni a környezet működési problémáit, és jobban megismerni a gépek állapotát.
Változás- és készletkezelés engedélyezése
A virtuális gép módosítás- és készletkezelésének engedélyezése:
- Az ablak bal szélső oldalán válassza a Virtuális gépek lehetőséget.
- Válasszon ki egy virtuális gépet a listából.
- A virtuális gép ablakának Műveletek területén válassza a Leltár vagy a Változáskövetés lehetőséget.
- Megnyílik az Engedélyezés változáskövetés és leltározás panel.
Konfigurálja a használni kívánt helyet, Log Analytics-munkaterületet és Automation-fiókot, majd válassza az Engedélyezés lehetőséget. Ha a beállítások halványan jelennek meg, egy automatizálási megoldás már engedélyezve van a virtuális gép számára. Ebben az esetben a már engedélyezett munkaterületet és Automation-fiókot kell használni.
Annak ellenére, hogy a megoldások külön jelennek meg a menüben, ugyanazok a megoldások. Ha engedélyezi az egyiket, a virtuális gépen mindkét megoldás engedélyezve lesz.
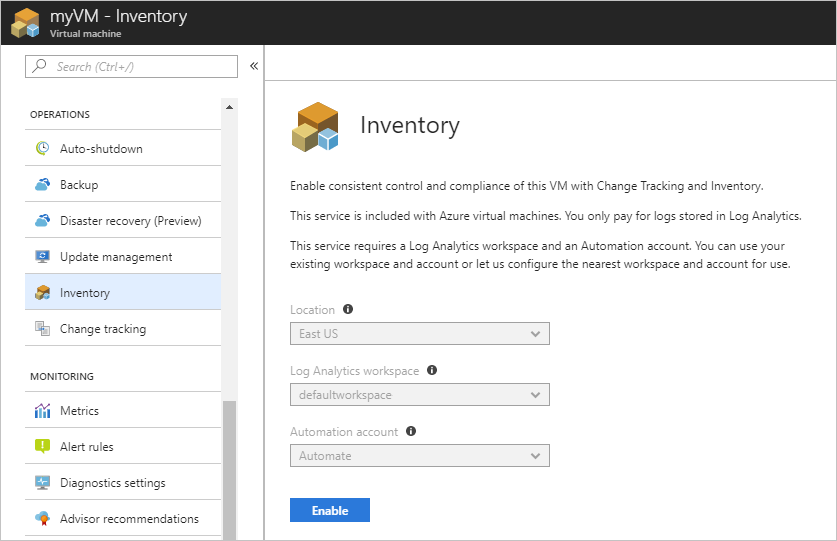
A megoldás engedélyezése után eltarthat egy ideig, amíg az adatok megjelennek a virtuális gépen.
Változások követése
A virtuális gépen az OPERATIONS (Műveletek) területen válassza a Változáskövetés, majd a Szerkesztés Gépház lehetőséget. Megnyílik a Változáskövetés panel. Jelölje be a követni kívánt beállításokat, majd válassza a + Hozzáadás gombot.
A Windowshoz elérhető beállítások a következők:
- Windows-beállításjegyzék
- Windows-fájlok
A változáskövetéssel kapcsolatos részletes információkért tekintse meg a virtuális gépek módosításainak hibaelhárítását ismertető témakört.
Leltár megtekintése
A virtuális gépen kattintson a Leltár elemre a MŰVELETEK területen. A Szoftver lapon található egy táblázat, amely a talált szoftvereket jeleníti meg. Az egyes szoftverrekordok magas szintű részletei megjelennek a táblázatban. Ezek a részletek tartalmazzák a szoftver nevét, verzióját, közzétevőit és az utolsó frissítés időpontját.
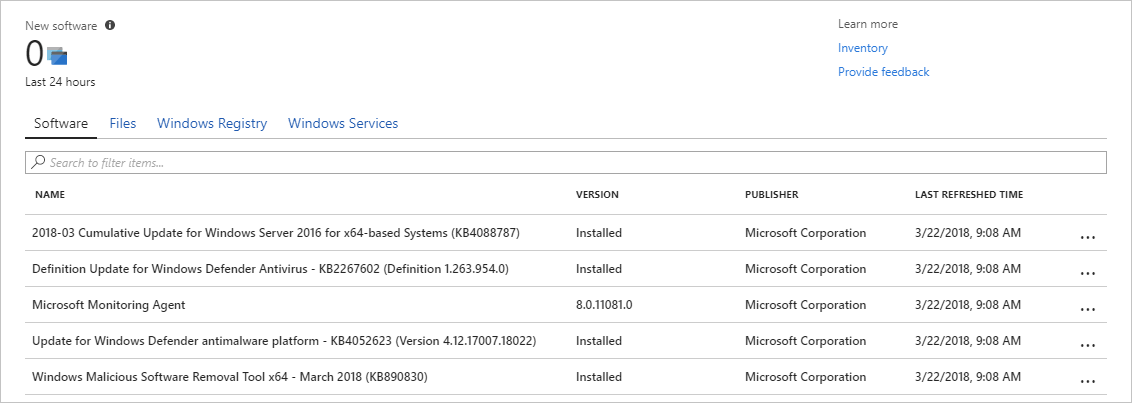
Tevékenységnaplók és -módosítások figyelése
A virtuális gép Változáskövetés ablakában válassza a Tevékenységnapló kezelése Csatlakozás ion lehetőséget az Azure-tevékenységnapló panel megnyitásához. Válassza a Csatlakozás, ha csatlakoztatni szeretné a Változáskövetést a virtuális gép Azure-tevékenységnaplójához.
A Változáskövetés engedélyezése után lépjen a virtuális gép Áttekintés paneljére, és válassza a Leállítás lehetőséget a virtuális gép leállításához. A megjelenő üzenetben kattintson az Igen gombra a virtuális gép leállításához. A virtuális gép felszabadítása után válassza a Start elemet a virtuális gép újraindításához.
A virtuális gép leállítása és újraindítása naplóz egy eseményt a tevékenységnaplójában. Lépjen vissza a Változáskövetés panelre, és válassza a panel alján található Események lapot. Egy idő után az események megjelennek a diagramon és a táblázatban. Az egyes események kiválasztásával megtekintheti az esemény részletes adatait.
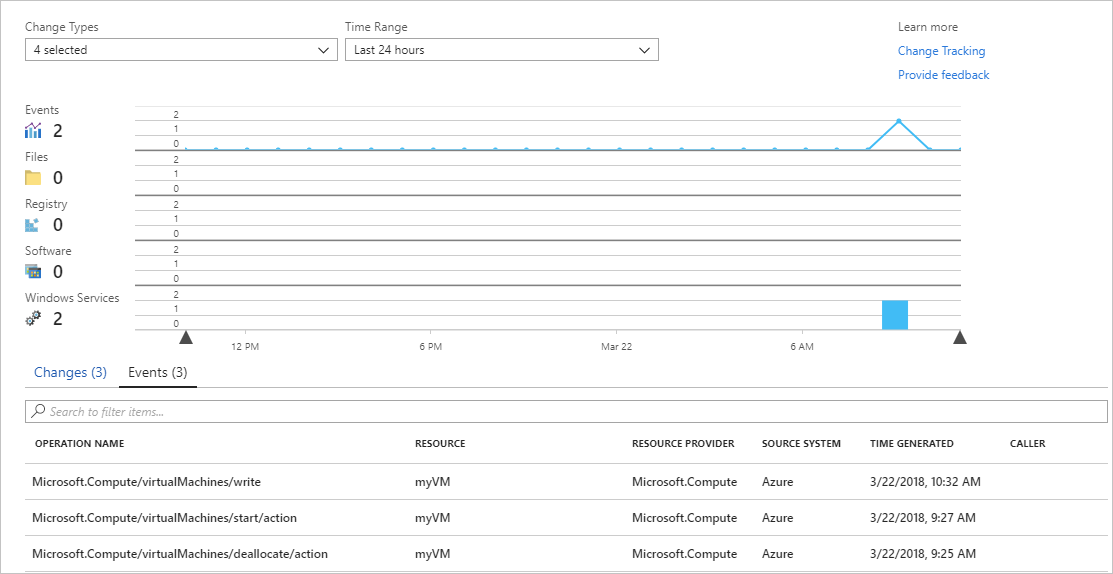
Az előző diagram az idő múlásával bekövetkezett változásokat jeleníti meg. Miután hozzáadott egy Azure-tevékenységnapló-kapcsolatot, a felső vonaldiagram megjeleníti az Azure-tevékenységnapló-eseményeket.
A sávdiagramok minden sora egy másik nyomon követhető változástípust jelöl. Ezek a linuxos démonok, fájlok, Windows beállításkulcsok, szoftverek és Windows-szolgáltatások. A Módosítás lapon láthatók a változás részletei. A módosítások az egyes események sorrendjében jelennek meg, és a legutóbbi módosítás jelenik meg először.
Következő lépések
Ebben az oktatóanyagban konfigurálta és áttekintette a virtuális gép változáskövetését és frissítéskezelését. Megtanulta végrehajtani az alábbi műveleteket:
- Hozzon létre egy erőforráscsoportot és egy virtuális gépet.
- Windows-frissítések kezelése.
- Változások és leltár figyelése.
A következő oktatóanyagban megismerheti a virtuális gép monitorozását.