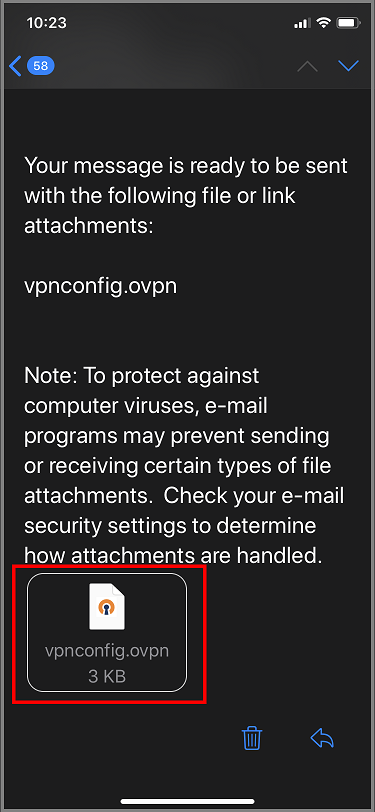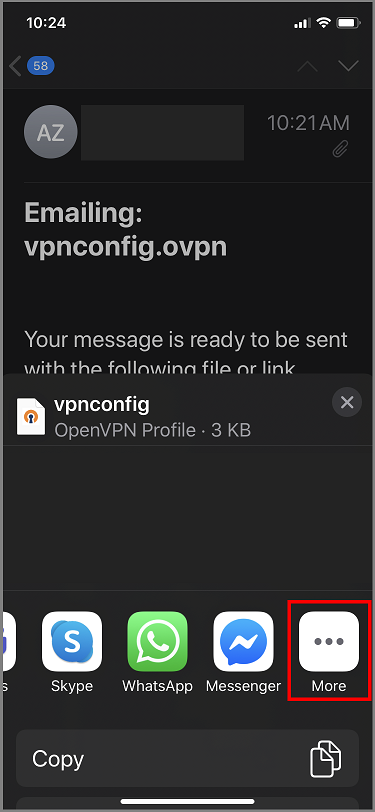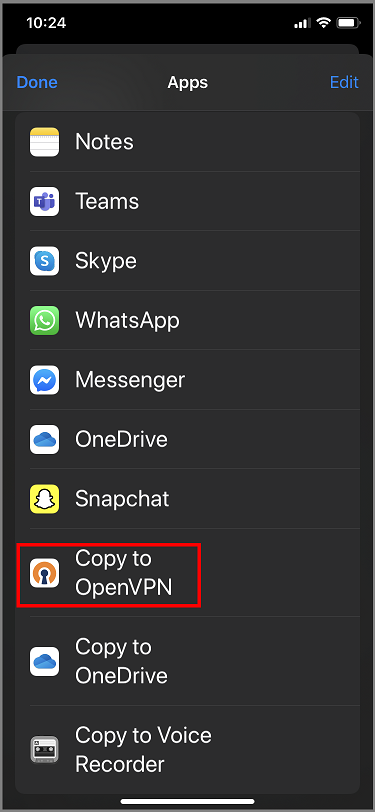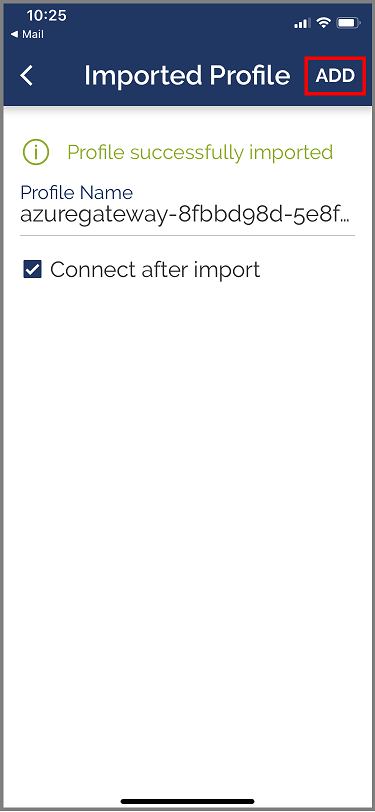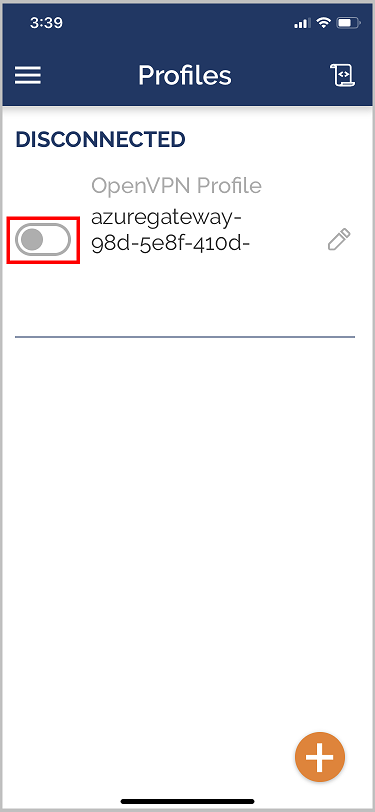Felhasználói VPN P2S-ügyfelek konfigurálása – tanúsítványhitelesítés – macOS és iOS
Ez a cikk segít csatlakozni az Azure Virtual WAN macOS vagy iOS operációs rendszerről felhasználói VPN P2S-en keresztül a tanúsítványhitelesítést használó konfigurációkhoz. OpenVPN-alagúton keresztüli iOS vagy macOS operációs rendszerről való csatlakozáshoz OpenVPN-ügyfelet kell használnia. Ha macOS operációs rendszerről szeretne csatlakozni egy IKEv2-alagúton keresztül, használja a Mac gépen natív módon telepített VPN-ügyfelet.
Előkészületek
Győződjön meg arról, hogy elvégezte a szükséges konfigurációs lépéseket az Oktatóanyag: P2S felhasználói VPN-kapcsolat létrehozása az Azure Virtual WAN használatával.
VPN-ügyfél konfigurációs fájljainak létrehozása: A létrehozott VPN-ügyfélkonfigurációs fájlok a letöltött Virtual WAN felhasználói VPN-profilra vonatkoznak. Virtual WAN két különböző konfigurációs profiltípust különböztet meg: WAN-szintű (globális) és központi szintű. Ha a fájlok létrehozása után módosul a P2S VPN konfigurációja, vagy másik profiltípusra vált, új VPN-ügyfélkonfigurációs fájlokat kell létrehoznia, és alkalmaznia kell az új konfigurációt az összes csatlakoztatni kívánt VPN-ügyfélre. Lásd: Felhasználói VPN-ügyfél konfigurációs fájljainak létrehozása.
Tanúsítványok beszerzése: Az alábbi szakaszokhoz tanúsítványok szükségesek. Győződjön meg arról, hogy rendelkezik az ügyféltanúsítvány és a főkiszolgáló tanúsítványadataival is. További információ: Tanúsítványok létrehozása és exportálása .
IKEv2 – natív ügyfél – macOS-lépések
A VPN-ügyfél konfigurációs csomagjának létrehozása és letöltése után bontsa ki a mappát a mappák megtekintéséhez. Ha natív macOS-ügyfeleket konfigurál, az Általános mappában lévő fájlokat fogja használni. Az Általános mappa akkor jelenik meg, ha az IKEv2 konfigurálva van az átjárón. A natív VPN-ügyfél konfigurálásához szükséges összes információt megtalálja az Általános mappában. Ha nem látja az Általános mappát, győződjön meg arról, hogy az IKEv2 az egyik alagúttípus, majd töltse le újra a konfigurációs csomagot.
Az Általános mappa a következő fájlokat tartalmazza.
- VpnSettings.xml, amely olyan fontos beállításokat tartalmaz, mint a kiszolgáló címe és az alagút típusa.
- VpnServerRoot.cer, amely tartalmazza az Azure VPN Gateway P2S-kapcsolat beállítása során történő ellenőrzéséhez szükséges főtanúsítványt.
Az alábbi lépésekkel konfigurálhatja a natív VPN-ügyfelet Mac gépen tanúsítványhitelesítésre. Ezeket a lépéseket minden Olyan Mac gépen végre kell hajtani, amelyet az Azure-hoz szeretne csatlakoztatni.
Tanúsítványok telepítése
Főtanúsítvány
- Másolja a Mac gépére a VpnServerRoot.cer főtanúsítványfájlt. Kattintson duplán a tanúsítványra. Az operációs rendszertől függően a tanúsítvány automatikusan települ, vagy megjelenik a Tanúsítványok hozzáadása lap.
- Ha megjelenik a Tanúsítványok hozzáadása oldal, a Kulcskarika elemnél kattintson a nyilakra, és válassza a bejelentkezés lehetőséget a legördülő listából.
- Kattintson a Hozzáadás gombra a fájl importálásához.
Ügyféltanúsítvány
A rendszer az ügyféltanúsítványt használja a hitelesítéshez, és kötelező. A telepítéshez általában csak az ügyféltanúsítványra kell kattintani. További információ az ügyféltanúsítványok telepítéséről: Ügyféltanúsítvány telepítése.
Tanúsítvány telepítésének ellenőrzése
Ellenőrizze, hogy az ügyfél és a főtanúsítvány is telepítve van-e.
- Nyissa meg a Kulcskarika-hozzáférést.
- Lépjen a Tanúsítványok lapra.
- Ellenőrizze, hogy az ügyfél és a főtanúsítvány is telepítve van-e.
VPN-ügyfélprofil konfigurálása
Lépjen a Rendszerbeállítások – Hálózat elemre>. A Hálózat lapon a "+" gombra kattintva hozzon létre egy új VPN-ügyfélkapcsolati profilt az Azure-beli virtuális hálózat P2S-kapcsolatához.
A Select the interface (Felület kiválasztása ) lapon kattintson a Interface:(Felület: ) elem melletti nyilakra. A legördülő menüben kattintson a VPN elemre.
VPN-típus esetén a legördülő menüben kattintson az IKEv2 elemre. A Szolgáltatásnév mezőben adjon meg egy rövid nevet a profilnak, majd kattintson a Létrehozás gombra.
Nyissa meg a letöltött VPN-ügyfélprofilt. Az Általános mappában nyissa meg a VpnSettings.xml fájlt egy szövegszerkesztővel. A példában láthatja, hogy ez a VPN-ügyfélprofil egy WAN-szintű felhasználói VPN-profilhoz csatlakozik, és hogy a VpnTypes az IKEv2 és az OpenVPN. Annak ellenére, hogy két VPN-típus szerepel a listában, ez a VPN-ügyfél az IKEv2-en keresztül fog csatlakozni. Másolja ki a VpnServer címke értékét.
Illessze be a VpnServer címke értékét a profil Kiszolgáló címe és Távoli azonosítója mezőjébe. Hagyja üresen a helyi azonosítót . Ezután kattintson a Hitelesítési beállítások... elemre.
Hitelesítési beállítások konfigurálása
Big Sur és újabb
A Hitelesítési beállítások lap Hitelesítési beállítások mezőjében kattintson a nyilakra a Tanúsítvány kiválasztásához.
Kattintson a Kiválasztás gombra az Identitás kiválasztása lap megnyitásához.
Az Identitás kiválasztása lapon megjelenik a választható tanúsítványok listája. Ha nem biztos abban, hogy melyik tanúsítványt használja, válassza a Tanúsítvány megjelenítése lehetőséget az egyes tanúsítványokkal kapcsolatos további információk megtekintéséhez. Kattintson a megfelelő tanúsítványra, majd a Folytatás gombra.
A Hitelesítési beállítások lapon ellenőrizze, hogy a megfelelő tanúsítvány látható-e, majd kattintson az OK gombra.
Catalina
Ha Catalina-t használ, kövesse az alábbi hitelesítési beállítások lépéseit:
A Hitelesítési beállítások beállításnál válassza a Nincs lehetőséget.
Kattintson a Tanúsítvány, majd a Kiválasztás elemre, és kattintson a korábban telepített megfelelő ügyféltanúsítványra. Ezután kattintson az OK gombra.
Tanúsítvány megadása
A Helyi azonosító mezőben adja meg a tanúsítvány nevét. Ebben a példában ez a P2SChildCertMac.
Kattintson az Alkalmaz gombra az összes módosítás mentéséhez.
Kapcsolódás
Kattintson a Csatlakozás gombra az Azure-beli virtuális hálózathoz való P2S-kapcsolat elindításához. Előfordulhat, hogy meg kell adnia a "bejelentkezési" kulcskarika jelszavát.
A kapcsolat létrejötte után az állapot Csatlakoztatva állapotú lesz, és megtekintheti a VPN-ügyfélcímkészletből lekért IP-címet.
OpenVPN-ügyfél – macOS-lépések
Az alábbi példa a TunnelBlick parancsot használja.
Fontos
Az OpenVPN protokoll csak a MacOS 10.13-at és újabb verziót támogatja.
Megjegyzés
Az OpenVPN-ügyfél 2.6-os verziója még nem támogatott.
Töltsön le és telepítsen egy OpenVPN-ügyfelet, például a TunnelBlicket.
Ha még nem tette meg, töltse le a VPN-ügyfélprofil-csomagot a Azure Portal.
Csomagolja ki a profilt. Nyissa meg a vpnconfig.ovpn konfigurációs fájlt az OpenVPN mappából egy szövegszerkesztőben.
Töltse ki a pont–hely ügyféltanúsítványra vonatkozó részt a pont–hely ügyféltanúsítvány Base-64-kódolású nyilvános kulcsával. Egy PEM formátumú tanúsítványban megnyithatja a .cer fájlt, és átmásolhatja a base64 kulcsot a tanúsítványfejlécek között.
Töltse ki a titkos kulcsra vonatkozó részt a pont–hely ügyféltanúsítvány Base-64-kódolású titkos kulcsával. A titkos kulcs kinyerésére vonatkozó információkért lásd : Titkos kulcs exportálása az OpenVPN-webhelyen.
Ne módosítsa a többi mezőt. Az ügyfélbemenet kitöltött konfigurációjával csatlakozhat a VPN-hez.
Kattintson duplán a profilfájlra a profil tunnelblickben való létrehozásához.
Indítsa el a Tunnelblick fájlt az alkalmazások mappájából.
Kattintson a Tunnelblick ikonra a tálcán, és válassza a csatlakozás lehetőséget.
OpenVPN-ügyfél – iOS-lépések
Az alábbi példa az App Store-ból származó OpenVPN Connectet használja.
Fontos
Az OpenVPN protokoll csak az iOS 11.0-s és újabb verzióját támogatja.
Megjegyzés
Az OpenVPN-ügyfél 2.6-os verziója még nem támogatott.
Telepítse az OpenVPN-ügyfelet (2.4-es vagy újabb verzió) az App Store-ból. A 2.6-os verzió még nem támogatott.
Ha még nem tette meg, töltse le a VPN-ügyfélprofil-csomagot a Azure Portal.
Csomagolja ki a profilt. Nyissa meg a vpnconfig.ovpn konfigurációs fájlt az OpenVPN mappából egy szövegszerkesztőben.
Töltse ki a pont–hely ügyféltanúsítványra vonatkozó részt a pont–hely ügyféltanúsítvány Base-64-kódolású nyilvános kulcsával. Egy PEM formátumú tanúsítványban megnyithatja a .cer fájlt, és átmásolhatja a base64 kulcsot a tanúsítványfejlécek között.
Töltse ki a titkos kulcsra vonatkozó részt a pont–hely ügyféltanúsítvány Base-64-kódolású titkos kulcsával. A titkos kulcs kinyerésére vonatkozó információkért lásd : Titkos kulcs exportálása az OpenVPN-webhelyen.
Ne módosítsa a többi mezőt.
Küldje el e-mailben a profilfájlt (.ovpn) az iPhone levelezőalkalmazásában konfigurált e-mail-fiókjába.
Nyissa meg az e-mailt az iPhone levelezőalkalmazásában, és koppintson a csatolt fájlra.
Koppintson az Egyebek gombra, ha nem látja a Másolás az OpenVPN-be lehetőséget.
Koppintson a Másolás az OpenVPN-be elemre.
Koppintson az ADD elemre a Profil importálása lapon
Koppintson az ADD elemre az Importált profil lapon
Indítsa el az OpenVPN alkalmazást, és húzza a kapcsolót a Profil lapon jobbra a csatlakozáshoz
Következő lépések
Oktatóanyag: P2S felhasználói VPN-kapcsolat létrehozása az Azure Virtual WAN használatával.