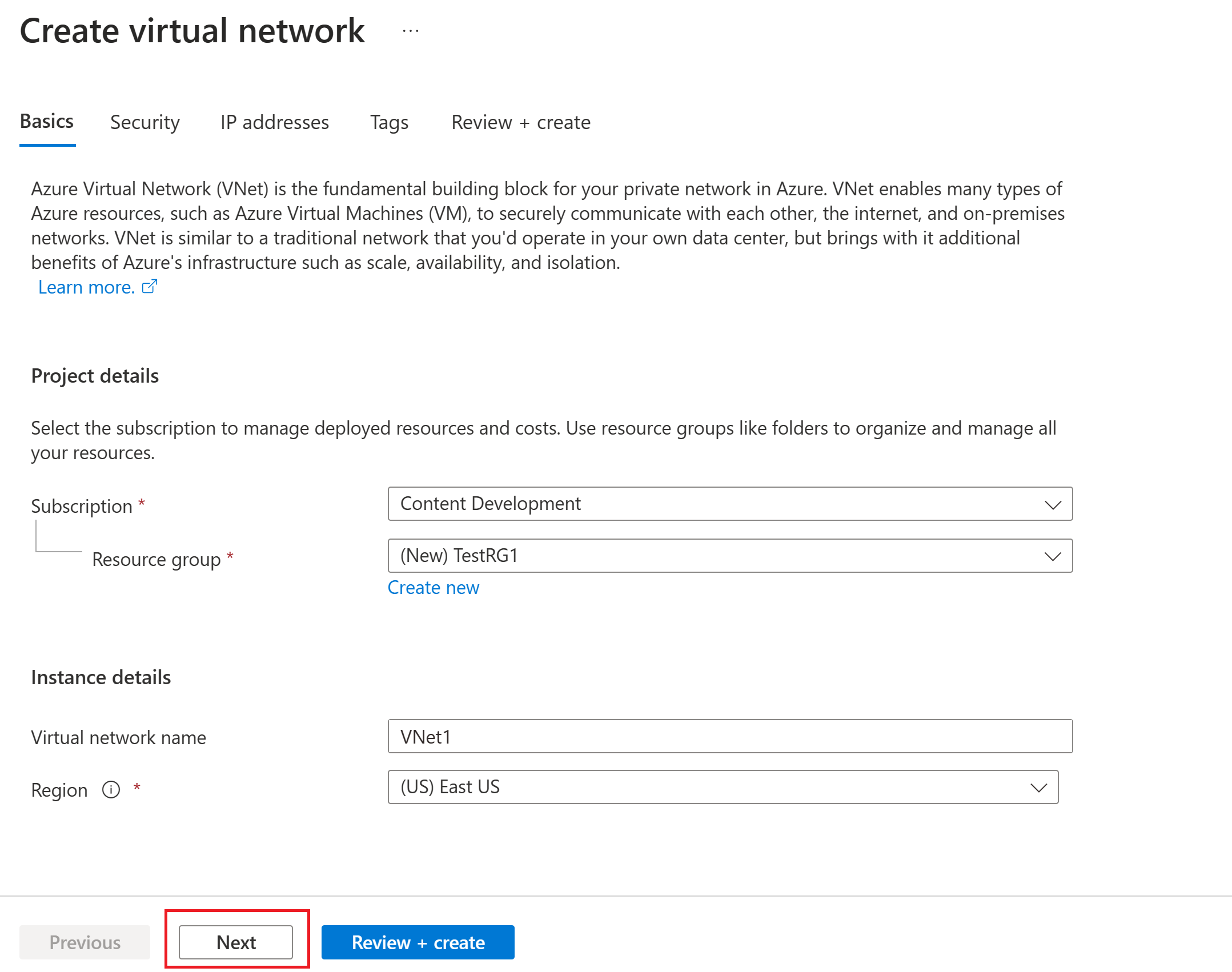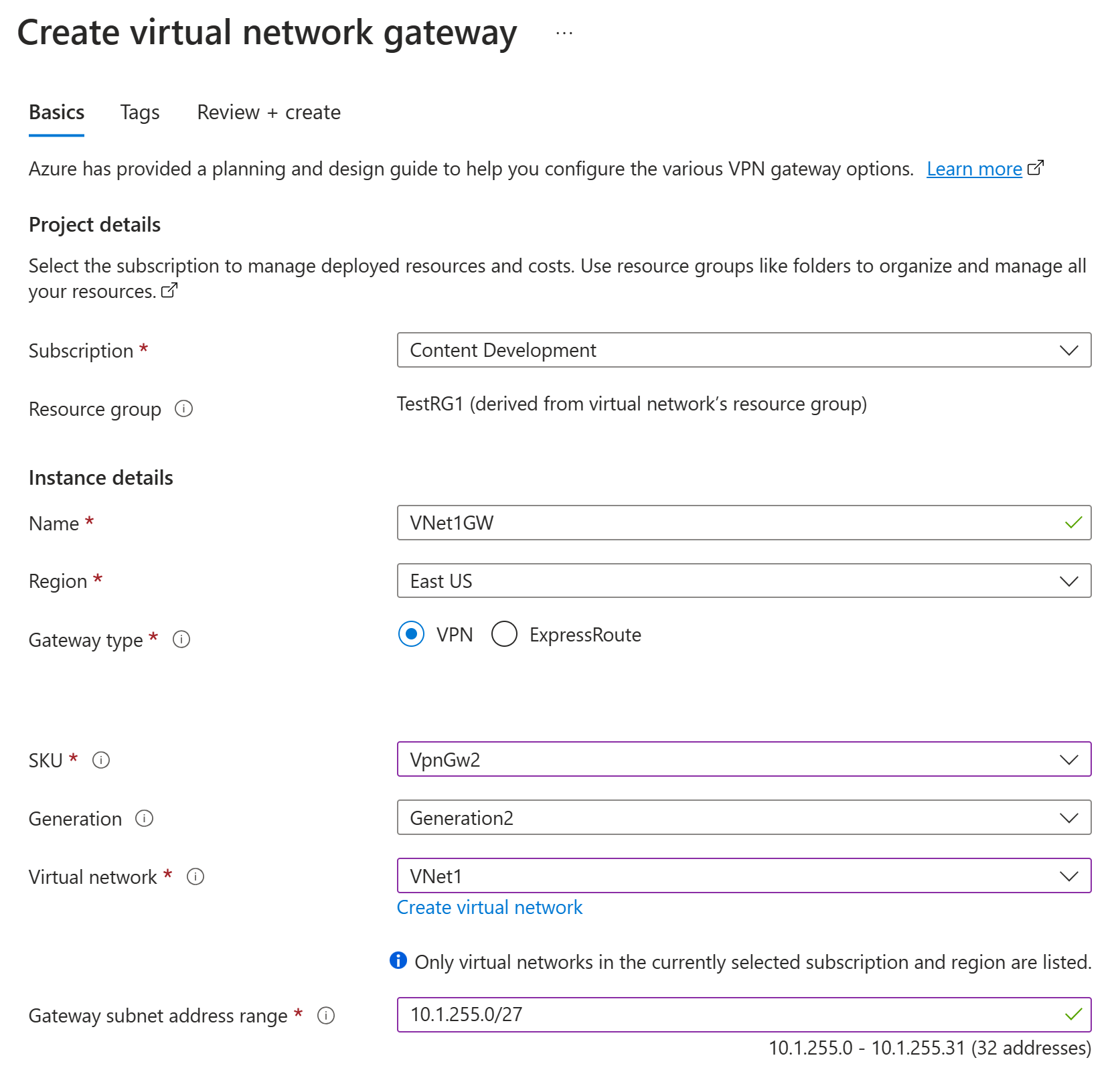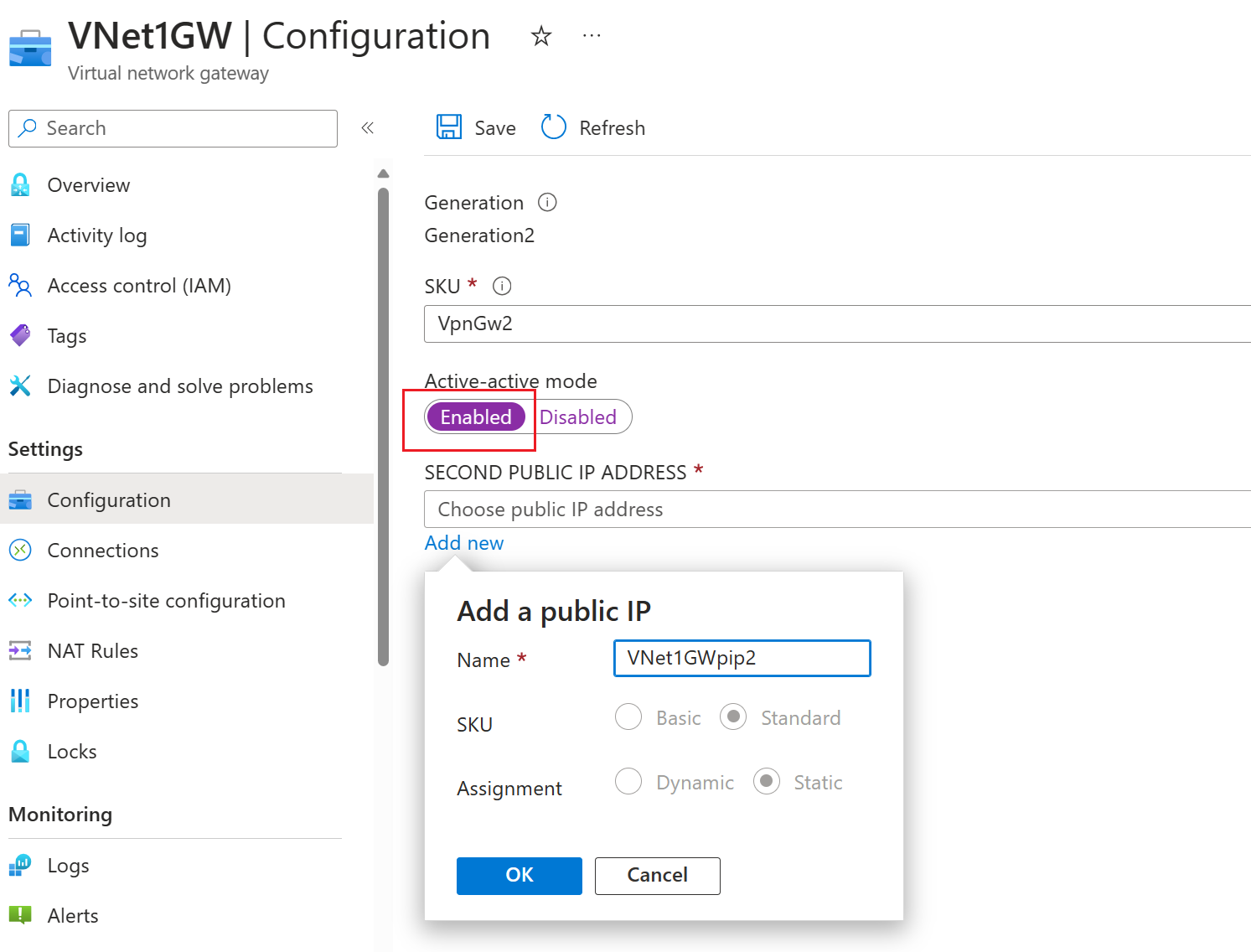Aktív-aktív VPN-átjárók konfigurálása a portál használatával
Ez a cikk segít magas rendelkezésre állású aktív-aktív VPN-átjárók létrehozásában a Resource Manager-alapú üzemi modell és az Azure Portal használatával. Az aktív-aktív átjárót a PowerShell használatával is konfigurálhatja.
A helyek közötti és a virtuális hálózatok közötti kapcsolatok magas rendelkezésre állása érdekében több VPN-átjárót kell üzembe helyeznie, és több párhuzamos kapcsolatot kell létesítenie a hálózatok és az Azure között. A kapcsolati lehetőségek és a topológia áttekintéséhez tekintse meg a magas rendelkezésre állású helyek közötti és a virtuális hálózatok közötti kapcsolatot .
Fontos
Az aktív-aktív mód az Alapszintű vagy a Standard kivételével minden termékváltozathoz elérhető. Az átjáró-termékváltozatokról, a teljesítményről és a támogatott funkciókról az Átjáró termékváltozatairól szóló cikk nyújt tájékoztatást. Ehhez a konfigurációhoz standard termékváltozatú nyilvános IP-címekre van szükség. Az alapszintű termékváltozat nyilvános IP-címe nem használható.
A cikkben ismertetett lépések segítenek a VPN-átjárók aktív-aktív módban történő konfigurálásában. Az aktív-aktív és az aktív-készenléti üzemmód között van néhány különbség. A többi tulajdonság megegyezik a nem aktív-aktív átjárókkal.
- Az aktív-aktív átjárók két átjáró IP-konfigurációval és két nyilvános IP-címmel rendelkeznek.
- Az aktív-aktív átjárók aktív-aktív beállítással rendelkeznek.
- A virtuális hálózati átjáró termékváltozata nem lehet Alapszintű vagy Standard.
Ha már rendelkezik VPN-átjáróval, frissíthet egy meglévő VPN-átjárót aktív-készenléti üzemmódról aktív-aktív üzemmódra, vagy aktív-aktívról aktív-készenléti üzemmódra.
Virtuális hálózat létrehozása
Ha még nem rendelkezik használni kívánt virtuális hálózattal (VNet), hozzon létre egy virtuális hálózatot a következő értékekkel:
- Erőforráscsoport: TestRG1
- Név: VNet1
- Régió: (USA) USA keleti régiója
- IPv4-címtér: 10.1.0.0/16
- Alhálózat neve: FrontEnd
- Alhálózati címtér: 10.1.0.0/24
Jelentkezzen be az Azure Portalra.
Az Erőforrások, szolgáltatások és dokumentumok keresése (G+/) portállap tetején adja meg a virtuális hálózatot. A Virtuális hálózat lap megnyitásához válassza a Virtuális hálózat lehetőséget a Marketplace keresési eredményei közül.
A Virtuális hálózat lapon válassza a Létrehozás lehetőségeta Virtuális hálózat létrehozása lap megnyitásához.
Az Alapszintű beállítások lapon konfigurálja a virtuális hálózati beállításokat a Project részleteihez és a Példány részleteihez. A beírt értékek érvényesítésekor zöld pipa jelenik meg. A példában látható értékeket a szükséges beállításoknak megfelelően módosíthatja.
- Előfizetés: ellenőrizze, hogy a megfelelő előfizetés jelenik-e meg a listában. Az előfizetéseket a legördülő listával módosíthatja.
- Erőforráscsoport: Válasszon ki egy meglévő erőforráscsoportot, vagy válassza az Új létrehozása lehetőséget egy új létrehozásához. További információ az erőforráscsoportokkal kapcsolatban: Az Azure Resource Manager áttekintése.
- Név: adja meg a virtuális hálózat nevét.
- Régió: Válassza ki a virtuális hálózat helyét. A hely határozza meg, hogy a virtuális hálózaton üzembe helyezendő erőforrások hol találhatók.
Válassza a Tovább vagy a Biztonság lehetőséget a Biztonság lapra való ugráshoz. Ebben a gyakorlatban hagyja meg az összes szolgáltatás alapértelmezett értékeit ezen a lapon.
Válassza ki az IP-címeket az IP-címek lapra való ugráshoz. Az IP-címek lapon konfigurálja a beállításokat.
IPv4-címtér: Alapértelmezés szerint a rendszer automatikusan létrehoz egy címteret. Kiválaszthatja a címteret, és módosíthatja a saját értékeinek megfelelően. Hozzáadhat egy másik címteret is, és eltávolíthatja az automatikusan létrehozott alapértelmezett helyet. Megadhatja például a kezdőcímet 10.1.0.0-ként, és megadhatja a címtér méretét /16 értékként. Ezután válassza a Hozzáadás lehetőséget a címtér hozzáadásához.
+ Alhálózat hozzáadása: Ha az alapértelmezett címteret használja, a rendszer automatikusan létrehoz egy alapértelmezett alhálózatot. Ha módosítja a címteret, adjon hozzá egy új alhálózatot a címtéren belül. Az Alhálózat hozzáadása ablak megnyitásához válassza az + Alhálózat hozzáadása lehetőséget. Konfigurálja a következő beállításokat, majd az értékek hozzáadásához válassza a lap alján található Hozzáadás lehetőséget.
- Alhálózat neve: Példa: FrontEnd.
- Alhálózati címtartomány: Az alhálózat címtartománya. Ilyen például a 10.1.0.0 és a /24.
Tekintse át az IP-címek lapot, és távolítsa el azokat a címtereket vagy alhálózatokat, amelyekre nincs szüksége.
A virtuális hálózati beállítások érvényesítéséhez válassza a Véleményezés + létrehozás lehetőséget .
A beállítások érvényesítése után válassza a Létrehozás lehetőséget a virtuális hálózat létrehozásához.
Aktív-aktív VPN-átjáró létrehozása
Ebben a lépésben egy aktív-aktív virtuális hálózati átjárót (VPN-átjárót) hoz létre a virtuális hálózathoz. Az átjáró létrehozása akár 45 percet vagy hosszabb időt is igénybe vehet a választott átjáró-termékváltozattól függően.
Hozzon létre egy virtuális hálózati átjárót a következő értékekkel:
- Név: VNet1GW
- Régió: USA keleti régiója
- Átjáró típusa: VPN
- VPN típusa: Útvonalalapú
- Termékváltozat: VpnGw2
- Generáció: 2. generáció
- Virtuális hálózat: VNet1
- Átjáró alhálózati címtartománya: 10.1.255.0/27
- Nyilvános IP-cím: Új létrehozása
- Nyilvános IP-cím neve: VNet1GWpip
Az Erőforrások, szolgáltatások és dokumentumok keresése (G+/) mezőbe írja be a virtuális hálózati átjárót. Keresse meg a Virtuális hálózati átjárót a Marketplace keresési eredményei között, és válassza ki a virtuális hálózati átjáró létrehozása lap megnyitásához.
Az Alapszintű beállítások lapon adja meg a Projekt részleteinek és a Példány részleteinek értékeit.
Előfizetés: Válassza ki a használni kívánt előfizetést a legördülő listából.
Erőforráscsoport: Ezt a beállítást a rendszer automatikusan kitölti, amikor kiválasztja a virtuális hálózatot ezen a lapon.
Név: adjon nevet az átjárónak. Az átjáró elnevezése nem ugyanaz, mint egy átjáróalhálózat elnevezése. Ez a létrehozott átjáróobjektum neve.
Régió: Válassza ki azt a régiót, amelyben létre szeretné hozni ezt az erőforrást. Az átjáró régiójának meg kell egyeznie a virtuális hálózatával.
Átjáró típusa: válassza ki a VPN elemet. A VPN-átjárók a VPN virtuális hálózati átjárótípust használják.
Termékváltozat: A legördülő listában válassza ki azt az átjáró termékváltozatot, amely támogatja a használni kívánt funkciókat. Lásd: Átjáró termékváltozatai. A portálon a legördülő listában elérhető termékváltozatok a
VPN typekiválasztott termékváltozattól függenek. Az alapszintű termékváltozat csak az Azure CLI vagy a PowerShell használatával konfigurálható. Az Alapszintű termékváltozat nem konfigurálható az Azure Portalon.Generáció: Válassza ki a használni kívánt generációt. Javasoljuk, hogy használjon 2. generációs termékváltozatot. További információkért lásd: Az átjárók termékváltozatai.
Virtuális hálózat: A legördülő listában válassza ki azt a virtuális hálózatot, amelyhez hozzá szeretné adni ezt az átjárót. Ha nem látja azt a virtuális hálózatot, amelyhez átjárót szeretne létrehozni, győződjön meg arról, hogy a megfelelő előfizetést és régiót választotta ki az előző beállítások között.
Átjáró alhálózati címtartománya vagy alhálózata: A VPN-átjáró létrehozásához az átjáró alhálózata szükséges.
Ez a mező jelenleg különböző beállításokat jeleníthet meg a virtuális hálózat címterétől és attól függően, hogy létrehozott-e már átjáróhálózat nevű alhálózatot a virtuális hálózathoz.
Ha nem rendelkezik átjáróalhálózattal , és nem látja a lehetőséget, hogy ezen a lapon hozzon létre egyet, térjen vissza a virtuális hálózathoz, és hozza létre az átjáró alhálózatát. Ezután térjen vissza erre a lapra, és konfigurálja a VPN-átjárót.
Adja meg a nyilvános IP-cím értékeit. Ezek a beállítások határozzák meg a VPN-átjáróhoz társított nyilvános IP-cím objektumot. Nyilvános IP-címobjektum létrehozásakor a rendszer egy IP-címet rendel hozzá az objektumhoz. A nyilvános IP-cím objektum ezután az átjáróhoz lesz társítva. A nem zónaredundáns átjárók esetében a nyilvános IP-cím csak akkor változik, ha az átjárót törlik és újra létrehozták. Nem módosul átméretezés, alaphelyzetbe állítás, illetve a VPN Gateway belső karbantartása/frissítése során. A standard termékváltozatot használó nyilvános IP-címobjektumot kell társítania. Az alapszintű termékváltozat nyilvános IP-cím objektuma csak az alapszintű termékváltozatú VPN-átjárók esetében támogatott.
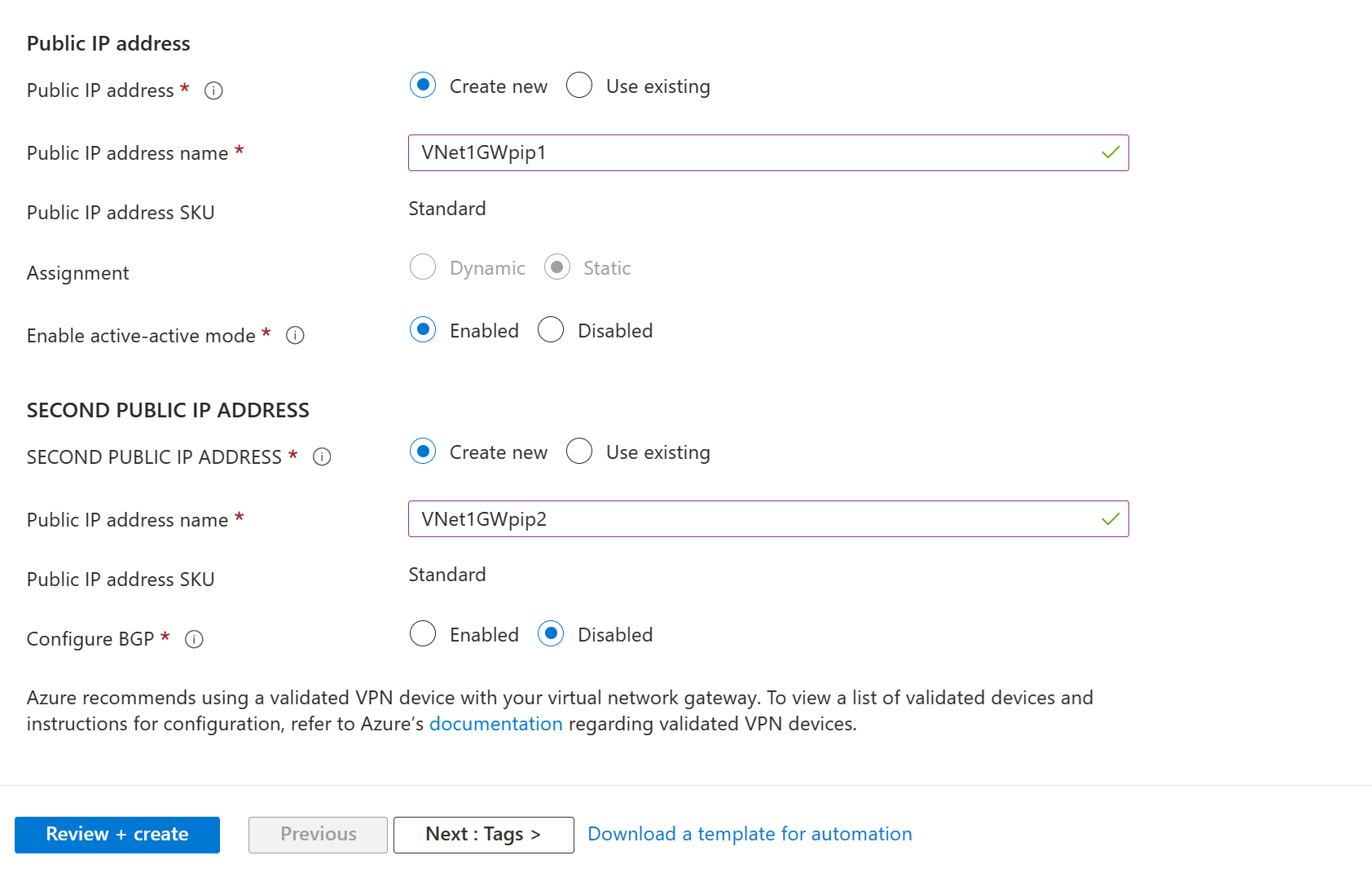
- Nyilvános IP-cím: Hagyja kijelölve az Új létrehozása lehetőséget.
- Nyilvános IP-cím neve: A szövegmezőbe írja be a nyilvános IP-címpéldány nevét.
- Hozzárendelés: A statikus beállítás automatikusan ki van jelölve.
- Aktív-aktív mód engedélyezése: Válassza az Engedélyezve lehetőséget.
- Második nyilvános IP-cím: Válassza az Új létrehozása lehetőséget.
- Nyilvános IP-cím neve: Adja meg a második nyilvános IP-címet.
- Hagyja letiltva a BGP konfigurálását, kivéve, ha a konfigurációhoz kifejezetten erre a beállításra van szükség. Ha ehhez a beállításhoz van szükség, az alapértelmezett ASN 65515, de más ASN-eket is használhat.
Az ellenőrzés futtatásához válassza a Véleményezés + létrehozás lehetőséget .
Az ellenőrzés sikeres befejezése után válassza a Létrehozás lehetőséget a VPN-átjáró üzembe helyezéséhez.
Az üzembe helyezés állapotát az átjáró Áttekintés lapján tekintheti meg. Az átjáró létrehozása után úgy tekintheti meg a hozzárendelt IP-címet, ha megnézi a virtuális hálózatot a portálon. Az átjáró csatlakoztatott eszközként fog megjelenni.
Fontos
Az átjáró alhálózatán lévő hálózati biztonsági csoportok (NSG-k) nem támogatottak. Ha hálózati biztonsági csoportot társít ehhez az alhálózathoz, a virtuális hálózati átjáró (VPN- és ExpressRoute-átjárók) működése a várt módon leállhat. A hálózati biztonsági csoportokkal kapcsolatos további információkért lásd: Mi az a hálózati biztonsági csoport?
Meglévő VPN-átjáró frissítése
Ez a szakasz segítséget nyújt egy meglévő Azure VPN-átjáró aktív-készenléti üzemmódról aktív-aktív módra, illetve aktív-aktív módról aktív-készenléti üzemmódra történő módosításához. Amikor aktív-aktívra módosít egy aktív-készenléti átjárót, létre kell hoznia egy másik nyilvános IP-címet, majd hozzá kell adnia egy második átjáró IP-konfigurációját.
Aktív-készenléti állapot módosítása aktív-aktív állapotra
Az active-standby módú átjáró active-active módúvá alakításához kövesse az alábbi lépéseket. Ha az átjáró a Resource Manager üzemi modellel lett létrehozva, ezen a lapon frissítheti az SKU-t is.
Lépjen a virtuális hálózati átjáró lapjára.
A bal oldali menüben válassza a Konfiguráció lehetőséget.
A Konfiguráció lapon konfigurálja a következő beállításokat:
- Módosítsa az Aktív-aktív módot engedélyezve állapotra.
- Kattintson az Új hozzáadása gombra egy másik nyilvános IP-cím hozzáadásához. Ha már rendelkezik olyan IP-címmel, amelyet korábban létrehozott, és az erőforrásnak szentelhető, akkor a Standard kiadás COND NYILVÁNOS IP-CÍM legördülő listából választhatja ki.
A Nyilvános IP-cím kiválasztása lapon adjon meg egy meglévő nyilvános IP-címet, amely megfelel a feltételeknek, vagy válassza az +Új létrehozása lehetőséget a második VPN-átjárópéldányhoz használandó új nyilvános IP-cím létrehozásához. A második nyilvános IP-cím megadása után kattintson az OK gombra.
A Konfiguráció lap tetején kattintson a Mentés gombra. A frissítés végrehajtása körülbelül 30–45 percet vehet igénybe.
Fontos
Ha BGP-munkamenetek futnak, vegye figyelembe, hogy az Azure VPN Gateway BGP-konfigurációja megváltozik, és két újonnan hozzárendelt BGP IP-cím lesz kiépítve az átjáró alhálózati címtartományában. A régi Azure VPN Gateway BGP IP-címe már nem létezik. Ez állásidőt von maga után, és szükség lesz a helyszíni eszközök BGP-társainak frissítésére. Az átjáró üzembe helyezésének befejezése után az új BGP IP-címek beszerezhetők, és ennek megfelelően frissíteni kell a helyszíni eszközkonfigurációt. Ez nem APIPA BGP IP-címekre vonatkozik. A BGP Azure-ban való konfigurálásának megismeréséhez tekintse meg a BGP azure-beli VPN-átjárókon való konfigurálását ismertető témakört.
Aktív-aktív váltás aktív-készenléti állapotra
Az aktív-aktív módú átjárót az alábbi lépésekkel alakíthatja át aktív-készenléti üzemmódra.
Lépjen a virtuális hálózati átjáró lapjára.
A bal oldali menüben válassza a Konfiguráció lehetőséget.
A Konfiguráció lapon módosítsa az Aktív-aktív módot letiltottra.
A Konfiguráció lap tetején kattintson a Mentés gombra.
Fontos
Ha BGP-munkamenetek futnak, vegye figyelembe, hogy az Azure VPN Gateway BGP-konfigurációja két BGP IP-címről egyetlen BGP-címre változik. A platform általában az átjáróalhálózat utolsó használható IP-címét rendeli hozzá. Ez állásidőt von maga után, és szükség lesz a helyszíni eszközök BGP-társainak frissítésére. Ez nem APIPA BGP IP-címekre vonatkozik. A BGP Azure-ban való konfigurálásának megismeréséhez tekintse meg a BGP azure-beli VPN-átjárókon való konfigurálását ismertető témakört.
Következő lépések
A kapcsolatok konfigurálásához tekintse meg a következő cikkeket: