Fájlszabályzatok az Felhőhöz készült Microsoft Defender-alkalmazásokban
A fájlszabályzatok segítségével számos automatizált folyamatot kényszeríthet ki a felhőszolgáltató API-ival. A szabályzatok beállíthatók folyamatos megfelelőségi vizsgálatok, jogi feltárási feladatok, nyilvánosan megosztott bizalmas tartalmak DLP-je és sok más használati eset biztosítására. Felhőhöz készült Defender Az alkalmazások 20-nál több metaadatszűrő (például hozzáférési szint, fájltípus) alapján bármilyen fájltípust monitorozhatnak.
Az alkalmazható fájlszűrők listáját az Felhőhöz készült Microsoft Defender Apps fájlszűrői című témakörben találja.
Támogatott fájltípusok
A Felhőhöz készült Defender-alkalmazások motorjai úgy végeznek tartalomvizsgálatot, hogy az összes gyakori fájltípusból (100+) kinyerik a szöveget, beleértve az Office-t, az Office megnyitását, a tömörített fájlokat, a különböző rich text formátumokat, az XML-t, a HTML-t és egyebeket.
Házirendek
A motor az egyes szabályzatok három aspektusát kombinálja:
Tartalomvizsgálat az előre definiált sablonok vagy egyéni kifejezések alapján.
Környezeti szűrők, beleértve a felhasználói szerepköröket, a fájl metaadatait, a megosztási szintet, a szervezeti csoportok integrációját, az együttműködési környezetet és a további testreszabható attribútumokat.
Automatizált műveletek a helyes cégirányítás és a problémák orvoslása érdekében.
Feljegyzés
Csak az elsőként aktivált szabályzat szabályozási művelete lesz garantáltan alkalmazva. Ha például egy fájlszabályzat már alkalmazott bizalmassági címkét egy fájlra, a második fájlszabályzat nem alkalmazhat rá másik bizalmassági címkét.
Ha engedélyezve van, a szabályzat folyamatosan ellenőrzi a felhőkörnyezetet, azonosítja a tartalom- és környezetszűrőknek megfelelő fájlokat, és alkalmazza a kért automatizált műveleteket. Ezek a szabályzatok észlelik és elhárítják az inaktív adatok vagy új tartalom létrehozásakor felmerülő szabálysértéseket. A szabályzatok valós idejű riasztások vagy konzol által létrehozott jelentések használatával monitorozásra is használhatók.
A következőkben néhány Ön által is létrehozható fájlhasználati szabályzatot mutatunk be:
Nyilvánosan megosztott fájlok – Értesítést kaphat a felhőben lévő, nyilvánosan megosztott fájlokról az összes olyan fájl kiválasztásával, amelynek a megosztási szintje nyilvános.
A nyilvánosan megosztott fájlnév tartalmazza a szervezet nevét – Értesítést kaphat a szervezet nevét tartalmazó és nyilvánosan megosztott fájlokról. Válassza ki azokat a fájlokat, amelyeknek a neve tartalmazza a szervezete nevét, és amelyeket nyilvánosan megosztanak.
Megosztás külső tartományokkal – Riasztást kaphat az adott külső tartományok által birtokolt fiókokkal megosztott fájlokról. Például egy versenytárs tartományával megosztott fájlok. Válassza ki azt a külső tartományt, amelynél korlátozni kívánja a megosztást.
Az elmúlt időszakban nem módosított megosztott fájlok karanténba helyezése – Riasztást kaphat a megosztott fájlokról, amelyeket nem módosítottak a közelmúltban, karanténba helyezheti őket, vagy bekapcsolhat egy automatizált műveletet. Zárja ki az összes olyan privát fájlt, amelyet nem módosítottak egy megadott dátumtartományban. A Google-munkaterületen karanténba helyezheti ezeket a fájlokat a házirend-létrehozási oldalon található "karanténfájl" jelölőnégyzet használatával.
Megosztás jogosulatlan felhasználókkal – Értesítést kaphat a szervezet jogosulatlan felhasználói csoportjával megosztott fájlokról. Jelölje ki azokat a felhasználókat, akiknek a megosztása nem engedélyezett.
Bizalmas fájlkiterjesztés – Riasztást kap a potenciálisan magasan közzétett, adott kiterjesztésű fájlokról. Válassza ki az adott bővítményt (például a tanúsítványok crt-ét) vagy a fájlnevet, és zárja ki a privát megosztási szinttel rendelkező fájlokat.
Feljegyzés
Az Felhőhöz készült Defender Appsben legfeljebb 50 fájlszabályzatot használhat.
Új fájlszabályzat létrehozása
Új fájlhasználati szabályzat létrehozásához kövesse az alábbi lépéseket:
A Microsoft Defender portál Cloud Apps területén válassza a Szabályzatok kezelése lehetőséget>. Válassza az Information Protection lapot.
Válassza a Házirend létrehozása és a Fájlházirend lehetőséget.
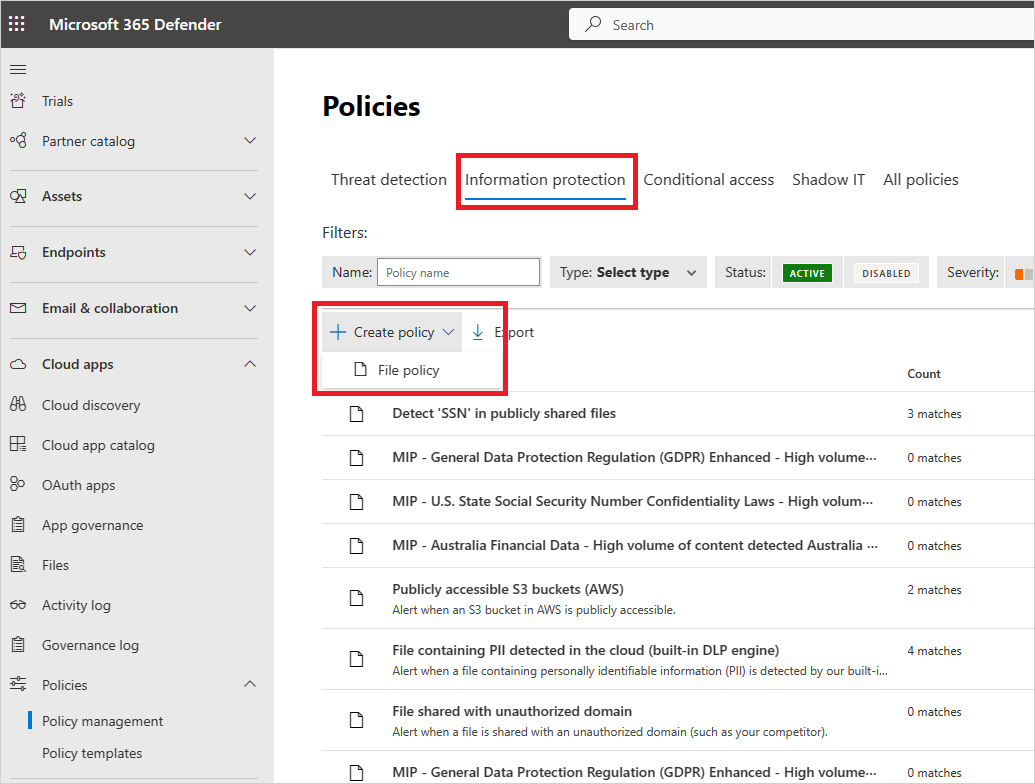
Nevezze el a szabályzatot, és írjon hozzá leírást. Igény szerint sablon alapján is létrehozhatja a szabályzatot. A szabályzatsablonokkal kapcsolatos további információkért tekintse meg a Felhőalkalmazások szabályozása szabályzatokkal című részt.
Adjon meg a szabályzathoz a Szabályzat súlyosságát. Ha beállította, hogy az Felhőhöz készült Defender-alkalmazások értesítéseket küldjenek Önnek egy adott szabályzat súlyossági szintjének szabályzategyeztetéséről, ez a szint határozza meg, hogy a szabályzat egyezései aktiválnak-e értesítést.
A Kategória részben rendelje hozzá a szabályzatot a legmegfelelőbb kockázattípushoz. Ez a mező csak információs célokat szolgál, és a kockázat típusa alapján segít a későbbiekben megkeresni adott szabályzatokat és riasztásokat. Előfordulhat, hogy a rendszer már előre kiválasztja a kockázatot azon kategória alapján, amelyhez a szabályzatot létre kívánja hozni. Alapértelmezés szerint a fájlhasználati szabályzatok a DLP lehetőségre vannak állítva.
Hozzon létre egy szűrőt azokhoz a fájlokhoz, amelyeken ez a szabályzat működni fog, és beállíthatja, hogy mely felderített alkalmazások aktiválják ezt a szabályzatot. Szűkítse le a szabályzatszűrőket, amíg el nem éri a kívánt fájlok pontos készletét. A lehető legszigorúsabbnak kell lennie a hamis pozitív értékek elkerülése érdekében. Ha például el szeretné távolítani a nyilvános engedélyeket, ne felejtse el hozzáadni a nyilvános szűrőt, ha külső felhasználót szeretne eltávolítani, használja a "Külső" szűrőt stb.
Feljegyzés
A szabályzatszűrők használatakor csak a teljes szavak keresését tartalmazza – vesszővel, ponttal, szóközzel vagy aláhúzásjellel elválasztva. Ha például kártevőt vagy vírust keres, virus_malware_file.exe talál, de nem talál malwarevirusfile.exe. Ha malware.exe keres, akkor a fájlnévben minden kártevőt vagy exe fájlt talál, míg ha a "malware.exe" kifejezésre (idézőjelekkel) keres, csak azokat a fájlokat találja, amelyek pontosan "malware.exe" tartalmúak. Csak a teljes sztringre keres, például ha malware.exe keres, malware.exe talál, de nem malware.exe.txt.
A fájlszabályzatszűrőkről további információt az Felhőhöz készült Microsoft Defender Alkalmazások fájlszűrői című témakörben talál.
Az első Alkalmaz a szűréshez csoportban jelölje ki az összes fájlt, kivéve a kijelölt mappákat vagy kijelölt mappákat a Box, a SharePoint, a Dropbox vagy a OneDrive esetében, ahol a fájlszabályzatot az alkalmazás vagy adott mappák összes fájljára kényszerítheti. A rendszer átirányítja a felhőalkalmazásba való bejelentkezéshez, majd hozzáadja a megfelelő mappákat.
A második Alkalmaz a szűréshez csoportban válassza ki az összes fájltulajdonost, a kijelölt felhasználói csoportok fájltulajdonosát vagy az összes fájltulajdonost, kivéve a kijelölt csoportokat. Ezután válassza ki a megfelelő felhasználói csoportokat annak meghatározásához, hogy mely felhasználókat és csoportokat kell belefoglalni a szabályzatba.
Válassza ki a Tartalomvizsgálati módszer lehetőséget. Választhatja a beépített DLP-t vagy az adatbesorolási szolgáltatásokat. A Data Classification Services használatát javasoljuk.
Ha engedélyezve van a tartalomvizsgálat, választhat, hogy előre beállított kifejezéseket használ, vagy más testreszabott kifejezéseket keres.
Ezenfelül egy reguláris kifejezést is meghatározhat a fájloknak az eredmények közül történő eltávolítása érdekében. Ez a lehetőség nagyon hasznos, ha rendelkezik egy belső besorolási kulcsszószabványsal, amelyet ki szeretne zárni a szabályzatból.
Beállíthatja a tartalmi szabálysértések minimális számát is, amelyet túllépve a fájl szabálysértőnek minősül. A 10-es érték kiválasztása esetén például a rendszer azon fájlok esetén küld riasztást, amelyek legalább 10 hitelkártyaszámot tartalmaznak.
Ha a tartalom megfelel a kijelölt kifejezésnek, a szabálysértési szöveg helyébe "X" karakterek lépnek. Alapértelmezés szerint a szabálysértések maszkolva vannak, és a környezetükben 100 karakter jelenik meg a szabálysértés előtt és után. A kifejezés kontextusában lévő számok "#" karakterekre cserélődnek, és soha nem kerülnek tárolásra Felhőhöz készült Defender Alkalmazásokban. Választhatja a szabálysértés utolsó négy karakterének maszkítását a szabálysértés utolsó négy karakterének maszkításához. Meg kell adni, hogy mely adattípusokban keres a reguláris kifejezés: tartalom, metaadatok és/vagy fájlnév. Alapértelmezés szerint a tartalomban és a metaadatokban keres.
Válassza ki azokat a szabályozási műveleteket, amelyeket Felhőhöz készült Defender alkalmazásoknak egyezés észlelésekor el kell végezniük.
Miután létrehozta a szabályzatot, megtekintheti a fájlházirend-típus szűrésével. Bármikor szerkesztheti a szabályzatokat, kalibrálhatja a szűrőket, vagy módosíthatja az automatizált műveleteket. A szabályzat létrehozásakor a rendszer automatikusan engedélyezi a szabályzatot, és azonnal megkezdi a felhőfájlok vizsgálatát. Az irányítási műveletek beállításakor különös gonddal járjon el, mert ezek a fájlelérési engedélyek visszafordíthatatlan elvesztését eredményezhetik. Javasoljuk, hogy szűkítse le a szűrőket, hogy pontosan képviselje azokat a fájlokat, amelyeken el szeretne működni, több keresési mező használatával. Minél szűkebb a szűrési eredmény, annál jobb. Útmutatásért használhatja a szűrők melletti Szerkesztés és előnézeti eredmények gombot.
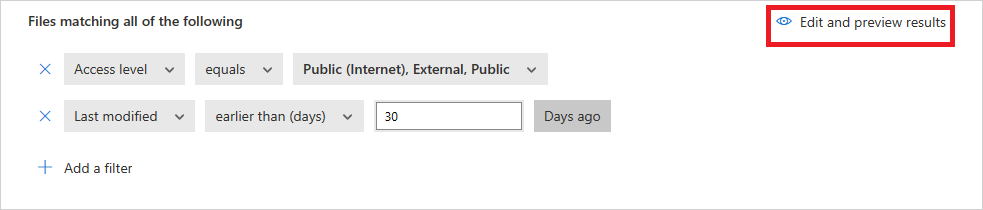
A fájlházirend-egyezések megtekintéséhez lépjen a Szabályzatok –>Szabályzatkezelés lapra, amely gyaníthatóan megsérti a szabályzatot. Szűrje a találatokat a fájlhasználati szabályzatokra. Ehhez használja a fent látható Típus szűrőt. Az egyes szabályzatok egyezéseiről a Darabszám oszlopban válassza ki a szabályzatok egyezéseinek számát. Másik lehetőségként válassza a szabályzat sor végén található három elemet, és válassza az Összes egyezés megtekintése lehetőséget. Ekkor megnyílik a Fájlszabályzat jelentés. A Szabályzatnak jelenleg megfelelő fájlok megtekintéséhez válassza az Egyezés most lapot. Az Előzmények lapon legfeljebb hat hónapnyi, a szabályzatnak megfelelő fájl előzményeit tekintheti meg.
Ajánlott fájlszabályzati eljárások
Az éles környezetekben ne állítsa alaphelyzetbe a fájlszabályzatot (az Eredmények visszaállítása és a műveletek ismételt beadása jelölőnégyzet használatával), kivéve, ha feltétlenül szükséges, mivel így a házirend által érintett fájlok teljes körű vizsgálatát kezdeményezi, ami negatív hatással lehet a teljesítményére.
Ha címkéket alkalmaz egy adott szülőmappában és almappáiban lévő fájlokra, használja az Alkalmaz a kijelölt> mappákra lehetőséget. Ezután adja hozzá az összes szülőmappát.
Ha csak egy adott mappában lévő fájlokra alkalmaz címkéket (az almappák kivételével), használja a szülőmappát az Egyenlőség operátorral.
A fájlszabályzat gyorsabb, ha szűk szűrési feltételeket használ (a széles feltételekhez képest).
Egyesíthet több fájlszabályzatot ugyanahhoz a szolgáltatáshoz (például SharePoint, OneDrive, Box stb.) egyetlen szabályzatba.
Ha engedélyezi a fájlfigyelést (a Gépház oldalról), hozzon létre legalább egy fájlszabályzatot. Ha nincs fájlszabályzat, vagy hét egymást követő napig le van tiltva, a rendszer automatikusan észleli a fájlfigyelést.
Fájlhasználati szabályzat hivatkozása
Ez a szakasz a szabályzatokkal kapcsolatos információkat tartalmaz, bemutatja az egyes szabályzattípusokat, illetve az egyes szabályzatoknál konfigurálható mezőket.
A fájlszabályzat egy API-alapú szabályzat, amely lehetővé teszi a szervezet tartalmának felügyeletét a felhőben, figyelembe véve több mint 20 fájl metaadatszűrőjét (beleértve a tulajdonosi és megosztási szintet) és a tartalomvizsgálat eredményeit. A szabályzat eredményeitől függően cégirányítási műveleteket is alkalmazhat. A tartalomvizsgálati motor bővíthető külső DLP-motorokkal és kártevőirtó megoldásokkal.
Az egyes szabályzatok a következő részekből tevődnek össze:
Fájlszűrők – Lehetővé teszi részletes feltételek létrehozását metaadatok alapján.
Tartalomvizsgálat – Lehetővé teszi, hogy a DLP-motor eredményei alapján szűkítse le a szabályzatot. Egyéni kifejezést vagy előre beállított kifejezést is megadhat. Kizárásokat is beállíthat és kiválaszthatja az egyezések számát is. Anonimizálás használatával elfedheti a felhasználónevet.
Műveletek – A szabályzat olyan szabályozási műveleteket biztosít, amelyek automatikusan alkalmazhatók a szabálysértések észlelésekor. Ezek a műveletek együttműködési műveletekre, biztonsági műveletekre és vizsgálati műveletekre oszlanak.
Bővítmények – A tartalomvizsgálat harmadik féltől származó motorokkal is elvégezhető a jobb DLP- vagy kártevőirtó képességek érdekében.
Fájl-lekérdezések
A vizsgálat még egyszerűbbé tétele érdekében mostantól létrehozhat egyéni lekérdezéseket, és mentheti őket későbbi használatra.
A Fájlok lapon a korábban ismertetett szűrőkkel szükség szerint részletezheti az alkalmazásokat.
Miután befejezte a lekérdezés összeállítását, válassza a Mentés másként gombot a szűrők fölött.
A Lekérdezés mentése előugró ablakban nevezze el a lekérdezést.
Ha a jövőben is használni szeretné ezt a lekérdezést, görgessen le a Mentett lekérdezések elemre, és válassza ki a lekérdezést.
Fájlszabályzatok eredményeinek megtekintése
A Házirendközpontban áttekintheti a fájlszabályzatok megsértését.
A Microsoft Defender portál Cloud Apps csoportjában lépjen a Szabályzatok –>Szabályzatkezelés elemre, majd válassza az Információvédelem lapot.
Az egyes fájlszabályzatok esetében az egyezések kiválasztásával láthatja a fájlszabályzatok megsértését.

A fájlokkal kapcsolatos információk megtekintéséhez jelölje ki magát a fájlt.

A Közreműködők lehetőséget választva például megtekintheti, hogy kinek van hozzáférése ehhez a fájlhoz, és a Találatok lehetőséget választva megtekintheti a társadalombiztosítási számokat.
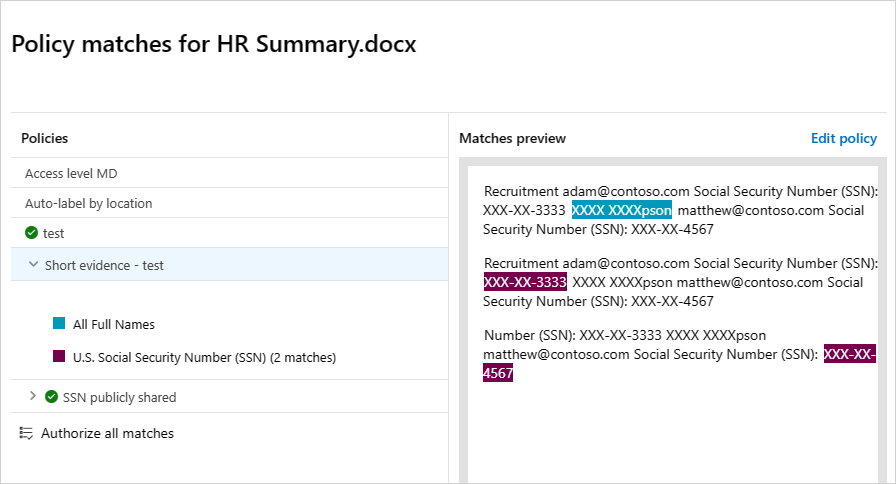
Kapcsolódó videók
Következő lépések
Ha bármilyen problémába ütközik, azért vagyunk itt, hogy segítsünk. A termékproblémával kapcsolatos segítségért vagy támogatásért nyisson meg egy támogatási jegyet.