Fájlok vizsgálata Felhőhöz készült Microsoft Defender-alkalmazásokkal
Az adatvédelem biztosításához az Felhőhöz készült Microsoft Defender-alkalmazások segítségével áttekintheti a csatlakoztatott alkalmazások összes fájlját. Miután csatlakoztatta Felhőhöz készült Microsoft Defender-alkalmazásokat egy alkalmazáshoz a Alkalmazás-összekötő használatával, a Felhőhöz készült Microsoft Defender Apps megvizsgálja az összes fájlt, például a OneDrive-ban és a Salesforce-ban tárolt összes fájlt. Ezután Felhőhöz készült Defender alkalmazások minden módosításkor újra megvizsgáljuk az egyes fájlokat – a módosítás lehet tartalomra, metaadatokra vagy megosztási engedélyekre. A vizsgálat időtartama az alkalmazásban tárolt fájlok számától függ. A Fájlok lapon lehetősége van a fájlok szűrésére is, így megtudhatja, milyen típusú adatok vannak tárolva a felhőalkalmazásokban.
Fontos
2024. szeptember 1-től a Fájlok lapot töröljük Felhőhöz készült Microsoft Defender Apps alkalmazásból. Ezen a ponton hozzon létre és módosítsa az Information Protection-szabályzatokat, és keressen kártevőfájlokat a Cloud Apps > Szabályzatkezelési > lapján. További információ: Fájlszabályzatok a Felhőhöz készült Microsoft Defender-alkalmazásokban.
Fájlfigyelés engedélyezése
A Felhőhöz készült Defender-alkalmazások fájlfigyelésének engedélyezéséhez először kapcsolja be a fájlfigyelést a Beállítások területen. A Microsoft Defender portálon válassza a Beállítások>Cloud Apps>Information Protection>Files>Enable file monitoring Save (Fájlfigyelés>engedélyezése) lehetőséget.
- Ha nincsenek aktív fájlszabályzatok, a legutóbbi fájloldal-előjegyzési idő után hét nappal a fájlfigyelés automatikusan kikapcsol.
- Ha nincsenek aktív fájlszabályzatok, az utolsó fájllap-előjegyzési idő után 35 nappal az Felhőhöz készült Defender alkalmazások elkezdik törölni Felhőhöz készült Defender alkalmazások által tárolt tárolt fájlokat.
Példák fájlszűrőre
A Fájlok lapon például az alábbiak szerint biztonságossá teheti a bizalmas címkével ellátott külsőleg megosztott fájlokat:
Miután csatlakoztatta az alkalmazást Felhőhöz készült Defender Alkalmazásokhoz, integráljon Microsoft Purview információvédelem. Ezután a Fájlok lapon szűrjön a Bizalmas címkével rendelkező fájlokra, és zárja ki a tartományt a Közreműködők szűrőből. Ha azt látja, hogy a szervezeten kívül vannak megosztott bizalmas fájlok, létrehozhat egy fájlszabályzatot az észlelésükhöz. Ezekre a fájlokra automatikus szabályozási műveleteket alkalmazhat, például külső közreműködők eltávolítása és szabályzategyezés-kivonat küldése a fájltulajdonosnak az adatvesztés megakadályozása érdekében a szervezet számára.
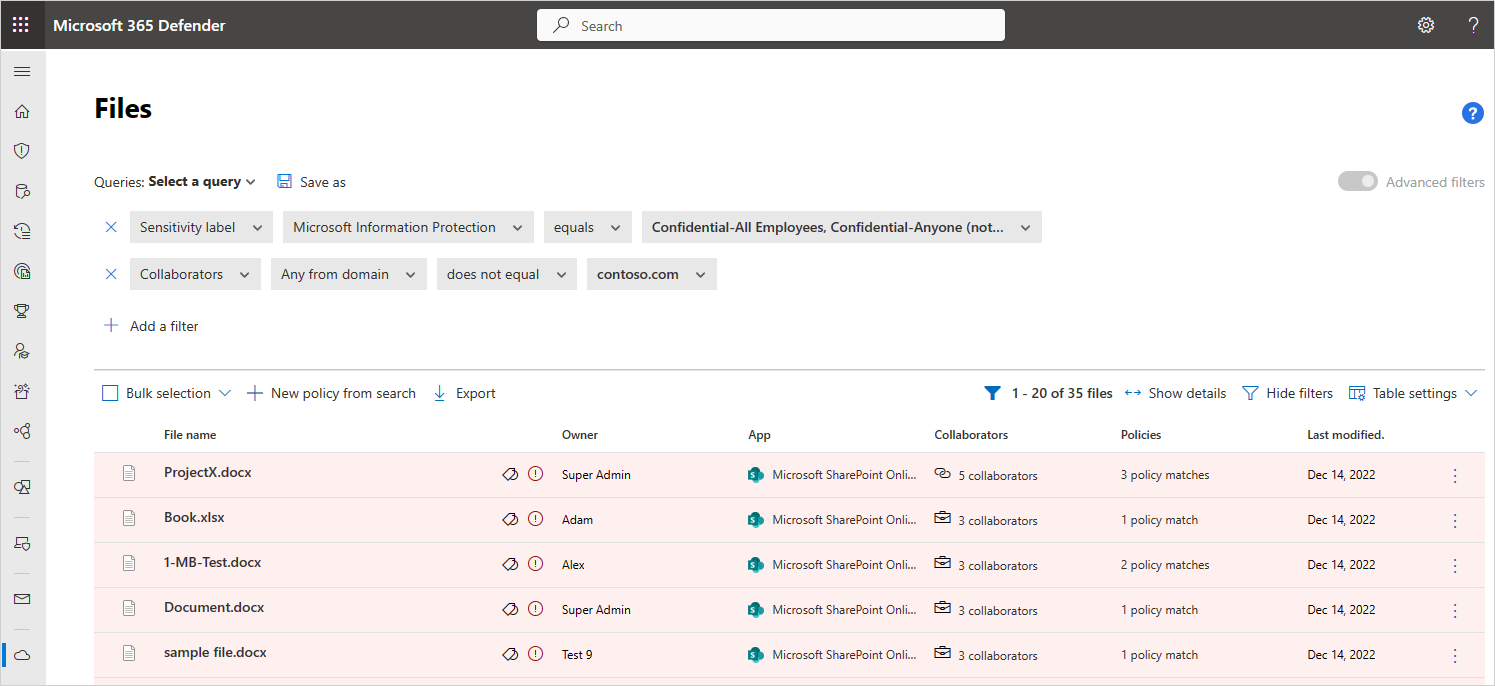
Íme egy másik példa a Fájlok lap használatára. Győződjön meg arról, hogy a szervezetben senki sem oszt meg nyilvánosan vagy külsőleg olyan fájlokat, amelyeket az elmúlt hat hónapban nem módosítottak:
Csatlakoztathat egy alkalmazást az alkalmazások Felhőhöz készült Defender, és lépjen a Fájlok lapra. Szűrjön olyan fájlokra, amelyek hozzáférési szintje külső vagy nyilvános, és állítsa az Utolsó módosítás dátumát hat hónappal ezelőttre. Hozzon létre egy fájlházirendet, amely észleli ezeket az elavult nyilvános fájlokat az Új szabályzat kiválasztásával a keresésből. Automatikus szabályozási műveleteket alkalmazhat rájuk( például külső felhasználók eltávolítása) az adatvesztés megelőzéséhez a szervezet számára.
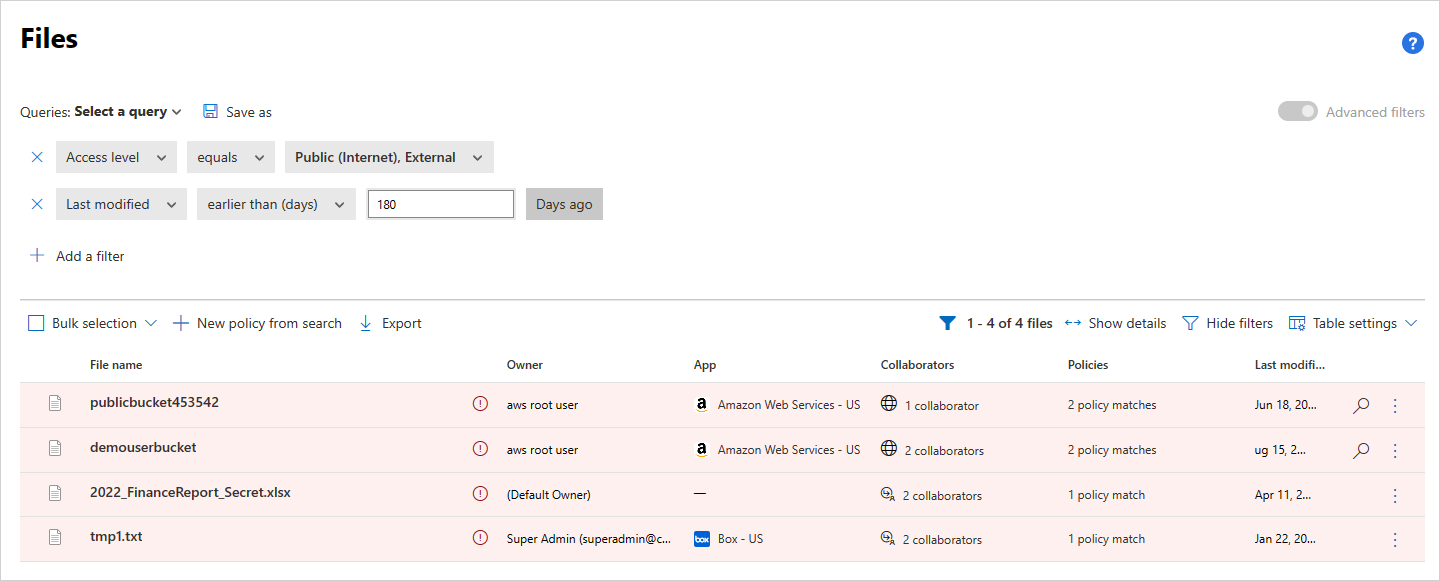
Az egyszerű szűrő nagyszerű eszközöket kínál a fájlszűrés megismeréséhez.

Ha részletesebb fájlokat szeretne részletezni, bontsa ki az alapszűrőt a Speciális szűrők lehetőség kiválasztásával.
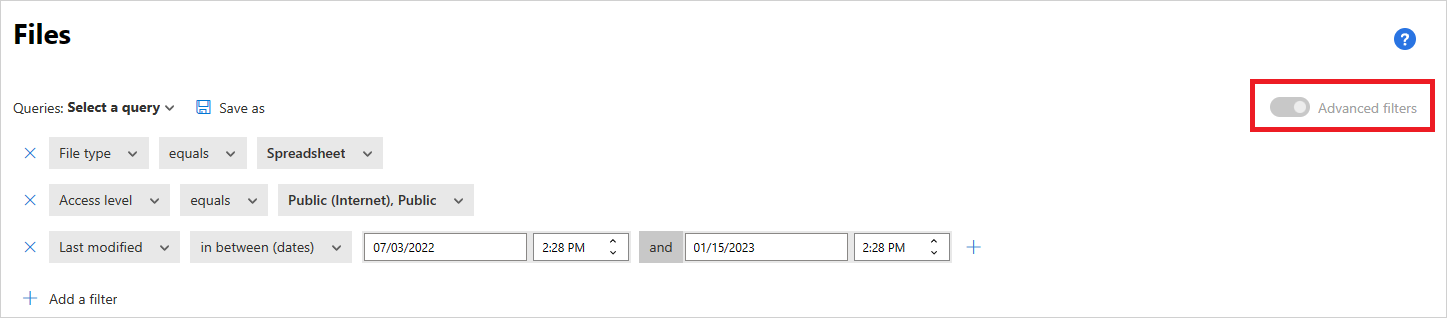
Fájlszűrők
Felhőhöz készült Defender Az alkalmazások 20-nál több metaadatszűrő (például hozzáférési szint, fájltípus) alapján bármilyen fájltípust monitorozhatnak.
A DLP-motorokban beépített Felhőhöz készült Defender-alkalmazások tartalomvizsgálatot végeznek a gyakori fájltípusokból származó szöveg kinyerésével. A mellékelt fájltípusok közé tartoznak a PDF-, Office-fájlok, RTF-, HTML- és kódfájlok.
Az alábbi lista az alkalmazható fájlszűrőket tartalmazza. Ha hatékony eszközt szeretne biztosítani a szabályzatok létrehozásához, a legtöbb szűrő több értéket és NEM értéket támogat.
Feljegyzés
A fájlszabályzat szűrőinek használatakor a Contains csak a teljes szavakra keres – vesszőkkel, pontokkal, kötőjelekkel vagy szóközökkel elválasztva.
- A szavak közötti szóközök vagy kötőjelek az OR függvényhez hasonlóan működnek. Ha például kártevő vírusra keres, az a névben található összes kártevőt vagy vírust tartalmazó fájlt megtalálja, így malware-virus.exe és virus.exe is.
- Ha kifejezetten egy bizonyos sztringre szeretne rákeresni, a szavakat idézőjelek közé kell tenni. Ez az AND függvényhez hasonlóan működik. Ha például a "kártevő" "vírus" kifejezésre keres, virus-malware-file.exe talál, de nem találja malwarevirusfile.exe, és nem találja malware.exe. Így viszont kifejezetten az adott sztringre vonatkozó keresést végezhet. Ha a "kártevő vírus" kifejezésre keres, az nem fogja megtalálni a "vírus" vagy a "vírus-kártevő" kifejezést.
Az egyenlők csak a teljes sztringre keresnek. Ha például malware.exe keres, malware.exe talál, de nem malware.exe.txt.
Hozzáférési szint – A hozzáférési szint megosztása; nyilvános, külső, belső vagy privát.
- Belső – Az általános beállításban beállított belső tartományokon belüli fájlok.
- Külső – Minden olyan helyre mentett fájl, amely nem a beállított belső tartományokon belül található.
- Megosztott – Olyan fájlok, amelyeknél a megosztási szint a privát szint felett van. A megosztott elemek a következők:
Belső megosztás – A belső tartományokban megosztott fájlok.
Külső megosztás – A belső tartományokban nem felsorolt tartományokban megosztott fájlok.
Nyilvános hivatkozással – Olyan fájlok, amelyek bárkivel megoszthatóak egy hivatkozáson keresztül.
Nyilvános – Az interneten való kereséssel elérhető fájlok.
Feljegyzés
A külső felhasználók által a csatlakoztatott tárolóalkalmazásokba megosztott fájlokat az Felhőhöz készült Defender Apps az alábbiak szerint kezeli:
- OneDrive: A OneDrive egy belső felhasználót rendel tulajdonosként minden fájlhoz, amelyet külső felhasználó helyez el a OneDrive-on. Mivel ezek a fájlok ezután a szervezet tulajdonában vannak, az Felhőhöz készült Defender Apps megvizsgálja ezeket a fájlokat, és szabályzatokat alkalmaz, mint a OneDrive bármely más fájljában.
- Google Drive: A Google Drive ezeket a külső felhasználó tulajdonában lévőnek tekinti, és a szervezet által nem birtokolt fájlokra és adatokra vonatkozó jogi korlátozások miatt Felhőhöz készült Defender Alkalmazások nem férnek hozzá ezekhez a fájlokhoz.
- Box: Mivel a Box a külső tulajdonban lévő fájlokat privát adatnak tekinti, a Box globális rendszergazdái nem láthatják az ilyen fájlok tartalmát. Ezért Felhőhöz készült Defender alkalmazások nem férnek hozzá ezekhez a fájlokhoz.
- Dropbox: Mivel a Dropbox a külső tulajdonban lévő fájlokat privát adatnak tekinti, a Dropbox globális rendszergazdák nem láthatják az ilyen fájlok tartalmát. Ezért Felhőhöz készült Defender alkalmazások nem férnek hozzá ezekhez a fájlokhoz.
Alkalmazás – Csak az alkalmazásokon belüli fájlok keresése.
Közreműködők – Adott közreműködők vagy csoportok belefoglalása vagy kizárása.
Bármely tartományból – Ha a tartomány bármely felhasználója közvetlen hozzáféréssel rendelkezik a fájlhoz.
Feljegyzés
- Ez a szűrő nem támogatja a csoporttal megosztott fájlokat, csak adott felhasználókkal.
- SharePoint és OneDrive esetén a szűrő nem támogatja az adott felhasználóval megosztott hivatkozáson keresztül megosztott fájlokat.
Teljes szervezet – Ha a teljes szervezet rendelkezik hozzáféréssel a fájlhoz.
Csoportok – Ha egy adott csoport rendelkezik hozzáféréssel a fájlhoz. Csoportokat az Active Directoryból vagy felhőalkalmazásokból is importálhat, de a szolgáltatáson belül is létrehozhatja őket.
Feljegyzés
- Ez a szűrő egy közreműködői csoport egészének keresésére szolgál. Ez nem egyezik az egyes csoporttagok esetében.
Felhasználók – Bizonyos felhasználók, akiknek hozzáférésük lehet a fájlhoz.
Létrehozás – Fájllétrehozás ideje. A szűrő támogatja a dátumok előtti és utáni dátumokat és dátumtartományokat.
Bővítmény – Fókusz az adott fájlkiterjesztésekre. Például az összes végrehajtható fájl (*.exe).
Feljegyzés
- Ez a szűrő megkülönbözteti a kis- és nagybetűk megkülönböztetettségét.
- Az OR záradék használatával a szűrőt több nagybetűs változatra is alkalmazhatja.
Fájlazonosító – Adott fájlazonosítók keresése. A fájlazonosító egy speciális funkció, amely lehetővé teszi bizonyos nagy értékű fájlok nyomon követését anélkül, hogy a tulajdonostól, a helyétől vagy a nevéétől függne.
Fájlnév – A felhőalkalmazásban definiált név fájlneve vagy alsztringje. Például minden olyan fájl, amelynek a nevében jelszó szerepel.
Bizalmassági címke – Adott címkekészlettel rendelkező fájlok keresése. A címkék a következők:
Feljegyzés
Ha ezt a szűrőt fájlszabályzatban használják, a szabályzat csak a Microsoft Office-fájlokra vonatkozik, és figyelmen kívül hagyja a többi fájltípust.
- Microsoft Purview információvédelem – Integrációt igényel a Microsoft Purview információvédelem.
- Felhőhöz készült Defender Alkalmazások – További betekintést nyújt a beolvasott fájlokba. Az Felhőhöz készült Defender Apps DLP által beolvasott minden fájl esetében tudnia kell, hogy a vizsgálat le lett-e tiltva, mert a fájl titkosított vagy sérült. Beállíthat például házirendeket a külsőleg megosztott jelszóval védett fájlok riasztására és karanténba helyezésére.
- Azure RMS titkosított – Azok a fájlok, amelyek tartalmát nem vizsgálták meg, mert azure RMS-titkosítási készlettel rendelkeznek.
- Jelszóval titkosított – Azok a fájlok, amelyek tartalmát nem vizsgálták meg, mert a felhasználó jelszavas védelem alatt áll.
- Sérült fájl – Azok a fájlok, amelyek tartalmát nem vizsgálták meg, mert a tartalmaik nem olvashatók.
Fájltípus – Felhőhöz készült Defender Alkalmazások megvizsgálja a fájlt annak megállapításához, hogy a valódi fájltípus megegyezik-e a szolgáltatástól kapott MIME-típussal (lásd a táblázatot). Ez a vizsgálat olyan fájlokra vonatkozik, amelyek relevánsak az adatvizsgálathoz (dokumentumok, képek, bemutatók, számolótáblák, szöveg és zip/archív fájlok). A szűrő fájl-/mappatípusonként működik. Például minden olyan mappa, amely ... vagy minden olyan számolótáblafájl, amely...
MIME-típus Fájltípus - application/vnd.openxmlformats-officedocument.wordprocessingml.document
- application/vnd.ms-word.document.macroEnabled.12
- application/msword
- application/vnd.oasis.opendocument.text
- application/vnd.stardivision.writer
- application/vnd.stardivision.writer-global
- application/vnd.sun.xml.writer
- application/vnd.stardivision.math
- application/vnd.stardivision.chart
- alkalmazás/x-starwriter
- alkalmazás/x-stardraw
- alkalmazás/x-starmath
- alkalmazás/x-keményítőart
- application/vnd.google-apps.document
- application/vnd.google-apps.kix
- alkalmazás/pdf
- alkalmazás/x-pdf
- application/vnd.box.webdoc
- application/vnd.box.boxnote
- application/vnd.jive.document
- szöveg/rtf
- alkalmazás/rtfBizonylat - application/vnd.oasis.opendocument.image
- application/vnd.google-apps.photo
- a következővel kezdődik: kép/Kép - application/vnd.openxmlformats-officedocument.presentationml.presentation
- application/vnd.ms-powerpoint.template.macroEnabled.12
- application/mspowerpoint
- alkalmazás/powerpoint
- application/vnd.ms-powerpoint
- application/x-mspowerpoint
- application/mspowerpoint
- application/vnd.ms-powerpoint
- application/vnd.oasis.opendocument.presentation
- application/vnd.sun.xml.impress
- application/vnd.stardivision.impress
- application/x-starimpress
- application/vnd.google-apps.presentationBemutatók - application/vnd.openxmlformats-officedocument.spreadsheetml.sheet
- application/vnd.ms-excel.sheet.macroEnabled.12
- alkalmazás/excel
- application/vnd.ms-excel
- application/x-excel
- alkalmazás/x-msexcel
- application/vnd.oasis.opendocument.spreadsheet
- application/vnd.sun.xml.calc
- application/vnd.stardivision.calc
- alkalmazás/x-starcalc
- application/vnd.google-apps.spreadsheetTáblázatkezelő - a következővel kezdődik: szöveg/ Szöveg Minden más fájl-MIME-típus Egyéb 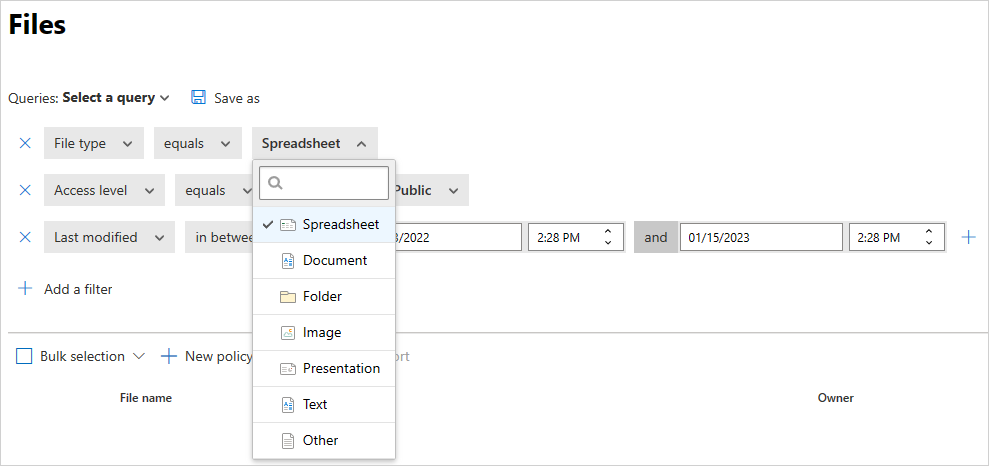
Kukában – Fájlok kizárása/belefoglalása a kukába. Előfordulhat, hogy ezek a fájlok továbbra is meg vannak osztva, így kockázatot jelenthetnek.
Feljegyzés
Ez a szűrő nem vonatkozik a SharePointon és a OneDrive-on tárolt fájlokra.
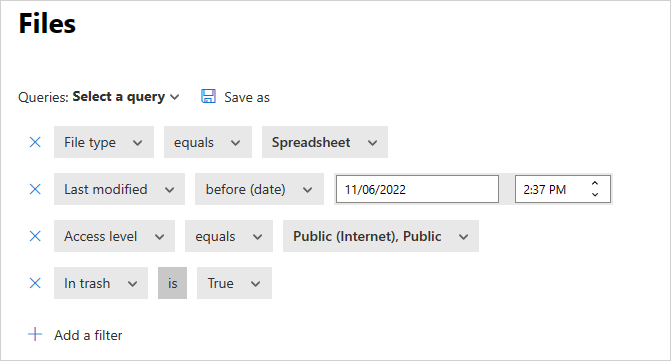
Utolsó módosítás – Fájlmódosítás ideje. A szűrő támogatja a dátumok, dátumtartományok és relatív időkifejezések előtti és utáni kifejezéseket. Például az összes olyan fájl, amelyet az elmúlt hat hónapban nem módosítottak.
Egyező szabályzat – Aktív Felhőhöz készült Defender-alkalmazásszabályzattal egyező fájlok.
MIME-típus – Fájl MIME-típusának ellenőrzése. Ingyenes szöveget fogad el.
Tulajdonos –Adott fájltulajdonosok belefoglalása/kizárása. Nyomon követheti például a rogue_employee_#100 által megosztott összes fájlt.
Tulajdonos szervezeti egység – Bizonyos szervezeti egységekhez tartozó fájltulajdonosok belefoglalása vagy kizárása. Például az összes nyilvános fájl, kivéve a EMEA_marketing által megosztott fájlokat. Csak a Google Drive-ban tárolt fájlokra vonatkozik.
Szülőmappa – Adott mappa belefoglalása vagy kizárása (az almappákra nem vonatkozik). Például az összes nyilvánosan megosztott fájl, kivéve a mappában lévő fájlokat.
Feljegyzés
Felhőhöz készült Defender Alkalmazások csak akkor észlelik az új SharePoint- és OneDrive-mappákat, ha bizonyos fájltevékenységek történtek bennük.
Karanténba helyezve – Ha a fájl karanténba van helyezve a szolgáltatás által. Például mutassa meg az összes karanténba helyezett fájlt.
Szabályzat létrehozásakor beállíthatja azt is, hogy meghatározott fájlokon fusson az Alkalmaz szűrő beállításával. Szűrjön az összes fájlra, a kijelölt mappákra (a benne foglalt almappákra), vagy a kijelölt mappákat nem tartalmazó összes fájlra. Ezután jelölje ki a releváns fájlokat vagy mappákat.
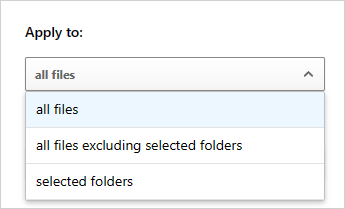
Fájlok engedélyezése
Miután Felhőhöz készült Defender Alkalmazások kártevőként vagy DLP-kockázatként azonosította a fájlokat, javasoljuk, hogy vizsgálja meg a fájlokat. Ha megállapítja, hogy a fájlok biztonságosak, engedélyezheti őket. A fájl engedélyezése eltávolítja a kártevő-észlelési jelentésből, és letiltja a fájl jövőbeli egyezéseit.
Fájlok engedélyezése
A Microsoft Defender portál Cloud Apps területén válassza a Szabályzatok –>Szabályzatkezelés lehetőséget. Válassza az Információvédelem lapot.
A szabályzatok listájában, azon a sorban, amelyben a vizsgálatot kiváltó szabályzat megjelenik, a Darabszám oszlopban válassza ki az egyezések hivatkozást.
Tipp.
A szabályzatok listáját típus szerint szűrheti. A következő táblázat kockázattípusonként felsorolja, hogy melyik szűrőtípust használja:
Kockázat típusa Szűrő típusa DLP Fájlhasználati szabályzat Kártevő Kártevőészlelési szabályzat A egyeztetett fájlok listájában, azon a sorban, amelyben a vizsgált fájl megjelenik, válassza ki az engedélyezéshez tartozó ✓.
A Fájl navigációs menü használata
Az egyes fájlokkal kapcsolatos további információk megtekintéséhez válassza ki magát a fájlt a fájlnaplóban. A kijelöléssel megnyílik a Fájlfiók , amely a következő további műveleteket biztosítja a fájlon:
- URL - A fájl helyére viszi.
- Fájlazonosítók – Megnyit egy előugró ablakot, amely nyers adatokat tartalmaz a fájlról, beleértve a fájlazonosítót és a titkosítási kulcsokat, amikor elérhetők.
- Tulajdonos – A fájl tulajdonosának felhasználói oldalának megtekintése.
- Egyeztetett szabályzatok – A fájlnak megfelelő szabályzatok listájának megtekintése.
- Bizalmassági címkék – A fájlban található Microsoft Purview információvédelem bizalmassági címkék listájának megtekintése. Ezt követően már lehet szűrni az ennek a címkének megfelelő összes fájlra.
A Fájl navigációs menüben található mezők további fájlokra mutató környezetfüggő hivatkozásokat tartalmaznak, valamint olyan plusz lehetőségeket, amelyeket így közvetlenül a menüből is elérhet. Ha például a kurzort a Tulajdonos mező mellett helyezi el, a "Hozzáadás a szűrőhöz" ikonnal ![]() azonnal hozzáadhatja a tulajdonost az aktuális lap szűrőjéhez. Használhatja a felugró beállítások fogaskerék ikont
azonnal hozzáadhatja a tulajdonost az aktuális lap szűrőjéhez. Használhatja a felugró beállítások fogaskerék ikont ![]() is, hogy közvetlenül a beállítások oldalára érkezzen, amely az egyik mező konfigurációjának módosításához szükséges, például bizalmassági címkéket.
is, hogy közvetlenül a beállítások oldalára érkezzen, amely az egyik mező konfigurációjának módosításához szükséges, például bizalmassági címkéket.
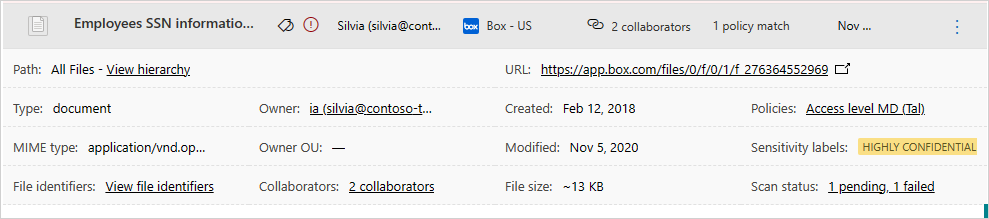
Az elérhető irányítási műveletek listája a Fájl irányítási műveletek című szakaszban található.
Következő lépések
Ha bármilyen problémába ütközik, azért vagyunk itt, hogy segítsünk. A termékproblémával kapcsolatos segítségért vagy támogatásért nyisson meg egy támogatási jegyet.