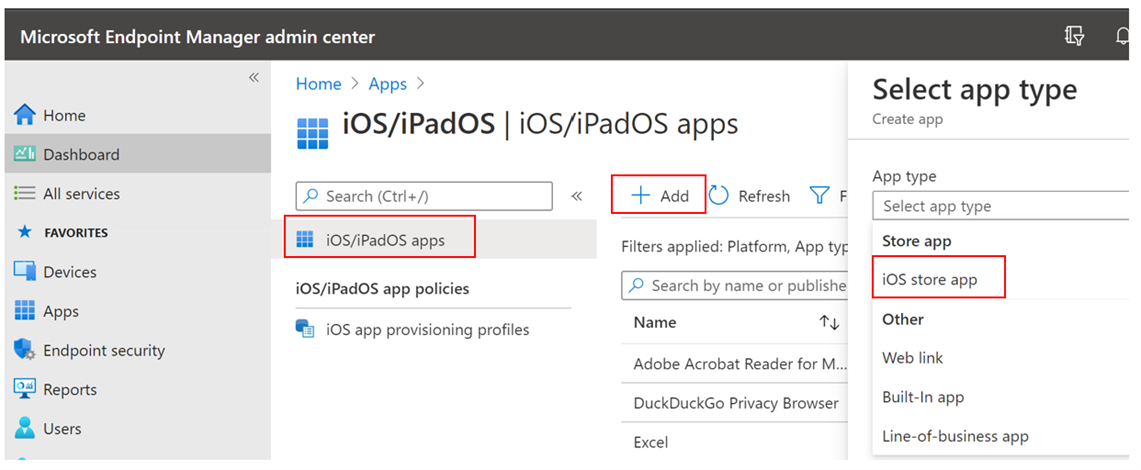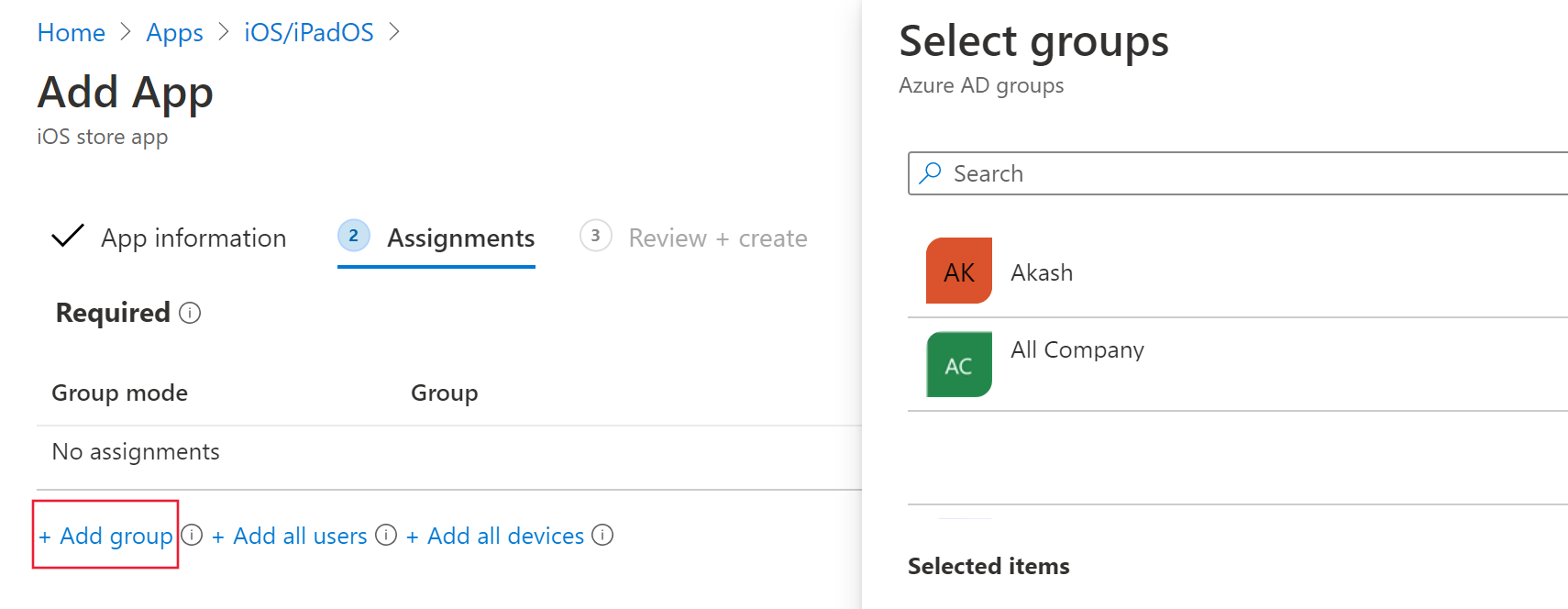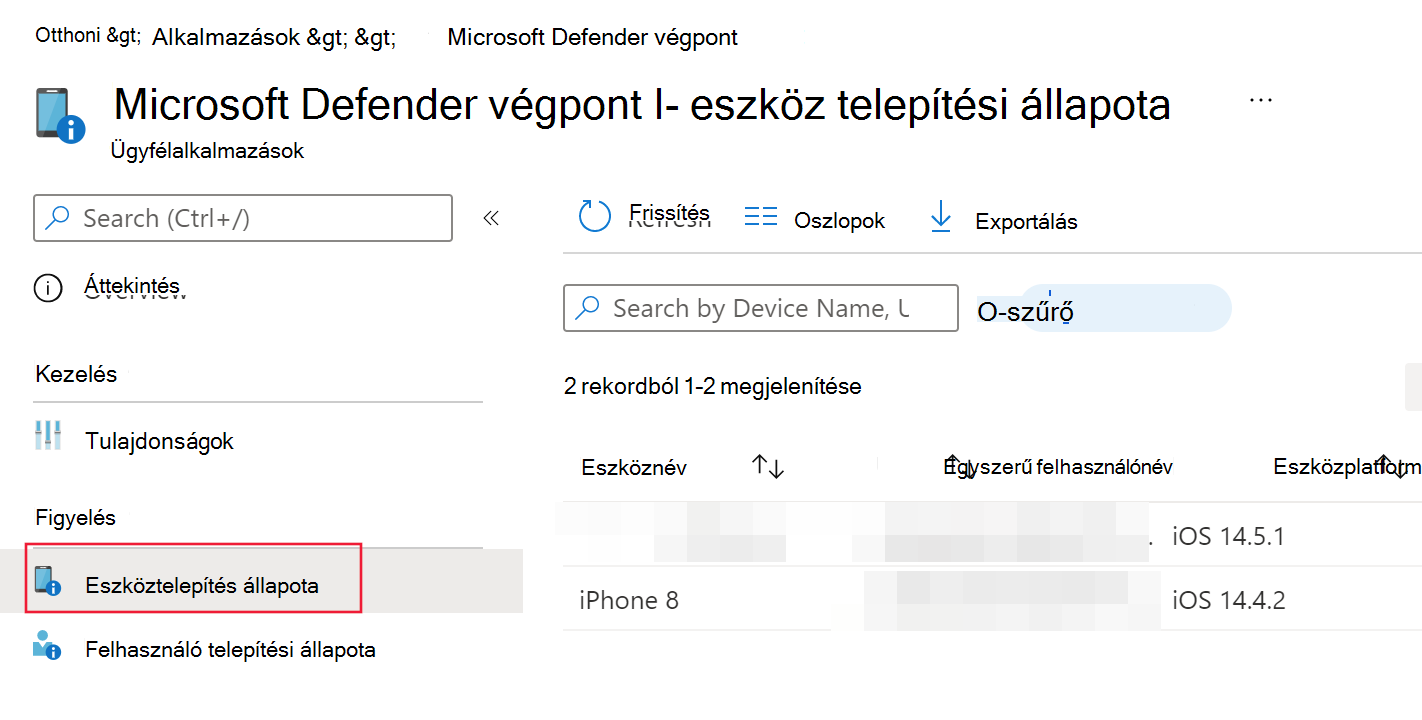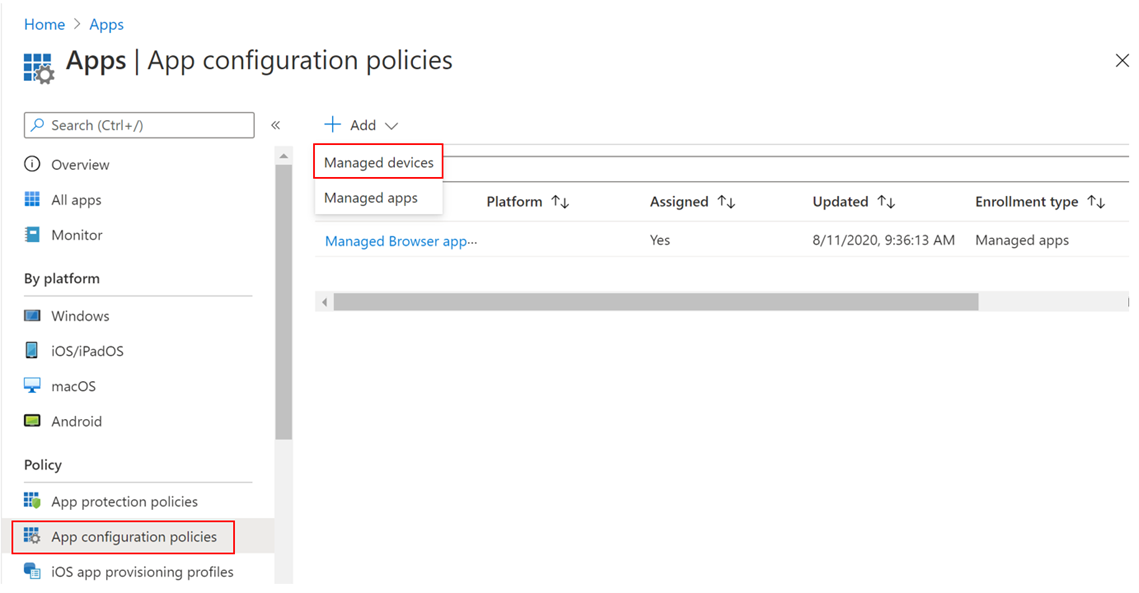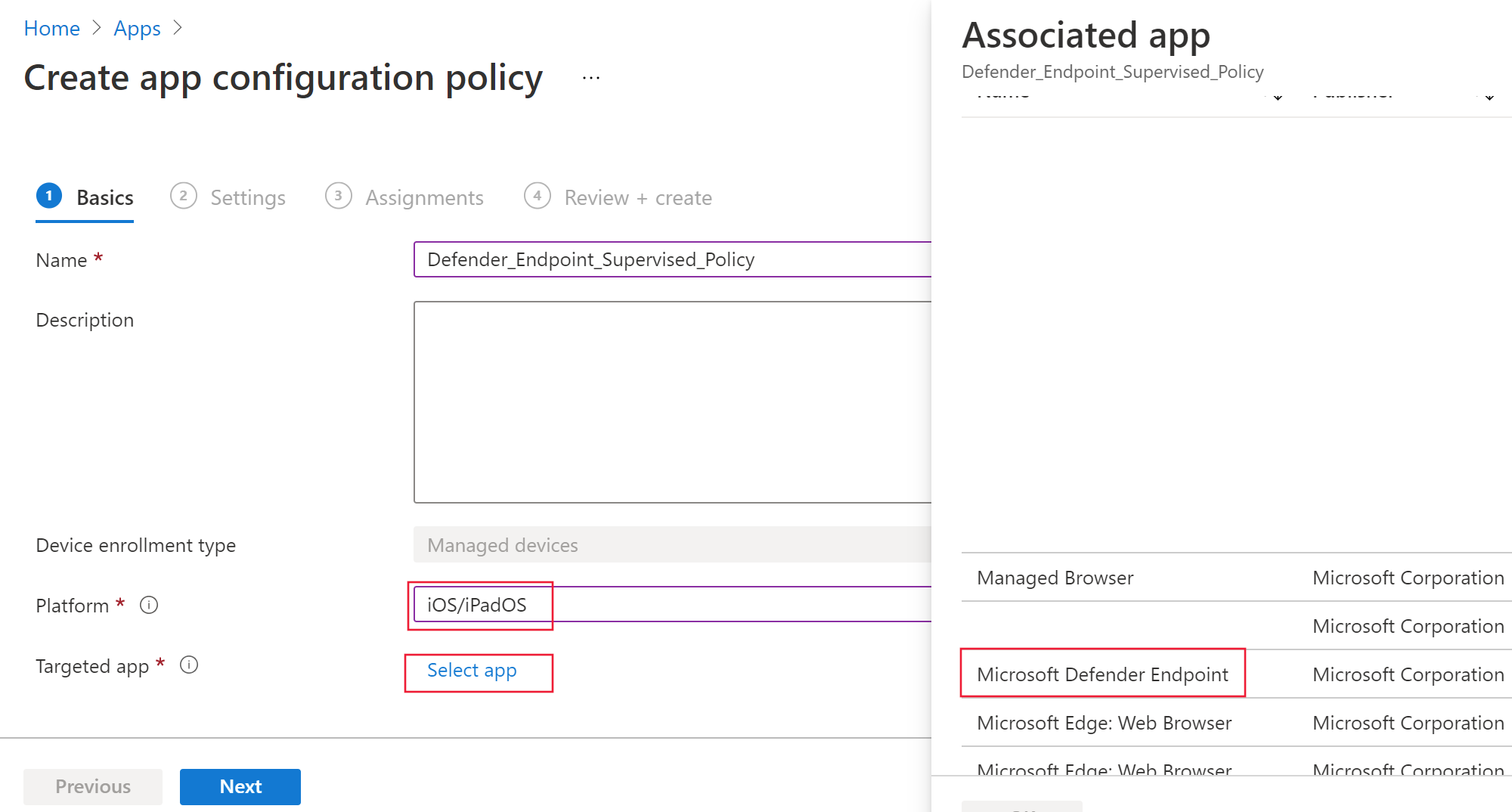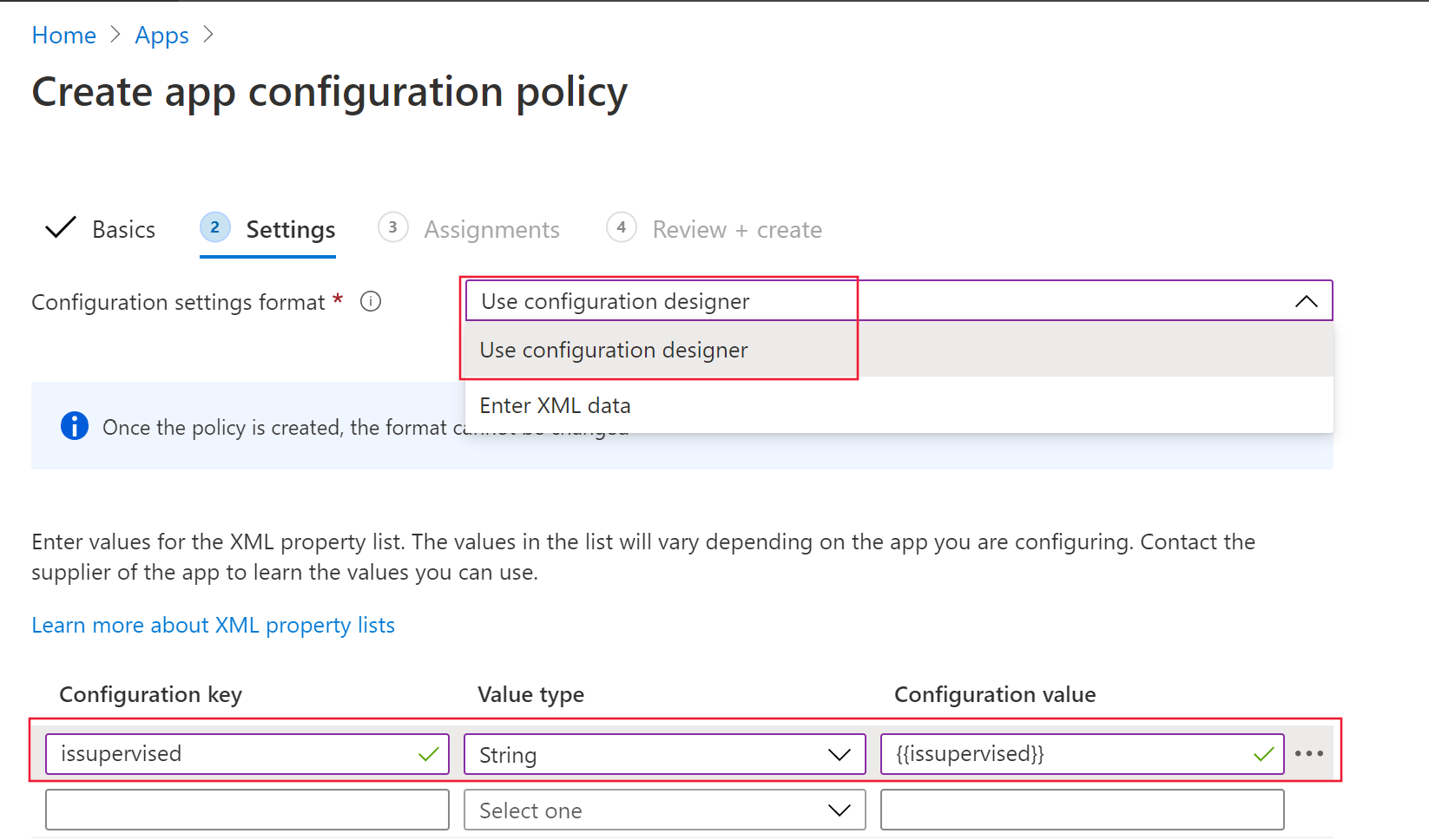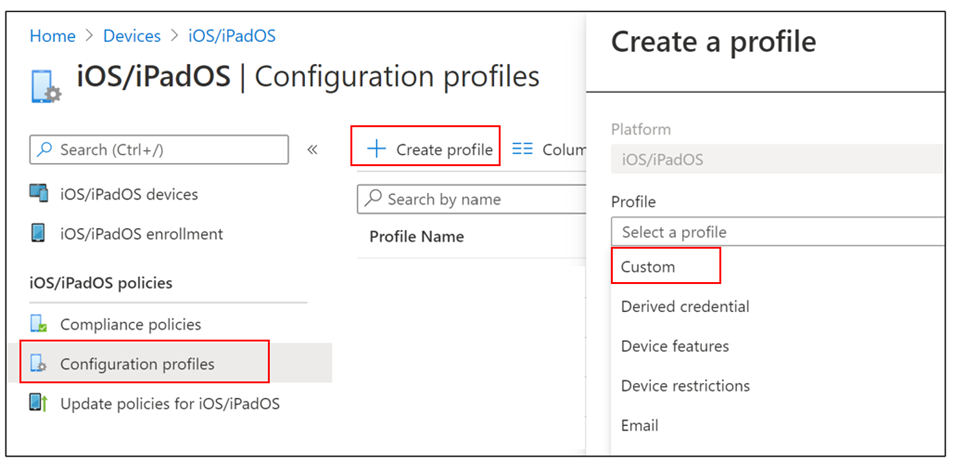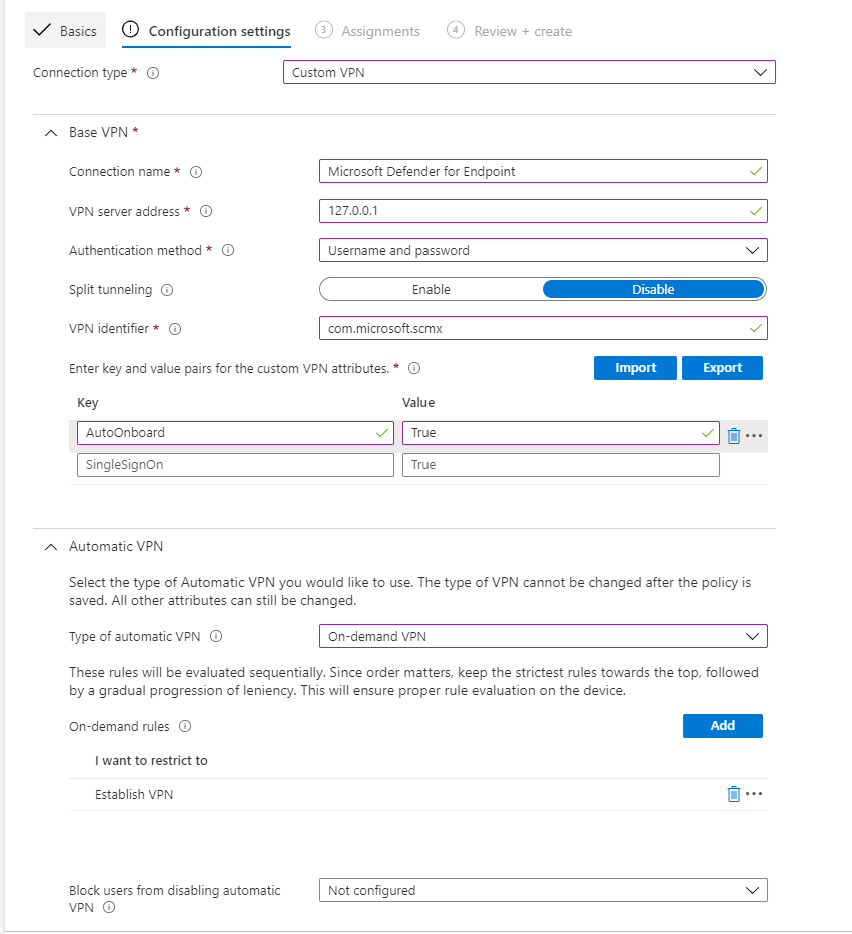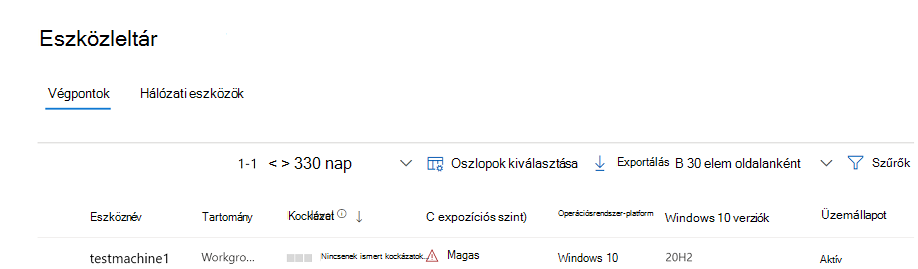Végponthoz készült Microsoft Defender üzembe helyezése iOS-en a Microsoft Intune-nal
Érintett szolgáltatás:
- Végponthoz készült Microsoft Defender 1. csomag
- Végponthoz készült Microsoft Defender 2. csomag
- Microsoft Defender XDR
Szeretné megismerni a Végponthoz készült Defendert? Regisztráció az ingyenes próbaverzióra
Ez a témakör a Végponthoz készült Defender telepítését ismerteti iOS-en a Microsoft Intune Vállalati portál regisztrált eszközein. További információ a Microsoft Intune-eszközök regisztrálásáról: iOS/iPadOS-eszközök regisztrálása az Intune-ban.
Az első lépések
Győződjön meg arról, hogy rendelkezik hozzáféréssel a Microsoft Intune Felügyeleti központhoz.
Győződjön meg arról, hogy az iOS-regisztráció megtörtént a felhasználók számára. A végponthoz készült Defender iOS-en való használatához a felhasználóknak hozzá kell rendelniük egy Végponthoz készült Defender-licencet. A licencek hozzárendelésével kapcsolatos útmutatásért tekintse meg a Licencek hozzárendelése felhasználókhoz című témakört.
Győződjön meg arról, hogy a végfelhasználóknál telepítve van a Vállalati portál alkalmazás, be van jelentkezve és a regisztráció befejeződött.
Megjegyzés:
Az iOS-en futó Végponthoz készült Microsoft Defender az Apple App Store-ban érhető el.
Ez a szakasz a következőket ismerteti:
Üzembehelyezési lépések ( felügyelt és nem felügyelt eszközökre egyaránt alkalmazható)– A rendszergazdák a Microsoft Intune Vállalati portálon keresztül helyezhetik üzembe a Végponthoz készült Defendert iOS-en. Erre a lépésre nincs szükség a VPP-alkalmazások (mennyiségi vásárlás) esetében.
Teljes üzembe helyezés (csak felügyelt eszközök esetén) – A rendszergazdák bármelyik profilt üzembe helyezhetik.
- Zero touch (Silent) Control Filter – Webvédelmet biztosít a helyi visszacsatolási VPN nélkül, és lehetővé teszi a csendes előkészítést a felhasználók számára. Az alkalmazás automatikusan települ és aktiválódik anélkül, hogy a felhasználónak meg kellene nyitnia az alkalmazást.
- Vezérlőszűrő – Webvédelmet biztosít a helyi visszacsatolási VPN nélkül.
Automatikus előkészítés beállítása (csak felügyelet nélküli eszközök esetén) – A rendszergazdák kétféleképpen automatizálhatják a Végponthoz készült Defender előkészítését a felhasználók számára:
- Zero touch (Silent) Onboarding – Az alkalmazás automatikusan települ és aktiválódik anélkül, hogy a felhasználóknak meg kellene nyitniuk az alkalmazást.
- A VPN automatikus előkészítése – A Végponthoz készült Defender VPN-profil automatikusan be van állítva anélkül, hogy a felhasználónak ezt meg kellene tennie az előkészítés során. Ez a lépés nem ajánlott a Nulla érintéses konfigurációkban.
Felhasználóregisztráció beállítása (csak intune-beli, felhasználó által regisztrált eszközök esetén) – A rendszergazdák az Intune felhasználó által regisztrált eszközökön is üzembe helyezhetik és konfigurálhatják a Végponthoz készült Defender alkalmazást.
Az előkészítés befejezése és az állapot ellenőrzése – Ez a lépés minden regisztrációs típusra alkalmazható, hogy az alkalmazás telepítve legyen az eszközön, az előkészítés befejeződött, és az eszköz látható legyen a Microsoft Defender portálon. Kihagyható a zéró érintéses (csendes) előkészítéshez.
Üzembehelyezési lépések (felügyelt és nem felügyelt eszközökre egyaránt alkalmazható)
A Végponthoz készült Defender üzembe helyezése iOS-en a Microsoft Intune Céges portálon keresztül.
iOS Áruházbeli alkalmazás hozzáadása
A Microsoft Intune Felügyeleti központban lépjen az Alkalmazások>iOS/iPadOS>IOS-áruházbeli alkalmazáshozzáadása> területre, és kattintson a Kiválasztás gombra.
Az Alkalmazás hozzáadása lapon kattintson a Keresés az App Store-ban elemre, és írja be a Microsoft Defender kifejezést a keresősávba. A keresési eredmények szakaszban kattintson a Microsoft Defender elemre, majd a Kiválasztás gombra.
Válassza az iOS 15.0-s verziót minimális operációs rendszerként. Tekintse át az alkalmazással kapcsolatos többi információt, és kattintson a Tovább gombra.
A Hozzárendelések szakaszban lépjen a Kötelező szakaszra, és válassza a Csoport hozzáadása lehetőséget. Ezután kiválaszthatja azokat a felhasználói csoporto(ka)t, amelyeket meg szeretne célozni a Végponthoz készült Defenderhez az iOS-alkalmazásban. Kattintson a Kiválasztás , majd a Tovább gombra.
Megjegyzés:
A kiválasztott felhasználói csoportnak a Microsoft Intune-ban regisztrált felhasználókból kell állnia.
A Felülvizsgálat + létrehozás szakaszban ellenőrizze, hogy minden megadott információ helyes-e, majd válassza a Létrehozás lehetőséget. Néhány pillanat múlva sikeresen létre kell hoznia a Végponthoz készült Defender alkalmazást, és egy értesítésnek kell megjelennie az oldal jobb felső sarkában.
A megjelenő alkalmazásinformációs lapon, a Monitorozás szakaszban válassza az Eszköztelepítés állapota lehetőséget annak ellenőrzéséhez, hogy az eszköz telepítése sikeresen befejeződött-e.
Felügyelt eszközök teljes üzembe helyezése
Az iOS-en futó Végponthoz készült Microsoft Defender alkalmazás speciális képességekkel rendelkezik a felügyelt iOS-/iPadOS-eszközökön, tekintettel a platform által az ilyen típusú eszközökön biztosított fokozott felügyeleti képességekre. Emellett a webvédelmet is biztosíthatja , anélkül, hogy helyi VPN-t állít be az eszközön. Ez zökkenőmentes felhasználói élményt biztosít a végfelhasználóknak, miközben továbbra is védve vannak az adathalászattal és más webes támadásokkal szemben.
A rendszergazdák az alábbi lépésekkel konfigurálhatják a felügyelt eszközöket.
Felügyelt mód konfigurálása a Microsoft Intune-on keresztül
Konfigurálja a Végponthoz készült Defender alkalmazás felügyelt módját egy alkalmazáskonfigurációs szabályzattal és egy eszközkonfigurációs profillal.
Alkalmazáskonfigurációs szabályzat
Megjegyzés:
Ez a felügyelt eszközökre vonatkozó alkalmazáskonfigurációs szabályzat csak a felügyelt eszközökre vonatkozik, és ajánlott eljárásként az ÖSSZES felügyelt iOS-eszközre vonatkozik.
Jelentkezzen be a Microsoft Intune Felügyeleti központba, és lépjen az AlkalmazásokAlkalmazáskonfigurációs szabályzatok>>hozzáadása területre. Válassza a Felügyelt eszközök lehetőséget.
Az Alkalmazáskonfigurációs szabályzat létrehozása lapon adja meg a következő információkat:
- Szabályzat neve
- Platform: Válassza az iOS/iPadOS lehetőséget
- Célzott alkalmazás: Válassza a Végponthoz készült Microsoft Defender elemet a listából
A következő képernyőn válassza a Konfigurációtervező használata formátumként lehetőséget. Adja meg a következő tulajdonságokat:
- Konfigurációs kulcs:
issupervised - Érték típusa: Sztring
- Konfigurációs érték:
{{issupervised}}
- Konfigurációs kulcs:
Válassza a Tovább gombot a Hatókörcímkék lap megnyitásához. A hatókörcímkék használata nem kötelező. A folytatáshoz válassza Tovább lehetőséget.
A Hozzárendelések lapon válassza ki azokat a csoportokat, amelyek megkapják ezt a profilt. Ebben a forgatókönyvben az ajánlott eljárás a Minden eszköz megcélzása. További információért a profilok hozzárendeléséről lásd: Felhasználói és eszközprofilok hozzárendelése.
Felhasználói csoportokban való üzembe helyezéskor a felhasználónak a szabályzat alkalmazása előtt be kell jelentkeznie egy eszközre.
Kattintson a Tovább gombra.
Ha végzett, a Felülvizsgálat + létrehozás lapon válassza a Létrehozás elemet. Az új profil megjelenik a konfigurációs profilok listájában.
Eszközkonfigurációs profil (vezérlőszűrő)
Megjegyzés:
Az iOS/iPadOS rendszert futtató eszközök esetében (felügyelt módban) elérhető az egyéni .mobileconfig profil, az úgynevezett ControlFilter-profil . Ez a profil engedélyezi a webvédelmet a helyi visszacsatolási VPN beállítása nélkül az eszközön. Ez zökkenőmentes felhasználói élményt biztosít a végfelhasználóknak, miközben továbbra is védve vannak az adathalászattal és más webes támadásokkal szemben.
A ControlFilter-profil azonban platformkorlátozások miatt nem működik Always-On VPN-sel (AOVPN).
A rendszergazdák az adott profilok bármelyikét üzembe helyezik.
Zero touch (Silent) Control Filter – Ez a profil lehetővé teszi a csendes előkészítést a felhasználók számára. A konfigurációs profil letöltése a ControlFilterZeroTouch fájlból
Vezérlőszűrő – Töltse le a konfigurációs profilt a ControlFilterből.
A profil letöltése után helyezze üzembe az egyéni profilt. Kövesse az alábbi lépéseket:
Lépjen az Eszközök>iOS/iPadOS>konfigurációs profilok>Profil létrehozása területre.
Válassza a Profiltípussablonok> ésa Sablonnév>Egyéni lehetőséget.
Adja meg a profil nevét. Amikor a rendszer egy konfigurációs profilfájl importálását kéri, válassza ki az előző lépésből letöltött fájlt.
A Hozzárendelés szakaszban válassza ki azt az eszközcsoportot, amelyre alkalmazni szeretné ezt a profilt. Ajánlott eljárásként ezt az összes felügyelt iOS-eszközre alkalmazni kell. Válassza a Tovább gombot.
Megjegyzés:
Az eszközcsoport létrehozása a Végponthoz készült Defender 1. és 2. csomagjában egyaránt támogatott.
Ha végzett, a Felülvizsgálat + létrehozás lapon válassza a Létrehozás elemet. Az új profil megjelenik a konfigurációs profilok listájában.
Automatikus előkészítés beállítása (csak nem felügyelt eszközök esetén)
A rendszergazdák kétféleképpen automatizálhatják a Defender előkészítését a felhasználók számára a Zero touch (Silent) Onboarding vagy az Auto Onboarding of VPN használatával.
A Végponthoz készült Microsoft Defender érintésmentes (csendes) előkészítése
Megjegyzés:
A zero-touch nem konfigurálható felhasználói affinitás nélkül regisztrált iOS-eszközökön (felhasználó nélküli eszközökön vagy megosztott eszközökön).
A rendszergazdák konfigurálhatják a Végponthoz készült Microsoft Defendert csendes üzembe helyezésre és aktiválásra. Ebben a folyamatban a rendszergazda létrehoz egy üzembehelyezési profilt, és a felhasználó egyszerűen értesítést kap a telepítésről. A Végponthoz készült Defender automatikusan települ anélkül, hogy a felhasználónak meg kellene nyitnia az alkalmazást. Kövesse az alábbi lépéseket a Végponthoz készült Defender érintésmentes vagy csendes üzembe helyezésének beállításához a regisztrált iOS-eszközökön:
A Microsoft Intune Felügyeleti központban lépjen az Eszközök>konfigurációs profiljai>Profil létrehozása elemre.
Válassza a Platformlehetőséget iOS/iPadOS rendszerként, a profiltípustsablonokként , a sablonnevetPEDIG VPN-ként. Válassza a Létrehozás lehetőséget.
Írja be a profil nevét, és válassza a Tovább gombot.
Válassza az Egyéni VPN lehetőséget a Kapcsolat típusa beállításnál, majd az AlapSZINTŰ VPN szakaszban adja meg a következőket:
- Kapcsolat neve = Végponthoz készült Microsoft Defender
- VPN-kiszolgáló címe = 127.0.0.1
- Hitelesítési módszer = "Felhasználónév és jelszó"
- Bújtatás felosztása = Letiltás
- VPN-azonosító = com.microsoft.scmx
- A kulcs-érték párokban adja meg a SilentOnboard kulcsot, és állítsa true ( Igaz) értékre.
- Az automatikus VPN típusa = Igény szerinti VPN
- Válassza a Hozzáadásigény szerinti szabályokhoz lehetőséget, és válassza a Következőt szeretném tenni = VPN csatlakoztatása, korlátozást szeretnék végezni a következőre: = Minden tartomány.
- Ha azt szeretné, hogy a VPN ne legyen letiltva a felhasználói eszközökön, a rendszergazdák az Igen lehetőséget választva letilthatják az automatikus VPN-t a felhasználók számára. Alapértelmezés szerint nincs konfigurálva, és a felhasználók csak a Beállítások között tilthatják le a VPN-t.
- Ahhoz, hogy a felhasználók módosíthassák a VPN-kapcsolót az alkalmazásban, adja hozzá az EnableVPNToggleInApp = TRUE értéket a kulcs-érték párokhoz. Alapértelmezés szerint a felhasználók nem módosíthatják a kapcsolót az alkalmazásban.
Válassza a Tovább lehetőséget, és rendelje hozzá a profilt a megcélzott felhasználókhoz.
A Felülvizsgálat + létrehozás szakaszban ellenőrizze, hogy minden megadott információ helyes-e, majd válassza a Létrehozás lehetőséget.
Miután a fenti konfiguráció elkészült és szinkronizálva lett az eszközzel, a következő műveletek történnek a megcélzott iOS-eszközön(ok)on:
- A Végponthoz készült Microsoft Defender üzembe lesz helyezve és csendesen regisztrálva lesz, és az eszköz megjelenik a Végponthoz készült Defender portálon.
- A rendszer ideiglenes értesítést küld a felhasználói eszköznek.
- A webvédelem és más funkciók aktiválva lesznek.
Megjegyzés:
- Az érintésmentes beállítás akár 5 percet is igénybe vehet a háttérben.
- Felügyelt eszközök esetén a rendszergazdák beállíthatják a Zero Touch előkészítést a ZeroTouch vezérlőszűrőprofillal. A Végponthoz készült Defender VPN-profil nem lesz telepítve az eszközön, és a webvédelmet a vezérlőszűrő profil biztosítja.
VPN-profil automatikus előkészítése (egyszerűsített előkészítés)
Megjegyzés:
Ez a lépés leegyszerűsíti az előkészítési folyamatot a VPN-profil beállításával. Ha Zéró érintést használ, nem kell elvégeznie ezt a lépést.
A nem felügyelt eszközök esetében a RENDSZER VPN-t használ a webvédelmi szolgáltatás biztosításához. Ez nem egy hagyományos VPN, és egy helyi/önhurkos VPN, amely nem veszi át a forgalmat az eszközön kívül.
A rendszergazdák konfigurálhatják a VPN-profil automatikus beállítását. Ez automatikusan beállítja a Végponthoz készült Defender VPN-profilt anélkül, hogy a felhasználónak ezt meg kellene tennie az előkészítés során.
A Microsoft Intune Felügyeleti központban lépjen az Eszközök>konfigurációs profiljai>Profil létrehozása elemre.
Válassza a Platformlehetőséget iOS/iPadOS és profiltípuskéntVPN-ként. Kattintson a Létrehozás gombra.
Írja be a profil nevét, és kattintson a Tovább gombra.
Válassza az Egyéni VPN lehetőséget a Kapcsolat típusa beállításnál, majd az AlapSZINTŰ VPN szakaszban adja meg a következőket:
Kapcsolat neve = Végponthoz készült Microsoft Defender
VPN-kiszolgáló címe = 127.0.0.1
Hitelesítési módszer = "Felhasználónév és jelszó"
Bújtatás felosztása = Letiltás
VPN-azonosító = com.microsoft.scmx
A kulcs-érték párokban adja meg az AutoOnboard kulcsot, és állítsa true ( Igaz) értékre.
Az automatikus VPN típusa = Igény szerinti VPN
Válassza a Hozzáadásigény szerinti szabályokhoz lehetőséget, és válassza a Következőt szeretném tenni = VPN csatlakoztatása, korlátozást szeretnék végezni a következőre: = Minden tartomány.
Ha azt szeretné, hogy a VPN nem tiltható le egy felhasználó eszközén, a rendszergazdák az Igen lehetőséget választva letilthatják az automatikus VPN-t a felhasználók számára. Alapértelmezés szerint ez a beállítás nincs konfigurálva, és a felhasználók csak a Beállítások között tilthatják le a VPN-t.
Ahhoz, hogy a felhasználók módosíthassák a VPN-kapcsolót az alkalmazásban, adja hozzá az EnableVPNToggleInApp = TRUE értéket a kulcs-érték párokhoz. Alapértelmezés szerint a felhasználók nem módosíthatják a kapcsolót az alkalmazásban.
Kattintson a Tovább gombra, és rendelje hozzá a profilt a megcélzott felhasználókhoz.
A Felülvizsgálat + létrehozás szakaszban ellenőrizze, hogy minden megadott információ helyes-e, majd válassza a Létrehozás lehetőséget.
Felhasználóregisztráció beállítása (csak intune-beli, felhasználó által regisztrált eszközök esetén)
A Microsoft Defender iOS-alkalmazás az alábbi lépések végrehajtásával telepíthető az Intune felhasználó által regisztrált eszközeire.
Rendszergazda
Felhasználói regisztrációs profil beállítása az Intune-ban. Az Intune támogatja a fiókalapú Apple-felhasználók regisztrációját és az Apple felhasználói regisztrációját a Céges portálon. Tudjon meg többet a két módszer összehasonlításáról , és válasszon egyet.
SSO beépülő modul beállítása. Az SSO-bővítménnyel rendelkező Authenticator alkalmazás előfeltétele a felhasználói regisztrációnak egy iOS-eszközön.
- Create is Device configuration Profile in Intune - Configure iOS/iPadOS Enterprise SSO plug-in with MDM | Microsoft Learn.
- Győződjön meg arról, hogy hozzáadta ezt a két kulcsot a fenti konfigurációhoz:
- Alkalmazáscsomag azonosítója: Adja meg a Defender-alkalmazás csomagazonosítóját ebben a listában com.microsoft.scmx
- További konfiguráció: Kulcs – device_registration ; Típus – Sztring ; Érték: {{DEVICEREGISTRATION}}
Állítsa be az MDM-kulcsot a felhasználói regisztrációhoz.
- Az Intune-ban lépjen az Alkalmazások alkalmazáskonfigurációs szabályzatok >> Felügyelt eszközök hozzáadása > területre
- Nevezze el a szabályzatot, válassza a Platform > iOS/iPadOS lehetőséget,
- Célalkalmazásként válassza a Végponthoz készült Microsoft Defender lehetőséget.
- A Beállítások lapon válassza a Konfigurációtervező használata lehetőséget, és adja hozzá a UserEnrolmentEnabled kulcsot, az érték típusa sztring, az érték értéke Pedig Igaz.
A rendszergazda leküldheti a Defendert szükséges VPP-alkalmazásként az Intune-ból.
Végfelhasználó
A Defender alkalmazás telepítve van a felhasználó eszközén. A felhasználó bejelentkezik, és befejezi az előkészítést. A sikeres előkészítés után az eszköz megjelenik a Defender biztonsági portál eszközleltár területén.
Támogatott funkciók és korlátozások
- Támogatja a Végponthoz készült Defender iOS összes jelenlegi képességét, például a webvédelmet, a hálózatvédelmet, a jailbreakészlelést, az operációs rendszer és az alkalmazások biztonsági réseit, a riasztásokat a Defender biztonsági portálján és a megfelelőségi szabályzatokat.
- A felhasználói regisztráció nem támogatja a VPN érintés nélküli (csendes) üzembe helyezését és automatikus előkészítését, mivel a rendszergazdák nem küldhetnek le eszközszintű VPN-profilt a felhasználói regisztrációval.
- Az alkalmazások biztonsági réseinek kezelése esetén csak a munkahelyi profilban lévő alkalmazások lesznek láthatók.
- Akár 10 percet is igénybe vehet, amíg az újonnan előkészített eszközök megfelelővé válnak, ha a megfelelőségi szabályzatok megcélzják.
- További információ a felhasználói regisztráció korlátairól és képességeiről.
Az előkészítés befejezése és az állapot ellenőrzése
Miután telepítette az eszközre az iOS-en futó Végponthoz készült Defendert, megjelenik az alkalmazás ikonja.

Koppintson a Végponthoz készült Defender alkalmazás ikonjára (MSDefender), és kövesse a képernyőn megjelenő utasításokat az előkészítési lépések elvégzéséhez. A részletek közé tartozik az iOS-en a Végponthoz készült Defender által megkövetelt iOS-engedélyek végfelhasználói elfogadása.
Megjegyzés:
Hagyja ki ezt a lépést, ha a zéró érintéses (csendes) előkészítést konfigurálja. Az alkalmazás manuális indítása nem szükséges, ha a zéró érintéses (csendes) előkészítés konfigurálva van.
Következő lépések
- Alkalmazásvédelmi szabályzat konfigurálása a Végponthoz készült Defender kockázati jelzéseinek (MAM) belefoglalásához
- Végponthoz készült Defender konfigurálása iOS-funkciókon
Tipp
Szeretne többet megtudni? Vegye fel a kapcsolatot a Microsoft Security közösségével a technikai közösségünkben: Microsoft Defender for Endpoint Tech Community.
Visszajelzés
Hamarosan elérhető: 2024-ben fokozatosan kivezetjük a GitHub-problémákat a tartalom visszajelzési mechanizmusaként, és lecseréljük egy új visszajelzési rendszerre. További információ: https://aka.ms/ContentUserFeedback.
Visszajelzés küldése és megtekintése a következőhöz: