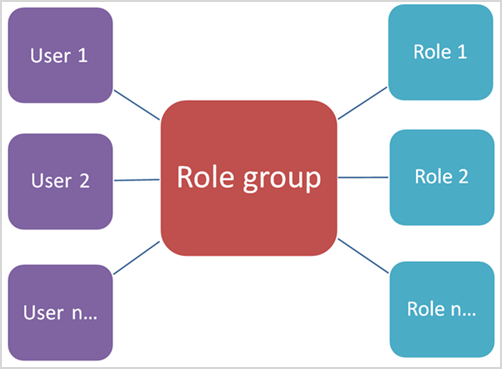Az Office 365-höz készült Microsoft Defender engedélyei a Microsoft Defender portálon
Tipp
Tudta, hogy ingyenesen kipróbálhatja az Office 365-höz készült Microsoft Defender XDR 2. csomag funkcióit? Használja az Office 365-höz készült Defender 90 napos próbaverzióját a Microsoft Defender portál próbaverzióinak központjában. Itt megtudhatja, hogy ki regisztrálhat, és mik a próbaverzió feltételei.
A Microsoft Entra ID globális szerepkörei lehetővé teszik az engedélyek és a képességekhez való hozzáférés kezelését az összes Microsoft 365-ben, beleértve az Office 365-höz készült Microsoft Defendert is. Ha azonban csak az Office 365-höz készült Defender biztonsági funkcióira kell korlátoznia az engedélyeket és képességeket, e-mail-& együttműködési engedélyeket rendelhet hozzá a Microsoft Defender portálon.
Ha a Microsoft Defender portálon szeretné kezelni az Office 365-höz készült Defender engedélyeit, lépjen az Engedélyek>E-mail & együttműködési szerepkörök szerepkörökre>, vagy lépjen közvetlenül a webhelyre.https://security.microsoft.com/emailandcollabpermissions
Az Office 365-höz készült Defenderben globális rendszergazdai* szerepkörnek kell lennie a Microsoft Entra-azonosítóban, vagy a Szervezetkezelés szerepkörcsoport tagjának kell lennie az Office 365-höz készült Defenderben. Az Office 365-höz készült Defender szerepköre lehetővé teszi a felhasználók számára az Office 365-höz készült Defender szerepkörcsoportok megtekintését, létrehozását és módosítását. Alapértelmezés szerint ez a szerepkör csak a Szervezetkezelés szerepkörcsoporthoz (és bővítményként a globális rendszergazdákhoz) van hozzárendelve.
- Az Office 365-höz készült Defender egyes funkciói további engedélyeket igényelnek az Exchange Online-ban. További információ: Engedélyek az Exchange Online-ban.
- A Microsoft Defender XDR saját egyesített szerepköralapú hozzáférés-vezérléssel (RBAC) rendelkezik. Ez a modell egyetlen engedélykezelési felületet biztosít egy központi helyen, ahol a rendszergazdák különböző biztonsági megoldásokban szabályozhatják az engedélyeket. Ezek az engedélyek eltérnek a cikkben ismertetett engedélyektől. További információért lásd: A Microsoft Defender XDR szerepköralapú hozzáférés-vezérlése (RBAC).
- Ha aktiválja a Defender XDR RBAC-t az e-mail-& együttműködéshez, a( https://security.microsoft.com/emailandcollabpermissions z) címen található engedélyek oldala már nem érhető el a Defender portálon.
- A Microsoft Purview megfelelőségi portálon található engedélyekkel kapcsolatos további információkért lásd: Engedélyek a Microsoft Purview megfelelőségi portálon.
Fontos
* A Microsoft azt javasolja, hogy a legkevesebb engedélyekkel rendelkező szerepköröket használja. Az alacsonyabb engedélyekkel rendelkező fiókok használata segít a szervezet biztonságának javításában. A globális rendszergazda egy kiemelt jogosultságokkal rendelkező szerepkör, amelyet vészhelyzeti helyzetekre kell korlátozni, ha nem használhat meglévő szerepkört.
Tagok, szerepkörök és szerepkörcsoportok kapcsolata
Az Office 365-höz készült Defender engedélyei a Microsoft Defender portálon a szerepköralapú hozzáférés-vezérlési (RBAC) engedélymodellen alapulnak. Az RBAC ugyanaz az engedélymodell, amelyet a legtöbb Microsoft 365-szolgáltatás használ, ezért ha ismeri az engedélyek struktúráját ezekben a szolgáltatásokban, ismernie kell az engedélyek megadását a Microsoft Defender portálon.
A szerepkörök engedélyeket biztosítanak egy feladatkészlet végrehajtásához.
A szerepkörcsoportok olyan szerepkörök, amelyek lehetővé teszik, hogy a felhasználók elvégezzék a feladataikat a Microsoft Defender portálon.
Az Office 365-höz készült Defender engedélyei a Microsoft Defender portálon alapértelmezett szerepkörcsoportokat tartalmaznak a leggyakrabban hozzárendelendő feladatokhoz és funkciókhoz. Általában azt javasoljuk, hogy egyszerűen adjon hozzá egyéni felhasználókat tagként az alapértelmezett szerepkörcsoportokhoz.
Szerepkörök és szerepkörcsoportok a Microsoft Defender portálon
A Defender portál https://security.microsoft.com/securitypermissionsEngedélyek lapján a következő szerepkör- és szerepkörcsoportok érhetők el:
Microsoft Entra-szerepkörök: Megtekintheti a szerepköröket és a hozzárendelt felhasználókat, de közvetlenül nem kezelheti őket a Microsoft Defender portálon. A Microsoft Entra szerepkörök olyan központi szerepkörök, amelyek engedélyeket rendelnek az összes Microsoft 365-szolgáltatáshoz.
E-mail & együttműködési szerepkörök: Ezeket a szerepkörcsoportokat közvetlenül a Microsoft Defender portálon tekintheti meg és kezelheti. Ezek az engedélyek a Microsoft Defender portálra és a Microsoft Purview megfelelőségi portálra vonatkoznak. Ezek az engedélyek nem fedik le a többi Microsoft 365 számítási feladathoz szükséges összes engedélyt.
Microsoft Entra-szerepkörök a Microsoft Defender portálon
Az ebben a szakaszban ismertetett Microsoft Entra-szerepkörök a Defender portál>engedélyek>Microsoft Entra-azonosító>szerepkörei között vagy közvetlenül a címen https://security.microsoft.com/aadpermissionsérhetők el.
Amikor kiválaszt egy szerepkört, megnyílik egy részletes úszó panel, amely tartalmazza a szerepkör leírását és a felhasználói hozzárendeléseket. A hozzárendelések kezeléséhez azonban az úszó panel alján a Tagok kezelése a Microsoft Entra-azonosítóban lehetőséget kell választania.
További információ: Microsoft Entra-szerepkörök hozzárendelése felhasználókhoz és A Microsoft Defender XDR-hez való hozzáférés kezelése a Microsoft Entra globális szerepköreivel.
| Szerepkör | Leírás |
|---|---|
| Globális rendszergazda | Hozzáférés az összes Microsoft 365-szolgáltatás összes felügyeleti szolgáltatásához. Csak a globális rendszergazdák rendelhetnek hozzá más rendszergazdai szerepköröket. További információ: Globális rendszergazda/vállalati rendszergazda. |
| Megfelelőségi adatadminisztrátor | Nyomon követheti a szervezet adatait a Microsoft 365-ben, meggyőződhet arról, hogy azok védettek, és betekintést nyerhet a problémákba a kockázatok mérséklése érdekében. További információ: Megfelelőségi adatadminisztrátor. |
| Megfelelőségi rendszergazda | Segítsen szervezete számára, hogy megfeleljen a jogszabályi követelményeknek, kezelje az elektronikus feltárási eseteket, és tartson fenn adatirányítási szabályzatokat a Microsoft 365-helyeken, identitásokban és alkalmazásokban. További információ: Megfelelőségi rendszergazda. |
| Biztonsági operátor | Megtekintheti, kivizsgálhatja és megválaszolhatja a Microsoft 365-felhasználókat, -eszközöket és -tartalmakat fenyegető aktív fenyegetéseket. További információ: Biztonsági operátor. |
| Biztonsági olvasó | Megtekintheti és kivizsgálhatja a Microsoft 365-felhasználókat, -eszközöket és -tartalmakat fenyegető aktív fenyegetéseket, de (a Security operátorral ellentétben) nem rendelkezik a műveletek végrehajtásához szükséges engedélyekkel. További információ: Biztonsági olvasó. |
| Biztonsági rendszergazda | A biztonsági szabályzatok kezelésével, a Microsoft 365-termékek biztonsági elemzéseinek és jelentéseinek áttekintésével, valamint a fenyegetési környezet gyorsításával szabályozhatja a szervezet általános biztonságát. További információ: Biztonsági rendszergazda. |
| Globális olvasó | A globális rendszergazdai szerepkör írásvédett verziója. Megtekintheti a Microsoft 365 összes beállítását és felügyeleti információját. További információ: Globális olvasó. |
| Támadásszimulációs rendszergazda | A támadásszimuláció létrehozásának, a szimuláció indításának/ütemezésének, valamint a szimulációs eredmények áttekintésének minden aspektusát létrehozhatja és kezelheti. További információ: Támadásszimulációs rendszergazda. |
| Támadás hasznos adatainak szerzője | Támadási hasznos adatok létrehozása, de valójában nem indítja el vagy ütemezi azokat. További információ: Támadási hasznos adat szerzője. |
E-mail-& együttműködési szerepkörök a Microsoft Defender portálon
Ugyanazok a szerepkörcsoportok és szerepkörök érhetők el a Defender portálon és a Purview megfelelőségi portálon:
- Defender-portál: Engedélyek E-mail>& együttműködési szerepkörökhöz>Szerepkörök vagy közvetlenül a következő címen: https://security.microsoft.com/emailandcollabpermissions
- Purview megfelelőségi portál: Szerepkörök & hatókörök engedélyei>>Microsoft Purview-megoldások>Szerepkörök vagy közvetlenül a következő címen:https://compliance.microsoft.com/compliancecenterpermissions
Ezekről a szerepkörcsoportokról a Szerepkörök és szerepkörcsoportok a Microsoft Defender XDR-ben és a Microsoft Purview megfelelőségi portálján című témakörben talál teljes körű tájékoztatást.
A Következő műveletek érhetők el az E-mail & együttműködési szerepkörcsoportokhoz a Defender portálon:
- Szerepkörcsoportok létrehozása
- Szerepkörcsoportok másolása
- Szerepkörcsoport tagságának módosítása
- Szerepkör-hozzárendelések módosítása (csak egyéni szerepkörcsoportok esetén)
- Szerepkörcsoportok eltávolítása (csak egyéni szerepkörcsoportok esetén)
E-mail-& együttműködési szerepkörcsoportok létrehozása a Microsoft Defender portálon
A Microsoft Defender portálján https://security.microsoft.comlépjen az Engedélyek>E-mail & együttműködési szerepkörök szerepkörök> területre. Vagy lépjen közvetlenül az Engedélyek lapra a(z) https://security.microsoft.com/emailandcollabpermissions használatával.
Az Engedélyek lapon válassza a Létrehozás lehetőséget
 az új szerepkörcsoport varázsló elindításához.
az új szerepkörcsoport varázsló elindításához.A Szerepkörcsoport elnevezése lapon adja meg a következő adatokat:
- Név: Adjon meg egy egyedi nevet a szerepkörcsoportnak.
- Leírás: Adjon meg egy opcionális leírást a szerepkörcsoporthoz.
Ha végzett a Szerepkörcsoport elnevezése lapon, válassza a Tovább gombot.
A Szerepkörök kiválasztása lapon válassza a Szerepkörök kiválasztása lehetőséget.
A megnyíló Szerepkörök kiválasztása úszó panelen válassza a Hozzáadás lehetőséget az úszó panel tetején.
A megnyíló új Szerepkörök kiválasztása úszó panelen válasszon ki egy vagy több szerepkört. Válassza a Név oszlop fejlécét a lista név szerinti rendezéséhez, vagy a
 Keresőmezővel keresse meg a szerepkört.
Keresőmezővel keresse meg a szerepkört.Miután kiválasztott egy vagy több hozzáadandó szerepkört, válassza a Hozzáadás lehetőséget az úszó panel alján.
Az eredeti Szerepkörök kiválasztása úszó panelen a hozzáadott szerepkörök jelennek meg a lapon. További szerepkörök hozzáadásához ismételje meg az előző lépést. A már kijelölt szerepkörök szürkítve jelennek meg.
A szerepkörök eltávolításához válassza az Eltávolítás lehetőséget. A megnyíló új Szerepkörök kiválasztása úszó panelen jelöljön ki egy vagy több szerepkört, majd válassza az Eltávolítás lehetőséget.
Ha végzett az eredeti Szerepkörök kiválasztása úszó panelen, válassza a Kész lehetőséget.
A Szerepkörök kiválasztása lapra visszatérve a szerepkörök a Kijelölt szerepkörök szakaszban jelennek meg.
Ha végzett a Szerepkörök kiválasztása lapon, válassza a Tovább gombot.
A Tagok kiválasztása lapon válassza a Tagok kiválasztása lehetőséget.
A megnyíló Tagok kiválasztása úszó panelen válassza a Hozzáadás lehetőséget az úszó panel tetején.
A megnyíló új Tagok kiválasztása úszó panelen jelöljön ki egy vagy több felhasználót. Jelöljön ki egy oszlopfejlécet a lista név vagy e-mail-cím szerinti rendezéséhez, vagy használja a
 Keresés mezőt a felhasználó megkereséséhez.
Keresés mezőt a felhasználó megkereséséhez.Miután kiválasztott egy vagy több hozzáadni kívánt felhasználót, válassza a Hozzáadás lehetőséget az úszó panel alján.
Az eredeti Tagok kiválasztása úszó panelre visszatérve a hozzáadott tagok szerepelnek a lapon. További tagok hozzáadásához ismételje meg az előző lépést. A már kijelölt tagok szürkítve jelennek meg.
Tagok eltávolításához válassza az Eltávolítás lehetőséget. A megnyíló új Tagok kiválasztása úszó panelen jelöljön ki egy vagy több tagot, majd válassza az Eltávolítás lehetőséget.
Ha végzett az eredeti Szerepkörök kiválasztása úszó panelen, válassza a Kész lehetőséget.
A Tagok kiválasztása lapra visszatérve a tagok megjelennek a Kijelölt tagok szakaszban.
Ha végzett a Tagok kiválasztása lapon, válassza a Tovább gombot.
A Beállítások áttekintése lapon tekintse át a beállításokat. Az egyes szakaszokban a Szerkesztés lehetőséget választva módosíthatja a szakasz beállításait. Vagy választhatja a Vissza vagy az adott lapot a varázslóban.
Ha végzett a Beállítások áttekintése lapon, válassza a Szerepkörcsoport létrehozása lehetőséget.
Az Engedélyek lapra visszatérve megjelenik az új szerepkörcsoport.
E-mail & együttműködési szerepkörcsoportok másolása a Microsoft Defender portálon
A Microsoft Defender portálján https://security.microsoft.comlépjen az Engedélyek>E-mail & együttműködési szerepkörök szerepkörök> területre. Vagy lépjen közvetlenül az Engedélyek lapra a(z) https://security.microsoft.com/emailandcollabpermissions használatával.
Az Engedélyek lapon válassza ki a szerepkörcsoportot a listából. A Név oszlop fejlécével név szerint rendezheti a listát, vagy a
 Keresőmezővel megkeresheti a szerepkörcsoportot.
Keresőmezővel megkeresheti a szerepkörcsoportot.A megnyíló szerepkörcsoport részletei úszó panelen válassza a Szerepkörcsoport másolása lehetőséget az úszó panel tetején.
Megnyílik az új szerepkörcsoport varázsló az új szerepkörcsoport létrehozásához korábban ismertetett módon.
Az új szerepkörcsoport alapértelmezett neve Az eredeti szerepkörcsoport nevének> másolata<, de ön módosíthatja.
A szerepkörök és a tagok ki vannak töltve a másolt szerepkör értékeivel, de módosíthatja őket.
E-mail-& együttműködési szerepkörcsoport tagságának módosítása a Microsoft Defender portálon
A Microsoft Defender portálján https://security.microsoft.comlépjen az Engedélyek>E-mail & együttműködési szerepkörök szerepkörök> területre. Vagy lépjen közvetlenül az Engedélyek lapra a(z) https://security.microsoft.com/emailandcollabpermissions használatával.
Az Engedélyek lapon válassza ki a szerepkörcsoportot a listából. A Név oszlop fejlécével név szerint rendezheti a listát, vagy a
 Keresőmezővel megkeresheti a szerepkörcsoportot.
Keresőmezővel megkeresheti a szerepkörcsoportot.A megnyíló szerepkörcsoport részletei úszó panelen hajtsa végre az alábbi lépések egyikét:
- Válassza a
 Szerepkörcsoport szerkesztése lehetőséget az úszó panel tetején. A megnyíló Szerepkörcsoport szerkesztése varázslóban válassza a Tagok kiválasztása lapot.
Szerepkörcsoport szerkesztése lehetőséget az úszó panel tetején. A megnyíló Szerepkörcsoport szerkesztése varázslóban válassza a Tagok kiválasztása lapot. - Az úszó panel Tagok szakaszában válassza a Szerkesztés lehetőséget.
- Válassza a
A megnyíló Szerepkörcsoport szerkesztése varázsló Tagok kiválasztása lapján hajtsa végre az alábbi lépések egyikét:
- Ha nincsenek szerepkörcsoporttagok, válassza a Tagok kiválasztása lehetőséget.
- Ha vannak meglévő szerepkörcsoporttagok, válassza a Szerkesztés lehetőséget
A megnyíló Tagok kiválasztása úszó panelen hajtsa végre az alábbi lépések egyikét:
Tagok hozzáadása: Válassza a Hozzáadás lehetőséget az úszó panel tetején. A megnyíló új Tagok kiválasztása úszó panelen jelöljön ki egy vagy több felhasználót. Jelöljön ki egy oszlopfejlécet a lista név vagy e-mail-cím szerinti rendezéséhez, vagy használja a
 Keresés mezőt a felhasználó megkereséséhez.
Keresés mezőt a felhasználó megkereséséhez.Miután kiválasztott egy vagy több hozzáadni kívánt felhasználót, válassza a Hozzáadás lehetőséget az úszó panel alján.
Az eredeti Tagok kiválasztása úszó panelen a hozzáadott felhasználók a Tagok szakaszban jelennek meg.
Tagok eltávolítása: Válassza az Eltávolítás lehetőséget az úszó panel tetején. A megnyíló új Tagok kiválasztása úszó panelen jelöljön ki egy vagy több felhasználót. Jelöljön ki egy oszlopfejlécet a lista név vagy e-mail-cím szerinti rendezéséhez, vagy használja a
 Keresés mezőt a felhasználó megkereséséhez.
Keresés mezőt a felhasználó megkereséséhez.Miután kijelölt egy vagy több eltávolítandó felhasználót, válassza az Eltávolítás lehetőséget.
Az eredeti Tagok kiválasztása úszó panelre visszatérve az eltávolított felhasználók már nem jelennek meg a Tagok szakaszban.
Ha végzett az eredeti Tagok kiválasztása úszó panelen, válassza a Kész lehetőséget.
A varázsló Tagok kiválasztása lapjára visszatérve válassza a Mentés lehetőséget.
A szerepkörcsoport részleteit tartalmazó úszó panelen válassza a Kész lehetőséget.
E-mail-& együttműködési szerepkörcsoport szerepkör-hozzárendeléseinek módosítása a Microsoft Defender portálon
Megjegyzés:
Csak egyéni szerepkörcsoportok szerepkör-hozzárendeléseit módosíthatja. A beépített szerepkörcsoportok szerepkör-hozzárendelései nem módosíthatók.
A Microsoft Defender portálján https://security.microsoft.comlépjen az Engedélyek>E-mail & együttműködési szerepkörök szerepkörök> területre. Vagy lépjen közvetlenül az Engedélyek lapra a(z) https://security.microsoft.com/emailandcollabpermissions használatával.
Az Engedélyek lapon válassza ki a szerepkörcsoportot a listából. Válassza ki a Név oszlopfejlécet a lista név szerinti rendezéséhez, vagy a
 Keresőmezővel keresse meg a szerepkörcsoportot.
Keresőmezővel keresse meg a szerepkörcsoportot.A megnyíló szerepkörcsoport részletei úszó panelen hajtsa végre az alábbi lépések egyikét:
- Válassza a
 Szerepkörcsoport szerkesztése lehetőséget az úszó panel tetején. A megnyíló Szerepkörcsoport szerkesztése varázslóban válassza a Szerepkörök kiválasztása lapot.
Szerepkörcsoport szerkesztése lehetőséget az úszó panel tetején. A megnyíló Szerepkörcsoport szerkesztése varázslóban válassza a Szerepkörök kiválasztása lapot. - Az úszó panel Hozzárendelt szerepkörök szakaszában válassza a Szerkesztés lehetőséget.
- Válassza a
A megnyíló Szerepkörcsoport szerkesztése varázsló Szerepkörök kiválasztása lapján hajtsa végre az alábbi lépések egyikét:
- Ha nincsenek hozzárendelt szerepkörök, válassza a Szerepkörök kiválasztása lehetőséget.
- Ha vannak hozzárendelt szerepkörök, válassza a Szerkesztés lehetőséget
A megnyíló Szerepkörök kiválasztása úszó panelen hajtsa végre az alábbi lépések egyikét:
Szerepkörök hozzáadása: Válassza a Hozzáadás lehetőséget az úszó panel tetején. A megnyíló új Szerepkörök kiválasztása úszó panelen válasszon ki egy vagy több szerepkört. A már hozzárendelt szerepkörök szürkítve jelennek meg. Válassza a Név oszlop fejlécét a lista név szerinti rendezéséhez, vagy a
 Keresőmezővel keresse meg a szerepkört.
Keresőmezővel keresse meg a szerepkört.Miután kiválasztott egy vagy több hozzáadandó szerepkört, válassza a Hozzáadás lehetőséget az úszó panel alján.
Az eredeti Szerepkörök kiválasztása úszó panelen a hozzáadott szerepkörök a Szerepkörök szakaszban jelennek meg.
Szerepkörök eltávolítása: Válassza az Eltávolítás lehetőséget az úszó panel tetején. A megnyíló új Szerepkörök kiválasztása úszó panelen válasszon ki egy vagy több szerepkört. Jelöljön ki egy oszlopfejlécet a lista név szerinti rendezéséhez, vagy a
 Keresőmezővel keresse meg a szerepkört.
Keresőmezővel keresse meg a szerepkört.Miután kiválasztott egy vagy több eltávolítandó szerepkört, válassza az Eltávolítás lehetőséget.
Az eredeti Szerepkörök kiválasztása úszó panelen az eltávolított szerepkörök már nem jelennek meg a Szerepkörök szakaszban.
Ha végzett az eredeti Szerepkörök kiválasztása úszó panelen, válassza a Kész lehetőséget.
A varázsló Szerepkörök kiválasztása lapjára visszatérve válassza a Mentés lehetőséget.
A szerepkörcsoport részleteit tartalmazó úszó panelen válassza a Kész lehetőséget.
E-mail & együttműködési szerepkörcsoportok eltávolítása a Microsoft Defender portálon
Megjegyzés:
Csak egyéni szerepkörcsoportokat távolíthat el. A beépített szerepkörcsoportok nem távolíthatók el.
A Microsoft Defender portálján https://security.microsoft.comlépjen az Engedélyek>E-mail & együttműködési szerepkörök szerepkörök> területre. Vagy lépjen közvetlenül az Engedélyek lapra a(z) https://security.microsoft.com/emailandcollabpermissions használatával.
Az Engedélyek lapon válassza ki a szerepkörcsoportot a listából. Válassza ki a Név oszlopfejlécet a lista név szerinti rendezéséhez, vagy a
 Keresőmezővel keresse meg a szerepkörcsoportot.
Keresőmezővel keresse meg a szerepkörcsoportot.A megnyíló szerepkörcsoport részletei úszó panelen válassza a Szerepkörcsoport törlése lehetőséget az úszó panel tetején.
Válassza az Igen lehetőséget a megnyíló figyelmeztető párbeszédpanelen.
Az Engedélyek lapra visszatérve a szerepkörcsoport már nem szerepel a listában.
Visszajelzés
Hamarosan elérhető: 2024-ben fokozatosan kivezetjük a GitHub-problémákat a tartalom visszajelzési mechanizmusaként, és lecseréljük egy új visszajelzési rendszerre. További információ: https://aka.ms/ContentUserFeedback.
Visszajelzés küldése és megtekintése a következőhöz: