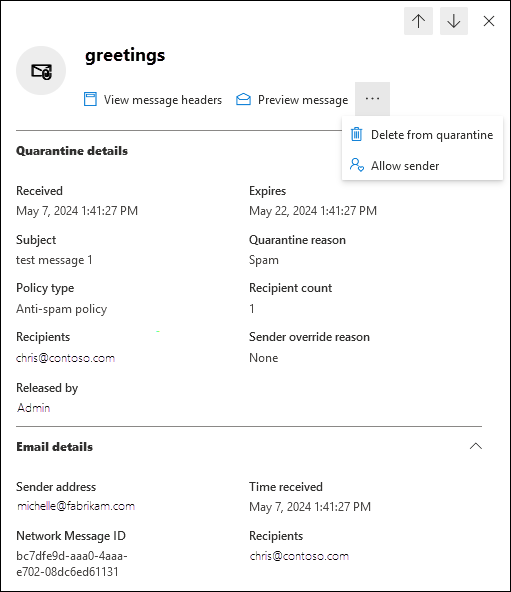Karanténba helyezett üzenetek és fájlok kezelése felhasználóként
Tipp
Tudta, hogy ingyenesen kipróbálhatja az Office 365-höz készült Microsoft Defender XDR 2. csomag funkcióit? Használja az Office 365-höz készült Defender 90 napos próbaverzióját a Microsoft Defender portál próbaverzióinak központjában. Itt megtudhatja, hogy ki regisztrálhat, és mik a próbaverzió feltételei.
Az Exchange Online-ban postaládákkal rendelkező Microsoft 365-szervezetekben, illetve az Exchange Online-postaládákat nem tartalmazó különálló Exchange Online Védelmi (EOP) szervezetekben a karantén potenciálisan veszélyes vagy nemkívánatos üzeneteket tartalmaz. További információ: Karantén az EOP-ban.
Normál felhasználóként (nem rendszergazdaként) a karanténba helyezett üzenetek címzettjeként elérhető alapértelmezett képességeket az alábbi táblázat ismerteti:
| Karantén oka | Megtekintés | Kiadás | Törlés |
|---|---|---|---|
| Levélszemét elleni szabályzatok | |||
| Terjedelem | ✔ | ✔ | ✔ |
| Spam | ✔ | ✔ | ✔ |
| Megbízható levélszemét | ✔ | ✔ | ✔ |
| Adathalászat | ✔ | ✔ | ✔ |
| Megbízható adathalászat | |||
| Adathalászat elleni házirendek | |||
| Hamisintelligencia-védelem az EOP-ban | ✔ | ✔ | ✔ |
| Megszemélyesített felhasználóvédelem az Office 365-höz készült Defenderben | ✔ | ✔ | ✔ |
| Megszemélyesített tartományvédelem az Office 365-höz készült Defenderben | ✔ | ✔ | ✔ |
| Postaládaintelligencia-megszemélyesítés elleni védelem az Office 365-höz készült Defenderben | ✔ | ✔ | ✔ |
| Kártevőirtó szabályzatok | |||
| Kártevőként karanténba helyezett mellékleteket tartalmazó e-mailek. | |||
| Biztonságos mellékletek az Office 365-höz készült Defenderben | |||
| Biztonságos mellékletek szabályzatok, amelyek kártevő mellékletként karanténba helyezik az e-maileket. | |||
| Biztonságos mellékletek a SharePointhoz, a OneDrive-hoz és a Microsoft Teamshez, amelyek kártevőként karanténba helyezik a kártékony fájlokat. | |||
| E-mail-forgalmi szabályok (átviteli szabályok) | |||
| Az e-maileket karanténba helyező levelezési szabályok (közvetlenül, nem levélszemétként való megjelöléssel). |
A támogatott védelmi funkciókban a karanténszabályzatok határozzák meg, hogy a felhasználók mit tehetnek a karanténba helyezett üzeneteken az üzenet karanténba helyezése okának megfelelően. Az alapértelmezett karanténszabályzatok az előző táblázatban leírt módon kényszerítik ki az üzenetek előzményképességeit. A rendszergazdák egyéni karanténszabályzatokat hozhatnak létre és alkalmazhatnak, amelyek kevésbé korlátozó vagy korlátozó funkciókat határoznak meg a felhasználók számára. További információ: Karanténszabályzat anatómiája.
A karanténba helyezett üzeneteket a Microsoft Defender portálon tekintheti meg és kezelheti, vagy (ha egy rendszergazda beállította) a karanténszabályzatokból származó karanténértesítéseket.
Mit kell tudnia a kezdés előtt?
A Microsoft Defender portál megnyitásához nyissa meg a következőt https://security.microsoft.com: . Ha közvetlenül a Karantén lapra szeretne lépni, használja a parancsot https://security.microsoft.com/quarantine.
A rendszergazdák beállíthatják, hogy mennyi ideig legyenek karanténban az üzenetek, mielőtt véglegesen törölve lennének a levélszemét-ellenes házirendekben. A karanténból lejárt üzenetek helyreállíthatatlanok. További információ: Levélszemét elleni házirendek konfigurálása az EOP-ban.
Alapértelmezés szerint a megbízható adathalászat, kártevők vagy levelezési szabályok miatt karanténba helyezett üzenetek csak a rendszergazdák számára érhetők el, és nem láthatók a felhasználók számára. További információ: Karanténba helyezett üzenetek és fájlok kezelése rendszergazdaként az EOP-ban.
A felhasználói engedélyezések, valamint a blokkok és a szervezet által engedélyezett és letiltott elemek sorrendjéről a Felhasználói és bérlői beállítások ütközése című témakörben olvashat bővebben.
A rendszergazdák vagy felhasználók által a karanténba helyezett üzeneteken végrehajtott összes művelet naplózásra kerül. További információ a naplózott karanténeseményekről: Karanténséma az Office 365 Felügyeleti API-ban.
Karanténba helyezett üzenetek kezelése az EOP-ban
Karanténba helyezett üzenetek megtekintése
Megjegyzés:
A karanténba helyezett üzenetek megtekintésének lehetőségét a karanténba helyezési szabályzat szabályozza, amely az üzenet karanténba helyezésének okára vonatkozik (ez lehet az alapértelmezett karanténszabályzat az EOP ajánlott beállításai és az Office 365-höz készült Microsoft Defender biztonsági beállításai című cikkben leírtak szerint).
A Microsoft Defender portálján https://security.microsoft.comlépjen az E-mail & együttműködés>áttekintéseE-mailáttekintése>> lapra. Vagy ha közvetlenül a Karantén lap E-mail lapjára szeretne lépni, használja a parancsothttps://security.microsoft.com/quarantine?viewid=Email.
Az E-mail lapon csökkentheti a függőleges térközt a listában, ha a Lista térközének módosítása kompaktra vagy normálra parancsra kattint![]() , majd a Lista tömörítése lehetőséget választja
, majd a Lista tömörítése lehetőséget választja![]() .
.
A bejegyzéseket egy elérhető oszlopfejlécre kattintva rendezheti. Válassza az Oszlopok testreszabása lehetőséget ![]() a megjelenített oszlopok módosításához. Az alapértelmezett értékeket csillag jelöli (*):
a megjelenített oszlopok módosításához. Az alapértelmezett értékeket csillag jelöli (*):
- Beérkezés időpontja*
- Tárgy*
- Feladó*
- Karantén oka* (tekintse meg a lehetséges értékeket a
 Szűrő leírása.)
Szűrő leírása.) - Kiadás állapota* (tekintse meg a lehetséges értékeket a
 Szűrő leírása.)
Szűrő leírása.) - Szabályzat típusa* (tekintse meg a lehetséges értékeket a
 Szűrő leírása.)
Szűrő leírása.) - Lejár*
- Címzett*
- Feladó címének felülbírálásának oka*: Az alábbi értékek egyike:
- Egyikre sem.
- Az üzenet feladója le van tiltva a címzett beállításai között
- Az üzenet feladójának blokkolását a rendszergazdai beállítások blokkolják
- Kiadás dátuma:*
- Üzenet azonosítója
- Házirend neve
- Üzenet mérete
- Levél iránya
A bejegyzések szűréséhez válassza a Szűrés lehetőséget![]() . A megnyíló Szűrők úszó panelen a következő szűrők érhetők el:
. A megnyíló Szűrők úszó panelen a következő szűrők érhetők el:
Üzenetazonosító: Az üzenet globálisan egyedi azonosítója.
Feladó címe
Címzett címe
Tárgy
Beérkezés időpontja: Válasszon az alábbi értékek közül:
- Az elmúlt 24 óra
- Az elmúlt 7 nap (alapértelmezett)
- Az elmúlt 14 nap
- Az elmúlt 30 nap (alapértelmezett)
- Egyéni: Adja meg a Kezdés és a Befejezés időpontja (dátum) értéket.
Lejár: Szűrje az üzeneteket a karanténból való lejáratukkor. Válasszon az alábbi értékek közül:
- Ma
- Következő 2 nap
- Következő 7 nap
- Egyéni: Adja meg a Kezdés és a Befejezés időpontja (dátum) értéket.
Karantén ok: Válasszon ki egy vagy több értéket a következő értékek közül:
- Átviteli szabály (levélforgalmi szabály)
- Terjedelem
- Spam
- Kártevők: Kártevőirtó házirendek az EOP-ban vagy a Biztonságos mellékletek házirendek az Office 365-höz készült Defenderben. A Házirend típusa érték azt jelzi, hogy melyik szolgáltatást használták.
- Adathalászat: A levélszemétszűrő ítélete az adathalászat vagy az adathalászat elleni védelem karanténba helyezte az üzenetet (hamis beállítások vagy megszemélyesítés elleni védelem).
- Megbízható adathalászat
Letiltott feladó: Az alábbi értékek egyike:
- Letiltott feladók megjelenítése ( alapértelmezett)
- Az összes feladó megjelenítése
Kiadás állapota: Az alábbi értékek bármelyike:
- Felülvizsgálatra van szükség
- Jóváhagyott
- Tagadás
- Kiadás kérelmezve
- Mentesít
Házirend típusa: Szűrje az üzeneteket annak alapján, hogy milyen védelmi szabályzat karanténba helyezte az üzenetet. Válasszon ki egy vagy több értéket a következő értékek közül:
- Kártevőirtó szabályzat
- Biztonságos mellékletek szabályzat
- Adathalászat elleni szabályzat
- Levélszemét elleni szabályzat
- Átviteli szabály (levélforgalmi szabály)
A Házirend típusa és a Karantén okának értékei egymással vannak relálva. Például a tömeges mindig levélszemét-ellenes szabályzattal van társítva, soha nem kártevőirtó házirenddel.
Ha végzett a Szűrők úszó panelen, válassza az Alkalmaz lehetőséget. A szűrők törléséhez válassza a Szűrők törlése lehetőséget![]() .
.
Tipp
A szűrők gyorsítótárazva vannak. Az utolsó munkamenetek szűrői alapértelmezés szerint ki vannak választva a Karantén lap következő megnyitásakor. Ez a viselkedés segít az osztályozási műveletekben.
Adott üzenetek kereséséhez használja a ![]() Keresőmezőt és a megfelelő értéket. A helyettesítő karakterek nem támogatottak. A kereséshez a következő értékeket használhatja:
Keresőmezőt és a megfelelő értéket. A helyettesítő karakterek nem támogatottak. A kereséshez a következő értékeket használhatja:
- Feladó e-mail-címe
- Tárgy. Használja az üzenet teljes tárgyát. A keresés nem különbözteti meg a kis- és nagybetűk különbségét.
Miután megadta a keresési feltételeket, nyomja le az ENTER billentyűt az eredmények szűréséhez.
Megjegyzés:
A Keresés mező nem az összes karanténba helyezett elemet, hanem az aktuális nézetben keresi a karanténba helyezett elemeket. Az összes karanténba helyezett elem kereséséhez használja ![]() a Szűrő és az eredményként kapott Szűrők úszó panelt.
a Szűrő és az eredményként kapott Szűrők úszó panelt.
Miután megtalálta az adott karanténba helyezett üzenetet, jelölje ki az üzenetet a részletek megtekintéséhez és a rajta végzett műveletekhez (például megtekintéshez, kiadáshoz, letöltéshez vagy törléshez).
Karanténba helyezett üzenet részleteinek megtekintése
A Microsoft Defender portálján https://security.microsoft.comlépjen az E-mail & együttműködés>áttekintéseE-mailáttekintése>> lapra. Vagy ha közvetlenül a Karantén lap E-mail lapjára szeretne lépni, használja a parancsothttps://security.microsoft.com/quarantine?viewid=Email.
Az E-mail lapon jelölje ki a karanténba helyezett üzenetet úgy, hogy a jelölőnégyzeten kívül a sor bármely pontjára kattint.
A megnyíló részletes úszó panelen a következő információk érhetők el:
- Karantén részletei szakasz:
- Érkezett: Az üzenet fogadásának dátuma/időpontja.
- Lejárat: Az a dátum/idő, amikor az üzenet automatikusan és véglegesen törlődik a karanténból.
- Tárgy
- Karantén oka: Azt jelzi, hogy egy üzenet levélszemétként, tömegesként, adathalászként lett-e azonosítva, megfelelt-e egy levélforgalmi szabálynak (átviteli szabály), vagy kártevőként azonosították-e.
- Szabályzat típusa
- Címzettek száma
- Címzettek: Ha az üzenet több címzettet tartalmaz, előfordulhat, hogy az Üzenet megtekintése vagy
 > az Üzenetfejléc megtekintése lehetőséget kell választania
> az Üzenetfejléc megtekintése lehetőséget kell választania  > a címzettek teljes listájának megtekintéséhez.
> a címzettek teljes listájának megtekintéséhez. - Feladó felülbírálásának oka
- Kiadás dátuma:
- Ha a felhasználó maga adta ki az üzenetet, megjelenik a felhasználó e-mail-címe.
- Ha az üzenetet egy rendszergazda adta ki, a Rendszergazda érték jelenik meg.
- E-mail részletei szakasz:
- Feladó címe
- Beérkezés időpontja
- Hálózati üzenet azonosítója
- Címzettek
Ha műveletet szeretne végezni az üzeneten, tekintse meg a következő szakaszt.
Tipp
Ha a többi karanténba helyezett üzenet részleteit a részletek úszó paneljének elhagyása nélkül szeretné megtekinteni, használja  az Előző elem és a Következő elemet az úszó panel tetején.
az Előző elem és a Következő elemet az úszó panel tetején.
Művelet végrehajtása karanténba helyezett e-mailen
A Microsoft Defender portálján https://security.microsoft.comlépjen az E-mail & együttműködés>áttekintéseE-mailáttekintése>> lapra. Vagy ha közvetlenül a Karantén lap E-mail lapjára szeretne lépni, használja a parancsothttps://security.microsoft.com/quarantine?viewid=Email.
Az E-mail lapon válassza ki a karanténba helyezett e-mailt az alábbi módszerek egyikével:
Jelölje ki az üzenetet a listából az első oszlop melletti jelölőnégyzet bejelölésével. A rendelkezésre álló műveletek már nem szürkítve jelennek meg.
Jelölje ki az üzenetet a listából úgy, hogy a jelölőnégyzettől eltérő sorban bárhová kattint. Az elérhető műveletek a megnyíló részletes úszó panelen találhatók.
Az üzenet kiválasztásához mindkét módszerrel elérhető
 néhány művelet az Egyebek vagy a További lehetőségek területen.
néhány művelet az Egyebek vagy a További lehetőségek területen.
A karanténba helyezett üzenet kiválasztása után az elérhető műveleteket az alábbi alszakaszok ismertetik.
Tipp
Mobileszközökön a műveleti élmény kissé eltérő:
Karanténba helyezett e-mail feloldása
Megjegyzés:
A karanténba helyezett üzenetek kiadásának lehetőségét az üzenetet karanténba helyező védelmi szolgáltatás karanténba helyezési szabályzata szabályozza (ez lehet egy alapértelmezett karanténszabályzat az EOP ajánlott beállításai és az Office 365-höz készült Microsoft Defender biztonsági beállításai című cikkben leírtak szerint).
A karanténszabályzatok lehetővé teszik egy üzenet kiadását vagy egy üzenet kiadásának kérelmezését, de mindkét lehetőség nem érhető el ugyanahhoz az üzenethez. A karanténszabályzatok azt is megakadályozhatják, hogy karanténba helyezett üzeneteket adjon ki vagy kérjen.
Ez a művelet nem érhető el a már kiadott e-mail-üzenetekhez (a Kiadási állapot értéke Kiadás).
Ha nem ad ki vagy távolít el egy üzenetet, az automatikusan törlődik a karanténból a Lejárat oszlopban látható dátum után.
Miután kiválasztotta az üzenetet, az alábbi módszerek valamelyikével engedje el (kézbesítse a postaládájába):
- Az E-mail lapon: Válassza a Kiadás lehetőséget
 .
. - A kijelölt üzenet részletes úszó panelén válassza azE-mail kiadása lehetőséget
 .
.
A megnyíló Üzenet küldése a Beérkezett üzenetek mappába úszó panelen válassza a Jelentésüzenet, ha nem jelenik meg a megfelelő fenyegetés , majd válassza az Üzenet kiadása lehetőséget.
Ha végzett a Beérkezett üzenetek mappa kiadási üzenetével , válassza az Üzenet kiadása lehetőséget.
A megnyíló Beérkezett üzenetek úszó panelen válassza a Kész lehetőséget.
Az E-mail lapra visszatérve az üzenet Release status (Kiadás állapota) értéke Release (Kiadás).
Az üzenet a Beérkezett üzenetek mappába (vagy más mappába, a postaláda beérkezett üzenetekre vonatkozó szabályaitól függően) lesz kézbesítve.
Karanténba helyezett e-mail kiadásának kérése
Megjegyzés:
A karanténba helyezett üzenetek kiadásának kérelmezését az üzenetet karanténba helyező védelmi funkció karanténba helyezési szabályzata szabályozza.
A karanténszabályzatok lehetővé teszik egy üzenet kiadását vagy egy üzenet kiadásának kérelmezését, de mindkét lehetőség nem érhető el ugyanahhoz az üzenethez. A karanténszabályzatok azt is megakadályozhatják, hogy karanténba helyezett üzeneteket adjon ki vagy kérjen.
Ez a művelet nem érhető el azokhoz az e-mailekhez, ahol már kérelmezte a kiadást (a Kiadás állapota a Kért kiadás).
Ha nem ad ki vagy távolít el egy üzenetet, az automatikusan törlődik a karanténból a Lejárat oszlopban látható dátum után.
Miután kiválasztotta az üzenetet, az alábbi módszerek egyikével kérheti a kiadását:
- Az E-mail lapon válassza aKiadás kérése lehetőséget
 .
. - A kijelölt üzenet részletes úszó panelén: Válassza a További lehetőségekKiadás kérése lehetőséget
 >
> .
.
A megnyíló Kiadás kérése úszó panelen tekintse át az információkat, és válassza a Kiadás kérése lehetőséget. A megnyíló Kiadás kérelmezve úszó panelen válassza a Kész lehetőséget.
A Karantén lapra visszatérve az üzenet Release status (Kiadás állapota ) értéke Release requested (Kiadás kérése). A rendszergazda áttekinti és jóváhagyja a kérést, vagy elutasítja azt.
E-mail törlése karanténból
Ha töröl egy e-mailt a karanténból, a rendszer eltávolítja az üzenetet, és nem küldi el az eredeti címzetteknek.
Ha nem ad ki vagy távolít el egy üzenetet, az automatikusan törlődik a karanténból a Lejárat oszlopban látható dátum után.
Az üzenet kijelölése után az alábbi módszerek egyikével távolíthatja el:
- Az E-mail lapon: Válassza az Üzenetek törlése lehetőséget
 .
. - A kijelölt üzenet részletes úszó panelén: Válassza
 a További beállításokTörlés karanténból lehetőséget>
a További beállításokTörlés karanténból lehetőséget> .
.
A megnyíló Karanténból származó üzenetek törlése (n) úszó panelen az alábbi módszerek egyikével törölheti az üzenetet:
- Válassza az Üzenet végleges törlése karanténból lehetőséget, majd válassza a Törlés: Az üzenet véglegesen törlődik, és nem állítható helyre.
- Válassza a Csak törlés : Az üzenet törölve van, de lehetséges, hogy helyreállítható.
Miután a Törlés lehetőséget választja a Törlés (n) üzenet a karanténból úszó panelen , visszatér az E-mail lapra, ahol az üzenet már nem szerepel a listán.
Tipp
A rendszergazdák a rendszergazdai naplóban kereshetik meg, hogy ki törölte a karanténba helyezett üzeneteket. Útmutatásért lásd: Karanténba helyezett üzenet törlésének megkeresése.
E-mail előnézete karanténból
Miután kiválasztotta az üzenetet, az alábbi módszerek egyikével tekintheti meg az előnézetét:
- Az E-mail lapon: Válassza az Üzenet előnézete lehetőséget
 .
. - A kijelölt üzenet részletes úszó panelén: Válassza a További beállítások>
 – Üzenet előnézete lehetőséget
– Üzenet előnézete lehetőséget .
.
A megnyíló úszó panelen válasszon az alábbi fülek közül:
- Forrás: Az üzenet törzsének HTML-verzióját jeleníti meg, és az összes hivatkozás le van tiltva.
- Egyszerű szöveg: Egyszerű szövegként jeleníti meg az üzenet törzsét.
E-mail-üzenetfejlécek megtekintése
Az üzenet kijelölése után az alábbi módszerek egyikével tekintheti meg az üzenetfejléceket:
- Az E-mail lapon: Válassza a További>
 üzenetfejlécek megtekintése lehetőséget
üzenetfejlécek megtekintése lehetőséget .
. - A kijelölt üzenet részletes úszó panelén: Válassza a További beállításokÜzenetfejlécek megtekintése lehetőséget
 >
> .
.
A megnyíló Üzenetfejléc úszó panelen megjelenik az üzenetfejléc (az összes fejlécmező).
Az üzenetfejléc vágólapra másolásához használja ![]() az Üzenetfejléc másolása parancsot.
az Üzenetfejléc másolása parancsot.
Válassza a Microsoft Message Header Analyzer hivatkozást a fejlécmezők és -értékek részletes elemzéséhez. Illessze be az üzenetfejlécet az Elemezni kívánt üzenetfejléc beszúrása szakaszba (CTRL+V, vagy kattintson a jobb gombbal, és válassza a Beillesztés parancsot), majd válassza a Fejlécek elemzése lehetőséget.
E-mail-feladók karanténba helyezésének engedélyezése
Tipp
Ha a feladó már szerepel a levélszemétszűrők listájában, a Feladó engedélyezése nem érhető el.
A Feladó engedélyezése művelet felveszi az üzenetküldőt a postaláda Megbízható feladók listájára. A feladók engedélyezésével kapcsolatos további információkért lásd: E-mailjeim címzettjeinek hozzáadása a megbízható feladók listájához.
Miután kiválasztotta az üzenetet, az alábbi módszerek egyikével vegye fel az üzenet feladóját a megbízható feladók listájára a postaládájában:
- Az E-mail lapon: Válassza a További>
 feladó engedélyezése lehetőséget
feladó engedélyezése lehetőséget .
. - A kijelölt üzenet részletes úszó panelén: Válassza a További beállításokFeladó engedélyezése lehetőséget
 >
> .
.
A megnyíló úszó panel jelzi, hogy a feladó mikor lett sikeresen hozzáadva a Megbízható feladók listához. Válassza a Kész lehetőséget.
E-mail-feladók karanténba helyezésének letiltása
Tipp
A feladó letiltása csak akkor érhető el, ha egy rendszergazda létrehozott egy egyéni karanténházirendet, amelyben engedélyezve van a Feladó letiltása engedély, és hozzárendelte a karanténházirendet az üzenet karanténba helyezett védelmi szolgáltatásszabályzatához.
Ha a feladó már szerepel a Megbízható feladók listában, a Feladó letiltása nem érhető el. A feladó eltávolítása a felhasználói tiltólistáról elérhető.
A Feladó letiltása művelet hozzáadja az üzenet feladóját a postaláda Letiltott feladók listájához. A feladók letiltásáról további információt a Levélküldő letiltása című témakörben talál.
Miután kiválasztotta az üzenetet, az alábbi módszerek egyikével vegye fel az üzenet feladóját a postaláda Letiltott feladók listájára:
- Az E-mail lapon: Válassza a További>
 tiltás feladója lehetőséget
tiltás feladója lehetőséget .
. - A kijelölt üzenet részletes úszó panelén: Válassza a További beállításokFeladó letiltása lehetőséget
 >
> .
.
A megnyíló Feladó letiltása úszó panelen tekintse át a feladóval kapcsolatos információkat, majd válassza a Letiltás lehetőséget.
Tipp
A szervezet továbbra is fogadhat leveleket a letiltott feladótól. A feladótól érkező üzenetek a Levélszemét mappába vagy karanténba kerülnek. Ha érkezéskor szeretne üzeneteket törölni a feladótól, a rendszergazda e-mail-forgalmi szabályokkal (más néven átviteli szabályokkal) tilthatja le az üzenetet.
Feladók eltávolítása a letiltott feladók listájáról a karanténból
A Feladó eltávolítása a felhasználói tiltólistáról csak akkor érhető el, ha a karanténba helyezett üzenet feladója már szerepel a Feladók letiltása listában.
Miután kiválasztotta az üzenetet, az alábbi módszerek egyikével távolíthatja el a feladót a Feladók letiltása listáról:
- Az E-mail lapon: Válassza a Feladó további>
 eltávolítása a felhasználói tiltólistáról lehetőséget
eltávolítása a felhasználói tiltólistáról lehetőséget .
. - A kijelölt üzenet részletes úszó panelén: Válassza a További beállításokFeladó eltávolítása a felhasználói blokkok listájából lehetőséget
 >
> .
.
A megnyíló úszó panel jelzi, hogy a feladó sikeresen el lett távolítva a Letiltott feladók listából. Válassza a Kész lehetőséget.
Művelet végrehajtása több karanténba helyezett e-mailen
Ha több karanténba helyezett üzenetet jelöl ki az E-mail lapon az első oszlop melletti jelölőnégyzetek bejelölésével, a következő tömeges műveletek érhetők el az E-mail lapon (a kiválasztott üzenetek Kiadási állapotértékétől függően):
- Karanténba helyezett e-mail feloldása
- Karanténba helyezett e-mail kiadásának kérése
- E-mail törlése karanténból
Karanténba helyezett üzenetek kezelése a Microsoft Teamsben
Ha potenciálisan rosszindulatú csevegőüzenetet észlel a Microsoft Teamsben, a nulla órás automatikus törlés (ZAP) eltávolítja az üzenetet, és karanténba helyezi. A felhasználók mostantól megtekinthetik és kezelhetik ezeket a karanténba helyezett Teams-üzeneteket a Microsoft Defender portálon. Karanténértesítések karanténba helyezett Teams-üzenetek esetén nem támogatottak.
Karanténba helyezett üzenetek megtekintése a Microsoft Teamsben
A Microsoft Defender portálján https://security.microsoft.comlépjen az E-mail & együttműködés> áttekintéseTeams-üzenetek>áttekintése> lapra. Vagy ha közvetlenül a Teams-üzenetek lapra szeretne lépni a Karantén lapon, használja a parancsothttps://security.microsoft.com/quarantine?viewid=Teams.
A bejegyzéseket egy elérhető oszlopfejlécre kattintva rendezheti. Válassza az Oszlopok testreszabása lehetőséget ![]() a megjelenített oszlopok módosításához. Az alapértelmezett oszlopok a következők:
a megjelenített oszlopok módosításához. Az alapértelmezett oszlopok a következők:
- Teams-üzenet szövege: A teams-üzenet tárgyát tartalmazza.
- Karanténba helyezés dátuma: Azt mutatja, hogy mikor lett karanténba helyezve az üzenet.
- Állapot: Azt mutatja, hogy az üzenetet már felülvizsgálták és kiadták,vagy felülvizsgálatra van szükség.
- Feladó: A karanténba helyezett üzenetet küldő személy.
- Karantén ok: Az elérhető lehetőségek a megbízható adathalászat és a kártevők.
- Lejárat: Azt az időpontot jelzi, amely után az üzenet el lesz távolítva a karanténból. Alapértelmezés szerint ez az érték 30 nap.
A bejegyzések szűréséhez válassza a Szűrés lehetőséget![]() . A megnyíló Szűrők úszó panelen a következő szűrők érhetők el:
. A megnyíló Szűrők úszó panelen a következő szűrők érhetők el:
- Feladó címe
- Beérkezés időpontja:
- Az elmúlt 24 óra
- Az elmúlt 7 nap
- Az elmúlt 14 nap
- Az elmúlt 30 nap (alapértelmezett)
- Egyéni: Adja meg a Kezdés és a Befejezés időpontja (dátum) értéket.
- Lejárati idő:
- Egyéni (alapértelmezett): Adja meg a Kezdés és a Befejezés időpontja (dátum) értéket.
- Ma
- Következő 2 nap
- Következő 7 nap
- Karantén oka: A rendelkezésre álló értékek a kártevők és a megbízható adathalászat.
- Állapot: Válassza a Felülvizsgálatra és kiadásra van szükség lehetőséget.
Ha végzett a Szűrők úszó panelen, válassza az Alkalmaz lehetőséget. A szűrők törléséhez válassza a Szűrők törlése lehetőséget![]() .
.
![]() A Keresés mező és egy megfelelő érték segítségével megkeresheti a Teams-üzeneteket. A helyettesítő karakterek nem támogatottak.
A Keresés mező és egy megfelelő érték segítségével megkeresheti a Teams-üzeneteket. A helyettesítő karakterek nem támogatottak.
Miután megtalálta a karanténba helyezett Teams-üzenetet, válassza ki az üzenetet a részletek megtekintéséhez és a rajta végzett műveletekhez (például az üzenet megtekintéséhez, kiadásához, letöltéséhez vagy törléséhez).
Karanténba helyezett üzenet részleteinek megtekintése a Microsoft Teamsben
A Teams-üzenetek lapon jelölje ki a karanténba helyezett üzenetet úgy, hogy a jelölőnégyzeten kívül a sorban bárhová kattint.
A megnyíló részletes úszó panelen a következő információk érhetők el:
- Karantén részletei szakasz: Tartalmazza a karantén okát, a lejárat dátumát, a karanténházirend típusát és egyéb információkat.
- Lejár
- Beérkezés időpontja
- Karantén oka
- Kiadás állapota
- Szabályzat típusa
- Üzenet részletei szakasz: Tartalmazza az elküldött üzenet dátumát és időpontját, a feladó címét, a Teams üzenetazonosítóját és a címzettek listáját.
- Feladó címe
- Beérkezés időpontja
- Címzettek
- Teams üzenetazonosító
Ha műveletet szeretne végezni az üzeneten, tekintse meg a következő szakaszt.
A karanténba helyezett üzenetekre vonatkozó műveletek végrehajtása a Microsoft Teamsben
A Teams-üzenetek lapon jelölje be a karanténba helyezett üzenetet az első oszlop melletti jelölőnégyzet bejelölésével. A következő lehetőségek érhetők el:
- Kiadás kérése: Kérheti az üzenet karanténból való feloldását. A szervezet rendszergazdájának jóvá kell hagynia a kiadást.
- Törlés: Kérheti az üzenet törlését a karanténba helyezett üzenetek listájából.
- Üzenet előnézete: Megtekintheti a kijelölt üzenet részleteit.
Ha nem ad ki vagy távolít el egy üzenetet, az automatikusan törlődik a karanténból a Lejárat oszlopban látható dátum után.
Visszajelzés
Hamarosan elérhető: 2024-ben fokozatosan kivezetjük a GitHub-problémákat a tartalom visszajelzési mechanizmusaként, és lecseréljük egy új visszajelzési rendszerre. További információ: https://aka.ms/ContentUserFeedback.
Visszajelzés küldése és megtekintése a következőhöz: