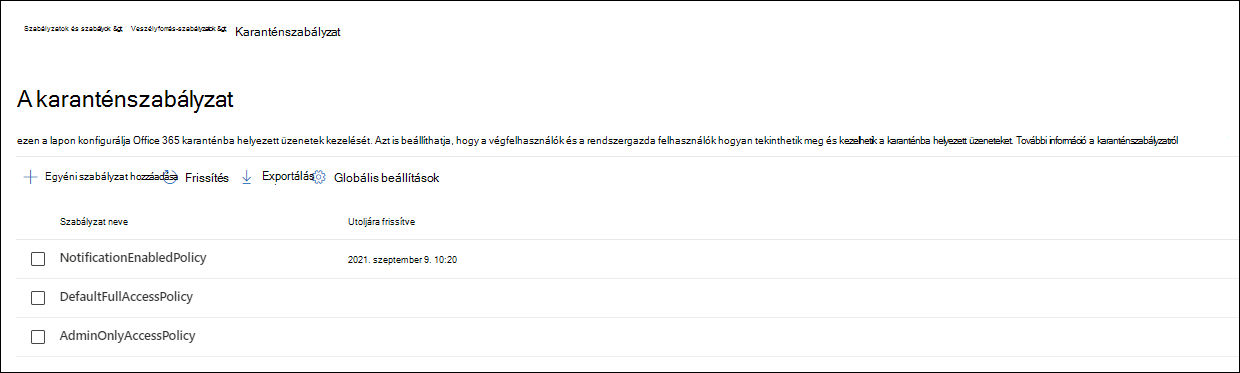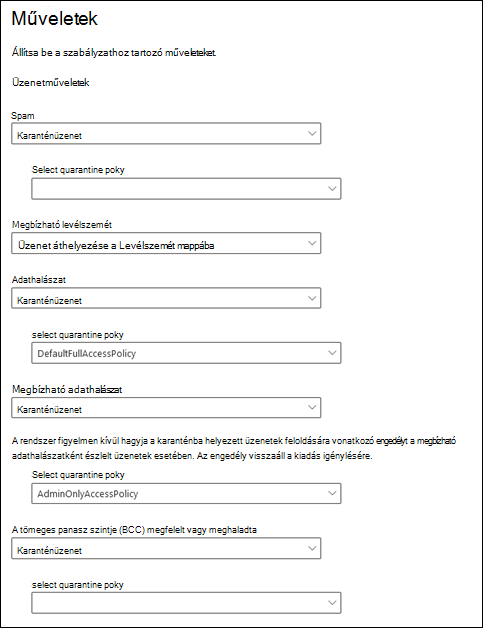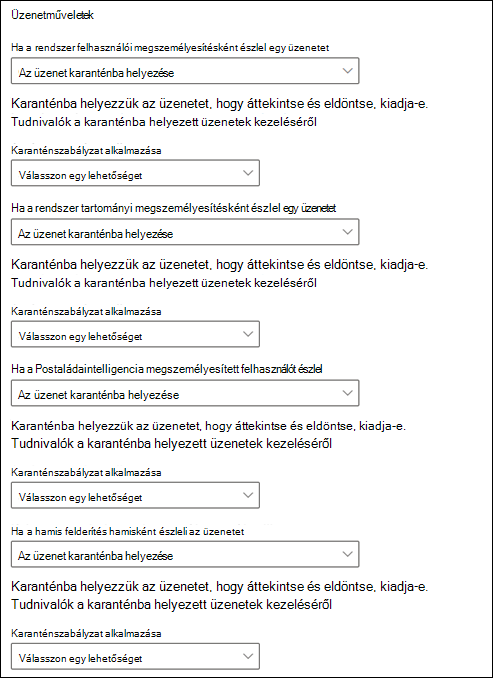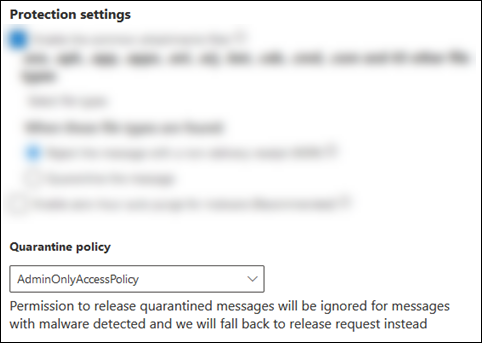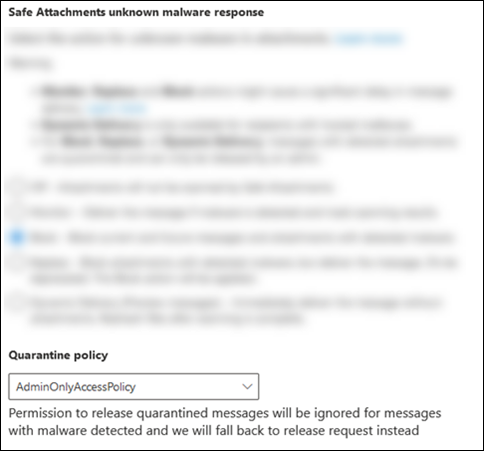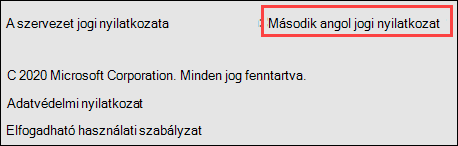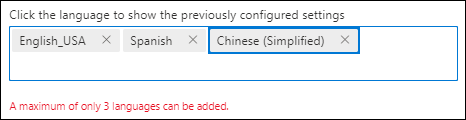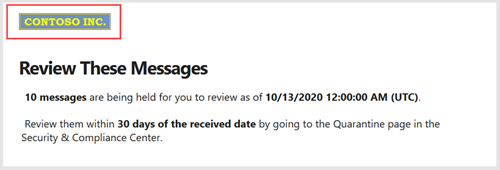Karantén-házirendek
Tipp
Tudta, hogy ingyenesen kipróbálhatja az Microsoft Defender XDR funkcióit Office 365 2. csomagban? Használja a 90 napos Office 365-höz készült Defender próbaverziót a Microsoft Defender portal próbaverziós központjában. A Try Office 365-höz készült Microsoft Defender című cikkből megtudhatja, hogy ki regisztrálhat és ki használhatja a próbaverziót.
A Exchange Online Védelmi szolgáltatás (EOP) és Office 365-höz készült Microsoft Defender karanténszabályzatai lehetővé teszik a rendszergazdák számára, hogy meghatározzák a karanténba helyezett üzenetek felhasználói élményét:
- Mit tehetnek a felhasználók a saját karanténba helyezett üzeneteikhez (azok az üzenetek, amelyek címzettjei) annak alapján, hogy miért lett karanténba helyezve az üzenet.
- Azt jelzi, hogy a felhasználók rendszeres (négyóránként, naponta vagy hetente) értesítést kapnak-e karanténértesítések útján a karanténba helyezett üzeneteikről.
A felhasználókat hagyományosan a karanténüzenetek interaktivitási szintjei engedélyezték vagy megtagadták attól függően, hogy miért lett karanténba helyezve az üzenet. A felhasználók például megtekinthetik és közzétehetik a levélszemétként vagy tömegesen karanténba helyezett üzeneteket, de nem tekinthetik meg és nem adhatják ki a karanténba helyezett üzeneteket megbízható adathalászatként vagy kártevőként.
Az alapértelmezett karanténszabályzatok kikényszeríti ezeket az előzményfelhasználói képességeket, és automatikusan hozzárendelik őket az üzeneteket karanténba helyező támogatott védelmi funkciókhoz .
A karanténházirendek, az alapértelmezett karanténházirendek és az egyéni engedélyek elemeivel kapcsolatos részletekért tekintse meg a cikk végén található Függelék szakaszt.
Ha nem elégedett az adott szolgáltatás karanténba helyezett üzeneteinek alapértelmezett felhasználói képességeivel (beleértve a karanténértesítések hiányát), létrehozhat és használhat egyéni karanténszabályzatokat az ebben a cikkben leírtak szerint.
Karanténszabályzatokat a Microsoft Defender portálon vagy a PowerShellben hozhat létre és rendelhet hozzá (Exchange Online PowerShellt Exchange Online postaládákkal rendelkező Microsoft 365-szervezetek számára; önálló EOP PowerShellt Exchange Online postaládákat nem tartalmazó EOP-szervezetekben).
Mit kell tudnia a kezdés előtt?
A 21Vianet által üzemeltetett Microsoft 365-ben a karantén jelenleg nem érhető el a Microsoft Defender portálon. A karantén csak a klasszikus Exchange Felügyeleti központban (klasszikus EAC) érhető el.
A Microsoft Defender portált a címen nyithatja meg.https://security.microsoft.com Ha közvetlenül a Karanténszabályzatok lapra szeretne lépni, használja a parancsot https://security.microsoft.com/quarantinePolicies.
Az Exchange Online PowerShellhez való csatlakozáshoz lásd: Csatlakozás Exchange Online PowerShellhez. A különálló EOP PowerShellhez való csatlakozáshoz lásd: Csatlakozás Exchange Online Védelmi szolgáltatás PowerShellhez.
Ha módosítja a támogatott védelmi szolgáltatáshoz rendelt karanténszabályzatot, a módosítás a módosítás után a karanténba helyezett üzenetre is hatással lesz. A módosítás előtt karanténba helyezett üzeneteket az új karanténszabályzat-hozzárendelés beállításai nem befolyásolják.
Azt, hogy a levélszemét- és adathalászat elleni védelem által karanténba helyezett üzenetek mennyi ideig vannak karanténban a lejáratuk előtt, a Levélszemét megőrzése karanténban ennyi napig (QuarantineRetentionPeriod) szabályozza a levélszemét-ellenes házirendekben. További információt a Karantén megőrzése című témakörben talál.
Ahhoz, hogy elvégezhesse a cikkben ismertetett eljárásokat, engedélyeket kell hozzárendelnie. Az alábbi lehetőségek közül választhat:
Microsoft Defender XDR egyesített szerepköralapú hozzáférés-vezérlés (RBAC) (Ha Email & együttműködést>Office 365-höz készült Defender az engedélyek Aktívak
 . Csak a Defender portált érinti, a PowerShellt nem: Engedélyezés és beállítások/Biztonsági beállítások/Alapvető biztonsági beállítások (kezelés) vagy Biztonsági műveletek/Biztonsági adatok/Email & együttműködési karantén (kezelés).
. Csak a Defender portált érinti, a PowerShellt nem: Engedélyezés és beállítások/Biztonsági beállítások/Alapvető biztonsági beállítások (kezelés) vagy Biztonsági műveletek/Biztonsági adatok/Email & együttműködési karantén (kezelés).Email & együttműködési engedélyeket a Microsoft Defender portálon: Tagság a Karanténkezelő, a Biztonsági rendszergazda vagy a Szervezetfelügyelet szerepkörcsoportban.
Microsoft Entra engedélyek: A globális rendszergazdai* vagy biztonsági rendszergazdai szerepkörök tagsága biztosítja a felhasználóknak a Microsoft 365 egyéb funkcióihoz szükséges engedélyeket és engedélyeket.
Fontos
* A Microsoft azt javasolja, hogy a legkevesebb engedélyekkel rendelkező szerepköröket használja. Az alacsonyabb engedélyekkel rendelkező fiókok használata segít a szervezet biztonságának javításában. A globális rendszergazda egy kiemelt jogosultságokkal rendelkező szerepkör, amelyet vészhelyzeti helyzetekre kell korlátozni, ha nem használhat meglévő szerepkört.
A rendszergazdák vagy felhasználók által a karanténba helyezett üzeneteken végrehajtott összes művelet naplózásra kerül. További információ a naplózott karanténeseményekről: Karanténséma a Office 365 Management API-ban.
1. lépés: Karanténszabályzatok létrehozása a Microsoft Defender portálon
A Microsoft Defender portálon https://security.microsoft.comlépjen az Email & együttműködési>szabályzatok & SzabályokVeszélyforrás-szabályzatok>>Karanténba helyezési szabályzatcímű szakaszára. Vagy ha közvetlenül a Karanténszabályzat lapra szeretne lépni, használja a parancsot https://security.microsoft.com/quarantinePolicies.
A Karanténházirendek lapon válassza az Egyéni házirend hozzáadása lehetőséget
 az új karanténházirend varázsló elindításához.
az új karanténházirend varázsló elindításához.A Házirend neve lapon adjon meg egy rövid, de egyedi nevet a Házirend neve mezőben. A szabályzat neve a következő lépésekben választható ki a legördülő listákban.
Ha végzett a Szabályzat neve lapon, válassza a Tovább gombot.
A Címzett üzenetelérési lapján válasszon az alábbi értékek közül:
Korlátozott hozzáférés: Az ebben az engedélycsoportban szereplő egyéni engedélyeket a Függelék szakaszban találja. A felhasználók alapvetően bármit megtehetnek a karanténba helyezett üzeneteiken, kivéve, hogy rendszergazdai jóváhagyás nélkül feloldják őket a karanténból.
Adott hozzáférés beállítása (Speciális): Ezzel az értékkel egyéni engedélyeket adhat meg. Konfigurálja a következő megjelenő beállításokat:
-
Kiadási művelet beállításainak kiválasztása: Válasszon az alábbi értékek közül a legördülő listából:
- Üres: A felhasználók nem adhatják ki és nem kérhetik az üzeneteik karanténból való kiadását. Ez az alapértelmezett érték.
- Üzenet karanténból való feloldása a címzettek számára
- Üzenet karanténból való feloldásának engedélyezése a címzetteknek
-
Jelölje ki azokat a további műveleteket, amelyeket a címzettek végrehajthatnak a karanténba helyezett üzeneteken: Válasszon ki néhányat, az összeset vagy egyiket sem az alábbi értékek közül:
- Törlés
- Előzetes verzió
- Feladó letiltása
- Feladó engedélyezése
-
Kiadási művelet beállításainak kiválasztása: Válasszon az alábbi értékek közül a legördülő listából:
Ezeket az engedélyeket és azok karanténba helyezett üzenetekre és karanténértesítésekre gyakorolt hatásukat a cikk későbbi, Karanténszabályzat-engedélyek részletei szakaszában ismertetjük.
Ha végzett a Címzett üzenetelérési oldalán, válassza a Tovább gombot.
A Karantén értesítési lapon válassza az Engedélyezés lehetőséget a karanténértesítések bekapcsolásához, majd válasszon az alábbi értékek közül:
- Karanténba helyezett üzenetek belefoglalása a letiltott feladói címekről
- Ne tartalmazzon karanténba helyezett üzeneteket a letiltott feladói címekről
Tipp
Ha bekapcsolja a "Nincs hozzáférési engedély" beállítás karanténba helyezési értesítéseit (a Címzett üzenethozzáférés lapján az Adott hozzáférés beállítása (Speciális)>A kiadási művelet beállításának> üres kiválasztása lehetőséget választotta, a felhasználók megtekinthetik az üzeneteiket karanténban, de az üzenetekhez
 az üzenetfejlécek megtekintése az egyetlen elérhető művelet.
az üzenetfejlécek megtekintése az egyetlen elérhető művelet.Ha végzett a Karantén értesítési oldalon, válassza a Tovább gombot.
A Szabályzat áttekintése lapon áttekintheti a kiválasztott elemeket. Az egyes szakaszokban válassza a Szerkesztés lehetőséget a szakaszon belüli beállítások módosításához. Vagy választhatja a Vissza vagy az adott lapot a varázslóban.
Ha végzett a Szabályzat áttekintése lapon, válassza a Küldés lehetőséget, majd a megerősítési oldalon válassza a Kész lehetőséget.
A megjelenő megerősítési oldalon a hivatkozások segítségével áttekintheti a karanténba helyezett üzeneteket, vagy a Defender portál levélszemét-ellenes házirendek lapjára léphet.
Ha végzett az oldalon, válassza a Kész lehetőséget.
A Karanténházirend lapra visszatérve a létrehozott szabályzat megjelenik a listában. Készen áll arra, hogy a karanténházirendet egy támogatott biztonsági funkcióhoz rendelje, a 2. lépésben leírtak szerint.
Karanténszabályzatok létrehozása a PowerShellben
Tipp
A PowerShell karanténszabályzatai nem használják a PermissionToAllowSender engedélyt.
Ha inkább a PowerShell használatával hozna létre karanténszabályzatokat, csatlakozzon Exchange Online PowerShellhez vagy különálló Exchange Online Védelmi szolgáltatás a PowerShellhez, és használja a következő szintaxist:
New-QuarantinePolicy -Name "<UniqueName>" -EndUserQuarantinePermissionsValue <0 to 236> [-EsnEnabled $true]
A értékkel
$truerendelkező ESNEnabled paraméter bekapcsolja a karanténértesítéseket. A karanténértesítések alapértelmezés szerint ki vannak kapcsolva (az alapértelmezett érték:$false).Az EndUserQuarantinePermissionsValue paraméter bináris értékből konvertált decimális értéket használ. A bináris érték egy adott sorrendben felel meg a végfelhasználói karanténhoz rendelkezésre álló engedélyeknek. Minden engedélynél az 1 érték Igaz, a 0 értéke Pedig Hamis.
Az egyes engedélyekhez szükséges sorrendet és értékeket az alábbi táblázat ismerteti:
Engedély Decimális érték Bináris érték PermissionToViewHeader¹ 128 10000000 PermissionToDownload² 64 01000000 PermissionToAllowSender 32 00100000 PermissionToBlockSender 16 00010000 PermissionToRequestRelease³ 8 00001000 PermissionToRelease³ 4 00000100 PermissionToPreview 2 00000010 PermissionToDelete 1 00000001 ¹ Az engedély 0 értéke nem rejti el az
 Üzenetfejléc megtekintése műveletet karanténban. Ha az üzenet látható egy karanténban lévő felhasználó számára, a művelet mindig elérhető az üzenethez.
Üzenetfejléc megtekintése műveletet karanténban. Ha az üzenet látható egy karanténban lévő felhasználó számára, a művelet mindig elérhető az üzenethez.² Ez az engedély nem használatos (a 0 vagy az 1 érték nem tesz semmit).
³ Ne állítsa mindkét engedélyértéket 1-re. Állítsa az egyik értéket 1-re, a másikat pedig 0-ra, vagy mindkét értéket 0-ra.
Korlátozott hozzáférési engedélyek esetén a szükséges értékek a következők:
Engedély Korlátozott hozzáférés PermissionToViewHeader 0 PermissionToDownload 0 PermissionToAllowSender 1 PermissionToBlockSender 0 PermissionToRequestRelease 1 PermissionToRelease 0 PermissionToPreview 1 PermissionToDelete 1 Bináris érték 00101011 Használandó decimális érték 43 Ha az ESNEnabled paramétert arra az értékre
$trueállítja, amikor az EndUserQuarantinePermissionsValue paraméter értéke 0 (nincs hozzáférés, ahol az összes engedély ki van kapcsolva), a címzettek láthatják az üzeneteiket karanténban, de az üzenetek egyetlen elérhető művelete az üzenetfejlécek megtekintése.
egyetlen elérhető művelete az üzenetfejlécek megtekintése.
Ebben a példában létrehozunk egy LimitedAccess nevű új karanténházirendet, amelyben be van kapcsolva a karanténértesítések, amely hozzárendeli a Korlátozott hozzáférési engedélyeket az előző táblázatban leírtak szerint.
New-QuarantinePolicy -Name LimitedAccess -EndUserQuarantinePermissionsValue 43 -EsnEnabled $true
Egyéni engedélyek esetén az előző táblában kérje le a kívánt engedélyeknek megfelelő bináris értéket. Konvertálja a bináris értéket decimális értékké, és használja a decimális értéket az EndUserQuarantinePermissionsValue paraméterhez.
Tipp
Használja az EndUserQuarantinePermissionsValue megfelelő decimális értékét. Ne használja a nyers bináris értéket.
Részletes szintaxis- és paraméterinformációkért lásd: New-QuarantinePolicy.
2. lépés: Karanténszabályzat hozzárendelése a támogatott funkciókhoz
Az e-maileket karanténba helyező támogatott védelmi funkciókban a hozzárendelt karanténszabályzat határozza meg, hogy a felhasználók mit tehetnek az üzenetek karanténba helyezéséhez, és hogy be vannak-e kapcsolva a karanténértesítések. Az üzenetek karanténba helyezésével és a karanténszabályzatok támogatásával kapcsolatos védelmi funkciókat az alábbi táblázat ismerteti:
| Kiemelés | Támogatott karanténszabályzatok? |
|---|---|
| A levélszemét-ellenes szabályzatok ítéletei | |
| Levélszemét (SpamAction) | Igen (SpamQuarantineTag) |
| Nagy megbízhatóságú levélszemét (HighConfidenceSpamAction) | Igen (HighConfidenceSpamQuarantineTag) |
| Adathalászat (PhishSpamAction) | Igen (PhishQuarantineTag) |
| Megbízható adathalászat (HighConfidencePhishAction) | Igen (HighConfidencePhishQuarantineTag) |
| Tömeges (BulkSpamAction) | Igen (BulkQuarantineTag) |
| Az adathalászat elleni szabályzatok ítéletei | |
| Hamis (AuthenticationFailAction) | Igen (SpoofQuarantineTag) |
| Felhasználó megszemélyesítése (TargetedUserProtectionAction) | Igen (TargetedUserQuarantineTag) |
| Tartomány megszemélyesítése (TargetedDomainProtectionAction) | Igen (TargetedDomainQuarantineTag) |
| Postaládaintelligencia-megszemélyesítés (MailboxIntelligenceProtectionAction) | Igen (MailboxIntelligenceQuarantineTag) |
| Kártevőirtó szabályzatok | Igen (Karanténcímke) |
| Biztonságos mellékletek védelme | |
| Email a Biztonságos mellékletek házirendek által kártevőként karanténba helyezett mellékleteket tartalmazó üzeneteket (engedélyezés és művelet) | Igen (Karanténcímke) |
| A SharePoint, a OneDrive és a Microsoft Teams biztonságos mellékletei által kártevőként karanténba helyezett fájlok | Nem |
| Exchange-levelezési szabályok (más néven átviteli szabályok) a következő művelettel: "Az üzenet kézbesítése az üzemeltetett karanténba" (Karantén) | Nem |
Az egyes védelmi funkciók által használt alapértelmezett karanténszabályzatokat az Ajánlott beállítások az EOP-hoz és Office 365-höz készült Microsoft Defender biztonsághoz című témakör kapcsolódó táblázatai ismertetik.
Az alapértelmezett karanténszabályzatokat, az előre beállított engedélycsoportokat és engedélyeket a cikk végén, a Függelék szakaszban találja.
A lépés további részében megtudhatja, hogyan rendelhet karanténszabályzatokat a támogatott szűrődiákhoz.
Karanténszabályzatok hozzárendelése a támogatott szabályzatokban a Microsoft Defender portálon
Megjegyzés:
A felhasználók nem tehetik közzé saját üzeneteiket, amelyeket kártevőirtó vagy biztonságos mellékletek által kártevőként karanténba helyezett, illetve a levélszemét elleni házirendek által megbízható adathalászatként , függetlenül attól, hogy a karanténszabályzat hogyan van konfigurálva. Ha a szabályzat lehetővé teszi a felhasználók számára a saját karanténba helyezett üzeneteik kiadását, a felhasználók ehelyett kérhetik a karanténba helyezett kártevők vagy a megbízható adathalász üzenetek kiadását.
Levélszemét elleni szabályzatok
A Microsoft Defender portálon https://security.microsoft.comlépjen Email & együttműködési>szabályzatok & szabályokVeszélyforrások elleni házirendek>>Levélszemét elleni szakaszára a Szabályzatok szakaszban. Vagy ha közvetlenül a Levélszemét elleni házirendek lapra szeretne lépni, használja a parancsot https://security.microsoft.com/antispam.
A Levélszemét elleni házirendek lapon használja az alábbi módszerek egyikét:
- Jelöljön ki egy meglévő bejövő levélszemét-ellenes szabályzatot, ha a név melletti jelölőnégyzeten kívül bárhová kattint. A megnyíló szabályzat részletei úszó panelen lépjen a Műveletek szakaszra, majd válassza a Műveletek szerkesztése lehetőséget.
- Válassza a
 Házirend létrehozása lehetőséget, a legördülő listából válassza a Bejövő lehetőséget az új levélszemét-ellenes házirend varázsló elindításához, majd lépjen a Műveletek lapra.
Házirend létrehozása lehetőséget, a legördülő listából válassza a Bejövő lehetőséget az új levélszemét-ellenes házirend varázsló elindításához, majd lépjen a Műveletek lapra.
A Műveletek lapon vagy úszó panelen minden olyan ítélet, amelyben ki van jelölve a Karanténüzenet művelet, a Karanténba helyezési szabályzat kiválasztása jelölőnégyzettel is rendelkezik a karanténházirend kiválasztásához.
Ha a levélszemét-szűrési szabályzat létrehozása során a levélszemétszűrési ítéletet Karantén üzenetremódosítja, a Karanténba helyezési házirend kiválasztása mező alapértelmezés szerint üres. Az üres érték azt jelenti, hogy a rendszer az ítélet alapértelmezett karanténszabályzatát használja. Amikor később megtekinti vagy szerkessze a levélszemét-ellenes házirend beállításait, megjelenik a karanténházirend neve. Az alapértelmezett karanténszabályzatok a támogatott funkciók táblázatában jelennek meg.
A levélszemét-ellenes szabályzatok létrehozására és módosítására vonatkozó teljes utasításokat a Levélszemét-ellenes szabályzatok konfigurálása az EOP-ban című cikkben találja.
Levélszemét elleni szabályzatok a PowerShellben
Ha inkább karanténszabályzatokat szeretne hozzárendelni a Levélszemét elleni házirendekhez a PowerShell használatával, csatlakozzon Exchange Online PowerShellhez vagy Exchange Online Védelmi szolgáltatás a PowerShellhez, és használja az alábbi szintaxist:
<New-HostedContentFilterPolicy -Name "<Unique name>" | Set-HostedContentFilterPolicy -Identity "<Policy name>"> [-SpamAction Quarantine] [-SpamQuarantineTag <QuarantineTagName>] [-HighConfidenceSpamAction Quarantine] [-HighConfidenceSpamQuarantineTag <QuarantineTagName>] [-PhishSpamAction Quarantine] [-PhishQuarantineTag <QuarantineTagName>] [-HighConfidencePhishQuarantineTag <QuarantineTagName>] [-BulkSpamAction Quarantine] [-BulkQuarantineTag <QuarantineTagName>] ...
A karanténszabályzatok csak akkor számítanak, ha az üzenetek karanténba vannak helyezve. A HighConfidencePhishAction paraméter alapértelmezett értéke Karantén, ezért nem kell használnia ezt a *Action paramétert, amikor új levélszemétszűrő házirendeket hoz létre a PowerShellben. Alapértelmezés szerint az új levélszemétszűrő házirendekben az összes többi *műveletparaméter nincs Karantén értékre állítva.
A meglévő levélszemét-ellenes szabályzatok fontos paraméterértékeinek megtekintéséhez futtassa a következő parancsot:
Get-HostedContentFilterPolicy | Format-List Name,SpamAction,SpamQuarantineTag,HighConfidenceSpamAction,HighConfidenceSpamQuarantineTag,PhishSpamAction,PhishQuarantineTag,HighConfidencePhishAction,HighConfidencePhishQuarantineTag,BulkSpamAction,BulkQuarantineTagHa levélszemét-ellenes szabályzatot hoz létre a levélszemétszűrési ítélet karanténházirendjének megadása nélkül, a rendszer az adott ítélethez tartozó alapértelmezett karanténházirendet használja. Az alapértelmezett műveleti értékekkel és a Standard és a Szigorú műveletértékekkel kapcsolatos információkért lásd: Az EOP levélszemét-ellenes házirendjének beállításai.
Adjon meg egy másik karanténszabályzatot a karanténértesítések bekapcsolásához vagy az adott levélszemétszűrési ítélet karanténba helyezett üzeneteinek alapértelmezett végfelhasználói képességeinek módosításához.
A felhasználók nem adhatják ki a karanténba helyezett saját üzeneteiket megbízható adathalászatként, függetlenül attól, hogy a karanténszabályzat hogyan van konfigurálva. Ha a szabályzat lehetővé teszi a felhasználók számára a saját karanténba helyezett üzeneteik kiadását, a felhasználók ehelyett kérhetik a karanténba helyezett, megbízható adathalász üzenetek kiadását.
A PowerShellben a PowerShell új levélszemét-szűrési szabályzatához a New-HostedContentFilterPolicy parancsmag (beállítások) és egy kizárólagos levélszemétszűrő szabály szükséges a New-HostedContentFilterRule parancsmag (címzettszűrők) használatával. Útmutatásért lásd: Levélszemét elleni szabályzatok létrehozása a PowerShell használatával.
Ez a példa létrehoz egy új levélszemétszűrő házirendet Research Department néven a következő beállításokkal:
- A levélszemétszűrési ítéletek művelete Karantén értékre van állítva.
- Az AdminOnlyAccessPolicy nevű alapértelmezett karanténházirend, amely a Nincs hozzáférési engedélyt rendeli hozzá, felülírja a használt alapértelmezett karanténházirendet (a megbízható adathalász üzenetek alapértelmezés szerint karanténba kerülnek, és alapértelmezés szerint az AdminOnlyAccessPolicy karanténházirendet használja).
New-HostedContentFilterPolicy -Name "Research Department" -SpamAction Quarantine -SpamQuarantineTag AdminOnlyAccessPolicy -HighConfidenceSpamAction Quarantine -HighConfidenceSpamQuarantineTag AdminOnlyAccessPolicy -PhishSpamAction Quarantine -PhishQuarantineTag AdminOnlyAccessPolicy -BulkSpamAction Quarantine -BulkQuarantineTag AdminOnlyAccessPolicy
Részletes szintaxis- és paraméterinformációkért lásd: New-HostedContentFilterPolicy.
Ez a példa módosítja az Emberi erőforrások nevű meglévő levélszemétszűrő házirendet. A levélszemét-karantén ítéletének művelete Karantén értékre van állítva, és hozzá van rendelve a ContosoNoAccess nevű egyéni karanténszabályzat.
Set-HostedContentFilterPolicy -Identity "Human Resources" -SpamAction Quarantine -SpamQuarantineTag ContosoNoAccess
Részletes szintaxis- és paraméterinformációkért lásd: Set-HostedContentFilterPolicy.
Adathalászat elleni házirendek
A hamis intelligencia az EOP-ban és a Office 365-höz készült Defender érhető el. A felhasználói megszemélyesítés elleni védelem, a tartományi megszemélyesítés elleni védelem és a postaládaintelligencia-védelem csak Office 365-höz készült Defender érhető el. További információ: Adathalászat elleni házirendek a Microsoft 365-ben.
A Microsoft Defender portálon https://security.microsoft.comlépjen az Email & együttműködési>szabályzatok & szabályokFenyegetésvédelmi szabályzatok>>Adathalászat elleniszakaszára. Vagy ha közvetlenül az Adathalászat elleni oldalra szeretne lépni, használja a következőt https://security.microsoft.com/antiphishing: .
Az Adathalászat elleni oldalon használja az alábbi módszerek egyikét:
- Válasszon ki egy meglévő adathalászati házirendet, ha a név melletti jelölőnégyzeten kívül bárhová kattint. A megnyíló szabályzat részletei úszó panelen válassza a megfelelő szakasz Szerkesztés hivatkozását a következő lépésekben leírtak szerint.
- Válassza a Létrehozás lehetőséget
 az új adathalászati házirend varázsló elindításához. A vonatkozó oldalakat a következő lépésekben ismertetjük.
az új adathalászati házirend varázsló elindításához. A vonatkozó oldalakat a következő lépésekben ismertetjük.
Az Adathalászat küszöbértéke & védelmi lapon vagy úszó panelen ellenőrizze, hogy a következő beállítások be vannak-e kapcsolva, és szükség szerint vannak-e konfigurálva:
- Engedélyezett felhasználók védelme: Felhasználók megadása.
- Védelemre engedélyezett tartományok: Válassza az Egyéni tartományok belefoglalása és/vagy az Egyéni tartományok belefoglalása lehetőséget, és adja meg a tartományokat.
- Postaláda-intelligencia engedélyezése
- Intelligencia engedélyezése megszemélyesítés elleni védelemhez
- Hamisintelligencia engedélyezése
A Műveletek lapon vagy úszó panelen az üzenet karanténba helyezése művelettel rendelkező összes ítélethez tartozik a Karanténba helyezési szabályzat alkalmazása mező is, amellyel kiválaszthat egy karanténszabályzatot.
Az adathalászat elleni szabályzat létrehozásakor, ha nem választ karanténházirendet, a rendszer az alapértelmezett karanténházirendet használja. Ha később megtekinti vagy szerkessze az adathalászat elleni házirend beállításait, megjelenik a karanténszabályzat neve. Az alapértelmezett karanténszabályzatok a támogatott funkciók táblázatában jelennek meg.
Az adathalászat elleni házirendek létrehozásával és módosításával kapcsolatos teljes utasítások a következő cikkekben találhatók:
- Adathalászat elleni házirendek konfigurálása az Exchange Online Védelmi szolgáltatásban
- Adathalászat elleni szabályzatok konfigurálása az Office 365-höz készült Microsoft Defender
Adathalászat elleni szabályzatok a PowerShellben
Ha inkább karanténszabályzatokat szeretne hozzárendelni az adathalászat elleni házirendekhez a PowerShell használatával, csatlakozzon Exchange Online PowerShellhez vagy Exchange Online Védelmi szolgáltatás a PowerShellhez, és használja az alábbi szintaxist:
<New-AntiPhishPolicy -Name "<Unique name>" | Set-AntiPhishPolicy -Identity "<Policy name>"> [-EnableSpoofIntelligence $true] [-AuthenticationFailAction Quarantine] [-SpoofQuarantineTag <QuarantineTagName>] [-EnableMailboxIntelligence $true] [-EnableMailboxIntelligenceProtection $true] [-MailboxIntelligenceProtectionAction Quarantine] [-MailboxIntelligenceQuarantineTag <QuarantineTagName>] [-EnableOrganizationDomainsProtection $true] [-EnableTargetedDomainsProtection $true] [-TargetedDomainProtectionAction Quarantine] [-TargetedDomainQuarantineTag <QuarantineTagName>] [-EnableTargetedUserProtection $true] [-TargetedUserProtectionAction Quarantine] [-TargetedUserQuarantineTag <QuarantineTagName>] ...
A karanténszabályzatok csak akkor számítanak, ha az üzenetek karanténba vannak helyezve. Az adathalászat elleni szabályzatokban az üzenetek karanténba kerülnek, ha a funkció Enable* paraméterének értéke $true , a megfelelő *\Action paraméter értéke Pedig Karantén. Az EnableMailboxIntelligence és az EnableSpoofIntelligence paraméterek alapértelmezett értéke $true, így nem kell használnia őket, amikor új adathalászat elleni szabályzatokat hoz létre a PowerShellben. Alapértelmezés szerint egyetlen *\Action paraméter sem rendelkezik Karantén értékkel.
A meglévő adathalászat elleni szabályzatok fontos paraméterértékeinek megtekintéséhez futtassa a következő parancsot:
Get-AntiPhishPolicy | Format-List EnableSpoofIntelligence,AuthenticationFailAction,SpoofQuarantineTag,EnableTargetedUserProtection,TargetedUserProtectionAction,TargetedUserQuarantineTag,EnableTargetedDomainsProtection,EnableOrganizationDomainsProtection,TargetedDomainProtectionAction,TargetedDomainQuarantineTag,EnableMailboxIntelligence,EnableMailboxIntelligenceProtection,MailboxIntelligenceProtectionAction,MailboxIntelligenceQuarantineTagA Standard és a Szigorú konfigurációk alapértelmezett és ajánlott műveletértékeivel kapcsolatos információkért lásd: Az EOP adathalászat elleni házirendjének beállításai és Megszemélyesítési beállítások az adathalászat elleni szabályzatokban a Office 365-höz készült Microsoft Defender.
Ha új adathalászat elleni házirendet hoz létre az adathalászat elleni művelet karanténházirendjének megadása nélkül, a művelet alapértelmezett karanténházirendje lesz érvényben. Az adathalászat elleni műveletek alapértelmezett karanténszabályzatai az EOP adathalászat elleni házirendjének beállításaiban és az adathalászat elleni házirend beállításaiban jelennek meg Office 365-höz készült Microsoft Defender.
Csak akkor adjon meg másik karanténszabályzatot, ha módosítani szeretné a karanténba helyezett üzenetek alapértelmezett végfelhasználói képességeit az adott adathalászat elleni művelethez.
A PowerShell új adathalászat elleni szabályzatához a New-AntiPhishPolicy parancsmag (beállítások) és egy kizárólagos adathalászat elleni szabály szükséges a New-AntiPhishRule parancsmag (címzettszűrők) használatával. Útmutatásért tekintse meg a következő cikkeket:
Ez a példa egy új adathalászat elleni szabályzatot hoz létre Research Department néven a következő beállításokkal:
- A levélszemétszűrési ítéletek művelete Karantén értékre van állítva.
- Az AdminOnlyAccessPolicy nevű alapértelmezett karanténházirend, amely a Nincs hozzáférési engedélyeket rendeli hozzá, felülírja a használt alapértelmezett karanténházirendet.
New-AntiPhishPolicy -Name "Research Department" -AuthenticationFailAction Quarantine -SpoofQuarantineTag NoAccess -EnableMailboxIntelligenceProtection $true -MailboxIntelligenceProtectionAction Quarantine -MailboxIntelligenceQuarantineTag NoAccess -EnableOrganizationDomainsProtection $true -EnableTargetedDomainsProtection $true -TargetedDomainProtectionAction Quarantine -TargetedDomainQuarantineTag NoAccess -EnableTargetedUserProtection $true -TargetedUserProtectionAction Quarantine -TargetedUserQuarantineTag NoAccess
Részletes szintaxis- és paraméterinformációkért lásd: New-AntiPhishPolicy.
Ez a példa módosítja az Emberi erőforrások nevű meglévő adathalászat-ellenes szabályzatot. A felhasználói megszemélyesítés és a tartományi megszemélyesítés által észlelt üzenetekre vonatkozó művelet Karantén értékre van állítva, és hozzá van rendelve a ContosoNoAccess nevű egyéni karanténszabályzat.
Set-AntiPhishPolicy -Identity "Human Resources" -EnableTargetedDomainsProtection $true -TargetedDomainProtectionAction Quarantine -TargetedDomainQuarantineTag ContosoNoAccess -EnableTargetedUserProtection $true -TargetedUserProtectionAction Quarantine -TargetedUserQuarantineTag ContosoNoAccess
Részletes szintaxis- és paraméterinformációkért lásd: Set-AntiPhishPolicy.
Kártevőirtó szabályzatok
A Microsoft Defender portálon https://security.microsoft.comlépjen az Email & együttműködési>szabályzatok & szabályokVeszélyforrások elleni szabályzatok>>Kártevőirtó szakaszra a Szabályzatok szakaszban. Vagy ha közvetlenül a Kártevőirtó oldalra szeretne lépni, használja a parancsot https://security.microsoft.com/antimalwarev2.
A Kártevőirtó lapon használja az alábbi módszerek egyikét:
- Jelöljön ki egy meglévő kártevőirtó házirendet, ha a név melletti jelölőnégyzeten kívül bárhová kattint. A megnyíló szabályzat részletei úszó panelen lépjen a Védelmi beállítások szakaszra, majd válassza a Védelmi beállítások szerkesztése lehetőséget.
- Válassza a Létrehozás lehetőséget
 az új kártevőirtó házirend varázsló elindításához, és lépjen a Védelmi beállítások lapra.
az új kártevőirtó házirend varázsló elindításához, és lépjen a Védelmi beállítások lapra.
A Védelmi beállítások lapon vagy úszó panelen tekintse meg vagy válassza ki a karanténházirendet a Karanténba helyezési szabályzat mezőben.
A karanténértesítések le vannak tiltva az AdminOnlyAccessPolicy nevű szabályzatban. Ha értesíteni szeretné azokat a címzetteket, akiknek az üzenetei kártevőként vannak karanténba helyezve, hozzon létre vagy használjon egy meglévő karanténházirendet, amelyben a karanténértesítések be vannak kapcsolva. Útmutatásért lásd: Karanténszabályzatok létrehozása a Microsoft Defender portálon.
A felhasználók nem adhatják ki a kártevőirtó házirendek által kártevőként karanténba helyezett saját üzeneteiket, függetlenül attól, hogy a karanténházirend hogyan van konfigurálva. Ha a szabályzat lehetővé teszi a felhasználók számára a saját karanténba helyezett üzeneteik kiadását, a felhasználók ehelyett kérhetik a karanténba helyezett kártevőüzeneteik kiadását.
A kártevőirtó házirendek létrehozásáról és módosításáról a Kártevőirtó házirendek konfigurálása című témakörben talál részletes útmutatást.
Kártevőirtó házirendek a PowerShellben
Ha inkább a PowerShell használatával szeretne karanténszabályzatokat hozzárendelni a kártevőirtó házirendekhez, csatlakozzon Exchange Online PowerShellhez vagy Exchange Online Védelmi szolgáltatás a PowerShellhez, és használja az alábbi szintaxist:
<New-AntiMalwarePolicy -Name "<Unique name>" | Set-AntiMalwarePolicy -Identity "<Policy name>"> [-QuarantineTag <QuarantineTagName>]
Ha a QuarantineTag paraméter használata nélkül hoz létre új kártevőirtó házirendeket, a rendszer az AdminOnlyAccessPolicy nevű alapértelmezett karanténházirendet használja.
A felhasználók nem tehetik közzé saját, kártevőként karanténba helyezett üzeneteiket, függetlenül attól, hogy a karanténszabályzat hogyan van konfigurálva. Ha a szabályzat lehetővé teszi a felhasználók számára a saját karanténba helyezett üzeneteik kiadását, a felhasználók ehelyett kérhetik a karanténba helyezett kártevőüzeneteik kiadását.
A meglévő adathalászat elleni szabályzatok fontos paraméterértékeinek megtekintéséhez futtassa a következő parancsot:
Get-MalwareFilterPolicy | Format-Table Name,QuarantineTagA PowerShell új kártevőirtó házirendjeihez a New-MalwareFilterPolicy parancsmagot (beállításokat) használó kártevőszűrő házirendre és egy kizárólagos kártevőszűrő-szabályra van szükség a New-MalwareFilterRule parancsmag (címzettszűrők) használatával. Útmutatásért lásd: A kártevőirtó házirendek konfigurálása Exchange Online PowerShell vagy különálló EOP PowerShell használatával.
Ebben a példában létrehozunk egy Research Department nevű kártevőszűrő-szabályzatot, amely a ContosoNoAccess nevű egyéni karanténházirendet használja, amely nem rendel hozzáférési engedélyeket a karanténba helyezett üzenetekhez.
New-MalwareFilterPolicy -Name "Research Department" -QuarantineTag ContosoNoAccess
Részletes szintaxis- és paraméterinformációkért lásd: New-MalwareFilterPolicy.
Ez a példa módosítja az Emberi erőforrások nevű meglévő kártevőszűrő-szabályzatot a ContosoNoAccess nevű egyéni karanténházirend használatára, amely nem rendel hozzáférési engedélyeket a karanténba helyezett üzenetekhez.
New-MalwareFilterPolicy -Identity "Human Resources" -QuarantineTag ContosoNoAccess
Részletes szintaxis- és paraméterinformációkért lásd: Set-MalwareFilterPolicy.
Biztonságos mellékletekre vonatkozó szabályzatok a Office 365-höz készült Defender
A Microsoft Defender portálon https://security.microsoft.comlépjen a Házirendek szakaszEmail & együttműködési>szabályzatok & szabályok>Veszélyforrások elleni szabályzatok>Biztonságos mellékletek szakaszára. Vagy ha közvetlenül a Biztonságos mellékletek lapra szeretne lépni, használja a következőt https://security.microsoft.com/safeattachmentv2: .
A Biztonságos mellékletek lapon használja az alábbi módszerek egyikét:
- Válasszon ki egy meglévő Biztonságos mellékletek házirendet, ha a név melletti jelölőnégyzeten kívül bárhová kattint. A megnyíló szabályzat részletei úszó panelen válassza a Beállítások szerkesztése hivatkozást a Beállítások szakaszban.
- Válassza a Létrehozás lehetőséget
 az új Biztonságos mellékletek házirend varázsló elindításához, és lépjen a Beállítások lapra.
az új Biztonságos mellékletek házirend varázsló elindításához, és lépjen a Beállítások lapra.
A Beállítások lapon vagy úszó panelen tekintse meg vagy válassza ki a karanténházirendet a Karanténba helyezési szabályzat mezőben.
A felhasználók a biztonságos mellékletekre vonatkozó házirendek által kártevőként karanténba helyezett saját üzeneteiket nem tudják kiadni, függetlenül attól, hogy a karanténházirend hogyan van konfigurálva. Ha a szabályzat lehetővé teszi a felhasználók számára a saját karanténba helyezett üzeneteik kiadását, a felhasználók ehelyett kérhetik a karanténba helyezett kártevőüzeneteik kiadását.
A biztonságos mellékletek házirendjeinek létrehozásáról és módosításáról a Biztonságos mellékletek házirendek beállítása Office 365-höz készült Microsoft Defender című témakörben olvashat.
Biztonságos mellékletekre vonatkozó szabályzatok a PowerShellben
Ha inkább a PowerShell használatával szeretne karanténszabályzatokat hozzárendelni a Biztonságos mellékletek házirendjeihez, csatlakozzon Exchange Online PowerShellhez vagy Exchange Online Védelmi szolgáltatás a PowerShellhez, és használja az alábbi szintaxist:
<New-SafeAttachmentPolicy -Name "<Unique name>" | Set-SafeAttachmentPolicy -Identity "<Policy name>"> -Enable $true -Action <Block | DynamicDelivery> [-QuarantineTag <QuarantineTagName>]
Az Action paraméter Block vagy DynamicDelivery értékei karanténba helyezett üzeneteket eredményezhetnek (az Allow érték nem karanténba helyezi az üzeneteket). Az Action paraméter értéke csak akkor értelmezhető, ha az Enable paraméter
$trueértéke .Ha a QuarantineTag paraméter használata nélkül hoz létre új biztonságos mellékletekre vonatkozó szabályzatokat, az AdminOnlyAccessPolicy nevű alapértelmezett karanténházirend a biztonságos mellékletek kártevőészlelésére szolgál.
A felhasználók nem tehetik közzé saját, kártevőként karanténba helyezett üzeneteiket, függetlenül attól, hogy a karanténszabályzat hogyan van konfigurálva. Ha a szabályzat lehetővé teszi a felhasználók számára a saját karanténba helyezett üzeneteik kiadását, a felhasználók ehelyett kérhetik a karanténba helyezett kártevőüzeneteik kiadását.
A fontos paraméterértékek megtekintéséhez futtassa a következő parancsot:
Get-SafeAttachmentPolicy | Format-List Name,Enable,Action,QuarantineTagA PowerShell új biztonságos mellékletekre vonatkozó házirendjeihez a New-SafeAttachmentPolicy parancsmag (beállítások) és a New-SafeAttachmentRule parancsmagot (címzettszűrők) használó kizárólagos biztonságos mellékletszabály szükséges. Útmutatásért lásd: Biztonságos mellékletek házirendek konfigurálása Exchange Online PowerShell használatával.
Ez a példa egy Research Department nevű biztonságos mellékletszabályzatot hoz létre, amely blokkolja az észlelt üzeneteket, és a ContosoNoAccess nevű egyéni karanténházirendet használja, amely nem rendel hozzáférési engedélyeket a karanténba helyezett üzenetekhez.
New-SafeAttachmentPolicy -Name "Research Department" -Enable $true -Action Block -QuarantineTag NoAccess
Részletes szintaxis- és paraméterinformációkért lásd: New-MalwareFilterPolicy.
Ez a példa módosítja a meglévő, Emberi erőforrások nevű biztonságos mellékletszabályzatot a ContosoNoAccess nevű egyéni karanténházirend használatára, amely nem rendel hozzáférési engedélyeket.
Set-SafeAttachmentPolicy -Identity "Human Resources" -QuarantineTag ContosoNoAccess
Részletes szintaxis- és paraméterinformációkért lásd: Set-MalwareFilterPolicy.
A globális karantén értesítési beállításainak konfigurálása a Microsoft Defender portálon
A karanténházirendek globális beállításai lehetővé teszik a karanténba helyezett üzenetek címzettjeinek küldött karanténértesítések testreszabását, ha a karantén-értesítések be vannak kapcsolva a karanténházirendben. További információ a karanténértesítésekről: Karanténértesítések.
Karanténértesítések testreszabása különböző nyelvekhez
A karanténértesítések üzenettörzse már honosítva van a címzett felhőalapú postaládájának nyelvi beállításai alapján.
Az ebben a szakaszban ismertetett eljárásokkal testre szabhatja a feladó megjelenítendő nevét, a tárgyat és a felelősséget kizáró nyilatkozatot, amelyeket a karanténértesítésekben használ a címzett felhőalapú postaládájának nyelvi beállítása alapján:
A Feladó megjelenítendő neve az alábbi képernyőképen látható módon:
A karanténba helyezésről értesítő üzenetek Tárgy mezője.
A kizárási nyilatkozat szövege, amely a karanténértesítések aljára kerül (legfeljebb 200 karakter). A honosított szöveg, a szervezet jogi nyilatkozata: mindig szerepel az első helyen, majd a következő képernyőképen látható módon megadott szöveg:
Tipp
A karanténértesítések nem honosítva jelennek meg a helyszíni postaládákban.
Egy adott nyelvre vonatkozó egyéni karanténértesítés csak akkor jelenik meg a felhasználóknak, ha a postaláda nyelve megegyezik az egyéni karanténértesítés nyelvével.
A English_USA érték csak az egyesült államokbeli angol ügyfelekre vonatkozik. A nagy-britanniai English_Great érték az összes többi angol ügyfélre (Nagy-Britannia, Kanada, Ausztrália stb.) vonatkozik.
A norvég és a norvég (Nynorsk) nyelv elérhető. A norvég (Bokmål) nem érhető el.
Ha testre szabott karanténértesítéseket szeretne létrehozni legfeljebb három nyelvhez, kövesse az alábbi lépéseket:
A Microsoft Defender portálon https://security.microsoft.comlépjen Email & együttműködési>szabályzatok & szabályok>Fenyegetési szabályzatok>Karanténba helyezési szabályzatokszakaszra. Vagy ha közvetlenül a Karanténszabályzatok lapra szeretne lépni, használja a következőt https://security.microsoft.com/quarantinePolicies: .
A Karanténszabályzatok lapon válassza a Globális beállítások lehetőséget
 .
.A megnyíló Karantén értesítési beállítások úszó panelen hajtsa végre a következő lépéseket:
Válassza ki a nyelvet a Nyelv kiválasztása mezőben. Az alapértelmezett érték English_USA.
Bár nem ez a mező az első beállítás, először konfigurálnia kell. Ha a nyelv kiválasztása előtt a Feladó megjelenítendő neve, Tárgya vagy Jogi nyilatkozat mezőiben értékeket ad meg, ezek az értékek eltűnnek.
A nyelv kiválasztása után adja meg a Feladó megjelenítendő neve, a Tárgy és a Jogi nyilatkozat értékét. Az értékeknek minden nyelvhez egyedinek kell lenniük. Ha egy értéket egy másik nyelven próbál meg újra felhasználni, hibaüzenet jelenik meg, amikor a Mentés lehetőséget választja.
Válassza a Hozzáadás gombot a Nyelv kiválasztása mező mellett.
A Hozzáadás lehetőség kiválasztása után a nyelv konfigurált beállításai megjelennek a Kattintson a nyelvre a korábban konfigurált beállítások megjelenítéséhez mezőben. A beállítások újbóli betöltéséhez kattintson a nyelv nevére. A nyelv eltávolításához válassza a lehetőséget
 .
.Ismételje meg az előző lépéseket, hogy legfeljebb három testreszabott karanténértesítést hozzon létre a címzett nyelve alapján.
Ha végzett a Karantén értesítései úszó panelen, válassza a Mentés lehetőséget.
A Feladó címének megadása beállítással kapcsolatos információk
Az összes karanténértesítés testreszabása
Még ha nem is szabja testre a karanténértesítéseket a különböző nyelvekhez, a Karanténértesítések úszó panel beállításai az összes karanténértesítés testreszabásához elérhetők. Vagy konfigurálhatja a beállításokat a különböző nyelvek karanténértesítéseinek testreszabása előtt, alatt vagy után (ezek a beállítások minden nyelvre érvényesek):
Feladó címének megadása: Válasszon ki egy meglévő felhasználót a karanténértesítések feladójának e-mail-címéhez. Az alapértelmezett feladó a következő
quarantine@messaging.microsoft.com: .A cégem emblémájának használata: Ezt a lehetőséget választva lecserélheti a karanténértesítések tetején használt alapértelmezett Microsoft-emblémát. Mielőtt elvégezené ezt a lépést, kövesse a Szervezet microsoft 365-téma testreszabása egyéni embléma feltöltéséhez című cikk utasításait.
A karanténértesítések egyéni emblémája az alábbi képernyőképen látható:
Végfelhasználói levélszemét-értesítés küldése (naponta): Válassza ki a karanténértesítések gyakoriságát. Választhatja a 4 órán belül, naponta vagy hetente lehetőséget.
Tipp
Ha négyóránként választ, és egy üzenet az utolsó értesítés létrehozása után karanténba kerül, a címzett valamivel több mint négy órával később kapja meg a karanténba helyezésről szóló értesítést.
Ha végzett a Karantén értesítései úszó panelen, válassza a Mentés lehetőséget.
Globális karanténértesítési beállítások konfigurálása a PowerShell használatával
Ha inkább a PowerShellt szeretné használni a globális karantén értesítési beállításainak konfigurálásához, csatlakozzon Exchange Online PowerShellhez vagy Exchange Online Védelmi szolgáltatás a PowerShellhez, és használja a következő szintaxist:
Get-QuarantinePolicy -QuarantinePolicyType GlobalQuarantinePolicy | Set-QuarantinePolicy -MultiLanguageSetting ('Language1','Language2','Language3') -MultiLanguageCustomDisclaimer ('Language1 Disclaimer','Language2 Disclaimer','Language3 Disclaimer') -ESNCustomSubject ('Language1 Subject','Language2 Subject','Language3 Subject') -MultiLanguageSenderName ('Language1 Sender Display Name','Language2 Sender Display Name','Language3 Sender Display Name') [-EndUserSpamNotificationCustomFromAddress <InternalUserEmailAddress>] [-OrganizationBrandingEnabled <$true | $false>] [-EndUserSpamNotificationFrequency <04:00:00 | 1.00:00:00 | 7.00:00:00>]
- Legfeljebb 3 elérhető nyelvet adhat meg. Az Alapértelmezett érték en-US. Az angol érték minden más (en-GB, en-CA, en-AU stb.).
- Minden nyelvhez egyedi MultiLanguageCustomDisclaimer, ESNCustomSubject és MultiLanguageSenderName értékeket kell megadnia.
- Ha a szöveges értékek bármelyike idézőjelet tartalmaz, az idézőjelet egy további idézőjellel kell feloldania. Módosítsa például a
d'assistancekövetkezőre:d''assistance.
Ez a példa a következő beállításokat konfigurálja:
- Egyéni karanténértesítések amerikai angol és spanyol nyelven.
- A karanténba helyezésről értesítő feladó e-mail-címe értékre
michelle@contoso.onmicrosoft.comvan állítva.
Get-QuarantinePolicy -QuarantinePolicyType GlobalQuarantinePolicy | Set-QuarantinePolicy -MultiLanguageSetting ('Default','Spanish') -MultiLanguageCustomDisclaimer ('For more information, contact the Help Desk.','Para obtener más información, comuníquese con la mesa de ayuda.') -ESNCustomSubject ('You have quarantined messages','Tienes mensajes en cuarentena') -MultiLanguageSenderName ('Contoso administrator','Administradora de contoso') -EndUserSpamNotificationCustomFromAddress michelle@contoso.onmicrosoft.com
Részletes szintaxis- és paraméterinformációkért lásd: Set-QuarantinePolicy.
Karanténszabályzatok megtekintése a Microsoft Defender portálon
A Microsoft Defender portálon https://security.microsoft.comlépjen Email & együttműködési>szabályzatok & szabályok>Fenyegetési szabályzatok>Karanténba helyezési szabályzatokszakaszra. Vagy ha közvetlenül a Karanténszabályzatok lapra szeretne lépni, használja a következőt https://security.microsoft.com/quarantinePolicies: .
A Karanténba helyezési szabályzatok lapon a házirendek listája látható a Házirend neve és az Utolsó frissítés dátuma/időpontja szerint.
Az alapértelmezett vagy egyéni karanténszabályzatok beállításainak megtekintéséhez jelölje ki a házirendet úgy, hogy a név melletti jelölőnégyzeten kívül bárhová kattint. A részletek a megnyíló úszó panelen érhetők el.
A globális beállítások megtekintéséhez válassza a Globális beállítások lehetőséget
Karanténszabályzatok megtekintése a PowerShellben
Ha inkább a PowerShell használatával szeretné megtekinteni a karanténszabályzatokat, hajtsa végre az alábbi lépések egyikét:
Az összes alapértelmezett vagy egyéni szabályzat összegző listájának megtekintéséhez futtassa a következő parancsot:
Get-QuarantinePolicy | Format-Table NameAz alapértelmezett vagy egyéni karanténházirendek beállításainak megtekintéséhez cserélje le <a QuarantinePolicyName> nevet a karanténházirend nevére, és futtassa a következő parancsot:
Get-QuarantinePolicy -Identity "<QuarantinePolicyName>"A karanténértesítések globális beállításainak megtekintéséhez futtassa a következő parancsot:
Get-QuarantinePolicy -QuarantinePolicyType GlobalQuarantinePolicy
Részletes szintaxis- és paraméterinformációkért lásd: Get-HostedContentFilterPolicy.
Karanténszabályzatok módosítása a Microsoft Defender portálon
Az AdminOnlyAccessPolicy, DefaultFullAccessPolicy vagy DefaultFullAccessWithNotificationPolicy nevű alapértelmezett karanténházirendek nem módosíthatók.
A Microsoft Defender portálon https://security.microsoft.comlépjen Email & együttműködési>szabályzatok & szabályok>Fenyegetési szabályzatok>Karanténba helyezési szabályzatokszakaszra. Vagy ha közvetlenül a Karanténszabályzatok lapra szeretne lépni, használja a következőt https://security.microsoft.com/quarantinePolicies: .
A Karanténba helyezési szabályzatok lapon a név melletti jelölőnégyzetre kattintva jelölje be a házirendet.
Válassza ki a
 megjelenő Szabályzat szerkesztése műveletet.
megjelenő Szabályzat szerkesztése műveletet.
Megnyílik a házirend varázsló a kiválasztott karanténházirend beállításaival és értékeivel. A lépések gyakorlatilag megegyeznek az Microsoft Defender portál karanténszabályzatainak létrehozása című szakaszában leírtakkal. A fő különbség a következő: a meglévő szabályzatok nem nevezhetők át.
Karanténszabályzatok módosítása a PowerShellben
Ha inkább a PowerShell használatával szeretne módosítani egy egyéni karanténszabályzatot, cserélje le <a QuarantinePolicyName> nevet a karanténházirend nevére, és használja a következő szintaxist:
Set-QuarantinePolicy -Identity "<QuarantinePolicyName>" [Settings]
Az elérhető beállítások megegyeznek a jelen cikkben korábban ismertetett karanténszabályzatok létrehozásával.
Részletes szintaxis- és paraméterinformációkért lásd: Set-QuarantinePolicy.
Karanténszabályzatok eltávolítása a Microsoft Defender portálon
Megjegyzés:
Ne távolítson el karanténszabályzatot, amíg nem ellenőrzi, hogy nincs-e használatban. Futtassa például a következő parancsot a PowerShellben:
Write-Output -InputObject "Anti-spam policies",("-"*25);Get-HostedContentFilterPolicy | Format-List Name,*QuarantineTag; Write-Output -InputObject "Anti-phishing policies",("-"*25);Get-AntiPhishPolicy | Format-List Name,*QuarantineTag; Write-Output -InputObject "Anti-malware policies",("-"*25);Get-MalwareFilterPolicy | Format-List Name,QuarantineTag; Write-Output -InputObject "Safe Attachments policies",("-"*25);Get-SafeAttachmentPolicy | Format-List Name,QuarantineTagHa a karanténházirendet használja, az eltávolítás előtt cserélje le a hozzárendelt karanténházirendet , hogy elkerülje a karanténértesítések esetleges megszakadását.
Az AdminOnlyAccessPolicy, DefaultFullAccessPolicy vagy DefaultFullAccessWithNotificationPolicy nevű alapértelmezett karanténházirendek nem távolíthatók el.
A Microsoft Defender portálon https://security.microsoft.comlépjen Email & együttműködési>szabályzatok & szabályok>Fenyegetési szabályzatok>Karanténba helyezési szabályzatokszakaszra. Vagy ha közvetlenül a Karanténszabályzatok lapra szeretne lépni, használja a következőt https://security.microsoft.com/quarantinePolicies: .
A Karanténba helyezési szabályzatok lapon a név melletti jelölőnégyzetre kattintva jelölje be a házirendet.
Válassza ki a
 megjelenő Szabályzat törlése műveletet.
megjelenő Szabályzat törlése műveletet.A megerősítést kérő párbeszédpanelen válassza a Szabályzat eltávolítása lehetőséget.
Karanténszabályzatok eltávolítása a PowerShellben
Ha inkább a PowerShell használatával szeretne eltávolítani egy egyéni karanténszabályzatot, cserélje le <a QuarantinePolicyName> nevet a karanténházirend nevére, és futtassa a következő parancsot:
Remove-QuarantinePolicy -Identity "<QuarantinePolicyName>"
Részletes szintaxis- és paraméterinformációkért lásd: Remove-QuarantinePolicy.
Rendszerriasztások karanténkiadási kérelmekhez
Alapértelmezés szerint a Felhasználó karanténba helyezett üzenet feloldását kért alapértelmezett riasztási szabályzat automatikusan létrehoz egy tájékoztató riasztást, és értesítést küld a szervezetfelügyeletnek (globális rendszergazdának), amikor egy felhasználó karanténba helyezett üzenet kiadását kéri:
A rendszergazdák testre szabhatják az e-mail-értesítések címzettjeinek beállításait, vagy létrehozhatnak egy egyéni riasztási szabályzatot a további lehetőségekhez.
További információ a riasztási szabályzatokról: Riasztási szabályzatok a Microsoft Defender portálon.
Függelék
Karanténszabályzat anatómiája
A karanténszabályzat olyan engedélyeket tartalmaz, amelyek előre beállított engedélycsoportokba vannak kombinálva. Az előre beállított engedélycsoportok a következők:
- Nincs hozzáférés
- Korlátozott hozzáférés
- Teljes hozzáférés
A korábban leírtaknak megfelelően az alapértelmezett karanténszabályzatok előzményfelhasználói képességeket kényszerítenek ki a karanténba helyezett üzeneteken, és automatikusan hozzá lesznek rendelve az üzeneteket karanténba helyező támogatott védelmi funkciók műveleteihez.
Az alapértelmezett karanténszabályzatok a következők:
- AdminOnlyAccessPolicy
- DefaultFullAccessPolicy
- DefaultFullAccessWithNotificationPolicy
- NotificationEnabledPolicy (egyes szervezetekben)
A karanténszabályzatok azt is szabályozzák, hogy a felhasználók kapnak-e karanténértesítéseket azokról az üzenetekről, amelyeket karanténba helyeztek ahelyett, hogy azokat kézbesítették volna nekik. A karanténértesítések két dolgot tesznek:
- Tájékoztassa a felhasználót arról, hogy az üzenet karanténban van.
- Lehetővé teszi a felhasználók számára, hogy megtekintse és végrehajtsa a karanténba helyezett üzenetre vonatkozó műveletet a karanténértesítésből. Az engedélyek szabályozzák, hogy a felhasználó mit tehet a karanténértesítésben a Karanténba helyezési szabályzat engedélyeinek részletei szakaszban leírtak szerint.
Az engedélyek, engedélycsoportok és az alapértelmezett karanténszabályzatok közötti kapcsolatot az alábbi táblázatok ismertetik:
| Engedély | Nincs hozzáférés | Korlátozott hozzáférés | Teljes hozzáférés |
|---|---|---|---|
| (PermissionToViewHeader)¹ | ✔ | ✔ | ✔ |
| Feladó engedélyezése (PermissionToAllowSender) | ✔ | ✔ | |
| Feladó letiltása (PermissionToBlockSender) | |||
| Törlés (PermissionToDelete) | ✔ | ✔ | |
| Előzetes verzió (PermissionToPreview)² | ✔ | ✔ | |
| Üzenet karanténból való feloldásának engedélyezése a címzetteknek (PermissionToRelease)³ | ✔ | ||
| Üzenet karanténból való felszabadításának engedélyezése a címzetteknek (PermissionToRequestRelease) | ✔ |
| Alapértelmezett karanténszabályzat | Használt engedélycsoport | Engedélyezve van a karanténértesítés? |
|---|---|---|
| AdminOnlyAccessPolicy | Nincs hozzáférés | Nem |
| DefaultFullAccessPolicy | Teljes hozzáférés | Nem |
| DefaultFullAccessWithNotificationPolicy⁴ | Teljes hozzáférés | Igen |
| NotificationEnabledPolicy⁵ | Teljes hozzáférés | Igen |
¹ Ez az engedély nem érhető el a Defender portálon. Az engedély kikapcsolása a PowerShellben nincs hatással az Üzenetfejléc megtekintése művelet rendelkezésre állására ![]() a karanténba helyezett üzeneteken. Ha az üzenet látható egy karanténban lévő felhasználó számára, az üzenet fejlécének megtekintése mindig elérhető az üzenethez.
a karanténba helyezett üzeneteken. Ha az üzenet látható egy karanténban lévő felhasználó számára, az üzenet fejlécének megtekintése mindig elérhető az üzenethez.
² Az előnézeti engedély nem kapcsolódik a karanténértesítésekben elérhető Üzenet áttekintése művelethez.
³ Az üzenetek karanténból való feloldásának engedélyezése a címzetteknek nem vonatkozik a kártevőirtó házirendek vagy a Biztonságos mellékletek házirendek által kártevőként karanténba helyezett üzenetekre, illetve a levélszemét elleni házirendek által megbízható adathalászatra .
⁴ Ezt a szabályzatot az előre beállított biztonsági szabályzatok használják a karanténértesítések engedélyezéséhez a DefaultFullAccessPolicy szabályzat helyett, ahol az értesítések ki vannak kapcsolva.
⁵ Előfordulhat, hogy szervezete nem rendelkezik a NotificationEnabledPolicy nevű szabályzattal a következő szakaszban leírtak szerint.
Teljes hozzáférési engedélyek és karanténértesítések
A DefaultFullAccessPolicy nevű alapértelmezett karanténszabályzat duplikálja a kevésbé káros karanténba helyezett üzenetek előzményengedélyeit , a karanténértesítések azonban nincsenek bekapcsolva a karanténházirendben. A DefaultFullAccessPolicy alapértelmezett felhasználási helyét az Ajánlott beállítások az EOP-hoz és Office 365-höz készült Microsoft Defender biztonsághoz című cikk szolgáltatástáblázatai ismertetik.
Ahhoz, hogy a szervezetek megkapják a DefaultFullAccessPolicy engedélyeit a karanténértesítések bekapcsolt állapotában, szelektíven belefoglaltunk egy NotificationEnabledPolicy nevű alapértelmezett szabályzatot az alábbi feltételek alapján:
A szervezet a karanténszabályzatok bevezetése előtt (2021. július-augusztus) létezett.
és
A végfelhasználói levélszemét-értesítések engedélyezése beállítás be van kapcsolva egy vagy több levélszemét-ellenes házirendben. A karanténszabályzatok bevezetése előtt ez a beállítás meghatározta, hogy a felhasználók kaptak-e értesítéseket a karanténba helyezett üzeneteikről.
Azok az újabb szervezetek vagy régebbi szervezetek, amelyek soha nem kapcsolták be a végfelhasználói levélszemét-értesítéseket, nem rendelkeznek a NotificationEnabledPolicy nevű szabályzattal.
Ha teljes hozzáférési engedélyeket és karanténértesítéseket szeretne adni a felhasználóknak, a NotificationEnabledPolicy szabályzattal nem rendelkező szervezetek a következő lehetőségeket használhatják:
- Használja a DefaultFullAccessWithNotificationPolicy nevű alapértelmezett szabályzatot.
- Hozzon létre és használjon egyéni karanténszabályzatokat teljes hozzáférési engedélyekkel és karanténértesítésekkel.
Karanténszabályzat engedélyének részletei
A következő szakaszok az előre beállított engedélycsoportok és az egyéni engedélyek hatásait ismertetik a karanténba helyezett üzenetekben és a karanténértesítésekben lévő felhasználókra vonatkozóan.
Megjegyzés:
Ahogy korábban már említettem, a karanténértesítések csak a DefaultFullAccessWithNotificationPolicy vagy (ha a szervezet elég idős) NotificationEnabledPolicy nevű alapértelmezett szabályzatokban vannak bekapcsolva.
Előre beállított engedélycsoportok
Az előre beállított engedélycsoportokban szereplő egyéni engedélyeket a Karanténházirend anatómiája című szakasz ismerteti.
Nincs hozzáférés
A Nincs hozzáférési engedély (csak rendszergazdai hozzáférés) hatása a felhasználói képességekre a karanténszabályzat karanténértesítéseinek állapotától függ:
Karanténértesítések kikapcsolva:
- A Karantén lapon: A karanténba helyezett üzenetek nem láthatók a felhasználók számára.
- Karanténértesítések: A felhasználók nem kapnak karanténértesítéseket az üzenetekről.
Karanténértesítések bekapcsolva:
-
A Karantén lapon: A karanténba helyezett üzenetek láthatók a felhasználók számára, de az egyetlen elérhető művelet az
 Üzenetfejlécek megtekintése.
Üzenetfejlécek megtekintése. - Karanténértesítések: A felhasználók karanténértesítéseket kapnak, de az egyetlen elérhető művelet az Üzenet áttekintése.
-
A Karantén lapon: A karanténba helyezett üzenetek láthatók a felhasználók számára, de az egyetlen elérhető művelet az
Korlátozott hozzáférés
Ha a karanténszabályzat korlátozott hozzáférési engedélyeket rendel hozzá, a felhasználók a következő képességeket kapják:
A Karantén lapon és az üzenetben a karantén részletei: A következő műveletek érhetők el:
-
 Kiadás kérése (a teljes hozzáférési engedélyek különbsége)
Kiadás kérése (a teljes hozzáférési engedélyek különbsége) -
 Töröl
Töröl -
 Üzenet előnézete
Üzenet előnézete -
 Üzenetfejlécek megtekintése
Üzenetfejlécek megtekintése -
 Feladó engedélyezése
Feladó engedélyezése
-
Karanténértesítések esetén: A következő műveletek érhetők el:
- Üzenet áttekintése
- Kiadás kérése (a teljes hozzáférési engedélyek különbsége)
Teljes hozzáférés
Ha a karanténszabályzat teljes hozzáférésű engedélyeket (az összes elérhető engedélyt) rendel hozzá, a felhasználók a következő képességeket kapják:
A Karantén lapon és az üzenetben a karantén részletei: A következő műveletek érhetők el:
-
 Kiadás (a korlátozott hozzáférési engedélyek különbsége)
Kiadás (a korlátozott hozzáférési engedélyek különbsége) -
 Töröl
Töröl -
 Üzenet előnézete
Üzenet előnézete -
 Üzenetfejlécek megtekintése
Üzenetfejlécek megtekintése -
 Feladó engedélyezése
Feladó engedélyezése
-
Karanténértesítések esetén: A következő műveletek érhetők el:
- Üzenet áttekintése
- Kiadás (a korlátozott hozzáférési engedélyek különbsége)
Egyéni engedélyek
Feladó engedélyének engedélyezése
A Feladó engedélyezése engedély (PermissionToAllowSender) lehetővé teszi a felhasználóknak, hogy hozzáadják az üzenet feladóját a megbízható feladók listájához a postaládájukban.
Ha a Feladó engedélyezése engedély engedélyezve van:
![]()
-
 Az Allow sender (Feladó engedélyezése ) lehetőség elérhető a Karantén lapon és az üzenet részletei között a karanténban.
Az Allow sender (Feladó engedélyezése ) lehetőség elérhető a Karantén lapon és az üzenet részletei között a karanténban.
Ha a Feladó engedélyezése engedély le van tiltva, a felhasználók nem engedélyezhetik a feladókat a karanténból (a művelet nem érhető el).
A Megbízható feladók listával kapcsolatos további információkért lásd: E-mailjeim címzettjeinek hozzáadása a megbízható feladók listájához és a Exchange Online PowerShell használata a postaládákban található biztonságoslista-gyűjtemény konfigurálásához.
Feladó engedélyének letiltása
A Feladó letiltása engedély (PermissionToBlockSender) lehetővé teszi a felhasználóknak, hogy hozzáadják az üzenet feladóját a postaládájukBan található Tiltott feladók listához.
Ha a Feladó letiltása engedély engedélyezve van:
 A feladó letiltása a Karantén lapon és a karanténban lévő üzenet részletei között érhető el.
A feladó letiltása a Karantén lapon és a karanténban lévő üzenet részletei között érhető el.A letiltott feladó elérhető a karanténértesítésekben.
Ahhoz, hogy ez az engedély megfelelően működjön a karanténértesítésekben, engedélyezni kell a felhasználókat a távoli PowerShell-lel. Útmutatásért lásd: Exchange Online PowerShell-hozzáférés engedélyezése vagy letiltása.
Ha a Feladó letiltása engedély le van tiltva, a felhasználók nem tilthatják le a feladókat a karanténból vagy karanténértesítésekben (a művelet nem érhető el).
A Letiltott feladók listáról további információt a Másoktól érkező üzenetek letiltása és A Exchange Online PowerShell használata a postaládákban található biztonságoslista-gyűjtemény konfigurálásához című témakörben talál.
Tipp
A szervezet továbbra is fogadhat leveleket a letiltott feladótól. A feladótól érkező üzeneteket a rendszer a felhasználó Levélszemét Email mappáiba vagy karanténba küldi a felhasználó által engedélyezett és letiltott szabályzatok sorrendjétől függően. Ha érkezéskor szeretne üzeneteket törölni a feladótól, az üzenet blokkolásához használjon levélforgalmi szabályokat (más néven átviteli szabályokat).
Engedély törlése
A Törlés engedély (PermissionToDelete) lehetővé teszi a felhasználók számára, hogy töröljék saját üzeneteiket a karanténból (azokat az üzeneteket, ahol címzettek).
Ha a Törlés engedély engedélyezve van:
-
 A Törlés lehetőség elérhető a Karantén lapon és az üzenet részletei között a karanténban.
A Törlés lehetőség elérhető a Karantén lapon és az üzenet részletei között a karanténban. - A karanténértesítések nincsenek hatással. Karanténba helyezett üzenet törlése a karanténértesítésből nem lehetséges.
Ha a Törlés engedély le van tiltva, a felhasználók nem törölhetik saját üzeneteiket a karanténból (a művelet nem érhető el).
Tipp
A rendszergazdák a rendszergazdai naplóban kereshetik meg, hogy ki törölte a karanténba helyezett üzeneteket. Útmutatásért lásd: Karanténba helyezett üzenet törlésének megkeresése. A rendszergazdák az üzenetkövetés segítségével kideríthetik, mi történt a kiadott üzenetekkel, ha az eredeti címzett nem találja.
Előzetes verziójú engedély
Az Előnézet engedély (PermissionToPreview) lehetővé teszi, hogy a felhasználók karanténban tekinthessék meg az üzeneteiket.
Ha az Előzetes verzió engedély engedélyezve van:
-
 Az előnézeti üzenet a Karantén lapon és az üzenet részletei között érhető el a karanténban.
Az előnézeti üzenet a Karantén lapon és az üzenet részletei között érhető el a karanténban. - A karanténértesítések nincsenek hatással. Karanténba helyezett üzenet előnézetének megtekintése a karanténértesítésből nem lehetséges. Az Üzenet áttekintése művelet karanténértesítésekben a karanténban lévő üzenet részletes úszó paneljéhez nyitja meg a felhasználókat, ahol megtekinthetik az üzenet előnézetét.
Ha az Előnézet engedély le van tiltva, a felhasználók nem tekinthetik meg a saját üzeneteiket karanténban (a művelet nem érhető el).
Üzenet karanténba helyezési engedélyből való kiadásának engedélyezése a címzetteknek
Megjegyzés:
Ahogy azt korábban már említettem, ez az engedély nem vonatkozik azokra az üzenetekre, amelyeket kártevőirtó vagy biztonságos mellékletek által kártevőként karanténba helyezett, illetve a levélszemét elleni házirendek által megbízható adathalászatnak minősülnek. Ha a karanténszabályzat engedélyezi a felhasználóknak ezt az engedélyt, a felhasználók ehelyett kérhetik a karanténba helyezett kártevők vagy a megbízható adathalász üzenetek kiadását.
Az Allow recipients to release a message from quarantine permission (PermissionToRelease) lehetővé teszi a felhasználók számára, hogy rendszergazdai jóváhagyás nélkül engedjenek el saját karanténba helyezett üzeneteket.
Ha engedélyezve van a Címzettek számára, hogy üzenetet adjanak ki a karanténba helyezési engedélyből :
-
 A kiadás elérhető a Karantén lapon és az üzenet részleteiben a karanténban.
A kiadás elérhető a Karantén lapon és az üzenet részleteiben a karanténban. - A kiadás a karanténértesítésekben érhető el.
Ha a Címzettek számára letiltja az üzenetek karanténba helyezési engedélyből való kiadását , a felhasználók nem adhatják ki saját üzeneteiket karanténból vagy karanténértesítésekben (a művelet nem érhető el).
Üzenet karanténba helyezési engedélyből való felszabadítására vonatkozó kérés engedélyezése a címzetteknek
A Címzettek kérhetik az üzenetek karanténba helyezési engedélyből való feloldását (PermissionToRequestRelease) beállítással a felhasználók kérhetik a karanténba helyezett üzeneteik kiadását. Az üzenetek csak akkor jelennek meg, ha egy rendszergazda jóváhagyja a kérést.
Ha engedélyezve van a Címzettek számára üzenet karanténba helyezési engedélyből való felszabadítására vonatkozó kérésének engedélyezése:
-
 A kérelem kiadása a Karantén lapon és az üzenet részleteiben érhető el a karanténban.
A kérelem kiadása a Karantén lapon és az üzenet részleteiben érhető el a karanténban. - A kérelem kiadása a karanténértesítésekben érhető el.
Ha a Címzettek kérhetik, hogy üzenetet adjanak ki a karanténból engedély le van tiltva, a felhasználók nem kérhetik saját üzeneteik kiadását karanténból vagy karanténértesítésekben (a művelet nem érhető el).