Az Intune Vállalati portál alkalmazás, a Vállalati portál webhely és az Intune alkalmazás konfigurálása
Az androidos Céges portál alkalmazás, a Vállalati portál webhely és az Intune alkalmazás az, ahol a felhasználók hozzáférhetnek a vállalati adatokhoz, és elvégezhetik a gyakori feladatokat. Gyakori feladat lehet az eszközök regisztrálása, az alkalmazások telepítése és az információk keresése (például az informatikai részleg segítségére). Emellett lehetővé teszik, hogy a felhasználók biztonságosan hozzáférjenek a vállalati erőforrásokhoz. A végfelhasználói élmény számos különböző oldalt biztosít, például a Kezdőlapot, az Alkalmazásokat, az Alkalmazásadatokat, az Eszközöket és az Eszközadatokat. Ha gyorsan szeretne alkalmazásokat keresni a Céges portálon, szűrheti az alkalmazásokat az Alkalmazások lapon.
Megjegyzés:
A Vállalati portál támogatja a Configuration Manager-alkalmazásokat. Ez a funkció lehetővé teszi a végfelhasználók számára, hogy a Configuration Manager és az Intune által üzembe helyezett alkalmazásokat is lássák a Céges portálon a közösen felügyelt ügyfelek számára. A Vállalati portál ezen új verziója megjeleníti a Configuration Manager által üzembe helyezett alkalmazásokat az összes közösen felügyelt ügyfél számára. Ez a támogatás segít a rendszergazdáknak összevonni a különböző végfelhasználói portálfelületeket. További információ: A Céges portál alkalmazás használata közösen felügyelt eszközökön.
Az iOS-es Céges portál alkalmazás minimális támogatott verziója az 5.2311.1-es verzió. Ha a felhasználók régebbi verziót futtatnak, a rendszer a bejelentkezéskor frissítést kér.
A felhasználói élmény testreszabása
A végfelhasználói élmény testreszabásával ismerős és hasznos élményt nyújthat a végfelhasználóknak. Ehhez jelentkezzen be Intune-rendszergazdaként. Lépjen a Microsoft Intune felügyeleti központjába , és válassza a Bérlői felügyelet>testreszabása lehetőséget, ahol szerkesztheti az alapértelmezett házirendet, vagy akár 10 célzott felhasználóicsoport-házirendet is létrehozhat. Vegye figyelembe, hogy a szabályzatok eszközcsoportokra történő megcélzása nem támogatott. Ezek a beállítások a Vállalati portál alkalmazásra, a Céges portál webhelyre és az Androidon futó Intune alkalmazásra vonatkoznak.
Branding
Az alábbi táblázat a végfelhasználói élmény arculatának testreszabási részleteit tartalmazza:
| Mező neve | További információ |
|---|---|
| Szervezet neve | Ez a név jelenik meg az üzenetküldés során a végfelhasználói felületen. A Megjelenítés fejlécben beállítással is megjeleníthető fejlécekben. A maximális hossz 40 karakter. |
| Szín | Válassza a Standard lehetőséget öt szabványos szín közül. Válassza az Egyéni lehetőséget egy hexadecimális kódértéken alapuló szín kiválasztásához. |
| Téma színe | Állítsa be a téma színét úgy, hogy az megjelenjen a végfelhasználói élményben. A szöveg színét automatikusan fekete-fehérre állítjuk, hogy a leginkább látható legyen a kiválasztott témaszín fölött. |
| Megjelenítés fejlécben | Válassza ki, hogy a végfelhasználói élmény fejlécében megjelenjen-e a Szervezet emblémája és neve, csak a Szervezet emblémája vagy csak a Szervezet neve. Az alábbi előnézeti mezők csak az emblémákat jelenítik meg, a nevet nem. |
| Embléma feltöltése a témaszín hátteréhez | Töltse fel a kiválasztott témaszín tetején megjeleníteni kívánt emblémát. A legjobb megjelenés érdekében töltsön fel egy átlátszó háttérrel rendelkező emblémát. A beállítás alatti előnézeti mezőben láthatja, hogyan fog kinézni. Ajánlott képmagasság: Nagyobb, mint 72 képpont |
| Embléma feltöltése fehér vagy világos háttérhez | Töltse fel a fehér vagy világos színű hátterek tetején megjeleníteni kívánt emblémát. A legjobb megjelenés érdekében töltsön fel egy átlátszó háttérrel rendelkező emblémát. A beállítás alatti előnézeti mezőben láthatja, hogyan fog kinézni ez a fehér háttér. Ajánlott képmagasság: Nagyobb, mint 72 képpont |
| Márkakép feltöltése | Töltsön fel egy képet, amely tükrözi a szervezet márkáját.
|
Megjegyzés:
Amikor egy felhasználó iOS/iPadOS-alkalmazást telepít a Céges portálról, egy üzenet jelenik meg. Ez akkor fordul elő, ha az iOS/iPadOS-alkalmazás az alkalmazás-áruházhoz, egy mennyiségi vásárlási programhoz (VPP) vagy egy üzletági (LOB) alkalmazáshoz van csatolva. A parancssor lehetővé teszi, hogy a felhasználók elfogadják a műveletet, vagy lehetővé tegyék az alkalmazás felügyeletét. A parancssorban megjelenik a vállalat neve, vagy ha a vállalat neve nem érhető el, megjelenik a Céges portál .
Ajánlott eljárások a márkaképek használatához
A megfelelő arculat a cég arculatának erős érzéke révén növelheti a felhasználó bizalmát. Íme néhány tipp, amelyet érdemes megfontolnia a kép megjelenítési helyekhez való beszerzéséhez, kiválasztásához és optimalizálásához.
- Forduljon a marketing- vagy művészeti részleghez. Előfordulhat, hogy már rendelkezik jóváhagyott márkaképkészlettel. Emellett segíthetnek a képek igény szerinti optimalizálásában is.
- Vegye figyelembe a fekvő és az álló kompozíciót is. A képnek elegendő háttérrel kell rendelkeznie a fókuszpont körül. A kép körülvágása az eszköz mérete, tájolása és platformja alapján eltérő lehet.
- Kerülje az általános, stock rendszerképek használatát. A rendszerképnek tükröznie kell a szervezet márkáját, és ismerősnek kell lennie a felhasználók számára. Ha nincs ilyenje, jobb, ha nem használ olyan általánost, amelynek nincs jelentése a felhasználó számára.
- Távolítsa el a szükségtelen metaadatokat. A képfájl tartalmazhat metaadatokat, például kameraprofilt, földrajzi helyet, címet, feliratot stb. A képoptimalizálási eszközzel eltávolíthatja ezeket az információkat, hogy megőrizze a minőséget a fájlméretkorlátnak való megfeleltetés során.
Példák márkaképekre
Az alábbi képen egy példa látható a márka képére egy iPhone-on:
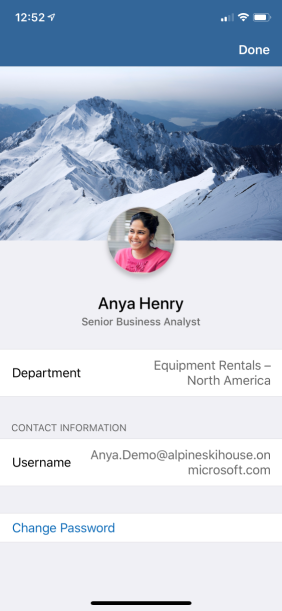
Az alábbiakban egy példa látható az Androidhoz készült Intune alkalmazás márkaképére:
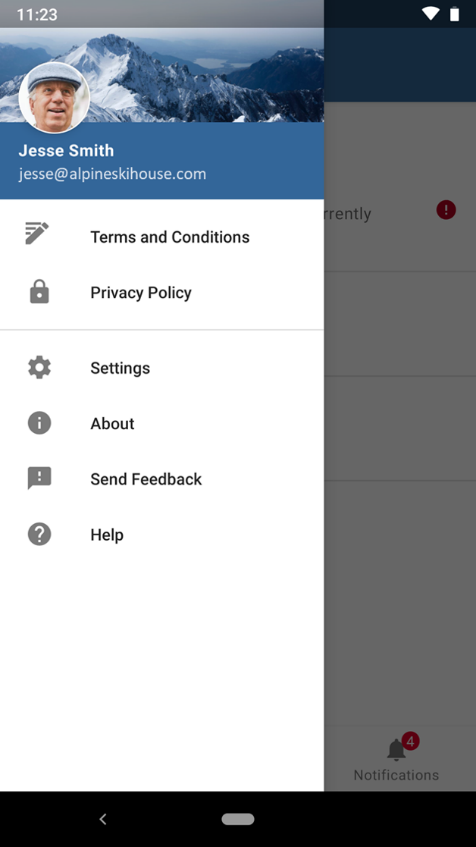
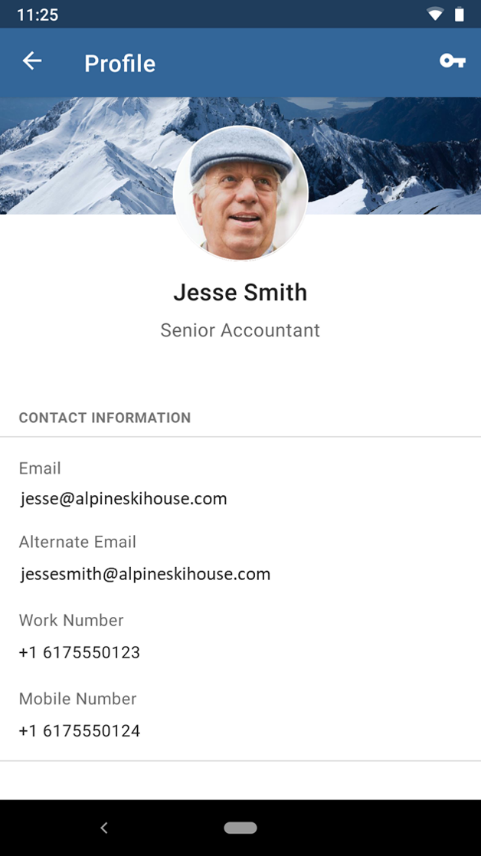
Támogatási információk
Adja meg a szervezet támogatási adatait, hogy az alkalmazottak kérdéseket tudjanak feltenni. Ezek a támogatási információk a végfelhasználói felületen a Támogatás, a Súgó & a Támogatás és az Ügyfélszolgálat oldalon jelennek meg.
| Mező neve | Maximális hossz | További információ |
|---|---|---|
| Partner neve | 40 | Ezt a nevet fogják elérni a felhasználók, amikor kapcsolatba lépnek az ügyfélszolgálattal. |
| Telefonszám | 20 | Ez a szám lehetővé teszi, hogy a felhasználók támogatást kérhessenek. |
| E-mail-cím | 40 | A felhasználók ezen az e-mail-címen küldhetnek e-maileket támogatásért. Érvényes e-mail-címet kell megadnia formátumban alias@domainname.com. |
| Webhely neve | 40 | Ez az a rövid név, amely a támogatási webhely URL-címének egyes helyeinél jelenik meg. Ha megad egy támogatási webhely URL-címét, és nincs felhasználóbarát neve, akkor maga az URL jelenik meg a végfelhasználói felületeken. Vegye figyelembe, hogy ez a beállítás nem vonatkozik az Androidhoz készült Intune-alkalmazásra. |
| Webhely URL-címe | 150 | A felhasználók által használandó támogatási webhely. Az URL-címnek a következő formátumban https://www.contoso.comkell lennie: . |
| További információk | 120 | Itt további, a támogatással kapcsolatos üzeneteket is felvehet a felhasználókhoz. |
Konfiguráció
A Céges portál felületet kifejezetten a regisztrációhoz, az adatvédelemhez, az értesítésekhez, az eszközkategóriákhoz, az alkalmazásforrásokhoz és az önkiszolgáló műveletekhez konfigurálhatja.
Beiratkozás
Az alábbi táblázat a regisztrációval kapcsolatos konfiguráció részleteit tartalmazza:
| Mező neve | Maximális hossz | További információ |
|---|---|---|
| Eszközregisztráció | – | Adja meg, hogy a rendszer kéri-e a felhasználókat, hogy regisztráljanak a mobileszköz-kezelésre. További információ: Eszközregisztrációs beállítások beállításai. |
Eszközregisztrációs beállítások beállításai
Az eszközregisztrációs beállítás támogatásához a végfelhasználóknak az alábbi Vállalati portál-verziókkal kell rendelkezniük:
- Céges portál iOS/iPadOS rendszeren: 4.4-es vagy újabb verzió
- Vállalati portál Android rendszeren: 5.0.4715.0-s vagy újabb verzió
Fontos
Az alábbi beállítások nem vonatkoznak az automatikus eszközregisztrációra konfigurált iOS-/iPadOS-eszközökre. A beállítás konfigurálásának módjától függetlenül az automatikus eszközregisztrációra konfigurált iOS-/iPadOS-eszközök regisztrációja a kezdő folyamat során történik, és a rendszer kérni fogja a felhasználókat, hogy jelentkezzenek be a Vállalati portál megnyitásakor.
Az alábbi beállítások a Samsung Knox Mobile Enrollmenttel (KME) konfigurált Android-eszközökre vonatkoznak. Ha egy eszköz konfigurálva van a KME-hez, és az eszközregisztráció Nem érhető el értékre van állítva, az eszköz nem fog tudni regisztrálni a használatra váró folyamat során.
Ha az AndroidOs Céges portál alkalmazás esetében az Intune azt észleli, hogy a felhasználó eszköze regisztráció nélkül van beállítva az alkalmazásvédelmi szabályzatokhoz, a rendszer nem fogja kérni a felhasználót, hogy regisztráljon a Vállalati portálon, még akkor sem, ha az eszközregisztrációs beállítás be van állítva a regisztráció kérésére. Ez a Surface Duo-eszközök kivételével minden Android-eszköztípusra vonatkozik.
| Eszközregisztrációs lehetőségek | Leírás | Ellenőrzőlista-kérések | Értesítés | Eszközadatok állapota | Alkalmazás láthatósága (regisztrációt igénylő alkalmazások esetén) |
|---|---|---|---|---|---|
| Elérhető, parancssorokkal | Az alapértelmezett felület az összes lehetséges helyen való regisztrálásra vonatkozó kérésekkel. | Igen | Igen | Igen | Igen |
| Elérhető, nincs rákérdezés | A felhasználó az aktuális eszközéhez tartozó eszközadatok állapotában vagy a regisztrációt igénylő alkalmazásokban regisztrálhat. | Nem | Nem | Igen | Igen |
| Rendelkezésre nem álló | A felhasználók nem regisztrálhatnak. A regisztrációt igénylő alkalmazások rejtve lesznek. | Nem | Nem | Nem | Nem |
Adatvédelem
Az alábbi táblázat az adatvédelemre vonatkozó konfigurációs adatokat tartalmazza:
| Mező neve | Maximális hossz | További információ |
|---|---|---|
| Adatvédelmi nyilatkozat URL-címe | 79 | Állítsa be, hogy a szervezet adatvédelmi nyilatkozata megjelenjen, amikor a felhasználók az adatvédelmi hivatkozásokra kattintanak. Érvényes URL-címet kell megadnia a következő formátumban https://www.contoso.com: . Ez egy kötelező mező. |
| Adatvédelmi üzenet arról, hogy a támogatás mit nem lát vagy nem tud tenni (iOS/iPadOS) | 520 | Tartsa meg az alapértelmezett üzenetet, vagy szabja testre az üzenetet, hogy felsorolja azokat az elemeket, amelyeket a szervezet nem lát a felügyelt iOS/iPadOS-eszközökön. A Markdown használatával listajeleket, félkövér, dőlt és hivatkozásokat adhat hozzá. |
| Adatvédelmi üzenet arról, hogy mit láthat vagy tehet a támogatás (iOS/iPadOS) | 520 | Tartsa meg az alapértelmezett üzenetet, vagy szabja testre az üzenetet, hogy listázhassa azokat az elemeket, amelyeket a szervezet a felügyelt iOS/iPadOS-eszközökön láthat. A Markdown használatával listajeleket, félkövér, dőlt és hivatkozásokat adhat hozzá. |
További információ: Visszajelzési beállítások konfigurálása a Vállalati portálhoz és a Microsoft Intune-alkalmazásokhoz.
Eszközkategóriák
Engedélyezheti vagy letilthatja az eszközkategória-kérést az Intune Vállalati portálon.
| Mező neve | Maximális hossz | További információ |
|---|---|---|
| Eszközkategóriák kiválasztásának engedélyezése a felhasználóknak a Céges portálon | – | Ha a bérlőhöz eszközkategóriák vannak beállítva, a megcélzott eszközökön lévő felhasználókat a rendszer arra kéri, hogy válasszanak egy kategóriát, amikor bejelentkeznek a Vállalati portálra. Válassza a Letiltás lehetőséget, ha az összes platformon el szeretné rejteni a kérdést. Válassza az Engedélyezés lehetőséget a kérdés megjelenítéséhez. A kategóriaválasztási kérés eltűnik, ha valaki kiválaszt egy kategóriát, és nem jelenik meg újra. Ez a beállítás eszközkategóriákhoz használható. Ha a bérlőben nincsenek eszközkategóriák, nem jelenik meg kiválasztási kérdés. További információ az eszközkategóriák létrehozásáról: Eszközök kategorizálása csoportokba. |
Alkalmazásforrások
Kiválaszthatja, hogy mely további alkalmazásforrások jelenjenek meg a Céges portálon.
Megjegyzés:
A Vállalati portál támogatja a Configuration Manager-alkalmazásokat. Ez a funkció lehetővé teszi a végfelhasználók számára, hogy a Configuration Manager és az Intune által üzembe helyezett alkalmazásokat is lássák a Céges portálon a közösen felügyelt ügyfelek számára. További információ: A Céges portál alkalmazás használata közösen felügyelt eszközökön.
Az alábbi táblázat az alkalmazásforrásra vonatkozó konfigurációs adatokat tartalmazza:
| Mező neve | Maximális hossz | További információ |
|---|---|---|
| Microsoft Entra Enterprise-alkalmazások | – | Válassza az Elrejtés vagy a Megjelenítés lehetőséget a Microsoft Entra Enterprise-alkalmazások megjelenítéséhez a Vállalati portálon az egyes végfelhasználók számára. További információ: Alkalmazás forrásbeállítási beállításai. |
| Office Online-alkalmazások | – | Az Elrejtés vagy a Megjelenítés lehetőséget választva megjelenítheti az Office Online-alkalmazásokat a Céges portálon az egyes végfelhasználók számára. További információ: Alkalmazás forrásbeállítási beállításai. |
| Configuration Manager-alkalmazások | – | Válassza az Elrejtés vagy a Megjelenítés lehetőséget a Configuration Manager-alkalmazások megjelenítéséhez a Vállalati portálon az egyes végfelhasználók számára. További információ: Alkalmazás forrásbeállítási beállításai. |
Alkalmazás forrásbeállítási beállításai
Megjegyzés:
A Configuration Manager-alkalmazások alkalmazásforrásából származó alkalmazások csak a Windows Céges portálon jelennek meg. A Microsoft Entra Enterprise Applications alkalmazásforrásból vagy az Office Online-alkalmazások alkalmazásforrásból származó alkalmazások megjelenítése azonban megjelenik a Windows Céges portálon és a Céges portál webhelyen.
A Vállalati portálon elrejtheti vagy megjelenítheti a Microsoft Entra Enterprise-alkalmazásokat, az Office Online-alkalmazásokat és a Configuration Manager-alkalmazásokat az egyes végfelhasználók számára. A Megjelenítés funkció hatására a Céges portál megjeleníti a felhasználóhoz rendelt kiválasztott Microsoft-szolgáltatás(ok) teljes alkalmazáskatalógusát. A Microsoft Entra Enterprise-alkalmazások regisztrálása és hozzárendelése a Microsoft Intune felügyeleti központban keresztül megtörténik. Az Office Online-alkalmazások hozzárendelése az M365 Felügyeleti központban elérhető licencelési vezérlőkkel történik. A Microsoft Intune Felügyeleti központban válassza a Bérlői felügyelet>testreszabása lehetőséget a konfigurációs beállítás megkereséséhez. Alapértelmezés szerint minden további alkalmazásforrásnál az Elrejtés értékre van állítva.
Eszközeltávoló és alaphelyzetbe állítási műveletek testreszabása
Testre szabhatja a Windows- és iOS-eszközök önkiszolgáló eszközeltávoló és alaphelyzetbe állítási műveleteinek láthatóságát, amelyek a végfelhasználók számára a Vállalati portál alkalmazás, a Céges portál webhely és az AndroidOn futó Intune alkalmazás platformjain jelennek meg. Ha meg szeretné akadályozni, hogy a felhasználók eltávolítják vagy alaphelyzetbe állítják a vállalati Windows- és iOS-eszközöket, elrejtheti ezeket a műveleteket a Bérlői felügyelet>testreszabása területen.
A következő műveletek érhetők el:
- Az Eltávolítás gomb elrejtése a vállalati Windows-eszközökön. (Ez a beállítás mindig letiltottként jelenik meg, mert a vállalati Windows-eszközök Eltávolítás gombja mindig rejtett.)
- Az Alaphelyzetbe állítás elrejtése gomb a vállalati Windows-eszközökön.
- Az Eltávolítás gomb elrejtése a vállalati iOS-/iPadOS-eszközökön.
- Az Alaphelyzetbe állítás elrejtése gomb a vállalati iOS-/iPadOS-eszközökön.
Megjegyzés:
Ezekkel a műveletekkel korlátozhatja az eszközműveleteket a Céges portál alkalmazásban és webhelyen, és nem valósíthat meg eszközkorlátozási szabályzatokat. Ha korlátozni szeretné a felhasználók számára a gyári beállítások visszaállítását vagy az MDM eltávolítását a beállításokból, konfigurálnia kell az eszközkorlátozási szabályzatokat.
Ezek a testreszabások csak az alapértelmezett testreszabási szabályzatban érhetők el, a célzott testreszabási szabályzatok csoportjában nem.
Eszközmegfelelési állapot a Céges portál webhelyén
A végfelhasználók az eszközeik megfelelőségi állapotát a Céges portál webhelyen tekinthetik meg. A végfelhasználók a Vállalati portál webhelyére lépve az Eszközök lapra kattintva megtekinthetik az eszköz állapotát. Az eszközök a Következő állapottal jelennek meg: Hozzáférhet a vállalati erőforrásokhoz, Hozzáférés ellenőrzése vagy Nem lehet hozzáférni a vállalati erőforrásokhoz. További információ: Alkalmazások kezelése a Céges portál webhelyéről.
Webes céges portálalkalmazások megnyitása
Webes céges portál alkalmazások esetén, ha a végfelhasználónál telepítve van a Céges portál alkalmazás, a végfelhasználók egy párbeszédpanelen kérdezik meg, hogyan szeretnék megnyitni az alkalmazást, amikor a böngészőn kívül nyitják meg. Ha az alkalmazás nem a Vállalati portál útvonalán található, akkor a Céges portál megnyitja a kezdőlapot. Ha az alkalmazás az elérési úton található, akkor a Céges portál megnyitja az adott alkalmazást.
A Vállalati portál kiválasztásakor a rendszer átirányítja a felhasználót az alkalmazás megfelelő lapjára, ha az URI elérési útja az alábbiak egyike:
-
/apps– A Webes céges portál megnyitja az Alkalmazások lapot, amely felsorolja az összes alkalmazást. -
/apps/[appID]– A Webes céges portál megnyitja a megfelelő alkalmazás Részletek lapját. - Az URI elérési útja eltérő vagy váratlan – Megjelenik a Webes céges portál kezdőlapja.
Ha a felhasználón nincs telepítve a Céges portál alkalmazás, a rendszer a webvállalati portálra nyitja meg a felhasználót.
Megjegyzés:
A Céges portál webhely oldalbetöltési teljesítményének javítása érdekében az alkalmazásikonok mostantól kötegekben töltődnek be. A végfelhasználók ideiglenesen láthatják egyes alkalmazásaik helyőrző ikonját a Céges portál webhelyének betöltésekor.
A visszajelzéssel kapcsolatos információkért lásd: Visszajelzési beállítások konfigurálása a Vállalati portálhoz és a Microsoft Intune-alkalmazásokhoz.
Céges portál és Apple Beállítási asszisztens iOS/iPadOS rendszerhez
A 13.0-s vagy újabb verziót futtató iOS-/iPadOS-eszközök esetében az automatikus eszközregisztrációs profil létrehozásakor mostantól választhat egy új hitelesítési módszert: Beállítási asszisztens modern hitelesítéssel. Ez a módszer biztosítja a Vállalati portál hitelesítésének minden biztonságát, de elkerüli azt a problémát, hogy a végfelhasználók olyan eszközön maradnak, amelyet nem használhatnak, miközben a Vállalati portál telepítve van az eszközön. A felhasználónak a Microsoft Entra hitelesítő adataival kell hitelesítenie magát a beállítási asszisztens képernyői alatt. Ehhez további Microsoft Entra-bejelentkezésre lesz szükség a Céges portál alkalmazásban a feltételes hozzáféréssel védett vállalati erőforrásokhoz való hozzáféréshez és az Intune-hoz az eszközmegfelelőség felméréséhez. A rendszer automatikusan elküldi a megfelelő Vállalati portál-verziót kötelező alkalmazásként az eszközre az iOS/iPadOS rendszerhez, ezért javasoljuk, hogy válasszon VPP-tokent a regisztrációs profilból.
A regisztráció akkor fejeződik be, ha a felhasználó a kezdőképernyőre kerül, és a felhasználók szabadon használhatják az eszközt a feltételes hozzáféréssel nem védett erőforrásokhoz. A felhasználói affinitás akkor jön létre, amikor a felhasználók befejezik a további Microsoft Entra-bejelentkezést az eszközön a Céges portál alkalmazásba. Ha a bérlőben be van kapcsolva a többtényezős hitelesítés ezeken az eszközökön vagy felhasználókon, a beállítási asszisztens során a rendszer kérni fogja a felhasználókat a többtényezős hitelesítés befejezésére a regisztráció során. A többtényezős hitelesítés nem kötelező, de szükség esetén elérhető ehhez a hitelesítési módszerhez a feltételes hozzáférésen belül.
A Céges portál származtatott hitelesítő adatai iOS/iPadOS-eszközökhöz
Az Intune a DISA Purebred, Entrust és Intercede hitelesítőadat-szolgáltatókkal együttműködve támogatja a személyes identitás-ellenőrzést (PIV) és a common access card (CAC) származtatott hitelesítő adatokat. A végfelhasználók az iOS/iPadOS-eszköz regisztrációja után további lépéseket is végrehajtanak, hogy igazolják személyazonosságukat a Céges portál alkalmazásban. A származtatott hitelesítő adatok engedélyezéséhez először be kell állítania egy hitelesítőadat-szolgáltatót a bérlőhöz, majd meg kell céloznia egy profilt, amely származtatott hitelesítő adatokat használ a felhasználók vagy eszközök számára.
Megjegyzés:
A felhasználó az Intune-on keresztül megadott hivatkozás alapján fogja látni a származtatott hitelesítő adatokra vonatkozó utasításokat.
További információ az iOS/iPadOS-eszközök származtatott hitelesítő adatairól: Származtatott hitelesítő adatok használata a Microsoft Intune-ban.
Sötét mód a Vállalati portálhoz
A sötét mód az iOS/iPadOS, macOS és Windows Céges portál esetében érhető el. A felhasználók az eszközbeállítások alapján letölthetik az alkalmazásokat, kezelhetik az eszközeiket, és informatikai támogatást kaphatnak a választott színsémában. Az iOS/iPadOS, a macOS és a Windows Céges portál automatikusan megegyezik a végfelhasználó sötét vagy világos módú eszközbeállításaival.
A Windows Céges portál billentyűparancsai
A végfelhasználók billentyűparancsokkal (gyorsítókkal) indíthatnak navigációs, alkalmazás- és eszközműveleteket a Windows Céges portálon.
A Windows Céges portál alkalmazásban az alábbi billentyűparancsok érhetők el.
| Terület | Leírás | Billentyűparancs |
|---|---|---|
| Navigációs menü | Navigáció | Alt+M |
| Otthoni verzió | Alt+Ő | |
| Minden alkalmazás | Alt+A | |
| Minden eszköz | Alt+D | |
| Frissítések letöltése & | Alt+U | |
| Visszajelzés küldése | Alt+F | |
| Saját profil | Alt+P | |
| Beállítások | Alt+T | |
| Eszközcsempe | Átnevezés | F2 |
| Eltávolít | Ctrl+D vagy Delete | |
| Hozzáférés ellenőrzése | Ctrl+M vagy F9 | |
| Eszközadatok | Átnevezés | F2 |
| Eltávolít | Ctrl+D vagy Delete | |
| Hozzáférés ellenőrzése | Ctrl+M vagy F9 | |
| Alkalmazás részletei | Felszerel | Ctrl+I |
| Alkalmazáslista csempe | Felszerel | Ctrl+I |
| Alkalmazások listaeleme | Felszerel | Ctrl+I |
A végfelhasználók a Windows Céges portál alkalmazásban is láthatják az elérhető billentyűparancsokat.
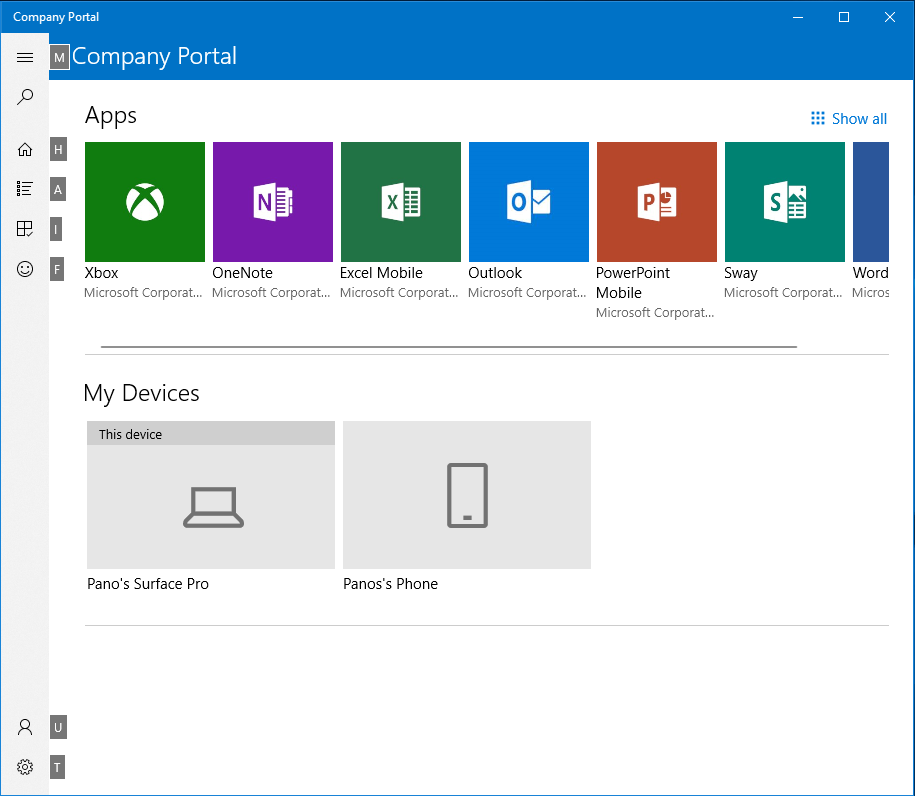
Felhasználói önkiszolgáló eszközműveletek a Vállalati portálról
A felhasználók műveleteket végezhetnek a helyi vagy távoli eszközeiken a Céges portál alkalmazáson, a Céges portál webhelyen vagy az Androidon futó Intune alkalmazáson keresztül. A felhasználók által végrehajtható műveletek az eszközplatformtól és a konfigurációtól függően változnak. A távoli eszközműveleteket minden esetben csak az eszköz elsődleges felhasználója hajthatja végre.
Az elérhető önkiszolgáló eszközműveletek a következők:
- Kivonás – Eltávolítja az eszközt az Intune-felügyeletből. A céges portál alkalmazásban és webhelyen ez eltávolításként jelenik meg.
- Törlés – Ez a művelet kezdeményezi az eszköz alaphelyzetbe állítását. A vállalati portál webhelyén ez az iOS/iPadOS Céges portál alkalmazásban Visszaállítás vagy Gyári beállítások visszaállítása néven jelenik meg.
- Átnevezés – Ez a művelet módosítja az eszköz nevét, amelyet a felhasználó a Céges portálon láthat. Nem módosítja a helyi eszköz nevét, csak a céges portálon lévő listát.
- Szinkronizálás – Ez a művelet eszközbeadást kezdeményez az Intune szolgáltatással. Ez állapotellenőrzésként jelenik meg a Céges portálon.
- Távoli zárolás – Ez zárolja az eszközt, és PIN-kódot igényel a zárolás feloldásához.
- Pin-kód alaphelyzetbe állítása – Ez a művelet az eszköz PIN-kódjának alaphelyzetbe állítására szolgál. iOS-/iPadOS-eszközökön a pin-kód el lesz távolítva, és a végfelhasználónak új kódot kell megadnia a beállításokban. A támogatott Android-eszközökön az Intune új pin-kódot hoz létre, és ideiglenesen megjelenik a Céges portálon.
- Kulcs helyreállítása – Ez a művelet a titkosított macOS-eszközök személyes helyreállítási kulcsának helyreállítására szolgál a Céges portál webhelyéről.
Az elérhető felhasználói önkiszolgáló műveletek testreszabásához lásd: Felhasználói önkiszolgáló műveletek testreszabása a Vállalati portálon.
Self-Service műveletek
Egyes platformok és konfigurációk nem teszik lehetővé az önkiszolgáló eszközműveleteket. Az alábbi táblázat további részleteket tartalmaz az önkiszolgáló műveletekről:
| Művelet | Windows 10(3) | iOS/iPadOS(3) | macOS(3) | Android(3) |
|---|---|---|---|---|
| Kivonás | Elérhető(1) | Elérhető(9) | Elérhető | Elérhető(7) |
| Törlés | Elérhető | Elérhető(5)(9) | NA | Elérhető(7) |
| Átnevezés(4) | Elérhető | Elérhető | Elérhető | Elérhető |
| Szinkronizálás | Elérhető | Elérhető | Elérhető | Elérhető |
| Kulcs helyreállítása | NA | NA | Elérhető(2) | NA |
(1)A kivonás mindig le van tiltva a Microsoft Entra-hoz csatlakoztatott Windows-eszközökön.
(2)A macOS kulcshelyreállítása csak a webportálon keresztül érhető el.
(3) Minden távoli művelet le van tiltva, ha eszközregisztráció-kezelői regisztrációt használ.
(4)Az átnevezés csak az eszköz nevét módosítja a Céges portál alkalmazásban vagy a webportálon, az eszközön nem.
(5)A törlés nem érhető el a felhasználó által regisztrált iOS/iPadOS-eszközökön.
(6)Egyes Android- és Android Enterprise-konfigurációk nem támogatják a pin-kód alaphelyzetbe állítását. További információ: Eszköz PIN-kódjának alaphelyzetbe állítása vagy eltávolítása az Intune-ban.
(7)A kivonás és a törlés nem érhető el androidos nagyvállalati eszköztulajdonosi forgatókönyvekben (COPE, COBO, COSU).
(8)A pin-kód alaphelyzetbe állítása nem támogatott a felhasználó által regisztrált iOS-/iPadOS-eszközökön.
(9)Minden iOS/iPadOS automatikus eszközregisztrációs eszköz (korábbi nevén DEP) kivezetési és törlési beállításai le vannak tiltva.
Alkalmazásnaplók
Az alkalmazás felhasználói megoszthatják Önnel a naplóikat, amikor segítséget kérnek az Intune Céges portál alkalmazáson vagy a Microsoft Intune alkalmazáson keresztül. Ha az Azure Governmentet használja, a felhasználók kiválaszthatják a megosztási preferenciájukat a megosztási folyamat indításakor. Ha nem az Azure Governmentet használja, a rendszer közvetlenül a Microsoft ügyfélszolgálatának vagy a felügyeleti központnak küldi el a felhasználó által küldött naplókat.
A felhasználó által küldött mobilalkalmazás-diagnosztikát a Felügyeleti központban töltheti le a Céges portál alkalmazás Android, AOSP és Windows verzióihoz. A felhasználó által küldött naplók letöltéséhez lépjen a Hibaelhárítás + támogatás>diagnosztikához. További információ: A hibaelhárítási irányítópult használata a vállalat felhasználóinak segítéséhez.
Megjegyzés:
A Microsoft és az Apple szabályzatával összhangban semmilyen okból nem adunk el semmilyen, a szolgáltatásunk által gyűjtött adatot harmadik félnek.
Céges portál alkalmazásértesítések
A Céges portál alkalmazás a Microsoft Intune Felügyeleti központból tárolhatja a felhasználók eszközeire küldött leküldéses értesítéseket, valamint megjelenítheti őket. Azok a felhasználók, akik csatlakoztak a Vállalati portál leküldéses értesítéseinek fogadásához, megtekinthetik és kezelhetik az eszközükre küldött testreszabott tárolt üzeneteket a Vállalati portál Értesítések lapján.
Megjegyzés:
A felhasználóknak frissíteniük kell az Android Céges portál (2021 októberében kiadott 5.0.5291.0-s verzió) vagy az Android Intune alkalmazás (2021. szeptemberben kiadott 2021.09.04-es verzió) legújabb verzióira, hogy egyéni értesítéseket kapjanak Android-eszközökön. Ha a felhasználók nem frissülnek az Intune novemberi (2111-es) szolgáltatás kiadása előtt, és egyéni értesítést kapnak, ehelyett értesítést kapnak arról, hogy frissítsék az alkalmazásukat az értesítés megtekintéséhez. Az alkalmazás frissítését követően az alkalmazás Értesítések szakaszában láthatja a szervezet által küldött üzenetet.
Az iOS/iPadOS Céges portál alkalmazás értesítései mostantól az alapértelmezett Apple-hangjelzést használó eszközökre érkeznek, nem pedig csendesen. Ha ki szeretné kapcsolni az értesítés hangjelzését az iOS/iPadOS Céges portál alkalmazásból, válassza aBeállításokÉrtesítésekkézbesítési>>portál lehetőséget, és válassza a Hang kapcsolót.
További információ az értesítésekről: Egyéni értesítés fogadása.
Visszajelzési beállítások konfigurálása a Vállalati portálhoz és a Microsoft Intune-alkalmazásokhoz
Számos nagyvállalati M365-szabályzat van, amelyek befolyásolják, hogy a visszajelzést engedélyezni vagy letiltani kell-e a jelenleg naplózott felhasználók számára. Ezek a szabályzatok a Microsoft 365 Alkalmazások felügyeleti központban érhetők el. A Microsoft Intune-ra vonatkozóan ezek a szabályzatok hatással vannak az Intune Vállalati portál alkalmazással, a Webes céges portállal és a Microsoft Intune alkalmazással kapcsolatos visszajelzésekre és felmérésekre.
Az M365 visszajelzési szabályzatai a következő szabályzatokat tartalmazzák:
| Szabályzat neve | Alapértelmezett állapot | Szabályzat összefoglalása |
|---|---|---|
| Kapcsolt szolgáltatások használatának engedélyezése az Office-ban | Engedélyezve. | Azt szabályozza, hogy az ügyfelek használhatják-e a kapcsolt szolgáltatások csomagját, beleértve a visszajelzéseket is. |
| A felhasználók visszajelzést küldhetnek a Microsoftnak | Engedélyezve. | Az alkalmazások visszajelzési belépési pontjait szabályozza. |
| A felhasználók terméken belüli felméréseket kaphatnak a Microsofttól, és megválaszolhatják őket | Engedélyezve. | A terméken belüli felmérési kéréseket szabályozza. |
| A felhasználók képernyőképeket és mellékleteket is küldhetnek a Microsoftnak szóló visszajelzéseikben | Letiltva | A felhasználó által a visszajelzéssel és felméréssel elküldhető metaadatokat szabályozza. |
| A Microsoft utánkövetheti a felhasználók által küldött visszajelzéseket | Letiltva | Azt szabályozza, hogy a felhasználó megoszthat-e kapcsolattartási adatokat a visszajelzéssel és a felméréssel. |
| A felhasználók naplófájlokat és tartalommintákat is küldhetnek a Microsoftnak szóló visszajelzéseikben | Letiltva | A felhasználó által a visszajelzéssel és felméréssel elküldhető metaadatokat szabályozza. |
Visszajelzési szabályzat beállításainak konfigurálása:
- Nyissa meg a Microsoft 365-alkalmazások felügyeleti központját , és jelentkezzen be.
- Válassza a Testreszabási>házirend kezelése>Létrehozás lehetőséget.
- Adja meg a nevet és a leírást.
- Válassza ki, hogy a szabályzat milyen típusú felhasználót fog alkalmazni.
- Válassza ki a bérlő azon csoportját, amelyet ez a szabályzat alkalmazni fog.
- A szabályzatok megkereséséhez és kiválasztásához keressen rá a Visszajelzés és felmérés kifejezésre.
- A felsorolt szabályzatok esetében állítsa az értéket Engedélyezve vagy Letiltva értékre.