Univerzális nyomtatási szabályzat létrehozása a Microsoft Intune-ban
Számos szervezet helyezi át a nyomtató-infrastruktúrát a felhőbe. Az Univerzális nyomtatás egy felhőalapú nyomtatási megoldás a Microsoft 365-ben. Beépített felhőalapú nyomtatókat, beépített örökölt nyomtatókat használ, és teljes egészében a Microsoft Azure-ban fut.
Ha az Univerzális nyomtatás univerzális nyomtatással kompatibilis nyomtatókkal van üzembe helyezve, nincs szükség helyszíni infrastruktúrára. Irányított szimulációhoz lépjen az Univerzális nyomtatás interaktív szimulációra.
Az Intune beállításkatalógusával létrehozhat egy nyomtatószabályzatot, és üzembe helyezheti a házirendet a felügyelt felhasználók és eszközök számára. Ezután a végfelhasználók az eszközeiken kiválasztják a nyomtatót a kinyomtatni kívánt regisztrált univerzális nyomtatók listájából.
Ez a funkció az alábbiakra vonatkozik:
- Windows 11
- Windows 10 21H2 2022. júliusi és újabb frissítéssel
Ez a cikk bemutatja, hogyan hozhat létre univerzális nyomtatási szabályzatot a Microsoft Intune-ban. Ha többet szeretne megtudni az univerzális nyomtatásról és az előkészítésről, olvassa el a Mi az univerzális nyomtatás ? című témakört, és állítsa be az univerzális nyomtatást.
Tipp
A PrintProvisioning eszköz és a printers.csv fájlfolyamat elavult. Ügyeljen arra, hogy az ebben a cikkben ismertetett lépéseket követve telepítse az univerzális nyomtatókat.
Az első lépések
A funkció használatához a következő előfizetésekre van szüksége:
- Univerzális nyomtatás: További információt az Univerzális nyomtatás licencelése című témakörben talál.
- Microsoft Intune: További információért tekintse meg a Microsoft Intune licencelését ismertető témakört.
Minden nyomtatót regisztrálni kell a Microsoft Entra-azonosítót használó Universal Print service (UP) szolgáltatásban. További információt a Mi a nyomtatóregisztráció? című témakörben talál.
Az Intune-szabályzat létrehozásához a következő nyomtatóadatokra van szükség. Kérje le ezeket az információkat a szervezet nyomtató-rendszergazdájától.
- Eszközazonosító
- Nyomtató megosztott azonosítója
- Nyomtató megosztott neve
A fiókoknak a következő szerepkörökre/licencekre van szükségük:
- Szabályzat- és profilkezelő szerepkör: Intune-szabályzatok létrehozásához és hozzárendeléséhez szükséges. Erről a szerepkörről további információt a Szerepköralapú hozzáférés-vezérlés (RBAC) a Microsoft Intune-nal című témakörben talál.
- Hozzárendelt univerzális nyomtatási licenc.
A végfelhasználói fiókoknak a következő engedélyekre/licencekre van szükségük:
- Hozzárendelt univerzális nyomtatási licenc
- Hozzáférési jogosultságok a nyomtatószolgáltatáshoz és az Univerzális nyomtatási szolgáltatáshoz
Ha a profil olyan Microsoft Entra-felhasználóhoz/felhasználói csoporthoz van rendelve, amely engedélyek miatt nem tud hozzáférni a nyomtatókhoz, akkor az Intune megadja a hozzárendelt felhasználónak/felhasználócsoportnak az engedélyeket.
Ezek a beállítások a UniversalPrint CSP-t használják.
A szabályzat létrehozása
Ez a házirend tartalmazza a nyomtató adatait. A házirend hozzárendelésekor a nyomtatók automatikusan települnek. Ezután az eszközeiken a felhasználók kiválasztják a hozzáadott nyomtatót.
Jelentkezzen be a Microsoft Intune Felügyeleti központba.
Válassza az Eszközök>Kezelése eszközök>konfigurációja>Új szabályzatlétrehozása> lehetőséget.
Adja meg a következő tulajdonságokat:
- Platform: Válassza a Windows 10 vagy újabb lehetőséget.
- Profil típusa: Válassza a Beállítások katalógus lehetőséget.
Válassza a Létrehozás lehetőséget.
Az Alapadatok között adja meg a következő tulajdonságokat:
- Név: Adjon meg egy leíró nevet a profilnak. Nevezze el a profilokat, hogy később könnyen azonosíthassa őket. Egy jó profilnév például a Win11: Universal Print szabályzat.
- Leírás: Itt adhatja meg a profil leírását. A beállítás használata nem kötelező, de ajánlott.
Válassza a Tovább gombot.
A Konfigurációs beállítások területen válassza a Beállítások hozzáadása lehetőséget. A beállításválasztóban válassza a Nyomtatókiépítés lehetőséget, majd válassza ki a konfigurálni kívánt beállításokat.
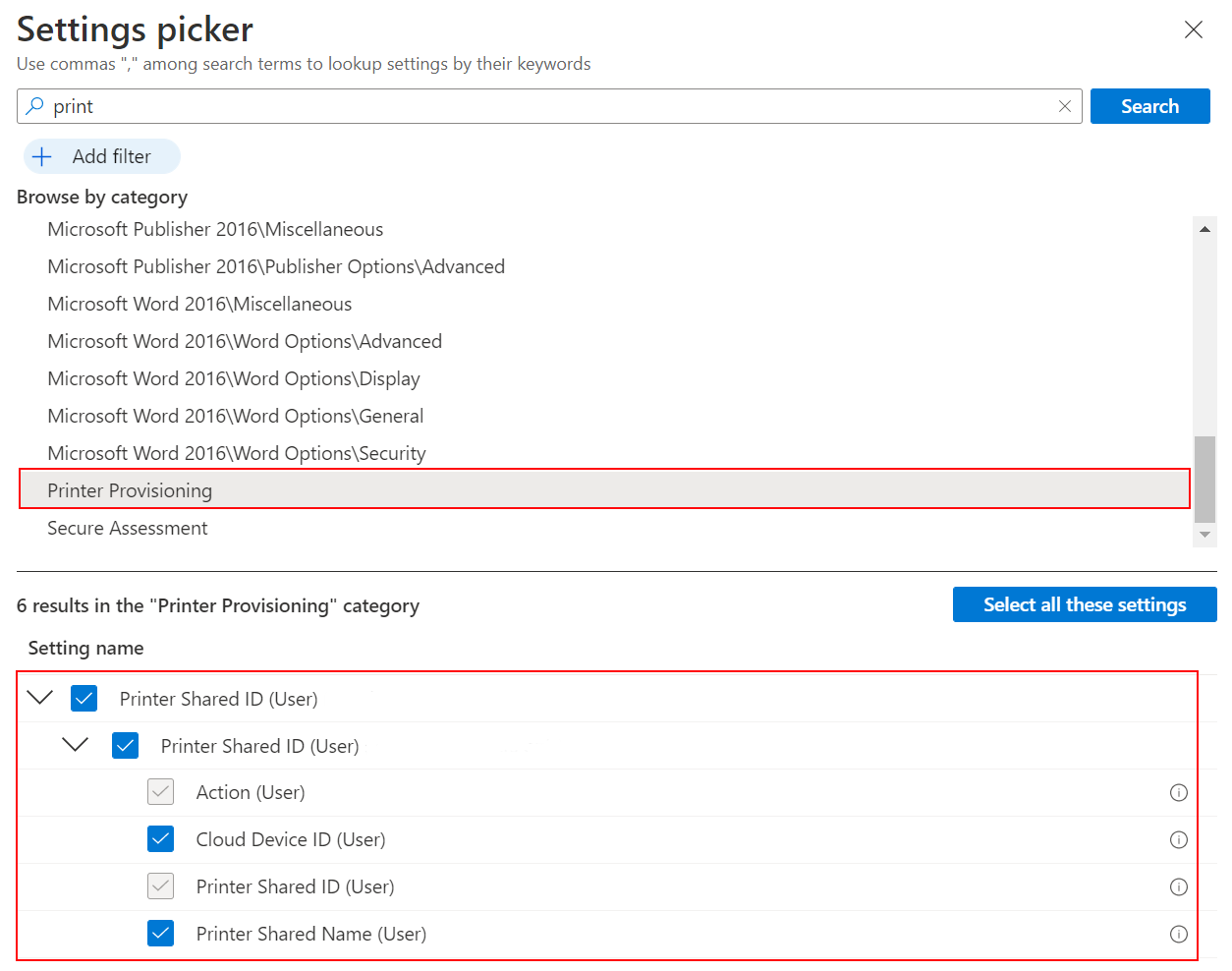
Zárja be a beállításválasztót.
Konfigurálja a beállításokat:
- Művelet: Nyomtató telepítéséhez válassza a Telepítés lehetőséget. Amikor a felhasználók megkapják a házirendet, a nyomtató automatikusan telepedik.
- Felhőbeli eszköz azonosítója: Adja meg a nyomtató azonosítóját. Ez az azonosító akkor jön létre, ha a nyomtató regisztrálva van a Microsoft Entra-azonosítóban az Univerzális nyomtatás szolgáltatással. Az azonosító lekéréséhez használja az Univerzális nyomtatási portált.
- Nyomtató megosztott azonosítója: Adja meg a nyomtató megosztott azonosítóját. Az azonosító lekéréséhez használja az Univerzális nyomtatási portált.
- Nyomtató megosztott neve: Adja meg a nyomtató megosztott nevét. A név lekéréséhez használja az Univerzális nyomtatási portált.
További nyomtatókat a Hozzáadás gombbal adhat hozzá:
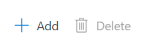
Válassza a Tovább gombot.
A Hatókörcímkék (nem kötelező) területen rendeljen hozzá egy címkét a profil adott informatikai csoportokra való szűréséhez. További információ a hatókörcímkékről: RBAC-szerepkörök és hatókörcímkék használata elosztott informatikai eszközökhöz.
Válassza a Tovább gombot.
A Hozzárendelések területen válassza ki azokat a felhasználókat, amelyek megkapják a profilját.
Ezeknek a felhasználói fiókoknak hozzáférési jogosultságokra van szükségük a nyomtatóhoz és az Univerzális nyomtatás szolgáltatáshoz. Ha a profil olyan Microsoft Entra-felhasználóhoz/felhasználói csoporthoz van rendelve, amely engedélyek miatt nem tud hozzáférni a nyomtatókhoz, akkor az Intune megadja a hozzárendelt felhasználónak/felhasználócsoportnak az engedélyeket.
Ha a felhasználók nem rendelkeznek engedélyekkel, az alábbi üzenet jelenik meg:
The selected groups may not have Universal Print permissions to selected printers. If this is the case, Intune will provide these groups with the correct permissions.A profilok Intune-beli hozzárendeléséről további információt a Felhasználói és eszközprofilok hozzárendelése című témakörben talál. A felhasználói hatókörről és az eszközhatókörről a beállításkatalógusban a Beállítások katalógus használata beállítások konfigurálásához: Eszközhatókör és felhasználói hatókör beállításai című témakörben talál további információt.
Válassza a Tovább gombot.
Az Ellenőrzés és létrehozás csoportban tekintse át a beállításokat. Ha a Létrehozás lehetőséget választja, a rendszer menti a módosításokat, és hozzárendeli a profilt. A házirend a profilok listájában is megjelenik.
Hibák és jelentéskészítés
A profil hozzárendelése után figyelheti annak állapotát. Az Intune-jelentések azt mutatják, hogy egy profil alkalmazása sikeres volt, sikertelen volt, ütközések és így tovább. További információ: Eszközkonfigurációs profilok figyelése a Microsoft Intune-ban.
A megtekinthető jelentési adatokról az Intune-jelentések című témakörben tájékozódhat.
Gyakori problémák
A nyomtatószabályzat telepítésekor előfordulhat, hogy egy
Error 0x8007007f (ERROR_PROC_NOT_FOUND)üzenet jelenik meg.A
ERROR_PROC_NOT_FOUNDgyakori hiba, amely általában aDelayLoadedhiányzó vagy hiányzó API-k DLL-jeihez van társítva.A hiba elhárításához győződjön meg arról, hogy a Windows operációs rendszer ügyfélverziója támogatott. A támogatott verziók listája a cikk tetején található.
Ha eltávolít egy nyomtatót az Univerzális nyomtatás szolgáltatásból, megszünteti a megosztást, vagy ha az engedélyek el lettek távolítva, az Intune-házirend nem tudja telepíteni a nyomtatót.
Győződjön meg arról, hogy a nyomtató észlelhető az eszközön. Ha a felhasználók nem tudják manuálisan felderíteni vagy telepíteni a nyomtatót, akkor az Intune-házirend sem tudja telepíteni a nyomtatót.
Győződjön meg arról, hogy a SharedID és a PrinterID helyesen van megadva az Intune-szabályzatban.
Bizonyos esetekben a nyomtatóazonosító és a megosztott azonosító megfordul, ami megakadályozza a nyomtató felderítését. További információ ezekről a beállításokról: Szabályzat létrehozása (ebben a cikkben).
Az alkalmazás eseménynaplója megjelenítheti az univerzális nyomtatással kapcsolatos hibákat.
Nyomkövetés engedélyezése
Ha a gyakori problémák (ebben a cikkben) nem oldják meg a problémát, használhatja a Fiddler-nyomkövetést, a Print-Collect szkriptet, valamint UPPrinterInstaller.exe az univerzális nyomtató Intune-telepítésének újraszinkronizálásához. Ezeket a naplókat a lehetséges problémákért tekintheti át. Az Intune támogatási csapatával együttműködve áttekintheti és elemezheti ezeket a naplókat.
További információt és konkrét lépéseket az Univerzális nyomtatás hibaelhárítási útmutatója – A PrintCollect, a Fiddler és az UPPrinterInstaller használata című témakörben talál.
Kapcsolódó cikkek
Visszajelzés
Hamarosan elérhető: 2024-ben fokozatosan kivezetjük a GitHub-problémákat a tartalom visszajelzési mechanizmusaként, és lecseréljük egy új visszajelzési rendszerre. További információ: https://aka.ms/ContentUserFeedback.
Visszajelzés küldése és megtekintése a következőhöz: