Univerzális nyomtatás hibaelhárítási útmutatója
Ez a cikk az univerzális nyomtatással kapcsolatos problémák elhárításának és megoldásának lépéseit ismerteti.
A cikkben tárgyalt problémák
- Univerzális nyomtatás hibaelhárítási útmutatója
Rendszergazda nem érhető el az Univerzális nyomtatás az Azure Portalon
Nyomtatók konfigurálása és regisztrálása
- A csatlakozón lévő egyik nyomtató nem jelenik meg az összekötő alkalmazásban
- A rendszergazda nem tudja regisztrálni a nyomtatót
- Külső megoldások hibaelhárítása
- A regisztrált nyomtató elérhetőként jelenik meg a Nyomtatási Csatlakozás or alkalmazásban
- Az online állapotba visszahozott nyomtató továbbra is "Leállt" állapotúként jelenik meg az Azure Portalon, az ügyfeleknél pedig a "Szükséges figyelem" felirat jelenik meg
Nyomtató felderítése és telepítése az ügyfélen
- A felhasználó nem tud felderíteni univerzális nyomtatásra képes nyomtatókat
- A felhasználó nem tud felderíteni egy bizonyos univerzális nyomtatásra képes nyomtatót
- A nyomtatóbeállítások nem érhetők el, vagy a kiválasztott nyomtatóbeállítások nem jelennek meg a nyomtatott kimenetben
- Annak ellenőrzése, hogy egy számítógép csatlakoztatva van-e a Microsoft Entra-azonosítóhoz
- A nyomtató offline állapotban jelenik meg a felhasználói számítógépen
- Nyomtatóállapot-hiba a felhasználói PC-n vagy az Azure Portalon
- A nyomtató nincs telepítve az Endpoint Manageren (MEM) keresztül
- A rendszer hitelesítő adatokat tartalmazó párbeszédpanelt kér a felhasználótól a nyomtatók felderítésekor
A felhasználók nem férnek hozzá az univerzális nyomtatáshoz
Ha a felhasználók problémákat tapasztalnak a Universal Printhez való hozzáféréssel, annak ellenére, hogy Ön rendelkezik az egyik jogosult licenccel, győződjön meg arról, hogy legalább az egyik tartalmazza az Universal Print Service csomagot. Annak ellenőrzése, hogy egy terméklicenc univerzális nyomtatási hozzáférést biztosít-e:
- Navigáljon a Microsoft Entra ID-licenceihez >> Minden termék az Azure Portalon
- Termék kiválasztása a listában
- Lépjen a bal oldali navigációs menü "Szolgáltatáscsomag részletei" elemére
- Ellenőrizze, hogy az Univerzális nyomtatás szerepel-e a szolgáltatáscsomagok listájában
- Ha az Univerzális nyomtatási szolgáltatáscsomag egy vagy több terméklicencet tartalmaz, győződjön meg arról, hogy a megfelelő licenceket olyan felhasználókhoz rendeli, akiknek univerzális nyomtatási hozzáférésre van szükségük
Rendszergazda nem érhető el az Univerzális nyomtatás az Azure Portalon
Ha "403" hibaüzenetet kap az Univerzális nyomtatási portál elérésekor, ellenőrizze az alábbiakat:
- Ellenőrizze, hogy a Rendszergazda felhasználói fiókjához globális Rendszergazda istrator vagy Nyomtató Rendszergazda istrator szerepkör van-e hozzárendelve a Microsoft Entra-azonosítóban.
- Ellenőrizze, hogy a Rendszergazda felhasználói fiókjához univerzális nyomtatási licencet tartalmazó licenc tartozik-e. Részletekért tekintse meg az Universal Print licenc-hozzárendelését . Az M365-ügyfelek számára a Universal Print a Windows 10 Enterprise licenc része.
- Ellenőrizze, hogy az Univerzális nyomtatás alkalmazás engedélyezve van-e a környezetben:
- Navigálás nagyvállalati alkalmazásokhoz > Az Összes alkalmazás az Azure Portalon
- Távolítsa el az összes keresési szűrőt, és írja be az "Univerzális nyomtatás" szöveget
- Kattintson az "Univerzális nyomtatás" sorra a keresési eredmények között
- Kattintson a "Tulajdonságok" menüelemre, és győződjön meg arról, hogy "Engedélyezve van a felhasználók számára a bejelentkezés?" beállítás értéke "Igen":
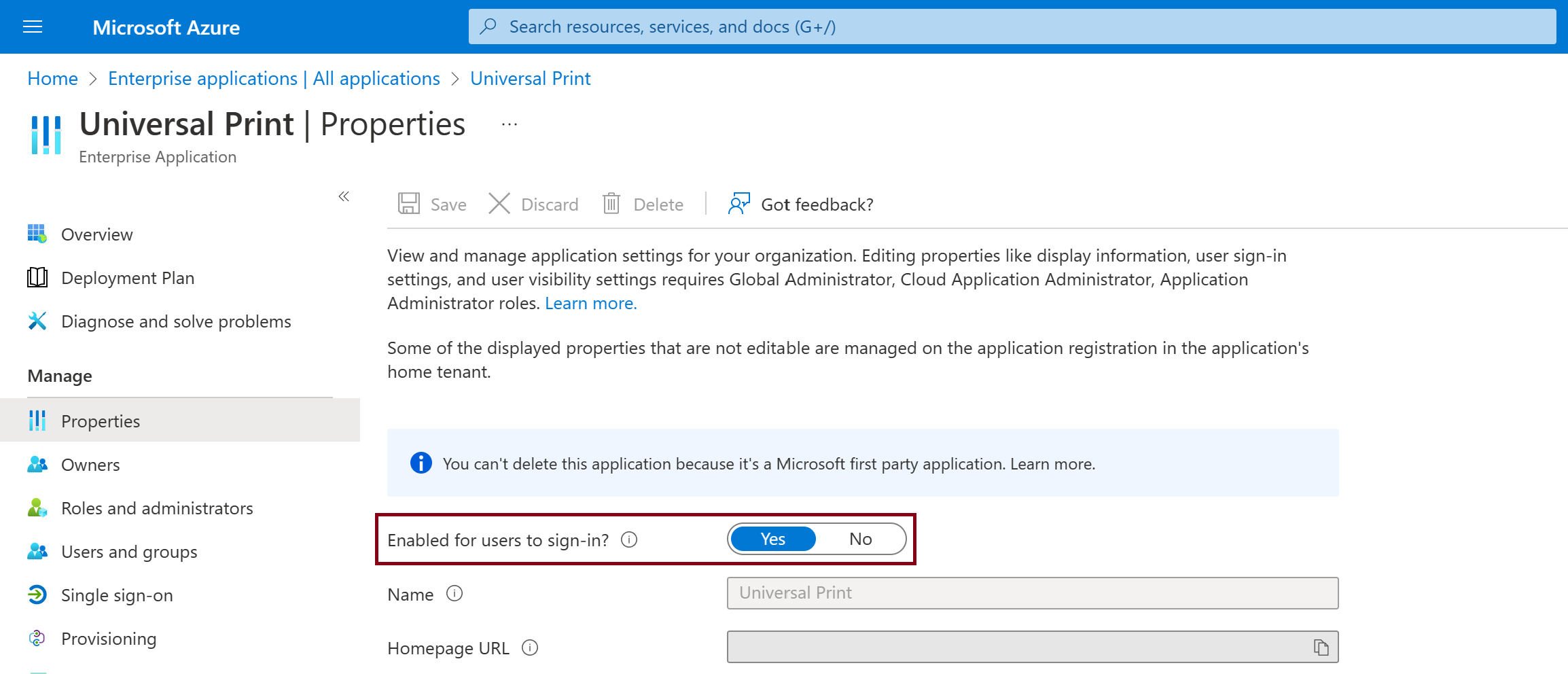
Ha "500", "503" vagy "504" hibaüzenetet kap, ellenőrizze, hogy nem tapasztal hálózati problémákat az Azure Portal eléréséhez. Itt találja a kimaradásról értesítő értesítéseket. Ha továbbra is tapasztalja a problémát, nyisson meg egy támogatási esetet az Azure Támogatási portálon.
A nyomtatók konfigurálása és regisztrálása
A csatlakozón lévő egyik nyomtató nem jelenik meg az összekötő alkalmazásban
Csak a Csatlakozás ort futtató számítógéphez helyi nyomtatók lesznek regisztrálva. A hálózati pontként és nyomtatóként telepített vagy PORTPROMPT- portot használó nyomtatók a számbavétel során megkerülik a portot.
Ellenőrizze, hogy a fizikai nyomtatóeszköz helyileg van-e telepítve az összekötő PC-n, és nem egy másik számítógépről megosztott nyomtató, beleértve a nyomtatókiszolgálót is.
Ellenőrizze a nyomtató-összekötő eseménynaplójában azokat az eseményeket, amelyek jelzik, hogy egy adott nyomtató miért nem lett kihagyva, és miért nem lett elérhetővé téve a regisztrációhoz. Az eseményen a "Nyomtató kihagyása" szöveg, valamint a nyomtató neve és a kihagyás oka szerepel.
A rendszergazda nem tudja regisztrálni a nyomtatót
Univerzális nyomtatású natív nyomtatók esetén:
- Ellenőrizze, hogy globális Rendszergazda istrator jogosultságokkal rendelkező fiókot használ-e, ha ez az első regisztrált nyomtató. A legtöbb IHV rendelkezik az Azure-ba telepített alkalmazással, amely segít a nyomtatóknak a Microsoft Entra ID-hez csatlakoztatott eszközként való regisztrálásban. Az alkalmazás telepítéséhez globális Rendszergazda istrator szerepkör szükséges. A következő nyomtatók a Nyomtató Rendszergazda istrator vagy a Nyomtatótechnikus szerepkörrel regisztrálhatók.
- Ellenőrizze, hogy a nyomtató hozzáfér-e az internethez, és hogy a tűzfal vagy a proxy beállításai nem tiltják-e le.
- Ellenőrizze, hogy a nyomtató korábban regisztrálva lett-e, és továbbra is regisztrálva van-e az Univerzális nyomtatási portálon vagy a Microsoft Entra ID-eszközökön.
- Ha továbbra sem tud olyan nyomtatót regisztrálni, amely támogatja az univerzális nyomtatást natív módon, forduljon a nyomtató IHV-hez segítségért.
A Microsoft Univerzális nyomtatási Csatlakozás ort használó nyomtatók esetén
- Ellenőrizze, hogy nem próbál-e nyomtatósort regisztrálni egy már regisztrált fizikai nyomtatóeszközhöz.
- Ellenőrizze a nyomtatóregisztrációs hibaesemények (8. eseményazonosító) nyomtatási összekötő eseménynaplójában, hogy miért nem sikerült a nyomtatóregisztráció.
- Tekintse át az összekötő hibaelhárítási ellenőrzőlistát.
- Ellenőrizze, hogy a felhasználói fiókhoz univerzális nyomtatási licenc és rendszergazdai szerepkör van-e hozzárendelve – globális Rendszergazda istrator, nyomtató Rendszergazda istrator vagy nyomtatótechnikus. Lásd: Universal Print licenc hozzárendelése.
- Ellenőrizze, hogy a Csatlakozás or számítógép hozzáfér-e az internethez, és hogy a tűzfal vagy a proxy beállításai nem tiltják-e le.
- Ellenőrizze, hogy az összekötő PC hozzáfér-e a Microsoft Entra-azonosítóhoz. Lásd az alábbi lépéseket.
Külső Csatlakozás ort használó nyomtatók esetén
- Ellenőrizze, hogy a nyomtató nincs-e regisztrálva az Univerzális nyomtatásban vagy a Microsoft Entra ID-eszközökön.
- További támogatásért keresse fel a Csatlakozás or isv-t.
Külső megoldások hibaelhárítása
Mielőtt kapcsolatba lép a Microsoft ügyfélszolgálatával, tegye a következőket:
- Forduljon a megoldásszolgáltatóhoz az univerzális nyomtatás támogatásával kapcsolatban. Egyes megoldásszolgáltatók frissítették ajánlataik olyan verzióit, amelyek támogatják az Univerzális nyomtatást.
- Kérjük, tájékoztassa a Universal Print csapatát erről, hogy megvizsgálhassuk, miért nem működik a harmadik féltől származó funkció az Univerzális nyomtatással. Ehhez tegye közzé a "Vitafórumok" szakaszban a következő címen https://aka.ms/UPCommunity: .
A regisztrált nyomtató elérhetőként jelenik meg a Nyomtatási Csatlakozás or alkalmazásban
Ha a nyomtató törlődik a Microsoft Entra ID-eszközökről, a rendszer nem regisztrálja a nyomtatót a Csatlakozás oron. Ez azonban továbbra is "Regisztráltként" jelenik meg az Univerzális nyomtatási portálon. Ha megtekinti a Nyomtatási Csatlakozás or eseménynaplót, hibaüzenetek jelennek meg a nyomtatóval kapcsolatban:
- A nyomtató <nyomtatóazonosítóját> törölték a felhőből. Helyi adatok törlése.
- A nyomtatóazonosítóhoz <>tartozó DeregisteredDeviceException parancsot kapta.
- A nyomtató <nyomtatóazonosítójának> jogkivonat-kérése meghiúsult: System.Net.WebException: A távoli kiszolgáló hibát adott vissza: (400) Hibás kérés.
A nyomtató újraregisztrálására tett kísérlet "az eszköz már létezik" hibával meghiúsul a Nyomtatási Csatlakozás or eseménynaplóban.
A probléma megoldásához meg kell szüntetnie a nyomtató megosztását és regisztrációját az Univerzális nyomtatás portálon, majd újra regisztrálnia kell a nyomtatót a Nyomtatási Csatlakozás or alkalmazásból.
Ha meg szeretné őrizni az Univerzális nyomtatás megosztási végpontot, az itt ismertetett lépésekkel őrizze meg a nyomtatómegosztás végpontot.
Az online állapotba visszahozott nyomtató továbbra is "Leállt" állapotúként jelenik meg az Azure Portalon, az ügyfeleknél pedig a "Szükséges figyelem" felirat jelenik meg
A nyomtatókat időnként offline állapotba kell helyezni karbantartás céljából, és amikor újra online állapotba kerülnek, előfordulhat, hogy az Azure Portalon leállt állapotban, illetve a felhasználók eszközein szükséges figyelemként jelennek meg. A probléma megoldása:
- Nyissa meg a nyomtató üzenetsorát a Csatlakozás or gazdagépen a Windows "Gépház" alkalmazás Nyomtatók és képolvasók lapján található nyomtató kiválasztásával, majd kattintson az "Üzenetsor megnyitása" elemre.
- Lépjen a "Nyomtató" menübe, kapcsolja be a "Nyomtatás szüneteltetése" lehetőséget, majd kapcsolja ki újra (először a "Megnyitás Rendszergazda istratorként" lehetőségre is kattintania kell). Ez azt eredményezi, hogy a Csatlakozás or felismeri, hogy a nyomtató ismét online állapotban van, és frissíti a portált és a felhasználók eszközeit.
Nyomtató felderítése és telepítése az ügyfélen
A felhasználó nem tud felderíteni univerzális nyomtatásra képes nyomtatókat
Amikor a felhasználó a Windows "Gépház" alkalmazás "Eszközök" szakaszában a "Nyomtató vagy képolvasó hozzáadása" elemre kattint, a rendszer nem észlel univerzális nyomtatókat.
Ellenőrizze, hogy a felhasználó számítógépe csatlakoztatva van-e a Microsoft Entra-azonosítóhoz. Lásd az alábbi lépéseket.
Ellenőrizze, hogy a felhasználóhoz univerzális nyomtatási licenc van-e hozzárendelve: Lásd : Univerzális nyomtatási licenc hozzárendelése.
Ellenőrizze, hogy a felhasználó még nem része-e a hibrid felhőalapú nyomtatás (HCP) üzembe helyezésének:
Ellenőrizze és törölje a következő beállításkulcsot:
Computer\HKEY_LOCAL_MACHINE\SOFTWARE\Microsoft\PolicyManager\current\<SID>\EnterpriseCloudPrint
Fontos
Ha ezt a kulcsot szabályzattal állította be (például a Microsoft Endpoint Manager használatával), a rendszer automatikusan újra létrehozza azt a szabályzat következő alkalmazásakor.
Ellenőrizze, hogy a felhasználónak nincs-e több munkahelyi fiókja konfigurálva:
- A Windows "Gépház" alkalmazásban kattintson a "Fiókok" "Munkahelyi vagy iskolai hozzáférés" > elemre.
- Ha a számítógép csatlakozik a Microsoft Entra-azonosítóhoz, távolítsa el az összes további munkahelyi és iskolai fiókot.
- Ha a számítógép nincs csatlakoztatva a Microsoft Entra-azonosítóhoz, és 1-nél több fiók van, távolítsa el az összeset a felhasználó által felderíteni kívánt nyomtatót tartalmazó szervezet fiókján kívül.
Ellenőrizze, hogy a felhasználó rendelkezik-e hozzáférési jogosultságokkal a nyomtatómegosztáshoz:
- Lépjen a "Nyomtatók" elemre az Azure Portalon.
- Kattintson azokra a nyomtatókra, amelyekhez a felhasználónak hozzáféréssel kell rendelkeznie.
- Ellenőrizze, hogy a nyomtatómegosztás neve rendelkezik-e értékkel (azaz a nyomtató meg van osztva).
- A bal oldali panelen kattintson a "Hozzáférés-vezérlés" elemre.
- Ellenőrizze, hogy a felhasználó szerepel-e a nyomtatómegosztás tagjaként. Ha nem, adja hozzá a felhasználót a "Hozzáadás" gombra kattintva.
Ellenőrizze, hogy a felhasználó hozzáfér-e a Microsoft Graphhoz:
- Ellenőrizze, hogy a hálózati tűzfal beállításai blokkolják-e általánosságban az internethez való hozzáférést, illetve konkrétan a *.print.microsoft.com elérését, vagy winhttp proxyra van-e szükség. Használja a netsh winhttp set proxy ipaddress:port parancsot az ügyfél proxybeállításainak konfigurálásához.
- A Fiddler használata a felhasználó számítógépén (lásd a Fiddler-nyomkövetés futtatását), ellenőrizze, hogy nincsenek-e hibák a hozzáférés során https://graph.print.microsoft.com. A leggyakoribb hiba a 403.
- A WPAD megjeleníti az internet és a *.print.microsoft.com elérését a böngészőben, de a Universal Print nem tudja használni a WPAD-hez telepített beállítást. Ennek az az oka, hogy a WPAD-et csak a böngésző használja
A felhasználó nem tud felderíteni egy bizonyos univerzális nyomtatásra képes nyomtatót
Amikor a felhasználó a Windows "Gépház" alkalmazás "Eszközök" szakaszában a "Nyomtató vagy képolvasó hozzáadása" elemre kattint, a rendszer felfedez néhány univerzális nyomtatót, de egy bizonyos nyomtató nem szerepel a listában.
Ellenőrizze, hogy a felhasználó rendelkezik-e hozzáférési jogosultságokkal az adott nyomtatóhoz tartozó nyomtatómegosztáshoz:
- Lépjen a "Nyomtatók" elemre az Azure Portalon.
- Kattintson a felhasználó által felderíteni kívánt nyomtatóra.
- Ellenőrizze, hogy a nyomtatómegosztás neve rendelkezik-e értékkel (azaz a nyomtató meg van osztva).
- A bal oldali panelen kattintson a "Hozzáférés-vezérlés" elemre.
- Ellenőrizze, hogy a felhasználó szerepel-e a nyomtatómegosztás tagjaként. Ha nem, adja hozzá a felhasználót a "Hozzáadás" gombra kattintva.
Helybeállítások ellenőrzése:
Ha a nyomtató még mindig nem szerepel a felderített nyomtatók listájában, annak az lehet az oka, hogy a Windows az univerzális nyomtatásból felderített első 10 nyomtatót jeleníti meg a felhasználóhoz való közelség sorrendjében. Ha a nyomtató helytulajdonságai nincsenek beállítva, vagy ha a windowsos helyszolgáltatás nincs konfigurálva a felhasználó számítógépén, előfordulhat, hogy a nyomtató nem lesz automatikusan felderítve a felhasználó számára.
Az univerzális nyomtató helybeállításairól további információt a Nyomtató helybeállításai kezelése című témakörben talál.
A Windows 10 helyszolgáltatás konfigurálásáról további információt a Helybeállítások szabályozása című témakörben talál.
Keresse meg manuálisan a nyomtatót:
Miután a nyomtató nem található meg az automatikus keresésben, kattintson a Szervezet nyomtatóinak keresése vagy a Nyomtatók keresése univerzális nyomtatásban lehetőségre (a Windows verziójától függően a 2 hivatkozás egyike jelenik meg), és keresse meg manuálisan a kívánt nyomtatót. Ezen a lapon a keresési hely hivatkozására is kattinthat, és tallózhat a kívánt nyomtató szervezeti hierarchiájában .
A nyomtatóbeállítások nem érhetők el, vagy a kiválasztott nyomtatóbeállítások nem jelennek meg a nyomtatott kimenetben
Ellenőrizze, hogy a nyomtató beállításai meg vannak-e adva az összekötő PC-n.
Törölje és telepítse újra a nyomtatót a felhasználó számítógépére, ha a nyomtató telepítésekor a nyomtató telepítésekor nem töltődtek le a beállítások.
A "Hiányzó nyomtatóbeállítások diagnosztizálása" című témakörből megtudhatja, hogy egyes beállítások elvetve lettek-e, mert az univerzális nyomtatás nem támogatja őket.
Ellenőrizze a nyomtató gyártójától elérhető legújabb illesztőprogramot. Ha több illesztőprogram is elérhető a nyomtatómodellhez, javasoljuk, hogy az alábbiakat használja a kívánt sorrendben:
- Gyártó univerzális vagy globális nyomtatóillesztője
- Modellspecifikus V4 nyomtatóillesztő
- Modellspecifikus V3 nyomtatóillesztő
- Modellspecifikus nyomtatóillesztő (nincs megadva V4 vagy V3) Módosítsa ezt az illesztőprogramot az összekötő PC-n a következő lépésekkel: "Hogyan módosíthatja a nyomtató illesztőprogramját a Univerzális nyomtatás összekötője?".
Annak ellenőrzése, hogy egy számítógép csatlakoztatva van-e a Microsoft Entra-azonosítóhoz
Futtassa
dsregcmd /status /verbose /debugés ellenőrizze, hogy az alábbi konfigurációk egyike igaz-e:Eszköz állapota – AzureAdJoined: IGEN
és
SSO-állapot – AzureAdPrt: IGENvagy
Felhasználói állapot – Munkahelyi kapcsolat: IGEN
A nyomtató offline állapotban jelenik meg a felhasználói számítógépen
Ellenőrizze, hogy a nyomtató online állapotban van-e az összekötő PC-n:
- Tesztoldal nyomtatása a nyomtatóra az összekötő PC-ről.
Tekintse át az összekötő hibaelhárítási ellenőrzőlistát.
A nyomtató nincs telepítve a Microsoft Endpoint Manageren (MEM) keresztül
Tekintse meg az Endpoint Management/Intune kiépítési eszköz oldalának hibaelhárítási szakaszát.
A rendszer hitelesítő adatokat tartalmazó párbeszédpanelt kér a felhasználótól a nyomtatók felderítésekor
A Windows a nyomtatók kereséséhez a "Nyomtató vagy szkenner hozzáadása" gombra kattintva megjelenik egy felhasználói hitelesítőadat-párbeszédpanel. A felhasználói hitelesítő adatok megadása után hibaüzenet jelenik meg
Kérelem azonosítója: <GUID> korrelációs azonosító: <GUID> időbélyeg: Dátum és idő> üzenet: <AADSTS50020: Az "live.com" identitásszolgáltatótól származó felhasználói fiók>< nem létezik a "Microsoft Services" bérlőben, és nem fér hozzá a "GUID>" (Univerzális nyomtatási natív ügyfél) alkalmazáshoz< az adott bérlőben. A fiókot először külső felhasználóként kell hozzáadni a bérlőhöz. Jelentkezzen ki, és jelentkezzen be újra egy másik Microsoft Entra-azonosítójú felhasználói fiókkal.
Ellenőrizze, hogy a megadott felhasználói hitelesítő adatok a Universal Printet használó Microsoft Entra ID-bérlőben lévő fiók-e.
Nyomtatási feladatok
A nyomtatási feladat nem fejeződött be sikeresen
Ellenőrizze, hogy a felhasználói számítógép elküldte-e a nyomtatási feladatot a Universal Printnek:
Nyissa meg a nyomtatósort a felhasználói számítógépen, és ellenőrizze, hogy a feladat továbbra is a várólistában van-e, és az egyik állapot : Küldés nyomtatóra vagy hibaküldés nyomtatóra.
Ha a felhasználó számítógépe nem tudja elküldeni az Univerzális nyomtatás feladatot, ezt okozhatja a *.print.microsoft.com hozzáférését blokkoló tűzfal vagy hálózati biztonság. Ellenőrizze, hogy nincsenek-e hibák a "print.print.microsoft.com" elérésében egy Fiddler-nyomkövetés futtatásával a felhasználó számítógépén.
Ellenőrizze, hogy a feladat megjelenik-e a nyomtatófeladatokban az Azure Portalon:
- Lépjen a Nyomtatók elemre az Azure Portalon.
- Kattintson a célnyomtatóra.
- A bal oldali panelen kattintson a "Feladat" elemre, és keresse meg a felhasználó feladatát. A sikeres feladatok "Befejezve" állapotukat mutatják.
A Leállítva, megszakítva vagy Függőben állapotú feladatok azt jelentik, hogy a feladat nem lett sikeresen elküldve a célnyomtatónak. Folytassa a következő lépésekkel az összekötővel és a célnyomtatóval kapcsolatos problémák elhárításához.
Győződjön meg arról, hogy az összekötőre telepített célnyomtató fizikai nyomtatóeszköz, és nem külső megoldáshoz tartozó logikai nyomtató:
Ha a célnyomtató egy harmadik féltől származó megoldás részét képező logikai nyomtató, tekintse meg a harmadik féltől származó megoldások hibaelhárítását.
Ellenőrizze, hogy a célnyomtató működik-e, ha egy tesztlapot nyomtat az összekötő PC-ről az adott nyomtatóra.
Ellenőrizze, hogy nincsenek-e nyomtatási feladathibák az összekötőn:
Ellenőrizze, hogy telepítette-e a célnyomtató legújabb nyomtatóillesztőjét az összekötőre, és próbálja újra a nyomtatási feladatot.
Fontos
Ha frissíteni szeretné a nyomtatóillesztőt az összekötőn, kövesse a "Nyomtató illesztőprogramjának módosítása Univerzális nyomtatás összekötője?" című témakör lépéseit.
Ellenőrizze a nyomtatási összekötő eseménynaplójában a feladathibákat. A feladathibák hibakódja XPS_JOB_FAILED az esemény részleteiben. Az "UP-feladatazonosító" az esemény részleteitől kezdve az Azure Portal nyomtatójának "Feladatok" szakaszában található "Azonosító" értékig feleltethető meg.
Ellenőrizze, hogy az összekötő nyomtatójának neve nem módosult-e:
Ha a nyomtatóillesztő frissült, előfordulhat, hogy a nyomtató neve megváltozott.
- Nevezze vissza a nyomtatót az eredeti névre.
- Törölje a régi nyomtató regisztrációját, és regisztrálja az új nyomtatót.
Ha a "Hibrid AD-konfiguráció engedélyezése" beállítás be van kapcsolva a Print Csatlakozás or alkalmazásban, ellenőrizze a Print Csatlakozás or eseménynaplójában a 27-ik esemény "Nem sikerült megszemélyesíteni a felhasználót <> a feladatazonosítóhoz<>" eseményt, majd a 9. eseményt "PrintJob failed System.Security.SecurityException: A felhasználónév vagy jelszó helytelen...". A hiba megoldásához állítsa a "Hibrid AD-konfiguráció engedélyezése" beállítást kikapcsolva értékre. További információ: Hibrid AD/Microsoft Entra ID-környezet engedélyezése univerzális nyomtatásban .
Ha a nyomtató nem osztható meg, és később ugyanazzal a névvel lesz megosztva, a felhasználók kapcsolata megszakad a nyomtatóval. Ha egy nyomtatót nem osztottak meg/osztottak meg újra, a felhasználóknak el kell távolítaniuk és újra kell telepíteniük a nyomtatót a Windows-eszközükön a nyomtatás folytatásához.
A nyomtatási feladat felhasználóneve "System"
Ez a Univerzális nyomtatás összekötője használatakor várható viselkedés. Az összekötő helyi rendszerfiókként fut azon a számítógépen, amelyen telepítve van. Ezért az összekötő által a Windows nyomtatásisor-kezelőnek küldött nyomtatási feladatot a rendszerfiók küldi el.
A külső nyomtatáskezelési megoldások egyes funkciói, amelyek még nem támogatják az Univerzális nyomtatást, annak a felhasználónak a felhasználónevére támaszkodnak, aki elküldte a nyomtatási feladatot, hogy a Windows nyomtatásisor-kezelőnek jelentsük. Ezek a funkciók a Windows Print Serverhez készültek. Nem működnek az Univerzális nyomtatással.
Ha ilyen külső megoldással rendelkezik, tekintse meg a harmadik féltől származó megoldások hibaelhárítását.
Továbbá, ha a környezet megfelel az előfeltételeknek, engedélyezheti a hibrid AD/Microsoft Entra ID konfiguráció támogatását a Univerzális nyomtatás összekötője. Ez azt eredményezi, hogy az összekötő megszemélyesíti a nyomtatási feladatot beküldő felhasználó AD tartományi identitását, ezért a nyomtatási feladat felhasználóneve az adott felhasználó felhasználóneve lesz.
Nyomtatóállapot-hiba a felhasználói PC-n vagy az Azure Portalon
Ellenőrizze, hogy a nyomtató kifogástalan állapotban van-e, ha egy tesztlapot nyomtat a nyomtatóra az összekötő pc-ről, ahol helyileg telepítve van.
Az összekötő hibaelhárítási ellenőrzőlistáján keresztül ellenőrizheti, hogy az összekötő kifogástalan állapotban van-e.
Győződjön meg arról, hogy az összekötő képes a nyomtató állapotának küldésére a Universal Print szolgáltatásba, és győződjön meg arról, hogy nincs tűzfalszabály vagy hálózati biztonsági szabályzat, amely blokkolja az összekötőt az Azure-ral való kommunikációban. Ellenőrizze a nyomtatási összekötő eseménynaplójában a "Nem lehet csatlakozni a távoli kiszolgálóhoz" szöveget tartalmazó hibákat.
Ha az Azure Portalon a nyomtató állapota nem "Kész", kattintson a nyomtatóra, és tekintse meg a nyomtató "Áttekintés" szakaszának "Nyomtatóállapot okai" című szakaszát.
"Nem támogatott dokumentumformátum: alkalmazás/pdf" hiba
Ez a hiba azt jelenti, hogy a célnyomtató nem támogatja a PDF formátumú nyomtatási feladatok fogadását. Ez általában akkor fordul elő, ha egy alkalmazás a Graph API használatával küld pdf nyomtatási feladatot a nyomtatónak.
Ha a célnyomtató egy Microsoft-nyomtató-összekötőn keresztül csatlakozik az Univerzális nyomtatáshoz, az alábbi lépéseket követve engedélyezheti, hogy az Univerzális nyomtatás az összekötőhöz csatlakoztatott nyomtatók által támogatott XPS formátumba konvertálja a PDF-dokumentumot:
Győződjön meg arról, hogy a dokumentumkonvertálás engedélyezve van, majd ellenőrizze, hogy engedélyezve van-e a konvertálás a célnyomtatóhoz:
- Nyissa meg a Universal Print portált.
- A navigációs ablakban kattintson a Nyomtatók elemre.
- A nyomtatók listájában kattintson a célnyomtatóra.
- A navigációs ablakban kattintson a Nyomtató tulajdonságai elemre.
- Kattintson az Alapértelmezett nyomtató fülre.
- A Tartalomtípus legördülő listában ellenőrizze, hogy az alkalmazás/pdf és az application/xps is szerepel-e a listában.
Univerzális nyomtatási Csatlakozás or szolgáltatás
Rendszergazda nem lehet eltávolítani az összekötőt az Univerzális nyomtatásból az Azure Portalon
Tekintse meg a Univerzális nyomtatás összekötője eltávolítását ismertető témakört.
Csatlakozás or hibaelhárítási ellenőrzőlista
Ellenőrizze, hogy teljesülnek-e az összekötő előfeltételei .
Ellenőrizze, hogy a következő Windows-szolgáltatások futnak-e:
- Nyomtatási Csatlakozás or szolgáltatás (Nyomtatás Csatlakozás orSvc.exe)
- Spooler (Spoolsv.exe)
Ellenőrizze, hogy az összekötő legújabb verziója telepítve van-e:
- Töltse le a legújabb összekötő-telepítőt.
- Hasonlítsa össze a fájlnévben szereplő verziót az összekötő alkalmazás címsorában (bal felső sarokban) található verzióval a futtatáskor. A verzió első 3 részének (azaz az 1.3.7-es verziónak) egyeznie kell.
Győződjön meg arról, hogy a Csatlakozás or pc rendelkezik internet-hozzáféréssel az itt ismertetett módon.
Ellenőrizze a nyomtatási összekötő eseménynaplójában a hibákat.
Ellenőrizze a nyomtatási összekötő eseménynaplóját
Kattintson a jobb gombbal a Start gombra, és válassza a Futtatás parancsot.
Az alábbi parancs futtatásával nyissa meg az eseménynaplót közvetlenül az összekötő csatornán.
eventvwr /c:Microsoft-Windows-PrintConnector/Operational
Keresendő események:
22. esemény – Értesítés arról, hogy egy feladat várakozik.
25. esemény – Megkezdődött a feladatazonosító nyomtatása.
10. esemény – A nyomtatásisor-kezelőnek küldött nyomtatási feladat.
26. esemény – AD – Hibrid konfiguráció – Sikeres megszemélyesítés.
27. esemény – AD – Hibrid konfiguráció – Megszemélyesítés nem sikerült. Lásd az AD Hybrid hibaelhárítását.
9. esemény – Jegyegyesítési hiba. Ez akkor fordul elő, ha a nyomtatóillesztő által a Csatlakozás oron támogatott beállítások és az itt ismertetett IPP-specifikáció – Támogatott nyomtatási beállítások – között eltérés áll fenn. A részletek megtekintéséhez kövesse az alábbi hibaelhárítási lépéseket. A Brother nyomtatók egyesítési jegyeinek hibáival kapcsolatos ismert problémát itt találja.
Csatlakozás or szolgáltatás összeomlik, vagy "a WCF-végpont nem figyel"
A Print Csatlakozás or alkalmazás indításakor hibaüzenet jelenik meg, hogy a WCF-végpont nem figyel. Azt is láthatja, hogy a Nyomtatási Csatlakozás or összeomlik az indításkor. Ez azt jelzi, hogy a 8091-hez való hozzáférés ütközést okozhat.
Ütközés megerősítéséhez:
Ellenőrizze, hogy fut-e a Nyomtatási Csatlakozás or szolgáltatás. Ha igen, állítsa le a szolgáltatást.
Nyisson meg egy parancssort, és futtassa a parancsot
netstat -a.Ellenőrizze, hogy van-e aktív kapcsolat a 8091-s porton. Pl. 0.0.0.0:8091.
Ha egy másik folyamat használja a portot, az alábbi lépésekkel módosíthatja a Csatlakozás or által használt portot.
Azonosítsa a nem használt portot. (Ebben a példában a 8095-ös portot fogjuk használni).
Egy emelt szintű PowerShell-ablakban futtassa a következő parancsokat a port módosításához:
net stop "print connector service"
net stop printconnectorupdatersvc
reg add HKEY_LOCAL_MACHINE\SOFTWARE\Microsoft\UniversalPrint\Connector /v ServicePort /d 8095 /F
net start "print connector service"
net start printconnectorupdatersvc
- Ha ellenőrizni szeretné, hogy a port figyeli-e az új portot, nyisson meg egy böngészőt, és lépjen a következő URL-címre: http://localhost:8095/WindowsServiceHostedService/PrinterConnectorService.
A következő címmel rendelkező weblapnak kell megjelennie: ProxyWCF szolgáltatás
Licenckezelés
Univerzális nyomtatási licencek hozzárendelése
A Microsoft 365 Felügyeleti központ
- Jelentkezzen be a Microsoft 365 Felügyeleti központ Center "Licencek" szakaszára.
- Kattintson az itt ismertetett Universal Printet tartalmazó licencre.
- Ellenőrizze, hogy a felhasználó neve szerepel-e a licenchez rendelt felhasználók listájában. Ha nem, rendeljen hozzá egy licencet a felhasználóhoz a "Licencek hozzárendelése" gombra kattintva.
Az Azure Portalról
- Ellenőrizze, hogy be van-e állítva a felhasználó használati helye :
- Lépjen a "Felhasználók | Minden felhasználó".
- Kattintson arra a felhasználóra, akinek licencet szeretne hozzárendelni.
- A felhasználói profilban keresse meg a Gépház szakaszt, és győződjön meg arról, hogy a Használati hely tulajdonsághoz érték van rendelve. Ha üres, kattintson a Szerkesztés gombra, válasszon egy használati helyet, majd kattintson a Mentés gombra.
- Lépjen a "Licencek | Minden termék" az Azure Portalon.
- Kattintson az itt ismertetett Universal Printet tartalmazó licencre.
- Ellenőrizze, hogy a felhasználó neve szerepel-e az univerzális nyomtatási licenchez rendelt felhasználók listájában. Ha nem, rendeljen hozzá egy licencet a felhasználóhoz a "Hozzárendelés" gombra kattintva.
Hasznos hibaelhárítási feladatok
Annak ellenőrzése, hogy a számítógép csatlakoztatva van-e a Microsoft Entra-azonosítóhoz
Futtassa
dsregcmd /status /verbose /debugés ellenőrizze, hogy az alábbi konfigurációk egyike igaz-e:Eszköz állapota – AzureAdJoined: IGEN
és
SSO-állapot – AzureAdPrt: IGENvagy
Felhasználói állapot – Munkahelyi kapcsolat: IGEN
Fiddler-nyomkövetés futtatása
Töltse le és nyissa meg a Fiddlert.
Ellenőrizze, hogy a Fiddler nem rögzíti-e a forgalmat. Válassza a Fájl lehetőséget, és győződjön meg arról, hogy a Forgalom rögzítése nincs bejelölve.
Válassza a WinConfig gombot, majd az Összes kivétele, majd a Módosítások mentése lehetőséget.
Válassza az Eszközök lehetőséget, majd a Beállítások lehetőséget.
Válassza a HTTPS lapot.
Válassza a HTTPS-forgalom visszafejtése lehetőséget, és válassza az igen lehetőséget a minősítési kérésekhez.
Nyissa meg a rendszergazda jogú parancssort, és futtassa a következő parancsot:
netsh winhttp set proxy 127.0.0.1:8888Forgalom rögzítésének engedélyezése. Válassza a Fájl, majd a Forgalom rögzítése lehetőséget.
Zárja be a nyomtatáshoz használt alkalmazást, majd nyissa meg újra. (Ez a gyorsítótárak törléséhez szükséges.)
Hozza létre ismét a problémát.
Mentse és tekintse át a nyomkövetési fájlt.
Ha végzett a Fiddlerrel, nyissa meg az emelt szintű parancssort, és hajtsa végre a következő parancsot:
netsh winhttp reset proxy
Böngészőkövetés futtatása
A portállal kapcsolatos problémák kivizsgálása esetén érdemes a következőt rögzíteni:
- A webböngésző neve és verziója.
- A hibát tartalmazó lap webes naplói (a böngészőből).
A webes naplók gyűjtéséhez javasoljuk, hogy használja a webböngészők fejlesztői eszközeit. A fejlesztői eszközök a böngésző menüjében a "További eszközök" alatt, illetve a Ctrl+Shift+I vagy F12 billentyűkombinációval is használhatók.
A napló gyűjtésének lépései a következők:
- Indítsa el a böngészőt, és nyissa meg a fejlesztői eszközöket (a Ctrl+Shift+I vagy F12 billentyűkombinációval).
- A fejlesztői eszközökben kattintson a "Hálózat" fülre.
- Ha a probléma több oldalon is fennáll, kattintson a "Napló megőrzése" jelölőnégyzetre.
- Nyissa meg vagy frissítse a problémát okozó weblapot. Ezen a ponton a portál műveletet is reprodukálhatja (például nyomtató megosztása).
- Miután betöltötte a lapot, és észrevette a problémát, kattintson a "HAR-fájl exportálása" elemre.
- Mentse a fájlt helyileg az eszközön.
Nyomtató újraregisztrálása a nyomtatómegosztás végpontjának megőrzése közben
- A Csatlakozás or rendszeren hozzon létre egy új Dummy nyomtatót.
- Hozzon létre egy "test" mappát a C:\ meghajtón.
- Vezérlőpult – Eszközök és nyomtatók.
- Nyomtató hozzáadása.
- Kattintson a "A kívánt nyomtató nem szerepel a listában".
- Válassza a "Helyi nyomtató vagy hálózati nyomtató hozzáadása manuális beállításokkal" lehetőséget. Kattintson a Tovább gombra.
- Válassza az "Új port létrehozása:" lehetőséget.
- Port típusa: "Helyi port".
- Kattintson a Tovább gombra.
- Adjon meg egy portnevet: "C:\test\dummyprint.prn".
- Kattintson az OK gombra.
- Válasszon ki egy illesztőprogramot (ez a nyomtató nem lesz használva, így bármelyik illesztőprogram működni fog). Kattintson a Tovább gombra.
- Nyomtató neve: "Próbanyomtató". Kattintson a Tovább gombra.
- Válassza a "Ne ossza meg ezt a nyomtatót" lehetőséget. Kattintson a Tovább gombra.
- Kattintson a Finish gombra.
- Nyissa meg a "Próbanyomtató" nyomtatási üzenetsorát, és állítsa "Szüneteltetve" értékre. (Ez megakadályozza, hogy a nyomtatóra küldött feladatok nyomtatása a művelet befejezéséig befejeződjön. Vegye figyelembe, hogy a nyomtató portálján függőben lévő első feladat elveszhet, és újra kell küldeni.)
- Nyissa meg a Print Csatlakozás or alkalmazást, és regisztrálja az új "Próbanyomtatót" az Univerzális nyomtatással.
- Nyissa meg az Univerzális nyomtatási portált.
- Lépjen a Nyomtatómegosztások panelre.
- Nyissa meg az újra regisztrálandó nyomtató nyomtatómegosztását.
- Kattintson a "Nyomtató felcserélése" elemre.
- Az új "Próbanyomtató" lehetőségként szerepeljen a listán. Válassza a "Próbanyomtató" lehetőséget, és kattintson a "Felcserélés" gombra.
- Lépjen vissza a nyomtató tulajdonságaihoz a portálon, és válassza a Regisztráció törlése lehetőséget.
- A Csatlakozás orban nyissa meg a Nyomtatási Csatlakozás or alkalmazást, válassza ki a nyomtatót az "Elérhető" listából, és regisztrálja a nyomtatót.
- Miután regisztrálta, lépjen vissza a Nyomtatómegosztásra az Univerzális nyomtatási portálon, és válassza a "Nyomtató felcserélése" lehetőséget. Válassza ki az újonnan regisztrált nyomtatót, és kattintson a "Felcserélés" gombra.
A nyomtatási megosztásnak most az újonnan regisztrált nyomtatóra kell mutatnia.
A PrintCollect, a Fiddler és az UPPrinterInstaller használata
Használhatja a Fiddler nyomkövetést, a Print-Collect szkriptet, és UPPrinterInstaller.exe az univerzális nyomtató telepítésének újraszinkronizálására. Ezeket a naplókat a lehetséges problémákért tekintheti át. A Microsoft támogatási csapatával is együttműködve áttekintheti és elemezheti ezeket a naplókat.
Az alábbi eszközök használatához a következőkre van szüksége:
Windows PowerShell-alkalmazás
A nyomtató megosztott azonosítója
Az OMA DM-fiók azonosítója
Ez az azonosító annak a felhasználónak a fiókazonosítója, aki telepíti a nyomtatót. Ez az azonosító hitelesíti a felhasználót, és lehetővé teszi számukra a nyomtató elérését. Az azonosító lekéréséhez a következő lehetőségek közül választhat:
- 1. lehetőség: Nyissa meg a Feladatütemező alkalmazást, bontsa ki a Feladatütemező könyvtárat>Microsoft>Windows>EnterpriseMgmt. Az azonosító általában az első GUID a listában, valami hasonló
8A917C42-BE97-49EA-AD77-6EF9FE143E0. - 2. lehetőség: Töltse le a SyncMLViewer eszközt (megnyit egy GitHub-adattárat).
- 1. lehetőség: Nyissa meg a Feladatütemező alkalmazást, bontsa ki a Feladatütemező könyvtárat>Microsoft>Windows>EnterpriseMgmt. Az azonosító általában az első GUID a listában, valami hasonló
A korrelációs azonosító
Ez az azonosító egy egyedi azonosító, amely nyomon követi a nyomtatóillesztő telepítését. Segít a telepítés során előforduló hibák elhárításában. Az azonosító lekérése:
- Nyissa meg a Eseménynapló alkalmazást, bontsa ki a Windows-naplókat, és válassza az Alkalmazás lehetőséget.
- A listában keresse meg a bejegyzést
UPPrinterInstaller.exe. EzCorrelationIDa Részletek lapon jelenik meg.
A Keresés műveletet is használhatja, és rákereshet.
UPPrinterInstaller
Nyomkövetési lépések
Az ügyféleszközön telepítse a Fiddlert. A konkrét lépésekért lépjen a Fiddler-nyomkövetés futtatásához (ebben a cikkben).
Töltse le a Print-Collect fájlt, és bontsa ki a fájlokat. Nyissa meg rendszergazdaként a Windows PowerShell alkalmazást, és futtassa
Print-Collect.ps1a paramétereket. Beírhatja például a következőt:.\Print-Collect.ps1 -Trace [-RPC] [-Network] [-ProcMon] [-PSR] -Logs [-NoDumps]Ezeknek a paramétereknek és más megadható paramétereknek a leírásához nyissa meg a
Print-Collect.ps1fájlt egy szövegszerkesztőben.Indítsa el a Fiddler-nyomkövetést.
Nyisson meg egy másik parancssort rendszergazdaként, nyissa meg a
System32könyvtárat, amely általábanC:\windows\system32az . Írja be az alábbihoz hasonló szintaxist. A GRAFIKUS GUID-k az univerzális nyomtatóra és a környezetre jellemzőek. Mindenképpen cserélje le a minta GRAFIKUS GUID-ket az értékekre.UPPrinterInstaller.exe -install -printersharedid E7CBB880-A194-450A-ACC7-86AEE809B971 -omadmaccountid 8A917C42-BE97-49EA-AD77-6EF9FE143E04 -correlationid 8A7E7CDE-D0EE-4C45-86FB-3570C3D5F81F")