Nem megfelelő eszközök műveleteinek konfigurálása a Intune
A megfelelőségi szabályzat részeként, amely megvédi a szervezet erőforrásait azoktól az eszközöktől, amelyek nem felelnek meg a biztonsági követelményeknek, a megfelelőségi szabályzatok a meg nem felelés esetén végrehajtandó műveleteket is tartalmazzák. A meg nem felelési műveletek egy vagy több időrendbe rendezett művelet, amelyet egy szabályzat hajt végre az eszközök és a szervezet védelme érdekében. A meg nem felelési műveletek például távolról zárolhatnak egy eszközt a védettség biztosítása érdekében, vagy értesítést küldhetnek az eszközöknek vagy a felhasználóknak, hogy segítsenek nekik megérteni és megoldani a nem megfelelő állapotot.
Fontos
Az Android-eszközök rendszergazdai felügyelete elavult, és már nem érhető el a Google Mobile Services (GMS) szolgáltatáshoz hozzáféréssel rendelkező eszközök számára. Ha jelenleg eszközadminisztrátori felügyeletet használ, javasoljuk, hogy váltson át egy másik Android-felügyeleti lehetőségre. A támogatási és súgódokumentáció továbbra is elérhető marad a GMS nélküli, Android 15-ös vagy korábbi verziót futtató eszközökhöz. További információ: Android-eszközadminisztrátor támogatásának megszüntetése GMS-eszközökön.
Áttekintés
Alapértelmezés szerint minden megfelelőségi szabályzat tartalmazza az eszköz nem megfelelő megjelölésére irányuló műveletet nulla nap (0) ütemezéssel. Ennek az alapértelmezett értéknek az az eredménye, amikor Intune azt észleli, hogy egy eszköz nem megfelelő, Intune azonnal nem megfelelőként jelöli meg az eszközt. Ha egy eszköz nem megfelelőként van megjelölve, Microsoft Entra feltételes hozzáférés letilthatja az eszközt.
A Meg nem felelés esetén végrehajtandó műveletek konfigurálásával rugalmasan döntheti el, hogy mit tegyen a nem megfelelő eszközökkel, és mikor kell elvégeznie. Dönthet például úgy, hogy nem blokkolja azonnal az eszközt, és türelmi időszakot ad a felhasználónak a megfelelőséghez.
Minden egyes beállított művelethez konfigurálhat egy ütemezést, amely meghatározza, hogy a művelet mikor lép érvénybe. Az ütemezés az eszköz nem megfelelőként való megjelölését követő napok száma. Egy művelet több példányát is konfigurálhatja. Amikor egy szabályzatban egy művelet több példányát állítja be, a művelet a későbbi ütemezett időpontban újra lefut, ha az eszköz nem megfelelő marad.
Nem minden művelet érhető el minden platformon.
Megjegyzés:
A Microsoft Intune Felügyeleti központ napokban jeleníti meg az ütemezést (a meg nem felelési idő utáni napokat). Azonban részletesebb intervallumot (órát) is megadhat, tizedes törtek használatával, például 0,25 (6 óra), 0,5 (12 óra), 1,5 (36 óra) stb. Bár más értékek is lehetségesek, csak a Microsoft Graph használatával konfigurálhatók, a felügyeleti központon keresztül nem. Ha más értékeket próbál használni a Felügyeleti központban, például 0,33 (8 óra) a szabályzat mentésekor, hibaüzenet jelenik meg.
Meg nem felelési műveletek
A meg nem felelési műveletek a következők:
Eszköz nem megfelelő megjelölése: Alapértelmezés szerint ez a művelet minden megfelelőségi szabályzathoz be van állítva, és nulla (0) napos ütemezéssel rendelkezik, és azonnal nem megfelelőként jelöli meg az eszközöket.
Az alapértelmezett ütemezés módosításakor türelmi időszakot biztosít, amelyben a felhasználók kijavíthatják a problémákat, vagy megfelelővé válhatnak anélkül, hogy nem megfelelőként jelölné meg őket.
Ez a művelet a Intune által támogatott összes platformon támogatott.
E-mail küldése a végfelhasználónak: Ez a művelet e-mail-értesítést küld a felhasználónak. Ha engedélyezi ezt a műveletet:
- Válassza ki a művelet által küldött értesítési üzenetsablont . Mielőtt hozzárendelhet egyet ehhez a művelethez, létre kell hoznia egy értesítési üzenetsablont . Az egyéni értesítés létrehozásakor testre szabhatja az üzenet területi beállítását, tárgyát, üzenettörzsét, valamint a cég emblémát, a vállalat nevét és egyéb kapcsolattartási adatokat.
- Válassza ki, hogy több címzettnek szeretné-e elküldeni az üzenetet egy vagy több Microsoft Entra csoport kiválasztásával.
Intune a végfelhasználó profiljában meghatározott e-mail-címet használja, nem az egyszerű felhasználónevet (UPN). Ha a felhasználó profiljában nincs definiált e-mail-cím, akkor Intune nem küld értesítő e-mailt. Az e-mail küldésekor Intune az e-mail-értesítés tartalmazza a nem megfelelő eszköz adatait.
Ez a művelet a Intune által támogatott összes platformon támogatott.
Megjegyzés:
Az értesítési e-maileket a következő feladók küldik: microsoft-noreply@microsoft.com
Győződjön meg arról, hogy nincsenek olyan postaláda-házirendek, amelyek megakadályoznák az e-mailek kézbesítését ezekről a címekről, ellenkező esetben előfordulhat, hogy a végfelhasználók nem kapják meg az e-mail-értesítést.
2022 decembere előtt a kereskedelmi felhőben értesítő e-maileket küldtek a következő helyről: IntuneNotificationService@microsoft.com
A nem megfelelő eszköz távoli zárolása: Ezzel a műveletével távoli zárolást adhat ki egy eszközhöz. Ezután a rendszer pin-kódot vagy jelszót kér a felhasználótól az eszköz zárolásának feloldásához. További információ a Távoli zárolás funkcióról.
A következő platformok támogatják ezt a műveletet:
- Android-eszközadminisztrátor
- Android (AOSP)
- Android Enterprise:
- Teljes körűen felügyelt
- Elkötelezett
- Corporate-Owned munkahelyi profil
- Személyes tulajdonú munkahelyi profil
- Android Enterprise kioszkeszközök
- iOS/iPadOS
- macOS
Eszköz hozzáadása a kivonási listához: Ha ezt a műveletet egy eszközön hajtja végre, a rendszer hozzáadja az eszközt a kivezetett, nem megfelelő eszközök listájához a Intune Felügyeleti központban. A lista megtekintéséhez lépjen az Eszközök>megfelelősége területre, és válassza a Nem megfelelő eszközök kivonása lapot. Az eszköz azonban csak akkor lesz kivonva, ha egy rendszergazda kifejezetten kezdeményezi a kivezetési folyamatot. Amikor egy rendszergazda kivonja az eszközt a listából, a kivezetés eltávolítja az összes vállalati adatot az eszközről, és eltávolítja az eszközt Intune felügyelet alól.
A következő platformok támogatják ezt a műveletet:
- Android-eszközadminisztrátor
- Android (AOSP)
- Android Enterprise:
- Teljes körűen felügyelt
- Elkötelezett
- Corporate-Owned munkahelyi profil
- Személyes tulajdonú munkahelyi profil
- iOS/iPadOS
- macOS
- Windows 10/11
Megjegyzés:
Csak azok az eszközök jelennek meg a Kijelölt eszközök kivonása lapon, amelyeken aktiválódott az Eszköz hozzáadása a kivonáshoz listaművelet. A nem megfelelő eszközök listájának megtekintéséhez tekintse meg az eszközmegfelelőségi szabályzat figyelése című témakör Nem megfelelő eszközökről szóló jelentését.
Ha ki szeretne vonni egy vagy több eszközt a listából, válassza ki a kivonandó eszközöket, majd válassza a Kijelölt eszközök kivonása lehetőséget. Amikor olyan műveletet választ, amely kivonja az eszközöket, megjelenik egy párbeszédpanel, amely megerősíti a műveletet. Csak a szándék megerősítését követően lehet visszavonni azokat az eszközöket, amelyek törölve lettek a vállalati adatokból, és el lettek távolítva Intune felügyelet alól.
Egyéb lehetőségek: Az összes eszköz kivonása, Az összes eszköz kivonási állapotának törlése és a Kijelölt eszközök kivonási állapotának törlése. Az eszköz kivonási állapotának törlése eltávolítja az eszközt a kivonható eszközök listájából, amíg az Eszköz hozzáadása a kivonáshoz listához művelet újra alkalmazva nem lesz az adott eszközre.
További információ az eszközök kivonásáról.
Leküldéses értesítés küldése a végfelhasználónak: Konfigurálja ezt a műveletet úgy, hogy leküldéses értesítést küldjön az eszközre a Céges portál alkalmazáson vagy az eszközön található Intune alkalmazáson keresztül.
A következő platformok támogatják ezt a műveletet:
- Android-eszközadminisztrátor
- Android Enterprise:
- Teljes körűen felügyelt
- Elkötelezett
- Corporate-Owned munkahelyi profil
- Személyes tulajdonú munkahelyi profil
- iOS/iPadOS
A leküldéses értesítést akkor küldi el a rendszer, amikor az eszköz először bejelentkezik a Intune, és úgy találja, hogy nem felel meg a megfelelőségi szabályzatnak. Amikor egy felhasználó kiválasztja az értesítést, megnyílik a Céges portál alkalmazás vagy Intune alkalmazás, és információkat jelenít meg arról, hogy miért nem megfelelő. A felhasználó ezután lépéseket tehet a probléma megoldása érdekében. A meg nem felelési üzenet részleteit a Intune hozza létre, és nem szabható testre.
Fontos
Intune, a Céges portál és a Microsoft Intune alkalmazás nem tudja garantálni a leküldéses értesítések kézbesítését. Az értesítések több óra késés után is megjelenhetnek, ha egyáltalán nem. Ide tartozik az is, ha a felhasználók kikapcsolták a leküldéses értesítéseket.
Sürgős üzenetek esetén ne használja ezt az értesítési módszert.
A művelet minden példánya egyetlen alkalommal küld értesítést. Ha újra el szeretné küldeni ugyanazt az értesítést egy szabályzatból, konfigurálja a szabályzatban szereplő művelet további példányait, amelyek mindegyike más ütemezéssel rendelkezik.
Előfordulhat például, hogy az első műveletet nulla napra ütemezi, majd hozzáadja a művelet második példányát három napra. Ez a késleltetés a második értesítés előtt néhány napot biztosít a felhasználónak a probléma megoldására és a második értesítés elkerülésére.
A túl sok ismétlődő üzenettel rendelkező felhasználók levélszemét-küldésének elkerülése érdekében tekintse át és egyszerűsítse le, hogy mely megfelelőségi szabályzatok tartalmaznak leküldéses értesítést a meg nem felelés esetén, és tekintse át az ütemezéseket, hogy elkerülje az ismétlődő értesítéseket túl gyakran.
Tekint:
Egyetlen szabályzat esetén, amely egy leküldéses értesítés több példányát is tartalmazza ugyanarra a napra vonatkozóan, a rendszer csak egyetlen értesítést küld az adott napra vonatkozóan.
Ha több megfelelőségi szabályzat is ugyanazokat a megfelelőségi feltételeket tartalmazza, és a leküldéses értesítési műveletet is ugyanazzal az ütemezéssel tartalmazza, Intune több értesítést is küld ugyanarra az eszközre ugyanazon a napon.
Megjegyzés:
A meg nem felelés esetén az alábbi műveletek nem támogatottak az eszközmegfelelőségi felügyeleti partner által felügyelt eszközök esetében:
- E-mail küldése a végfelhasználónak
- A nem megfelelő eszköz távoli zárolása
- Eszköz hozzáadása a kivonási listához
- Leküldéses értesítés küldése a végfelhasználónak
Az első lépések
A meg nem felelés esetén az eszközmegfelelőségi szabályzat konfigurálásakor vagy később a szabályzat szerkesztésével adhat hozzá műveleteket. Az igényeinek megfelelően további műveleteket is hozzáadhat az egyes szabályzatokhoz. Ne feledje, hogy minden megfelelőségi szabályzat automatikusan tartalmazza a meg nem felelés alapértelmezett műveletét, amely nem megfelelőként jelöli meg az eszközöket, és az ütemezés nulla napra van állítva.
Ha eszközmegfelelési szabályzatokkal szeretné letiltani az eszközöket a vállalati erőforrásokból, be kell állítania Microsoft Entra feltételes hozzáférést. Útmutatásért lásd: Feltételes hozzáférés Microsoft Entra ID vagy a feltételes hozzáférés használatának gyakori módjai Intune.
Eszközmegfelelési szabályzat létrehozásához tekintse meg a következő platformspecifikus útmutatót:
Értesítési üzenet sablon létrehozása
Ha e-mailt szeretne küldeni a felhasználóknak, hozzon létre egy értesítési üzenetsablont, és társítsa azt a megfelelőségi szabályzathoz meg nem felelés esetén. Ha egy eszköz nem megfelelő, a sablonban megadott adatok megjelennek a felhasználóknak küldött e-mailben.
Az értesítési üzenetek sablonja több üzenetet is tartalmazhat, amelyek mindegyike egy másik területi beállításhoz tartozik. Ha több üzenetet és területi beállítást ad meg, a nem megfelelő végfelhasználók az O365 előnyben részesített nyelve alapján kapják meg a megfelelő honosított üzenetet.
Adjon változókat az üzenethez, hogy dinamikus tartalommal rendelkező személyre szabott e-mailt hozzon létre. Az alábbi táblázat az üzenet tárgysorában és törzsében használható változókat ismerteti.
| Változó neve | Használandó jogkivonat | Leírás |
|---|---|---|
| Felhasználónév | {{UserName}} | Adja hozzá a nem megfelelő eszköz elsődleges felhasználójának nevét. Példa: John Doe |
| Eszköz neve | {{DeviceName}} | Adja hozzá a nem megfelelő eszköz nevét a Microsoft Intune. Példa: John's iPad |
| Eszközazonosító | {{DeviceId}} | Adja hozzá a nem megfelelő eszközhöz tartozó Intune eszközazonosítót. Példa: 12ab345c-6789-def0-1234-000000000000 |
| Eszköz operációs rendszerének verziója | {{OSAndVersion}} | Adja hozzá a nem megfelelő eszköz operációs rendszerét és verzióját. Példa: Android 12 |
A sablon létrehozása
Jelentkezzen be a Microsoft Intune felügyeleti központba.
Válassza a Végpontbiztonság>Eszközmegfelelési>értesítések>Értesítés létrehozása lehetőséget.
Az Alapvető beállítások lapon adjon egy rövid nevet a sablonnak, hogy könnyebben azonosíthassa. Ezután válassza a Tovább gombot.
Az Élőfej és élőláb beállításai lapon adja meg a cég adatait és emblémáját.
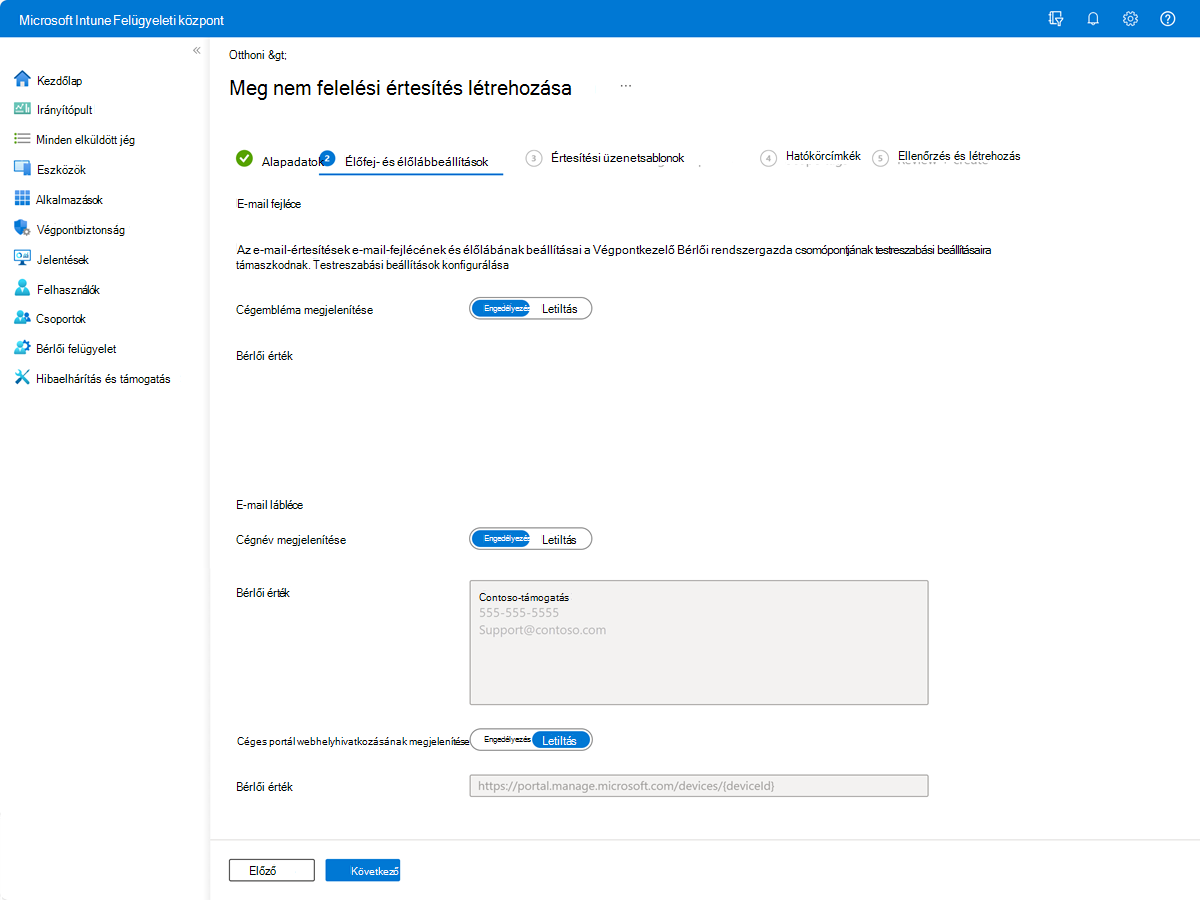
Az Ön lehetőségei:
- Email fejléc – Céges embléma megjelenítése (alapértelmezett = Engedélyezés) – Embléma feltöltése a szervezet arculatának az e-mail-sablonokhoz való hozzáadásához. A Céges portál arculatával kapcsolatos további információkért lásd: A vállalati identitások arculatának testreszabása.
- Email lábléc – Cégnév megjelenítése (alapértelmezett = Engedélyezés) – Ezzel a beállítással megjelenítheti a vállalat nevét az e-mailben. A rekordban szereplő cégnév áttekintéséhez tekintse meg a Bérlői érték című témakört.
- Email élőláb – Kapcsolattartási adatok megjelenítése (alapértelmezett = Engedélyezés) – Ezzel a beállítással megjelenítheti a szervezet kapcsolattartási adatait, például a nevét, a telefonszámát és az e-mail-címét az e-mailben. A rekord kapcsolattartási adatainak áttekintéséhez tekintse meg a Bérlői érték című témakört.
- Email lábléc – Céges portál webhelyhivatkozásának megjelenítése (alapértelmezett = Letiltás) – Ezzel a beállítással az e-mailbe felveheti a Céges portál webhelyre mutató hivatkozást. A felhasználók számára megjelenített webhelyhivatkozás áttekintéséhez tekintse meg a Bérlői érték című témakört.
A folytatáshoz válassza Tovább lehetőséget.
Az Értesítési üzenetsablonok lapon konfiguráljon egy vagy több üzenetet. Minden üzenethez adja meg a következő adatokat:
- Területi beállítás: Válassza ki az eszköz felhasználójának területi beállításához kapcsolódó nyelvet.
- Tárgy: Adja hozzá az e-mail tárgysorát. Legfeljebb 78 karaktert adhat meg.
-
Nyers HTML-szerkesztő: Kapcsolja be a HTML-szerkesztőt, hogy javaslatokat kapjon, miközben HTML-formázást és az üzenetre mutató hivatkozásokat ad hozzá. A attribútummal
hrefhivatkozást adhat hozzá (HTTPS URL-címnek kell lennie). A támogatott HTML-címkék a következők: , , , ,<u>,<ol>,<ul>,<li><p>,<table><th><tr><br><code><tbody><td><thead>.<b><strong><a>Nem szükséges a HTML-szerkesztőt használnia, és a szerkesztő bekapcsolása nélkül is hozzáadhat támogatott HTML-t. - Üzenet: Hozzon létre egy üzenetet, amely ismerteti a meg nem felelés okát. Legfeljebb 2000 karaktert adhat meg.
Dinamikus tartalommal rendelkező sablon létrehozásához szúrja be a támogatott változó jogkivonatát a tárgysorba vagy üzenetbe. A támogatott változók listáját a jelen cikk Értesítési üzenetsablon létrehozása című szakaszában találja.
Fontos
Ügyeljen arra, hogy csak Intune által támogatott HTML-címkéket és -attribútumokat használjon az üzenet törzsében. Intune a HTML formátum helyett más típusú címkéket, elemeket vagy stílust tartalmazó üzeneteket küld. Ide tartoznak a következőket tartalmazó üzenetek:
- CSS
- A cikkben nem szereplő címkék és attribútumok
Megjegyzés:
Intune windowsos stílusú új sorkarakterek konvertálása
<br>HTML-címkék, de figyelmen kívül hagy minden más típusú új sorkarakterek, beleértve a macOS és Linux rendszerekhez használt karaktereket is. Annak érdekében, hogy a sortörések megfelelően jelenjenek meg a sablonokban, javasoljuk, hogy a<br>címkével jelezze a sor végét.Jelölje be az Alapértelmezett jelölőnégyzetet az egyik üzenethez. Intune elküldi az alapértelmezett üzenetet azoknak a felhasználóknak, akik nem állítottak be előnyben részesített nyelvet, vagy ha a sablon nem tartalmaz egy adott üzenetet a területi beállításhoz. Csak egy üzenet állítható be alapértelmezettként. Üzenet törléséhez válassza a három pontot (...), majd a Törlés lehetőséget.
A folytatáshoz válassza Tovább lehetőséget.
A Hatókörcímkék lapon válassza ki a címkéket, hogy az üzenet láthatósága és kezelése adott Intune rendszergazdai csoportokra( például
US-NC IT TeamvagyJohnGlenn_ITDepartment) legyen korlátozva. További információért keresési tartománycímkékről lásd: Az RBAC és a keresési címkék használata az elosztott IT-hez.A folytatáshoz válassza Tovább lehetőséget.
A Felülvizsgálat és létrehozás lapon tekintse át a konfigurációkat, és győződjön meg arról, hogy az értesítési üzenet sablonja készen áll a használatra. Válassza a Létrehozás lehetőséget az értesítés létrehozásának befejezéséhez.
Értesítések megtekintése és szerkesztése
A létrehozott értesítések a Megfelelőségi szabályzatok>Értesítései lapon érhetők el. A lapon kiválaszthat egy értesítést a konfiguráció megtekintéséhez, és:
Válassza az Előnézeti e-mail küldése lehetőséget az értesítési e-mail előnézetének elküldéséhez arra a fiókra, amellyel bejelentkezett a Intune.
Az előnézeti e-mail sikeres elküldéséhez a fióknak a következő Microsoft Entra csoportok vagy Intune szerepkörök engedélyeivel megegyező engedélyekkel kell rendelkeznie: Intune rendszergazda (más néven Intune szolgáltatásadminisztrátor) vagy a Házirend- és profilkezelő.
A módosításhoz válassza a Szerkesztéslehetőséget az Alapvető beállítások vagy a Hatókörcímkék beállításnál.
Megjegyzés:
Az előnézeti e-mail nem tartalmazza az értesítési üzenet sablonjában megadott eszközváltozókat.
Meg nem felelés esetén végrehajtandó műveletek hozzáadása
Eszközmegfelelőségi szabályzat létrehozásakor Intune automatikusan létrehoz egy műveletet a meg nem felelés esetén. Ha egy eszköz nem felel meg a megfelelőségi szabályzatnak, ez a művelet nem megfelelőként jelöli meg az eszközt. Testre szabhatja, hogy mennyi ideig legyen megjelölve az eszköz nem megfelelőként. Ez a művelet nem távolítható el.
A megfelelőségi szabályzatok létrehozásakor vagy meglévő szabályzat frissítésekésekor opcionális műveleteket is hozzáadhat.
Jelentkezzen be a Microsoft Intune felügyeleti központba.
Lépjen az Eszközök>megfelelősége területre.
Válasszon ki egy szabályzatot, majd válassza a Tulajdonságok lehetőséget.
Még nincs szabályzata? Hozzon létre egy Android-, iOS-, Windows- vagy más platformszabályzatot.
Megjegyzés:
Az eszközcsoportokkal megcélzott külső eszközmegfelelési partnerek által kezelt eszközök jelenleg nem fogadhatnak megfelelőségi műveleteket.
Válassza a Meg nem felelési>műveletek szerkesztése lehetőséget.
Válassza ki a műveletet:
E-mail küldése a végfelhasználóknak: Ha az eszköz nem megfelelő, e-mailben küldje el a felhasználónak. Is:
- Válassza ki a korábban létrehozott üzenetsablont
- Adja meg a további címzetteket a csoportok kiválasztásával
A nem megfelelő eszköz távoli zárolása: Ha az eszköz nem megfelelő, zárolja az eszközt. Ez a művelet arra kényszeríti a felhasználót, hogy pin-kódot vagy PIN-kódot adjon meg az eszköz zárolásának feloldásához.
Kivonandó eszköz hozzáadása: Ha az eszköz nem megfelelő, távolítsa el az összes vállalati adatot az eszközről, és távolítsa el az eszközt a Intune felügyelet alól.
Leküldéses értesítés küldése a végfelhasználónak: Konfigurálja ezt a műveletet úgy, hogy leküldéses értesítést küldjön az eszközre a Céges portál alkalmazáson vagy az eszközön található Intune alkalmazáson keresztül.
Ütemezés konfigurálása: Adja meg a meg nem felelés utáni napok számát (0 és 365 között), hogy aktiválja a műveletet a felhasználók eszközein. A türelmi időszak után kényszerítheti a feltételes hozzáférési szabályzatot. Ha 0 (nulla) napszámot ad meg, a feltételes hozzáférés azonnal érvénybe lép. Ha például egy eszköz nem megfelelő, a feltételes hozzáféréssel azonnal letilthatja az e-mailekhez, a SharePointhoz és más szervezeti erőforrásokhoz való hozzáférést.
Megfelelőségi szabályzat létrehozásakor a rendszer automatikusan létrehozza a Nem megfelelő eszköz megjelölése műveletet, és automatikusan 0 napra (azonnal) állítja be. Ezzel a művelettel, amikor az eszköz bejelentkezik a Intune és kiértékeli a szabályzatot, ha az nem felel meg a szabályzatnak, Intune azonnal nem megfelelőként jelöli meg az eszközt. Ha az ügyfél a meg nem feleléshez vezető problémák elhárítása után egy későbbi időpontban bejelentkezik, az állapota az új megfelelőségi állapotra frissül. Ha feltételes hozzáférést használ, ezek a szabályzatok akkor is érvényesek lesznek, ha az eszköz nem megfelelőként van megjelölve. Ha olyan türelmi időszakot szeretne beállítani, amely lehetővé teszi, hogy az eszköz nem megfelelőként való megjelölése előtt szervizelje a meg nem felelés feltételét, módosítsa az Ütemezés beállítást a Nem megfelelő eszköz megjelölése műveletben.
A megfelelőségi szabályzatban például a felhasználót is értesíteni szeretné. Hozzáadhatja az E-mail küldése a végfelhasználónak műveletet. Az E-mail küldése műveletben az Ütemezés beállítást két napra állítja . Ha az eszköz vagy a végfelhasználó továbbra is nem megfelelőnek minősül a második napon, akkor az e-mailt a második napon küldi el a rendszer. Ha a meg nem felelési időszak ötödik napján ismét e-mailt szeretne kapni a felhasználónak, adjon hozzá egy másik műveletet, és állítsa az Ütemezés értékét öt napra.
A megfelelőségről és a beépített műveletekről a megfelelőség áttekintésében talál további információt.
Ha végzett, kattintson az OK hozzáadása>gombra a módosítások mentéséhez.