Teljesítménybeli problémák diagnosztizálása a SharePoint-ban
Ez a cikk bemutatja, hogyan diagnosztizálhatja a SharePoint-webhely gyakori problémáit az Internet Explorer fejlesztői eszközeivel.
Négy különböző módon állapítható meg, hogy egy SharePoint-webhely lapjának teljesítményproblémája van a testreszabásokkal.
The Page Diagnostics for SharePoint tool
Az F12 eszközsáv hálózati monitorozása
Összehasonlítás nemcustomizált alapkonfigurációval
SharePoint-válaszfejléc metrikái
Ez a cikk bemutatja, hogyan használhatja ezeket a módszereket a teljesítményproblémák diagnosztizálására. A probléma okának kiderítése után a SharePoint teljesítményének javításáról szóló cikkek segítségével dolgozhat a megoldáson https://aka.ms/tune.
A SharePoint lapdiagnosztika eszközének használata
A Lapdiagnosztika a SharePointhoz eszköz a Microsoft Edge (https://www.microsoft.com/edge) és a Chrome böngészők böngészőbővítménye, amely a SharePoint modern portálját és a klasszikus közzétételi webhelylapokat egyaránt elemzi.
Fontos
Ez az eszköz csak a Microsoft 365-beli SharePoint esetén működik, és nem használható SharePoint-rendszerlapokon vagy SharePoint-applapokon. Az Alkalmazás laptípus úgy van kialakítva, hogy a SharePointon belüli üzleti alkalmazásokhoz, és nem portálokhoz használható. Az eszköz célja a portállapok és a Teams-webhelylapok optimalizálása.
Az eszköz minden elemzett oldalhoz létrehoz egy jelentést, amely bemutatja, hogyan teljesít az oldal egy előre meghatározott szabálykészleten, és részletes információkat jelenít meg, ha egy teszt eredményei kívül esnek az alapértéken. A SharePoint rendszergazdái és tervezői az eszközzel elháríthatják a teljesítménnyel kapcsolatos problémákat, és gondoskodhatnak arról, hogy az új lapok a közzététel előtt optimalizálva legyenek.
Az eszköz telepítésével és használatával kapcsolatos további információkért lásd: Page Diagnostics for SharePoint eszköz.
Az F12 eszközsáv használata a SharePoint teljesítményének diagnosztizálásához
Ebben a cikkben az Internet Explorer 11-et használjuk. Az F12 fejlesztői eszközök más böngészőkben használt verziói hasonló funkciókkal rendelkeznek, bár kissé eltérőek lehetnek. További információ az F12 fejlesztői eszközökről:
A fejlesztői eszközök megjelenítéséhez nyomja le az F12 billentyűt, majd kattintson a Wi-Fi ikonra:
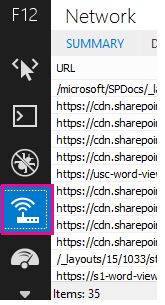
A Hálózat lapon nyomja le a zöld lejátszás gombot a lap betöltéséhez. Az eszköz visszaadja az összes fájlt, amelyet a böngésző kér a kért oldal lekéréséhez. Az alábbi képernyőképen egy ilyen lista látható.
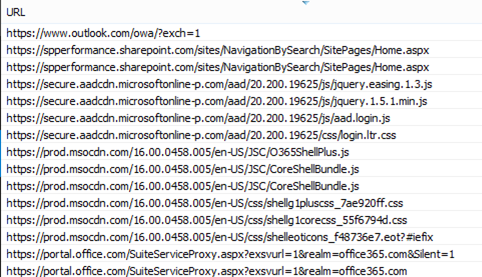
A fájlok letöltési idejét is láthatja a jobb oldalon, ahogy az a képernyőképen látható.
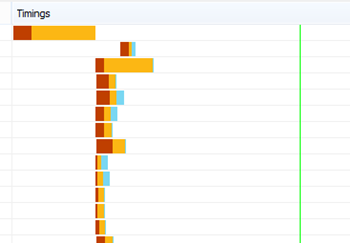
Ez vizuálisan ábrázolja, hogy mennyi ideig tartott a fájl betöltése. A zöld vonal jelzi, ha az oldal készen áll arra, hogy a böngésző megjelenítse. Így gyorsan áttekintheti azokat a fájlokat, amelyek lassú lapbetöltést okozhatnak a webhelyen.
Nemcustomizált alapkonfiguráció beállítása a SharePointhoz
A legjobb módja annak, hogy megállapítsa a webhely teljesítménybeli gyenge pontjait, ha egy teljesen beépített webhelycsoportot állít be a SharePointban. Ily módon összehasonlíthatja a webhely összes aspektusát azzal, amit a lap testreszabása nélkül kapna. A OneDrive Vállalati verzió kezdőlapja jó példa egy különálló webhelycsoportra, amely valószínűleg nem rendelkezik testreszabással.
SharePoint-válaszfejléc adatainak megtekintése
A SharePointban az egyes fájlok válaszfejlécében érheti el a böngészőnek visszaküldött információkat. A teljesítményproblémák diagnosztizálásának legértékesebb értéke az SPRequestDuration, amely azt az időtartamot jeleníti meg, amellyel a kérés feldolgozása a kiszolgálón történt. Ez segíthet megállapítani, hogy a kérés nagy és erőforrás-igényes-e. Ez a legjobb megállapítás arra, hogy mennyi munkát végez a kiszolgáló az oldal kiszolgálása érdekében.
A SharePoint-válaszfejléc adatainak megtekintése
Győződjön meg arról, hogy telepítve vannak az F12-eszközök. Az eszközök letöltésével és telepítésével kapcsolatos további információkért lásd: Az F12-eszközök újdonságai.
Az F12-eszközök Hálózat lapján nyomja le a zöld lejátszás gombot a lap betöltéséhez.
Kattintson az eszköz által visszaadott .aspx fájlok egyikére, majd a RÉSZLETEK gombra.

Kattintson a Válaszfejlécek elemre.
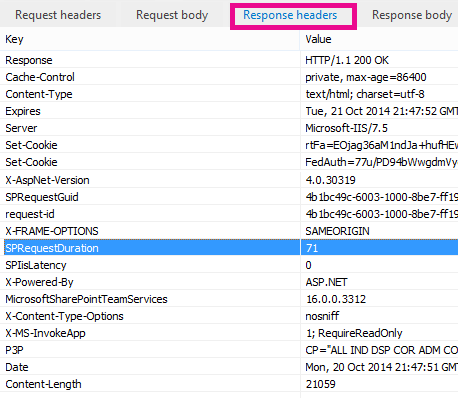
Mi okozza a sharepointos teljesítményproblémákat?
A SharePoint navigációs beállításai című cikk egy példát mutat be az SPRequestDuration érték használatával annak megállapítására, hogy a bonyolult szerkezeti navigáció miatt a lap feldolgozása hosszú időt vett igénybe a kiszolgálón. Az alapkonfigurációs hely értékének (testreszabás nélkül) használatával megállapítható, hogy egy adott fájl betöltése hosszú ideig tart-e. A SharePoint navigációs beállításaiban használt példa a fő .aspx fájl. Ez a fájl tartalmazza az oldalbetöltéshez futtatott ASP.NET kód nagy részét. A használt webhelysablontól függően ez lehet start.aspx, home.aspx, default.aspx vagy más név, ha testre szabja a kezdőlapot. Ha ez a szám jelentősen meghaladja az alapkonfigurációs webhelyét, akkor jó jel arra, hogy valami összetett dolog történik a lapon, ami teljesítményproblémákat okoz.
Miután azonosította, hogy egy, a webhelyére jellemző probléma merült fel, a gyenge teljesítmény okának megállapításához ajánlott az összes lehetséges ok, például a lap testreszabásának kiküszöbölése, majd egyesével újra a webhelyhez való hozzáadása. Miután eltávolította a lap megfelelő teljesítményéhez szükséges testreszabásokat, egyesével visszaadhatja az egyes testreszabásokat.
Ha például összetett navigációval rendelkezik, módosítsa úgy a navigációt, hogy ne jelenjenek meg alwebhelyek, majd ellenőrizze a fejlesztői eszközöket, hogy ez jelent-e különbséget. Vagy ha sok összesítő tartalommal rendelkezik, próbálja meg eltávolítani őket a lapról, és ellenőrizze, hogy ez javítja-e a dolgokat. Ha kiküszöböli az összes lehetséges okot, és egyesével adja hozzá őket, könnyen azonosíthatja, hogy mely funkciók a legnagyobb probléma, majd dolgozhat a megoldáson.
Visszajelzés
Hamarosan elérhető: 2024-ben fokozatosan kivezetjük a GitHub-problémákat a tartalom visszajelzési mechanizmusaként, és lecseréljük egy új visszajelzési rendszerre. További információ: https://aka.ms/ContentUserFeedback.
Visszajelzés küldése és megtekintése a következőhöz: