Figyelőlisták létrehozása a Microsoft Sentinelben
A Microsoft Sentinel figyelőlistái lehetővé teszik, hogy a Microsoft Sentinel-környezetben megadott adatforrásból származó adatokat korrelálja. Létrehozhat például egy figyelőlistát a környezetében lévő nagy értékű objektumok, megszüntetett alkalmazottak vagy szolgáltatásfiókok listájával.
Töltsön fel egy figyelőlistafájlt egy helyi mappából vagy az Azure Storage-fiókjából. Figyelőlistafájl létrehozásához letöltheti az egyik figyelőlistasablont a Microsoft Sentinelből az adatok feltöltéséhez. Ezután töltse fel a fájlt, amikor létrehozza a figyelőlistát a Microsoft Sentinelben.
A helyi fájlfeltöltések jelenleg legfeljebb 3,8 MB méretű fájlokra korlátozódnak. A 3,8 MB-nál nagyobb és legfeljebb 500 MB méretű fájlok nagy figyelőlistának minősülnek. Töltse fel a fájlt egy Azure Storage-fiókba. Mielőtt létrehoz egy figyelőlistát, tekintse át a figyelőlisták korlátozásait.
Fontos
A figyelőlistasablonok funkciói és a figyelőlisták Azure Storage-fájlból való létrehozásának lehetősége jelenleg ELŐZETES VERZIÓban érhető el. Az Azure Előzetes verzió kiegészítő feltételei további jogi feltételeket tartalmaznak, amelyek a bétaverzióban, előzetes verzióban vagy más módon még nem általánosan elérhető Azure-funkciókra vonatkoznak.
A Microsoft Sentinel mostantól általánosan elérhető a Microsoft egyesített biztonsági üzemeltetési platformján a Microsoft Defender portálon. További információ: Microsoft Sentinel a Microsoft Defender portálon.
Figyelőlista feltöltése helyi mappából
Egy figyelőlista létrehozásához kétféleképpen tölthet fel CSV-fájlt a helyi gépről.
- Figyelőlistasablon nélkül létrehozott figyelőlistafájl esetén: Válassza az Új hozzáadása lehetőséget, és adja meg a szükséges információkat.
- A Microsoft Sentinelből letöltött sablonból létrehozott figyelőlistafájl esetén nyissa meg a figyelőlistasablonok (előzetes verzió) lapját. Válassza a Létrehozás sablonból lehetőséget. Az Azure előre kitölti a nevet, a leírást és a figyelőlista aliasát.
Figyelőlista feltöltése létrehozott fájlból
Ha nem figyelőlistasablont használt a fájl létrehozásához,
A Microsoft Sentinel esetében az Azure Portal Konfiguráció területén válassza a Figyelőlista lehetőséget.
Microsoft Sentinel esetén a Defender portálon válassza a Microsoft Sentinel>Konfigurációfigyelőlistát>.Válassza a + Új lehetőséget.
Az Általános lapon adja meg a figyelőlista nevét, leírását és aliasát.

Válassza a Következő: Forrás lehetőséget.
A figyelőlista adatainak feltöltéséhez használja az alábbi táblázatban található információkat.
Mező Leírás Válasszon egy típust az adatkészlethez CSV-fájl fejléccel (.csv) Sor előtti sorok száma címsorokkal Adja meg az adatfájlban lévő fejlécsor előtti sorok számát. Fájl feltöltése Húzza az adatfájlt, vagy válassza a Tallózás a fájlok között lehetőséget, és válassza ki a feltölteni kívánt fájlt. SearchKey Adja meg annak az oszlopnak a nevét a figyelőlistán, amelyet más adatokkal való összekapcsolásként vagy gyakori keresési objektumként szeretne használni. Ha például a kiszolgáló figyelőlistája országneveket és a hozzájuk tartozó kétbetűs országkódokat tartalmaz, és az országkódokat gyakran fogja használni a kereséshez vagy csatlakozáshoz, használja a Kód oszlopot Keresési kulcsként. Feljegyzés
Ha a CSV-fájl nagyobb, mint 3,8 MB, az Azure Storage-fájlból származó nagyméretű figyelőlista létrehozásához szükséges utasításokat kell használnia.
Válassza a Tovább elemet : Áttekintés és létrehozás.
Tekintse át az információkat, ellenőrizze, hogy helyes-e, várja meg az ellenőrzés által átadott üzenetet, majd válassza a Létrehozás lehetőséget.

A figyelőlista létrehozása után megjelenik egy értesítés.
Eltarthat néhány percig, amíg létrejön a figyelőlista, és az új adatok elérhetők lesznek a lekérdezésekben.
Sablonból létrehozott figyelőlista feltöltése (előzetes verzió)
Ha egy feltöltött sablonból szeretné létrehozni a figyelőlistát,
A Microsoft Sentinel esetében az Azure Portal Konfiguráció területén válassza a Figyelőlista lehetőséget.
Microsoft Sentinel esetén a Defender portálon válassza a Microsoft Sentinel>Konfigurációfigyelőlistát>.Válassza ki a tabulátorsablonokat (előzetes verzió).
Válassza ki a megfelelő sablont a listából a sablon részleteinek megtekintéséhez a jobb oldali panelen.
Válassza a Létrehozás sablonból lehetőséget.
Az Általános lapon figyelje meg, hogy a Név, a Leírás és a Figyelőlista aliasa mező mind írásvédett.
A Forrás lapon válassza a Tallózás a fájlok között lehetőséget, és válassza ki a sablonból létrehozott fájlt.
Válassza a Tovább elemet: Áttekintés és létrehozás>.
Figyelje meg, hogy megjelenik-e egy Azure-értesítés a figyelőlista létrehozásakor.
Eltarthat néhány percig, amíg létrejön a figyelőlista, és az új adatok elérhetők lesznek a lekérdezésekben.
Nagyméretű figyelőlista létrehozása fájlból az Azure Storage-ban (előzetes verzió)
Ha nagy, legfeljebb 500 MB méretű figyelőlistája van, töltse fel a figyelőlistafájlt az Azure Storage-fiókjába. Ezután hozzon létre egy közös hozzáférésű jogosultságkód URL-címét a Microsoft Sentinel számára a figyelőlista adatainak lekéréséhez. A megosztott hozzáférésű jogosultságkód URL-címe egy olyan URI, amely az erőforrás URI-ját és a megosztott hozzáférésű jogosultságkód tokent is tartalmazza, például egy csv-fájlt a tárfiókban. Végül adja hozzá a figyelőlistát a munkaterülethez a Microsoft Sentinelben.
A közös hozzáférésű jogosultságkódokkal kapcsolatos további információkért tekintse meg az Azure Storage megosztott hozzáférésű jogosultságkód-jogkivonatát.
1. lépés: Figyelőlistafájl feltöltése az Azure Storage-ba
Ha nagy figyelőlistafájlt szeretne feltölteni az Azure Storage-fiókjába, használja az AzCopyt vagy az Azure Portalt.
- Ha még nem rendelkezik Azure Storage-fiókkal, hozzon létre egy tárfiókot. A tárfiók a Microsoft Sentinel munkaterületétől eltérő erőforráscsoportban vagy régióban lehet.
- Az AzCopy vagy az Azure Portal használatával feltöltheti a csv-fájlt a figyelőlista adataival a tárfiókba.
A fájl feltöltése az AzCopy használatával
Fájlok és könyvtárak feltöltése a Blob Storage-ba az AzCopy v10 parancssori segédprogrammal. További információ: Fájlok feltöltése az Azure Blob Storage-ba az AzCopy használatával.
Ha még nincs tárolótárolója, hozzon létre egyet az alábbi parancs futtatásával.
azcopy make https://<storage-account-name>.<blob or dfs>.core.windows.net/<container-name>Ezután futtassa a következő parancsot a fájl feltöltéséhez.
azcopy copy '<local-file-path>' 'https://<storage-account-name>.<blob or dfs>.core.windows.net/<container-name>/<blob-name>'
Fájl feltöltése az Azure Portalon
Ha nem használja az AzCopyt, töltse fel a fájlt az Azure Portal használatával. Nyissa meg a tárfiókot az Azure Portalon, és töltse fel a csv-fájlt a figyelőlista adataival.
- Ha még nem rendelkezik meglévő tárolóval, hozzon létre egy tárolót. A tárolóhoz való nyilvános hozzáférés szintje esetén azt javasoljuk, hogy az alapértelmezett érték az, hogy a szint privát (névtelen hozzáférés nélkül) legyen beállítva.
- Töltse fel a csv-fájlt a tárfiókba egy blokkblob feltöltésével.
2. lépés: Közös hozzáférésű jogosultságkód URL-címének létrehozása
Hozzon létre egy közös hozzáférésű jogosultságkód URL-címét a Microsoft Sentinel számára a figyelőlista adatainak lekéréséhez.
- Kövesse az Azure Portalon a blobokhoz készült SAS-jogkivonatok létrehozására vonatkozó lépéseket.
- Állítsa be a közös hozzáférésű jogosultságkód jogkivonatának lejárati idejét legalább 6 órára.
- Hagyja üresen az engedélyezett IP-címek alapértelmezett értékét.
- Másolja ki a Blob SAS URL-címének értékét.
3. lépés: Azure hozzáadása a CORS laphoz
SAS URI használata előtt vegye fel az Azure Portalt a forrásközi erőforrás-megosztásba (CORS).
- Nyissa meg a tárfiók beállításainak erőforrás-megosztási oldalát.
- Válassza a Blob szolgáltatás fület.
- Adja hozzá
https://*.portal.azure.netaz engedélyezett forrástáblához. - Válassza ki a megfelelő Engedélyezett metódusokat és
GETOPTIONS. - Mentse a konfigurációt.
További információ: CORS-támogatás az Azure Storage-hoz.
4. lépés: Az figyelőlista hozzáadása egy munkaterülethez
A Microsoft Sentinel esetében az Azure Portal Konfiguráció területén válassza a Figyelőlista lehetőséget.
Microsoft Sentinel esetén a Defender portálon válassza a Microsoft Sentinel>Konfigurációfigyelőlistát>.Válassza a + Új lehetőséget.
Az Általános lapon adja meg a figyelőlista nevét, leírását és aliasát.

Válassza a Következő: Forrás lehetőséget.
A figyelőlista adatainak feltöltéséhez használja az alábbi táblázatban található információkat.
Mező Leírás Forrás típusa Azure Storage (előzetes verzió) Válasszon egy típust az adatkészlethez CSV-fájl fejléccel (.csv) Sor előtti sorok száma címsorokkal Adja meg az adatfájlban lévő fejlécsor előtti sorok számát. Blob SAS URL-címe (előzetes verzió) Illessze be a létrehozott megosztott hozzáférésű URL-címet. SearchKey Adja meg annak az oszlopnak a nevét a figyelőlistán, amelyet más adatokkal való összekapcsolásként vagy gyakori keresési objektumként szeretne használni. Ha például a kiszolgáló figyelőlistája országneveket és a hozzájuk tartozó kétbetűs országkódokat tartalmaz, és az országkódokat gyakran fogja használni a kereséshez vagy csatlakozáshoz, használja a Kód oszlopot Keresési kulcsként. Miután megadta az összes információt, a lap a következő képhez hasonlóan fog kinézni.
Válassza a Tovább elemet : Áttekintés és létrehozás.
Tekintse át az információkat, ellenőrizze, hogy helyes-e, várja meg az ellenőrzés által átadott üzenetet.
Válassza a Létrehozás lehetőséget.
Eltarthat egy ideig, amíg létrejön egy nagy figyelőlista, és az új adatok elérhetők lesznek a lekérdezésekben.
Figyelőlista állapotának megtekintése
Tekintse meg az állapotot a munkaterületen található figyelőlista kiválasztásával.
A Microsoft Sentinel esetében az Azure Portal Konfiguráció területén válassza a Figyelőlista lehetőséget.
Microsoft Sentinel esetén a Defender portálon válassza a Microsoft Sentinel>Konfigurációfigyelőlistát>.A Saját figyelőlisták lapon válassza ki a figyelőlistát.
A részletek lapon tekintse át az Állapot (előzetes verzió) lehetőséget.
Ha az állapot sikeres, válassza a Nézet a Log Analyticsben lehetőséget a figyelőlista lekérdezésben való használatához. Eltarthat néhány percig, amíg a figyelőlista megjelenik a Log Analyticsben.
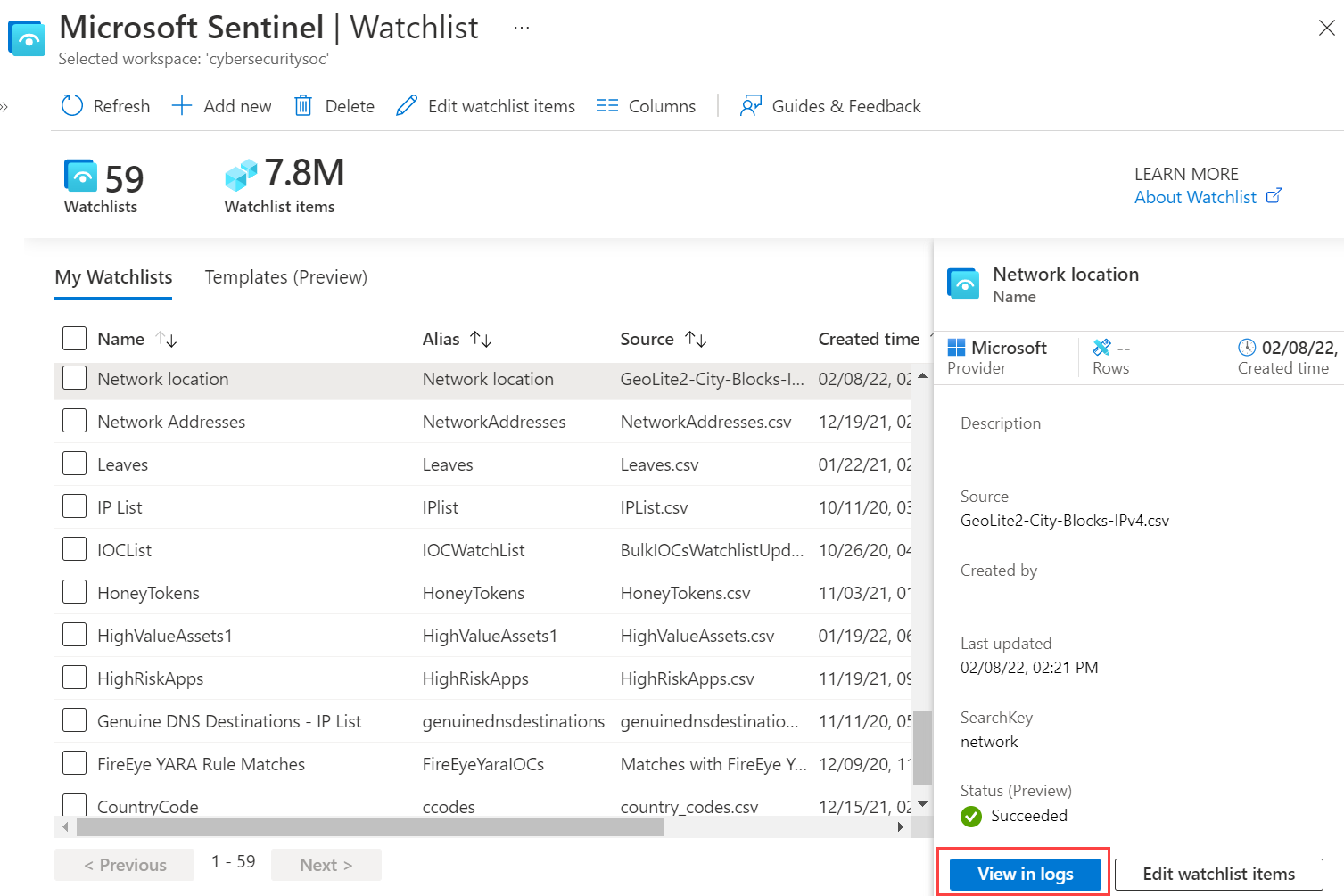
Figyelőlistasablon letöltése (előzetes verzió)
Töltse le az egyik figyelőlistasablont a Microsoft Sentinelből az adatok feltöltéséhez. Ezután töltse fel a fájlt, amikor létrehozza a figyelőlistát a Microsoft Sentinelben.
Minden beépített figyelőlistasablon saját adatkészlettel rendelkezik a sablonhoz csatolt CSV-fájlban. További információ: Beépített figyelőlista-sémák.
Az egyik figyelőlistasablon letöltéséhez
A Microsoft Sentinel esetében az Azure Portal Konfiguráció területén válassza a Figyelőlista lehetőséget.
Microsoft Sentinel esetén a Defender portálon válassza a Microsoft Sentinel>Konfigurációfigyelőlistát>.Válassza ki a tabulátorsablonokat (előzetes verzió).
Válasszon ki egy sablont a listából a sablon részleteinek megtekintéséhez a jobb oldali panelen.
Válassza ki a három pontot ... a sor végén.
Válassza a Séma letöltése lehetőséget.

Töltse ki a fájl helyi verzióját, és mentse helyileg CSV-fájlként.
A sablonból (előzetes verzió) létrehozott figyelőlista feltöltéséhez kövesse a lépéseket.
Törölt és újra létrehozott figyelőlisták Log Analytics-nézetben
Ha töröl és újra létrehoz egy figyelőlistát, az adatbetöltéshez szükséges ötperces SLA-ban megjelenhetnek a Log Analytics törölt és újra létrehozott bejegyzései is. Ha ezeket a bejegyzéseket hosszabb ideig együtt látja a Log Analyticsben, küldjön egy támogatási jegyet.
Kapcsolódó tartalom
A Microsoft Sentinelről az alábbi cikkekben olvashat bővebben:





