Oktatóanyag: Az öt leglassabb lekérdezési minta widget hozzáadása az adatbázis-irányítópulthoz
Ez az oktatóanyag bemutatja, hogy egy beépített Azure Data Studio-minta widgetet kell hozzáadni az adatbázis-irányítópulthoz az adatbázis öt leglassabb lekérdezésének gyors megtekintéséhez. Azt is megtudhatja, hogyan tekintheti meg a lassú lekérdezések és lekérdezési tervek részleteit az Azure Data Studio funkcióival. Ebben az oktatóanyagban megtanulhatja, hogyan:
- Lekérdezéstár engedélyezése adatbázison
- Előre elkészített elemzési vezérlő hozzáadása az adatbázis-irányítópulthoz
- Az adatbázis leglassabb lekérdezéseinek részleteinek megtekintése
- A lassú lekérdezések lekérdezés-végrehajtási terveinek megtekintése
Az Azure Data Studio számos beépített elemzési widgetet tartalmaz. Ez az oktatóanyag bemutatja, hogyan lehet hozzáadni a query-data-store-db-insight widgetet, de a lépések alapvetően ugyanazok a vezérlők hozzáadásához.
Előfeltételek
Ehhez az oktatóanyaghoz az SQL Server vagy az Azure SQL Database TutorialDB szükséges. A TutorialDB-adatbázis létrehozásához végezze el az alábbi rövid útmutatók egyikét:
SQL Server csatlakoztatása és lekérdezése az Azure Data Studióval
Az Azure SQL Database csatlakoztatása és lekérdezése az Azure Data Studióval
A Lekérdezéstár bekapcsolása az adatbázishoz
A példában szereplő widget engedélyezéséhez engedélyezni kell a Lekérdezéstárat .
Kattintson a jobb gombbal a TutorialDB adatbázisra (a SERVERS oldalsávon), és válassza az Új lekérdezés lehetőséget.
Illessze be a következő Transact-SQL (T-SQL) utasítást a lekérdezésszerkesztőbe, és kattintson a Futtatás gombra:
ALTER DATABASE TutorialDB SET QUERY_STORE = ON
A lassú lekérdezések widget hozzáadása az adatbázis irányítópultjához
Ha hozzá szeretné adni a lassú lekérdezések widgetet az irányítópulthoz, szerkessze a dashboard.database.widgets beállítást a Felhasználói beállítások fájlban.
Nyissa meg a felhasználói beállításokat a Ctrl+Shift+P billentyűkombináció lenyomásával a parancskatalógus megnyitásához.
Írja be a beállításokat a keresőmezőbe, és válassza a Beállítások: Felhasználói beállítások megnyitása lehetőséget.
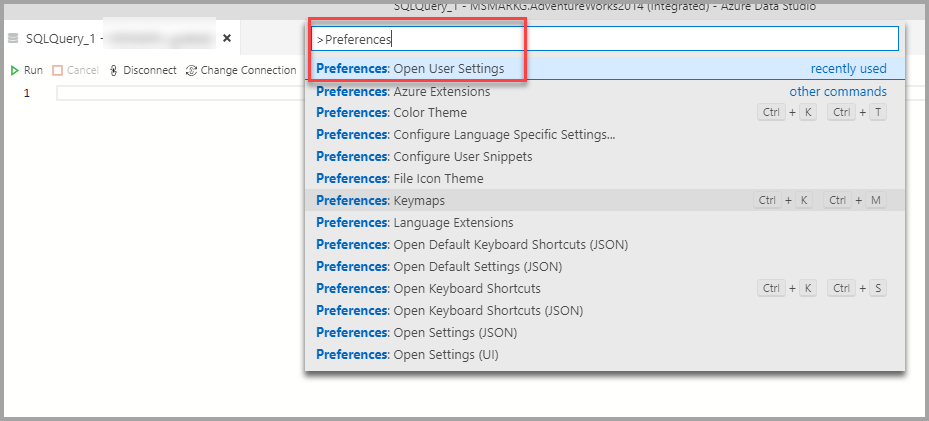
Írja be az irányítópultot a Beállítások keresőmezőbe, keresse meg az dashboard.database.widgets elemet, majd kattintson a szerkesztésre a settings.json.
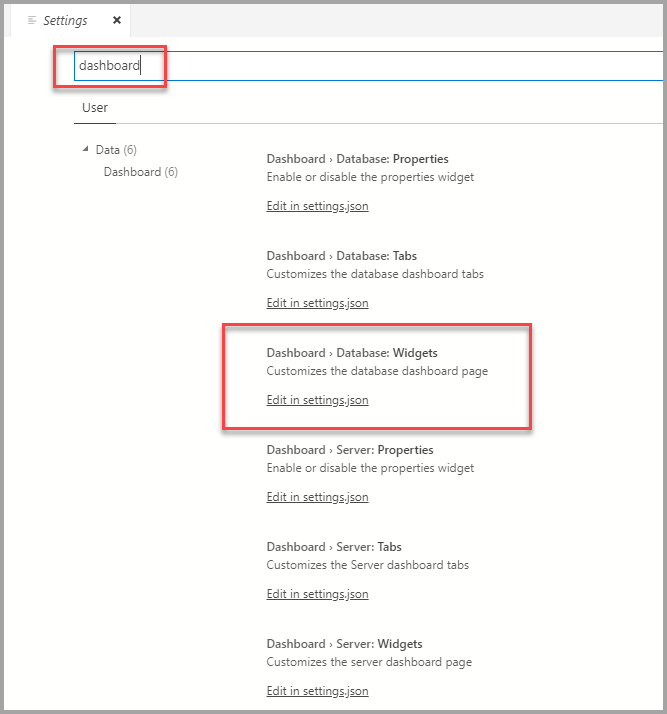
A settings.json adja hozzá az alábbi kódot:
"dashboard.database.widgets": [ { "name": "slow queries widget", "gridItemConfig": { "sizex": 2, "sizey": 1 }, "widget": { "query-data-store-db-insight": null } }, { "name": "Tasks", "gridItemConfig": { "sizex": 1, "sizey": 1 }, "widget": { "tasks-widget": {} } }, { "gridItemConfig": { "sizex": 1, "sizey": 2 }, "widget": { "explorer-widget": {} } } ]A módosított felhasználói beállítások mentéséhez nyomja le a Ctrl+S billentyűkombinációt.
Nyissa meg az Adatbázis irányítópultot a TutorialDB-be navigálva a SERVERS oldalsávon, kattintson a jobb gombbal, és válassza a Kezelés lehetőséget.
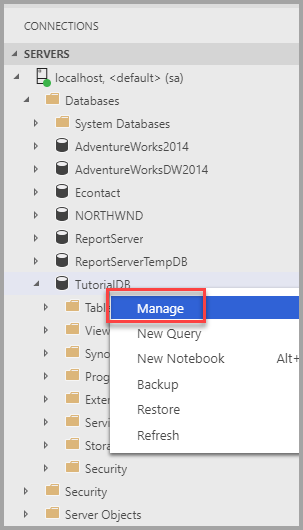
Az elemzési vezérlő megjelenik az irányítópulton:
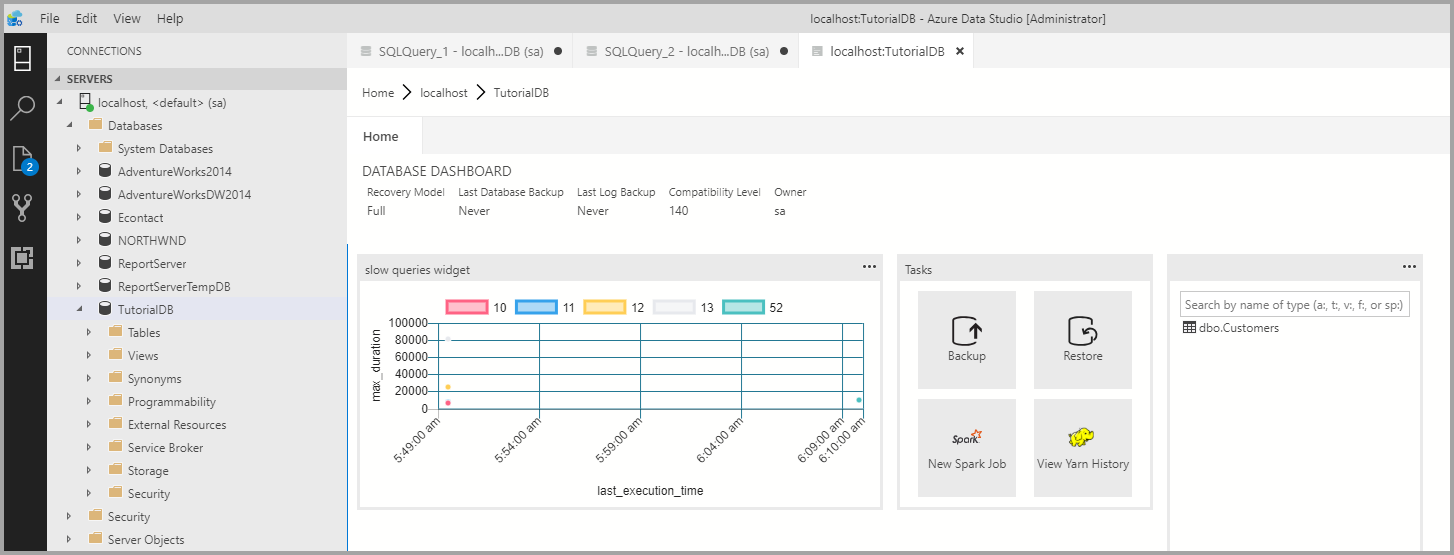
További információkért tekintse meg az elemzés részleteit
Az elemzési vezérlő további információinak megtekintéséhez kattintson a jobb felső sarokban lévő három pontra (...), és válassza a Részletek megjelenítése lehetőséget.
Egy elem további részleteinek megjelenítéséhez jelöljön ki egy elemet a Diagramadatok listában.
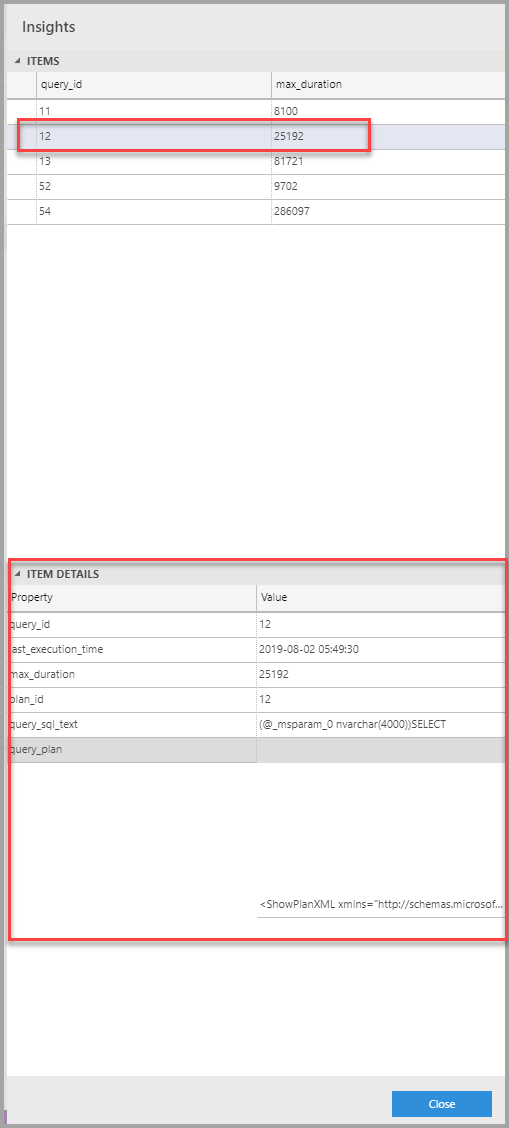
Zárja be az Elemzések panelt.
A lekérdezési terv megtekintése
Kattintson a jobb gombbal a TutorialDB-adatbázisra, és válassza a Kezelés lehetőséget
A lassú lekérdezési vezérlőből Az elemzési vezérlő további információinak megtekintéséhez kattintson a jobb felső sarokban lévő három pontra (...), és válassza a Lekérdezés futtatása lehetőséget.
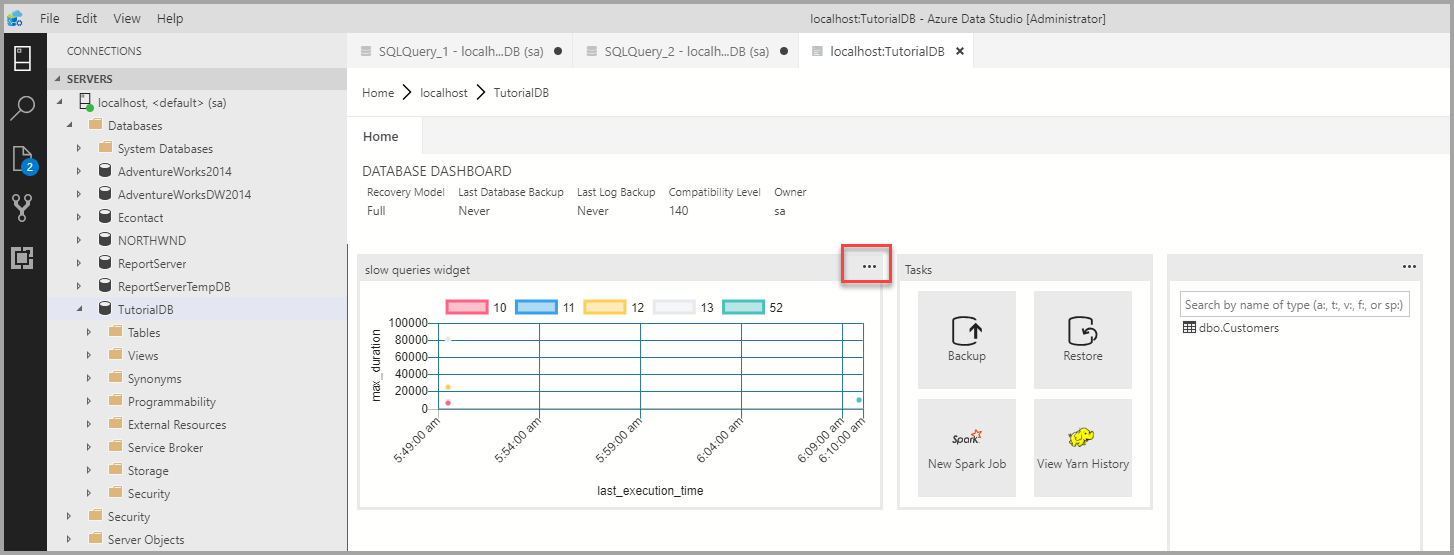
Most egy új lekérdezési ablaknak kell megjelennie az eredményekkel.
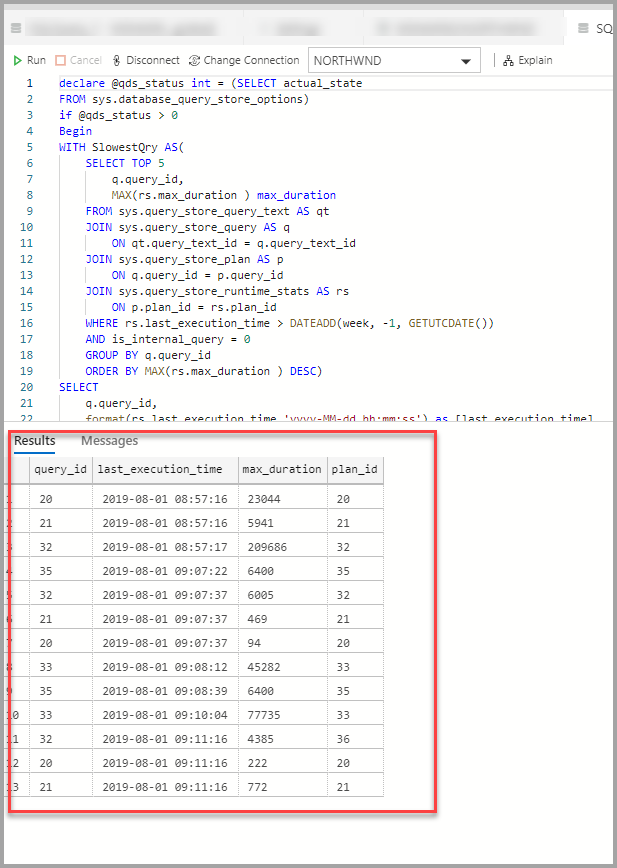
Kattintson a Magyarázat gombra.
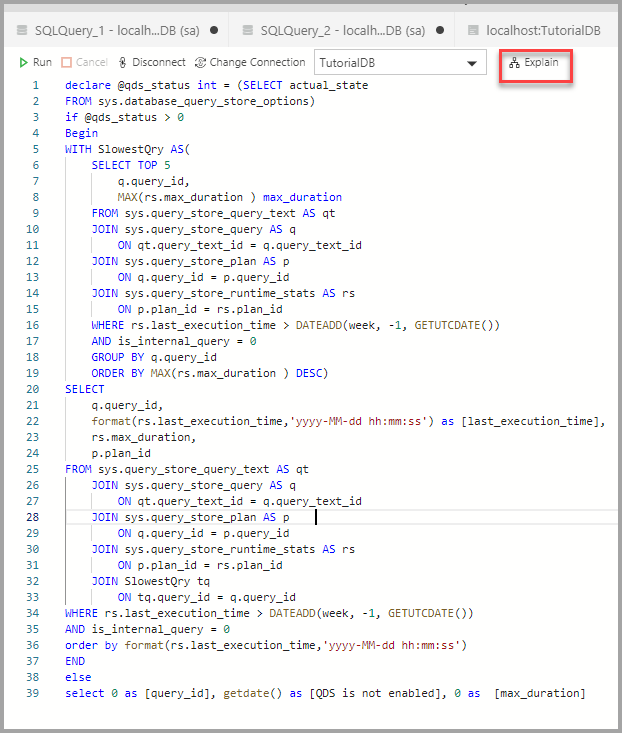
A lekérdezés végrehajtási tervének megtekintése:
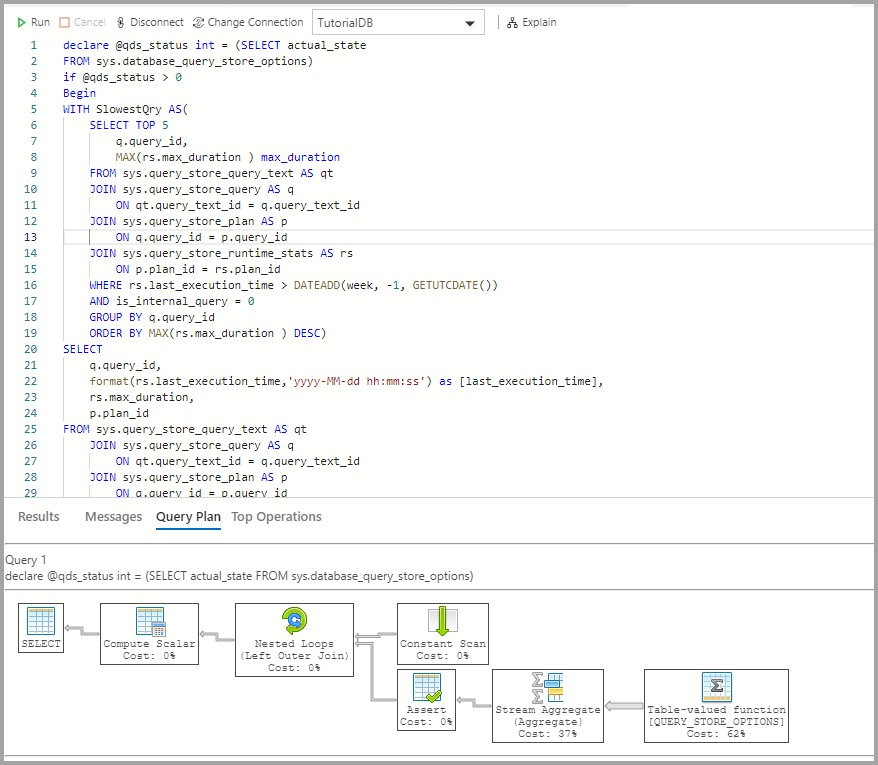
Következő lépések
Ez az oktatóanyag bemutatta, hogyan végezheti el az alábbi műveleteket:
- Lekérdezéstár engedélyezése adatbázison
- Elemzési vezérlő hozzáadása az adatbázis-irányítópulthoz
- Az adatbázis leglassabb lekérdezéseinek részleteinek megtekintése
- A lassú lekérdezések lekérdezés-végrehajtási terveinek megtekintése
Ha szeretné megtudni, hogyan engedélyezheti a táblaterület-használati mintaelemzést, végezze el a következő oktatóanyagot: