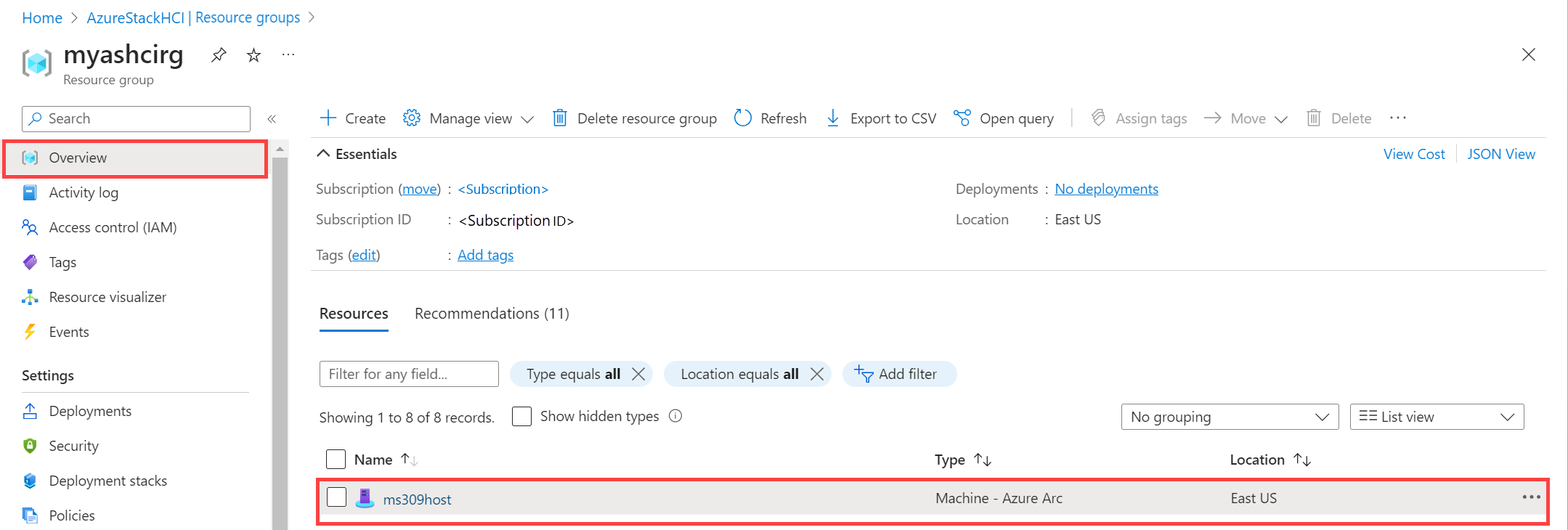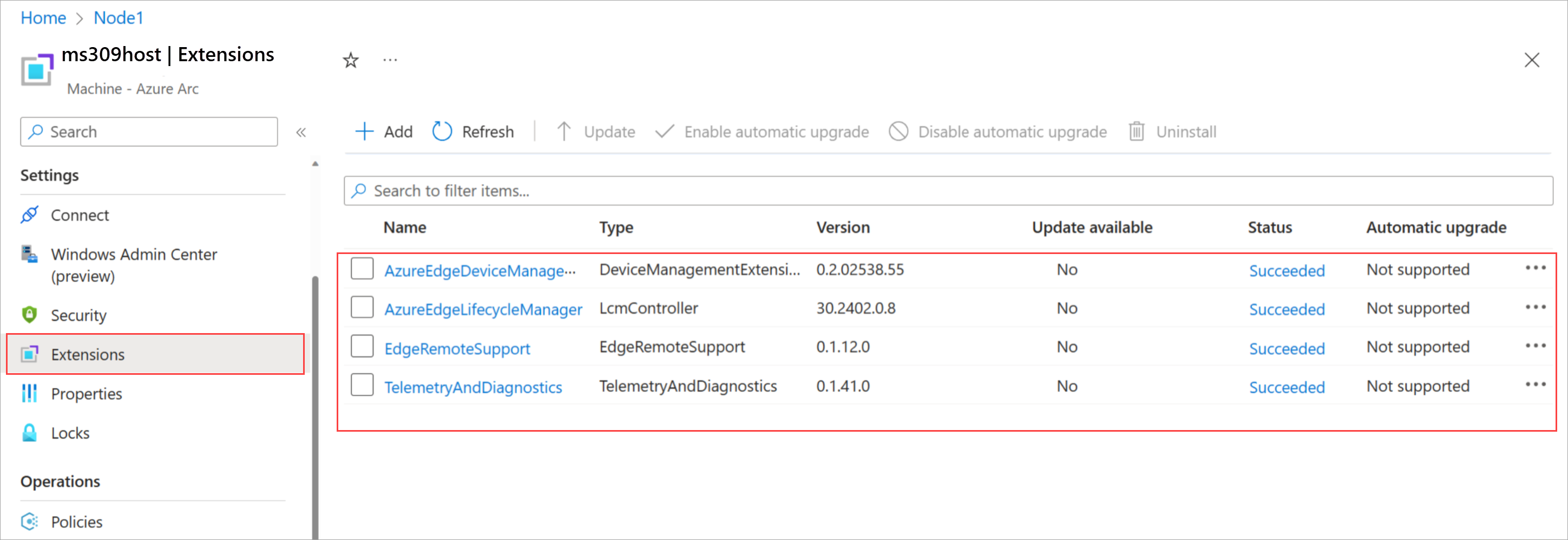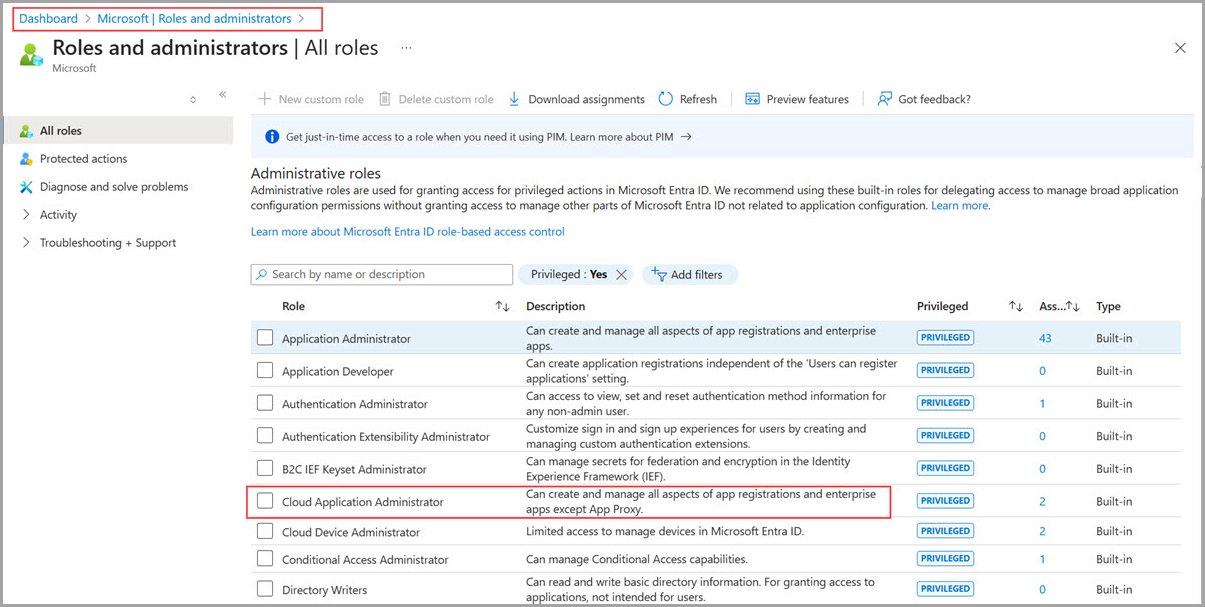Kiszolgálók regisztrálása és engedélyek hozzárendelése az Azure Stack HCI 23H2-es verziójához
A következőkre vonatkozik: Azure Stack HCI, 23H2-es verzió
Ez a cikk bemutatja, hogyan regisztrálhatja az Azure Stack HCI-kiszolgálókat, majd hogyan állíthatja be az Azure Stack HCI 23H2-es verziójának üzembe helyezéséhez szükséges engedélyeket.
Előfeltételek
Mielőtt hozzákezdene, győződjön meg arról, hogy teljesítette a következő előfeltételeket:
Az előfeltételeknek való megfelelés és az üzembe helyezési ellenőrzőlista teljes körű elvégzése.
Készítse elő az Active Directory-környezetet .
Telepítse az Azure Stack HCI 23H2-es verzióját minden kiszolgálón.
Regisztrálja előfizetését a szükséges erőforrás-szolgáltatókkal (RP-kkel). A regisztrációhoz használhatja az Azure Portalt vagy az Azure PowerShellt . Az alábbi erőforrás-RP-k regisztrálásához tulajdonosnak vagy közreműködőnek kell lennie az előfizetésben:
- Microsoft.HybridCompute
- Microsoft.GuestConfiguration
- Microsoft.HybridConnectivity
- Microsoft.AzureStackHCI
Feljegyzés
A feltételezés az, hogy az Azure-előfizetést az erőforrás-szolgáltatóknál regisztráló személy más, mint az, aki az Azure Stack HCI-kiszolgálókat az Arc használatával regisztrálja.
Ha Arc-erőforrásokként regisztrálja a kiszolgálókat, győződjön meg arról, hogy rendelkezik a következő engedélyekkel azon erőforráscsoporton, ahol a kiszolgálók ki lettek építve:
- Azure-beli csatlakoztatott gépek előkészítése
- Azure-beli csatlakoztatott gép erőforrás-rendszergazdája
A szerepkörök ellenőrzéséhez kövesse az alábbi lépéseket az Azure Portalon:
- Nyissa meg az Azure Stack HCI üzembe helyezéséhez használt előfizetést.
- Lépjen arra az erőforráscsoportra, ahol regisztrálni szeretné a kiszolgálókat.
- A bal oldali panelen lépjen a Hozzáférés-vezérlés (IAM) elemre.
- A jobb oldali panelen nyissa meg a szerepkör-hozzárendeléseket. Ellenőrizze, hogy rendelkezik-e az Azure Connected Machine Előkészítés és az Azure Connected Machine Resource Administrator szerepkörök hozzárendelésével.
Kiszolgálók regisztrálása az Azure Arc használatával
Fontos
Futtassa ezeket a lépéseket minden fürtözendő Azure Stack HCI-kiszolgálón.
Telepítse az Arc regisztrációs szkriptet a PSGalleryből.
#Register PSGallery as a trusted repo Register-PSRepository -Default -InstallationPolicy Trusted #Install required PowerShell modules in your node for registration Install-Module Az.Accounts -RequiredVersion 2.13.2 Install-Module Az.Resources -RequiredVersion 6.12.0 Install-Module Az.ConnectedMachine -RequiredVersion 0.5.2 #Install Arc registration script from PSGallery Install-Module AzsHCI.ARCinstallerAdja meg a paramétereket. A szkript a következő paramétereket veszi fel:
Paraméterek Leírás SubscriptionIDAnnak az előfizetésnek az azonosítója, amellyel a kiszolgálók regisztrálva lesznek az Azure Arcban. TenantIDA kiszolgálók Azure Arc-beli regisztrálásához használt bérlőazonosító. Nyissa meg a Microsoft Entra-azonosítót, és másolja ki a bérlőazonosító tulajdonságot. ResourceGroupA kiszolgálók Arc-regisztrációjára előre létrehozott erőforráscsoport. Ha nem létezik, létrejön egy erőforráscsoport. RegionA regisztrációhoz használt Azure-régió. Tekintse meg a használható támogatott régiókat . AccountIDA fürtöt regisztráló és üzembe helyező felhasználó. ProxyServerNem kötelező paraméter. Proxykiszolgáló címe, ha a kimenő kapcsolathoz szükséges. DeviceCodeA konzolon https://microsoft.com/deviceloginmegjelenő eszközkód, amely az eszközre való bejelentkezésre szolgál.#Define the subscription where you want to register your server as Arc device $Subscription = "YourSubscriptionID" #Define the resource group where you want to register your server as Arc device $RG = "YourResourceGroupName" #Define the region you will use to register your server as Arc device $Region = "eastus" #Define the tenant you will use to register your server as Arc device $Tenant = "YourTenantID" #Define the proxy address if your HCI deployment access internet via proxy $ProxyServer = "http://proxyaddress:port"Csatlakozzon az Azure-fiókjához, és állítsa be az előfizetést. Meg kell nyitnia a böngészőt azon az ügyfélen, amelyet a kiszolgálóhoz való csatlakozáshoz használ, és meg kell nyitnia ezt a lapot:
https://microsoft.com/deviceloginés meg kell adnia a megadott kódot az Azure CLI kimenetében a hitelesítéshez. Szerezze be a regisztráció hozzáférési jogkivonatát és fiókazonosítóját.#Connect to your Azure account and Subscription Connect-AzAccount -SubscriptionId $Subscription -TenantId $Tenant -DeviceCode #Get the Access Token for the registration $ARMtoken = (Get-AzAccessToken).Token #Get the Account ID for the registration $id = (Get-AzContext).Account.IdVégül futtassa az Arc regisztrációs szkriptet. A szkript futása néhány percet vesz igénybe.
#Invoke the registration script. Use a supported region. Invoke-AzStackHciArcInitialization -SubscriptionID $Subscription -ResourceGroup $RG -TenantID $Tenant -Region $Region -Cloud "AzureCloud" -ArmAccessToken $ARMtoken -AccountID $id -Proxy $ProxyServerHa proxykiszolgálón keresztül éri el az internetet, át kell adnia a
-proxyparamétert, és meg kell adnia a proxykiszolgálót, minthttp://<Proxy server FQDN or IP address>:Porta szkript futtatásakor.A támogatott Azure-régiók listájáért tekintse meg az Azure követelményeit.
Miután a szkript sikeresen befejeződött az összes kiszolgálón, ellenőrizze, hogy:
A kiszolgálók regisztrálva vannak az Arcban. Nyissa meg az Azure Portalt, majd lépjen a regisztrációhoz társított erőforráscsoporthoz. A kiszolgálók a megadott erőforráscsoportban Gép – Azure Arc típusú erőforrásokként jelennek meg.
A kötelező Azure Stack HCI-bővítmények telepítve vannak a kiszolgálókon. Az erőforráscsoportban válassza ki a regisztrált kiszolgálót. Lépjen a Bővítmények elemre. A kötelező bővítmények megjelennek a jobb oldali panelen.
Az üzembe helyezéshez szükséges engedélyek hozzárendelése
Ez a szakasz azt ismerteti, hogyan rendelhet azure-engedélyeket az üzembe helyezéshez az Azure Portalról.
Az Azure Portalon nyissa meg a kiszolgálók regisztrálásához használt előfizetést. A bal oldali panelen válassza a Hozzáférés-vezérlés (IAM) lehetőséget. A jobb oldali panelen válassza a + Hozzáadás lehetőséget, majd a legördülő listában válassza a Szerepkör-hozzárendelés hozzáadása lehetőséget.
Nyissa meg a lapokat, és rendelje hozzá a következő szerepkör-engedélyeket a fürtöt üzembe helyező felhasználóhoz:
- Azure Stack HCI-rendszergazda
- Olvasó
Az Azure Portalon nyissa meg azt az erőforráscsoportot, amellyel regisztrálhatja a kiszolgálókat az előfizetésében. A bal oldali panelen válassza a Hozzáférés-vezérlés (IAM) lehetőséget. A jobb oldali panelen válassza a + Hozzáadás lehetőséget, majd a legördülő listában válassza a Szerepkör-hozzárendelés hozzáadása lehetőséget.
Nyissa meg a lapokat, és rendelje hozzá a következő engedélyeket a fürtöt üzembe helyező felhasználóhoz:
- Key Vault adathozzáférési rendszergazda: Erre az engedélyre van szükség az üzembe helyezéshez használt kulcstartó adatsík-engedélyeinek kezeléséhez.
- Key Vault titkos kulcsokért felelős tisztviselő: Ez az engedély szükséges az üzembe helyezéshez használt kulcstartó titkos kulcsainak olvasásához és írásához.
- Key Vault-közreműködő: Ez az engedély szükséges az üzembe helyezéshez használt kulcstartó létrehozásához.
- Tárfiók közreműködője: Ez az engedély szükséges az üzembe helyezéshez használt tárfiók létrehozásához.
A jobb oldali panelen lépjen a Szerepkör-hozzárendelések elemre. Ellenőrizze, hogy az üzembehelyezési felhasználó rendelkezik-e az összes konfigurált szerepkörsel.
Az Azure Portalon lépjen a Microsoft Entra Szerepkörök és rendszergazdák lapra , és rendelje hozzá a felhőalkalmazás-rendszergazdai szerepkör engedélyét a Microsoft Entra bérlői szintjén.
Feljegyzés
A felhőalkalmazás-rendszergazdai engedélyre ideiglenesen szükség van a szolgáltatásnév létrehozásához. Az üzembe helyezés után ez az engedély eltávolítható.
Következő lépések
A fürt első kiszolgálójának beállítása után készen áll az Azure Portalon való üzembe helyezésre:
Visszajelzés
Hamarosan elérhető: 2024-ben fokozatosan kivezetjük a GitHub-problémákat a tartalom visszajelzési mechanizmusaként, és lecseréljük egy új visszajelzési rendszerre. További információ: https://aka.ms/ContentUserFeedback.
Visszajelzés küldése és megtekintése a következőhöz: