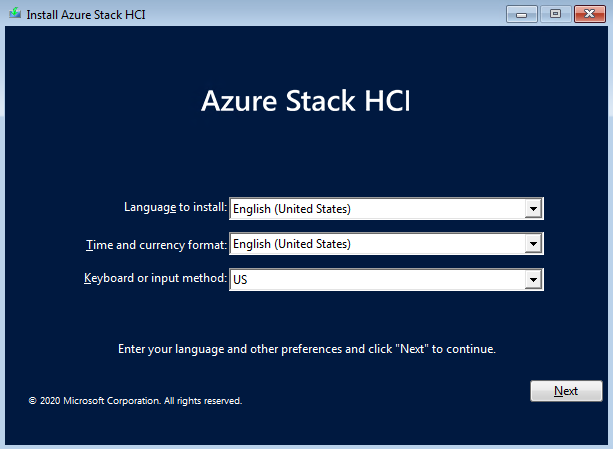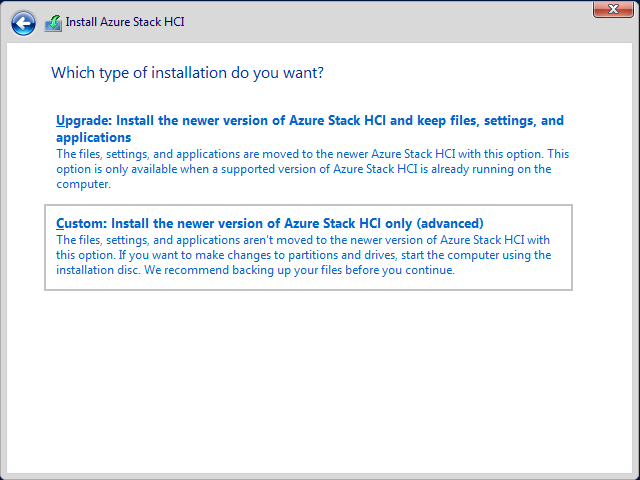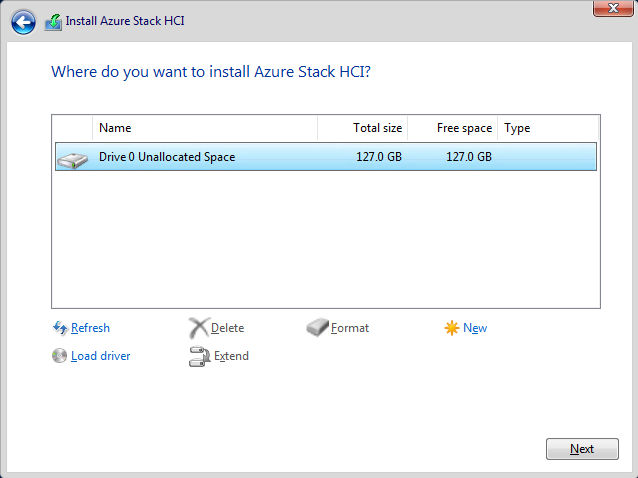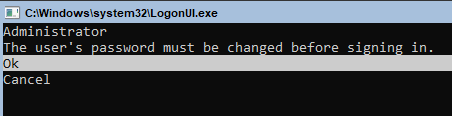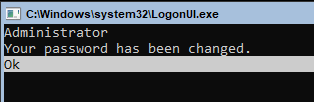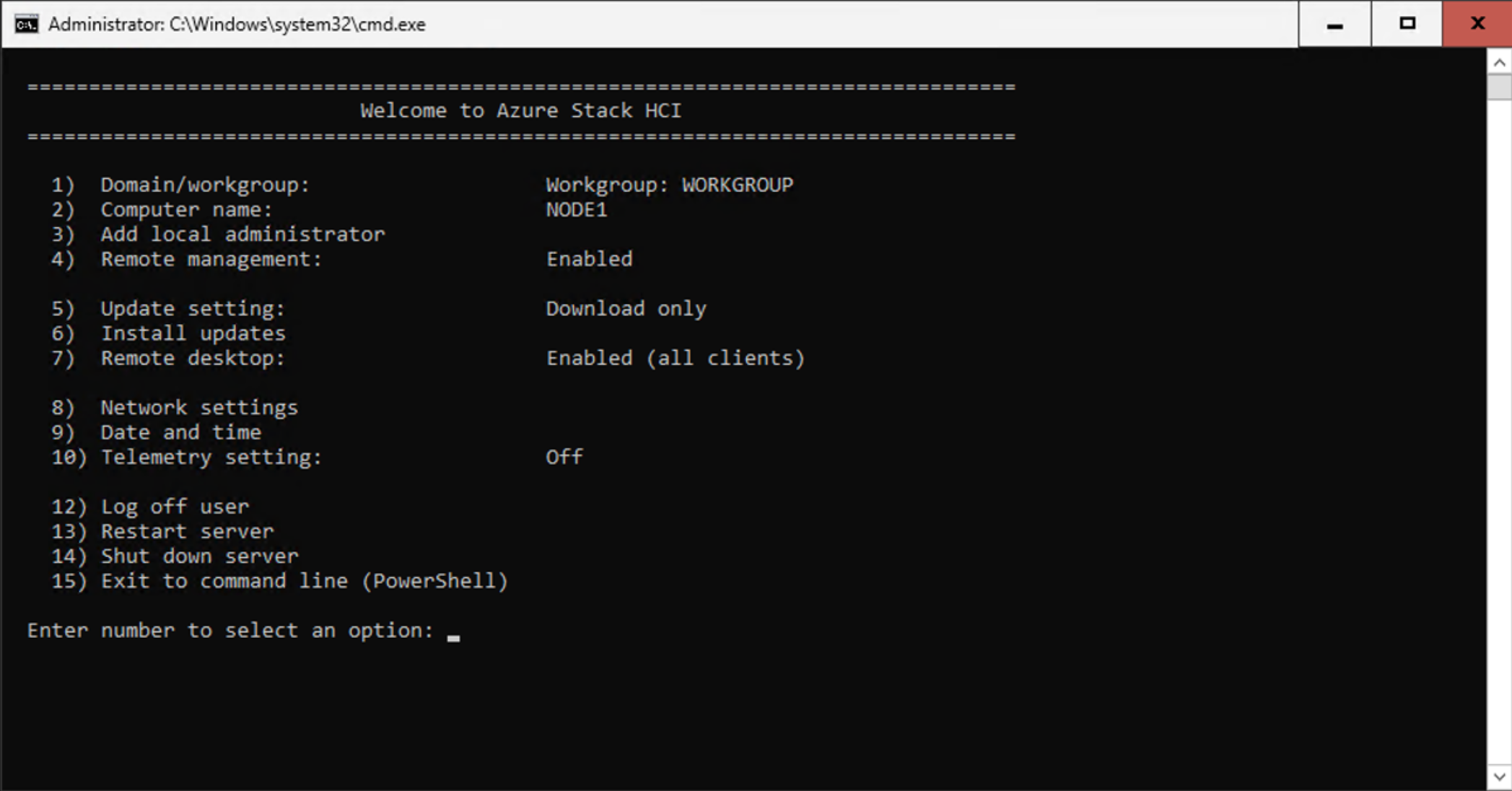Az Azure Stack HCI 23H2-es verziójának telepítése
A következőkre vonatkozik: Azure Stack HCI, 23H2-es verzió
Ez a cikk az Azure Stack HCI 23H2-es verziójának helyi telepítéséhez szükséges lépéseket ismerteti a fürt minden kiszolgálóján.
Előfeltételek
Mielőtt hozzákezdene, végezze el a következő lépéseket:
- Az előfeltételek kielégítése.
- Készítse elő az Active Directory-környezetet .
- Ügyeljen arra, hogy az operációs rendszerbe való bejelentkezéshez használjon jelszót. Ennek a jelszónak meg kell felelnie a hosszra és az összetettségre vonatkozó követelményeknek. Használjon legalább 12 karakter hosszú jelszót, amely kisbetűt, nagybetűt, számot és speciális karaktert tartalmaz.
Az operációs rendszer indítása és telepítése
Az Azure Stack HCI 23H2-es verziójának telepítéséhez kövesse az alábbi lépéseket:
Töltse le az Azure Stack HCI operációs rendszert az Azure Portalról.
Indítsa el az Azure Stack HCI telepítése varázslót annak a kiszolgálónak a rendszermeghajtóján, ahol telepíteni szeretné az operációs rendszert.
Válassza ki a telepíteni kívánt nyelvet, vagy fogadja el az alapértelmezett nyelvi beállításokat, válassza a Tovább lehetőséget, majd a varázsló következő lapján válassza a Telepítés most lehetőséget.
Az Alkalmazandó értesítések és licencfeltételek lapon tekintse át a licencfeltételeket, jelölje be az Elfogadom a licencfeltételek jelölőnégyzetet, majd válassza a Tovább gombot.
A melyik telepítéstípust szeretné használni? lapon válassza az Egyéni: Csak az Azure Stack HCI újabb verziójának telepítése (speciális) lehetőséget.
Feljegyzés
Az operációs rendszer jelen kiadása nem támogatja a frissítési telepítéseket.
A Hol szeretné telepíteni az Azure Stack HCI-t? lapon ellenőrizze, hogy melyik meghajtóra van telepítve az operációs rendszer, majd válassza a Tovább gombot.
Feljegyzés
Ha korábban a hardvert használták, futtassa
diskpartaz operációs rendszer meghajtójának tisztításához. További információkért tekintse meg a diskpart használatát. Tekintse meg a Tiszta meghajtók című témakör utasításait is.Az Azure Stack HCI telepítése oldal jelenik meg a folyamat állapotának megjelenítéséhez.
Feljegyzés
A telepítési folyamat kétszer újraindítja az operációs rendszert a folyamat befejezéséhez, és a rendszergazdai parancssor megnyitása előtt értesítéseket jelenít meg az indítási szolgáltatásokról.
A Rendszergazda parancssorban válassza az Ok gombot a felhasználó jelszavának módosításához, mielőtt bejelentkezik az operációs rendszerbe, majd nyomja le az Enter billentyűt.
A Rendszergazdai kérés új hitelesítő adatainak megadása párbeszédpanelen adjon meg egy új jelszót.
Fontos
Győződjön meg arról, hogy a helyi rendszergazdai jelszó az Azure-jelszó hosszára és összetettségére vonatkozó követelményeket követi. Használjon legalább 12 karakter hosszú jelszót, amely kisbetűt, nagybetűt, számot és speciális karaktert tartalmaz.
A jelszó megerősítéséhez írja be ismét a jelszót, majd nyomja le az Enter billentyűt.
A jelszó módosítása után nyomja le az Enter billentyűt.
Most már készen áll a kiszolgálókonfigurációs eszköz (SConfig) használatára a fontos feladatok elvégzéséhez.
Az operációs rendszer konfigurálása az SConfig használatával
Az SConfig használatával konfigurálhatja az Azure Stack HCI 23H2-es verzióját a telepítés után.
Az SConfig használatához jelentkezzen be az Azure Stack HCI operációs rendszert futtató kiszolgálóra. Ez lehet helyileg billentyűzeten és monitoron keresztül, vagy távfelügyeleti (fej nélküli vagy BMC) vezérlő vagy távoli asztal használatával. Az SConfig eszköz automatikusan megnyílik, amikor bejelentkezik a kiszolgálóra.
Fontos
- Ne telepítse a Windows-frissítéseket az SConfig használatával. A frissítések telepítése az üzembe helyezés során történik. A frissítések SConfig használatával történő telepítése üzembe helyezési hibát okoz.
- A gépeket nem szabad az Active Directoryhoz csatlakoztatni az üzembe helyezés előtt.
Az operációs rendszer SConfig használatával történő konfigurálásához kövesse az alábbi lépéseket:
Telepítse a legújabb illesztőprogramokat és belső vezérlőprogramokat a hardvergyártó utasításainak megfelelően. Az SConfig használatával illesztőprogram-telepítő alkalmazásokat futtathat. A telepítés befejezése után indítsa újra a kiszolgálókat.
Fontos
Ha a hardverpartnere rendelkezik egy megoldásszerkesztő-bővítménysel (SBE), másolja azt minden fürtözendő kiszolgálóra. Helyezze az SBE-tartalmat a C:\SBE helyre, hogy a rendszer észlelje és felhasználja azt az üzembe helyezés során. További információ: Azure Stack HCI-megoldáskészítő bővítmény.
A környezetnek megfelelően konfigurálja a hálózatkezelést. A következő választható beállításokat konfigurálhatja:
- Konfigurálja a VLAN-azonosítókat a felügyeleti hálózathoz. További információ: Management VLAN ID and Management VLAN ID with a virtual switch.
- Konfigurálja a DHCP-t a felügyeleti hálózathoz. További információ: DHCP IP-hozzárendelés.
- Proxykiszolgáló konfigurálása. További információ: Proxybeállítások konfigurálása az Azure Stack HCI 23H2-es verziójához.
Az SConfig Hálózati beállítások beállításával konfigurálhat egy alapértelmezett érvényes átjárót és egy DNS-kiszolgálót. Állítsa a DNS-t annak a tartománynak a DNS-ére, amelyhez csatlakozik.
Konfiguráljon érvényes időkiszolgálót minden kiszolgálón. Ellenőrizze, hogy a kiszolgáló nem a helyi CMOS-órát használja-e időforrásként az alábbi paranccsal:
w32tm /query /statusÉrvényes időforrás konfigurálásához futtassa a következő parancsot:
w32tm /config /manualpeerlist:"ntpserver.contoso.com" /syncfromflags:manual /updateGyőződjön meg arról, hogy az idő sikeresen szinkronizálódik az új időkiszolgáló használatával:
w32tm /query /statusA kiszolgáló tartományhoz való csatlakoztatása után szinkronizálja az idejét a PDC emulátorból.
(Nem kötelező) Ezen a ponton engedélyezheti a Távoli asztali protokollt (RDP), majd az RDP-t az egyes kiszolgálókon a virtuális konzol használata helyett. Ennek a műveletnek egyszerűsítenie kell a konfiguráció hátralévő részének végrehajtását.
(Nem kötelező) Módosítsa a számítógép nevét a kívánt módon. Ez lesz az Azure Portalon és az Active Directory-környezetben a csatlakozás után megjelenő név.
Törölje az összes nem operációsrendszer-meghajtót minden üzembe helyezni kívánt kiszolgálóhoz. Távolítsa el az operációs rendszer telepítésekor használt virtuális adathordozót. Ellenőrizze azt is, hogy nincsenek-e más gyökérmeghajtók.
Feljegyzés
Ez a lépés nem vonatkozik a kiszolgáló javítási műveletére.
Indítsa újra a kiszolgálókat.
Állítsa be a helyi rendszergazda hitelesítő adatait úgy, hogy minden kiszolgálón azonosak legyenek.
Feljegyzés
- Győződjön meg arról, hogy a helyi rendszergazdai jelszó az Azure-jelszó hosszára és összetettségére vonatkozó követelményeket követi. Használjon legalább 12 karakter hosszú jelszót, amely kisbetűt, nagybetűt, számot és speciális karaktert tartalmaz.
- Ne csatlakozzon a kiszolgálókhoz a telepített Azure Stack HCI operációs rendszerrel az Active Directory-tartományhoz a felhőbeli üzembe helyezés előtt. A fürtcsomópontok automatikusan csatlakoznak egy tartományhoz az üzembe helyezés során az Azure Portalon keresztül.