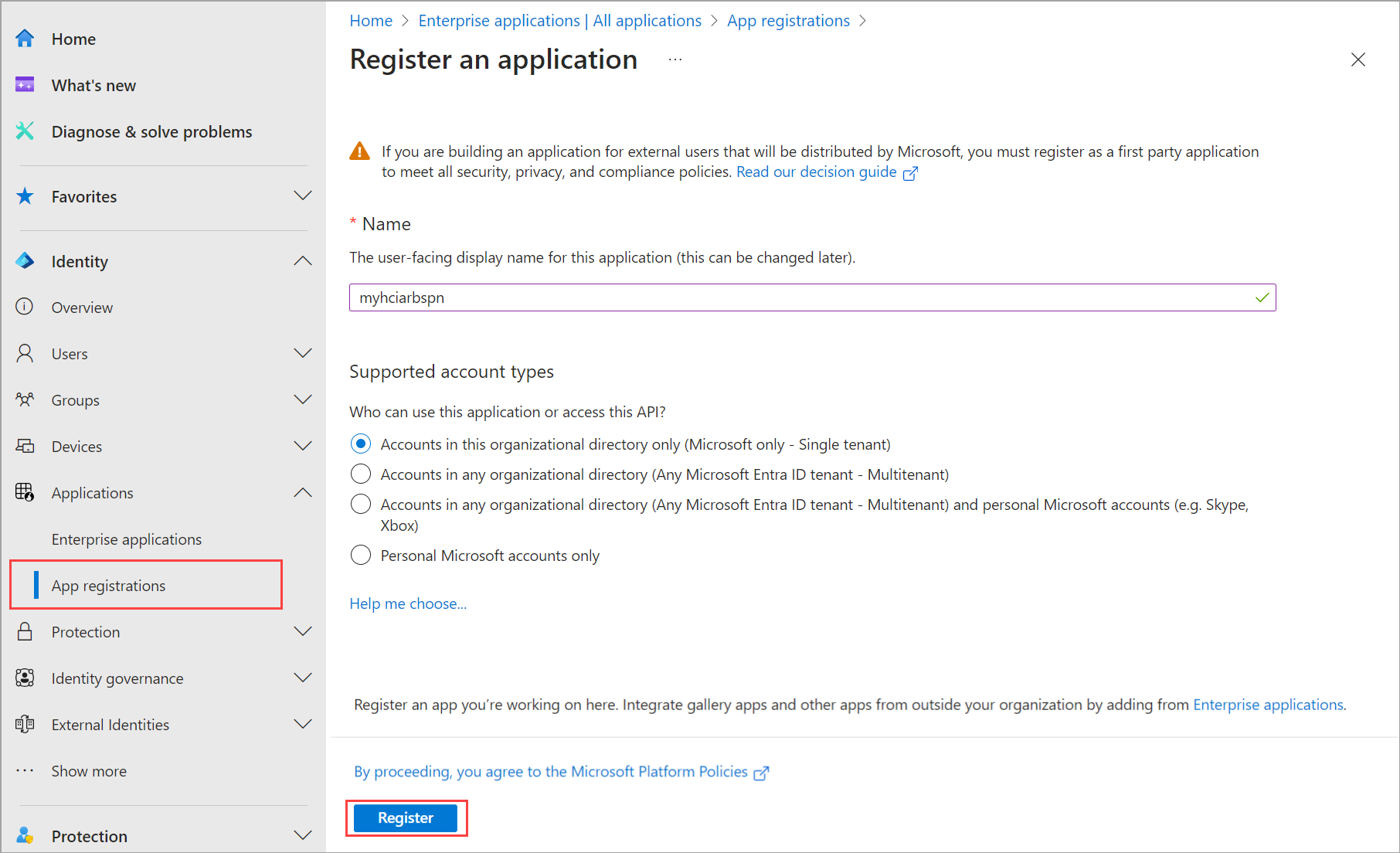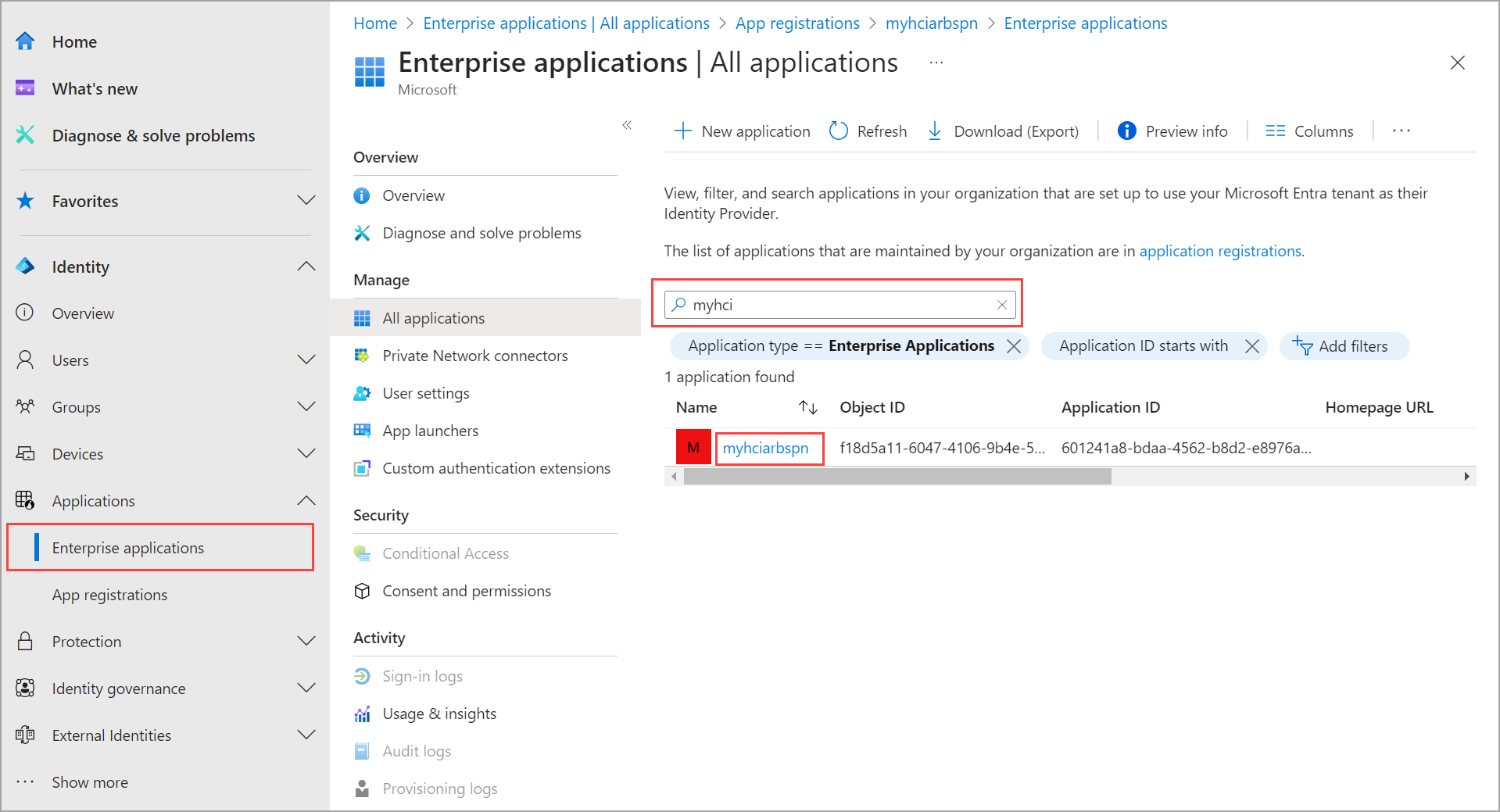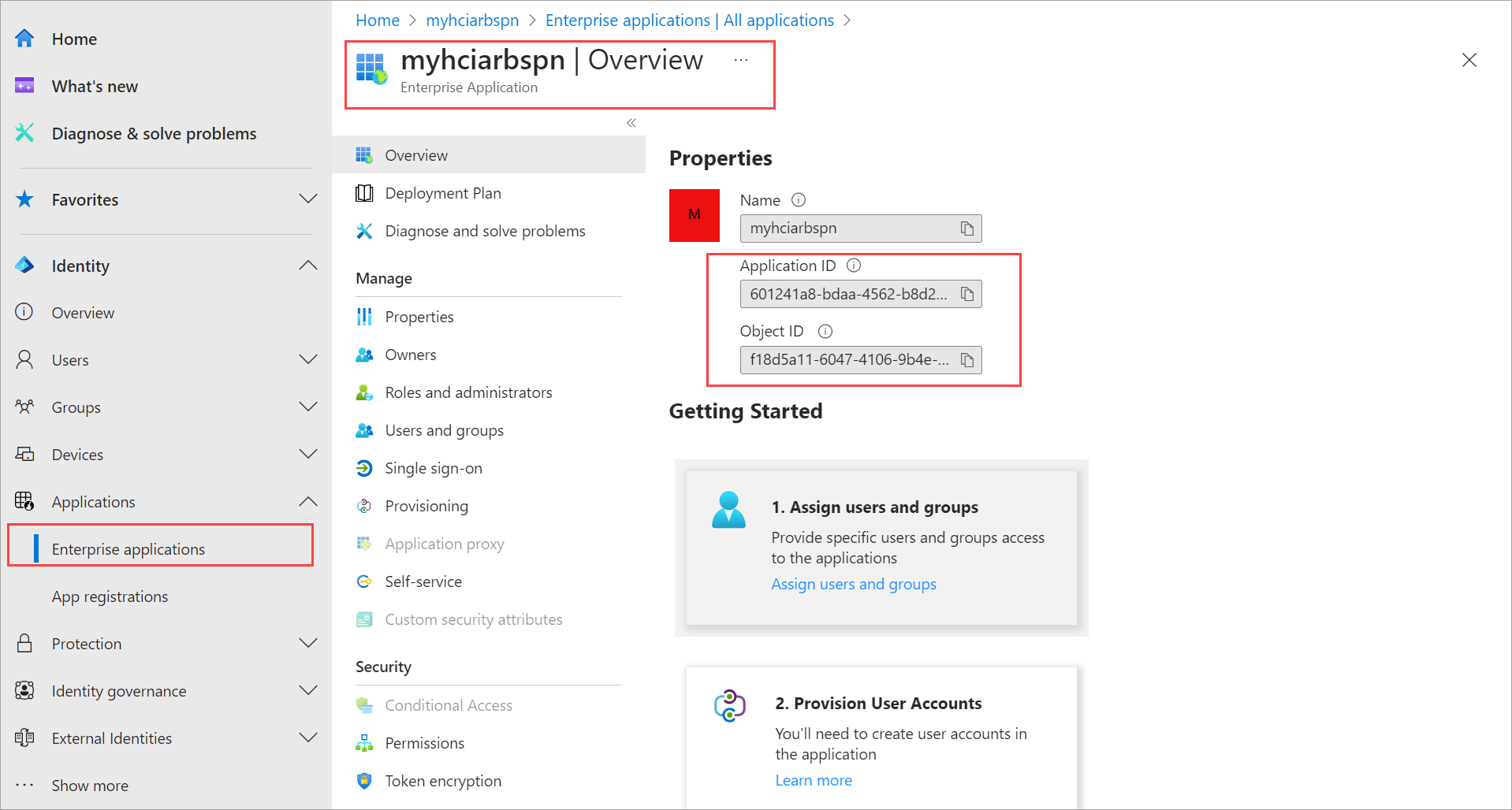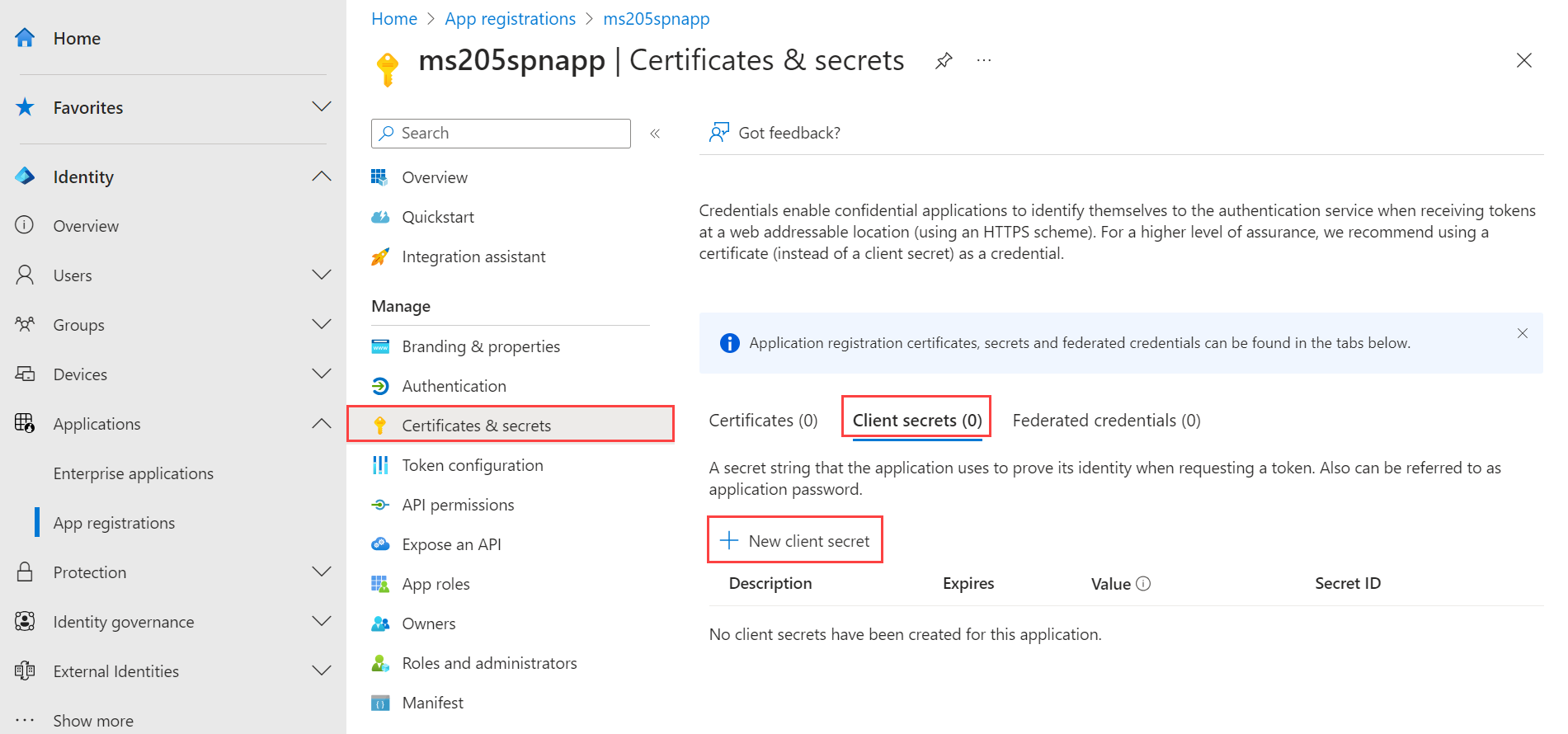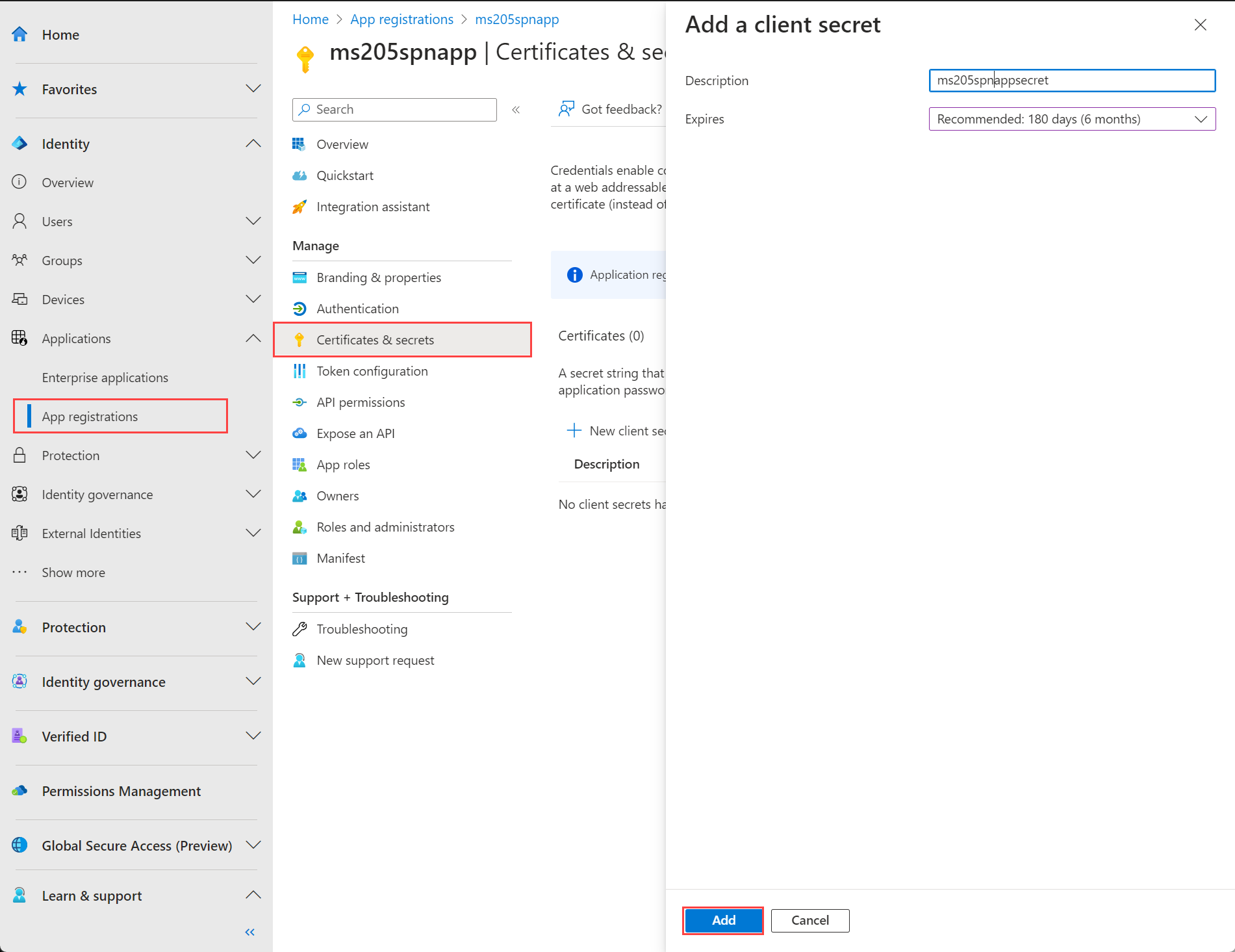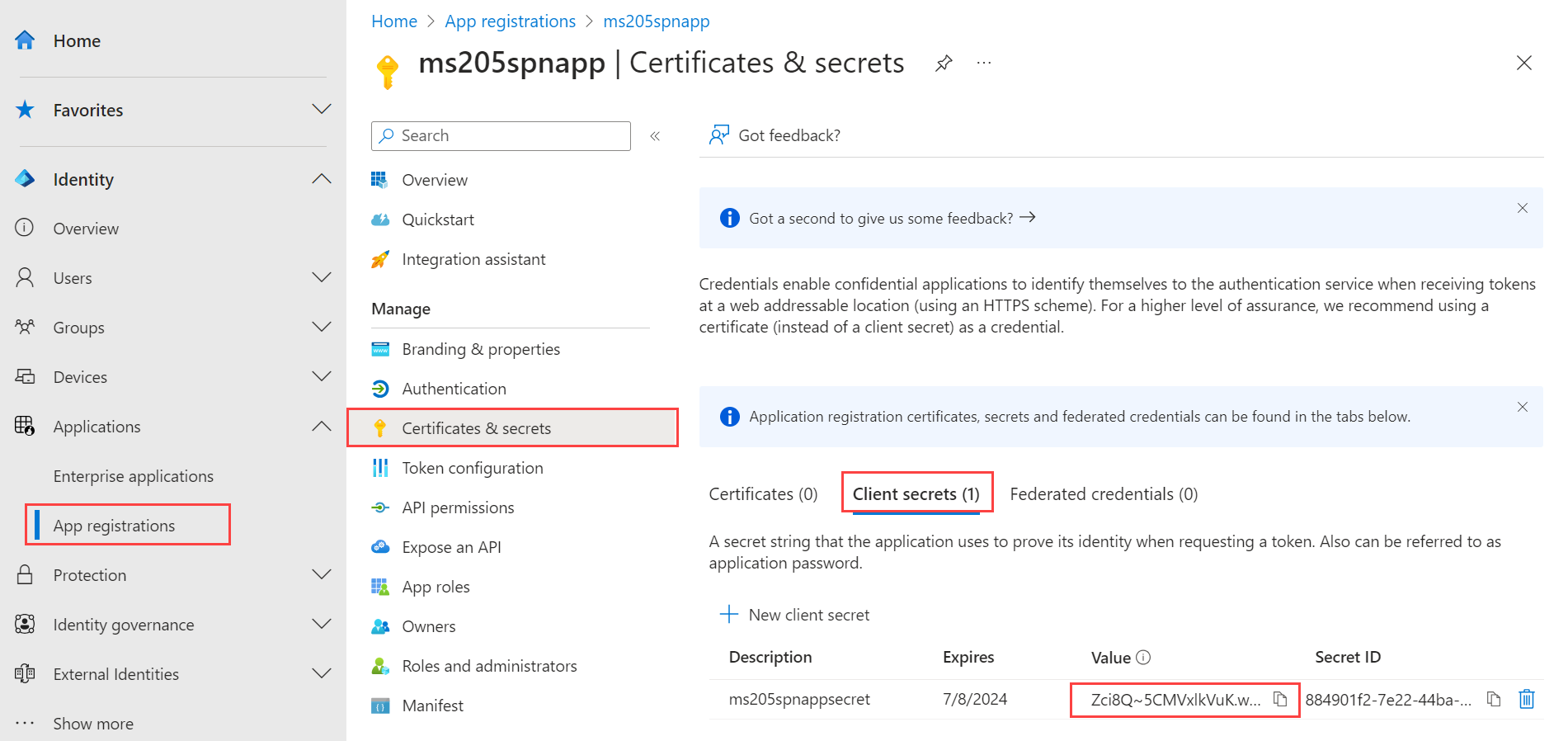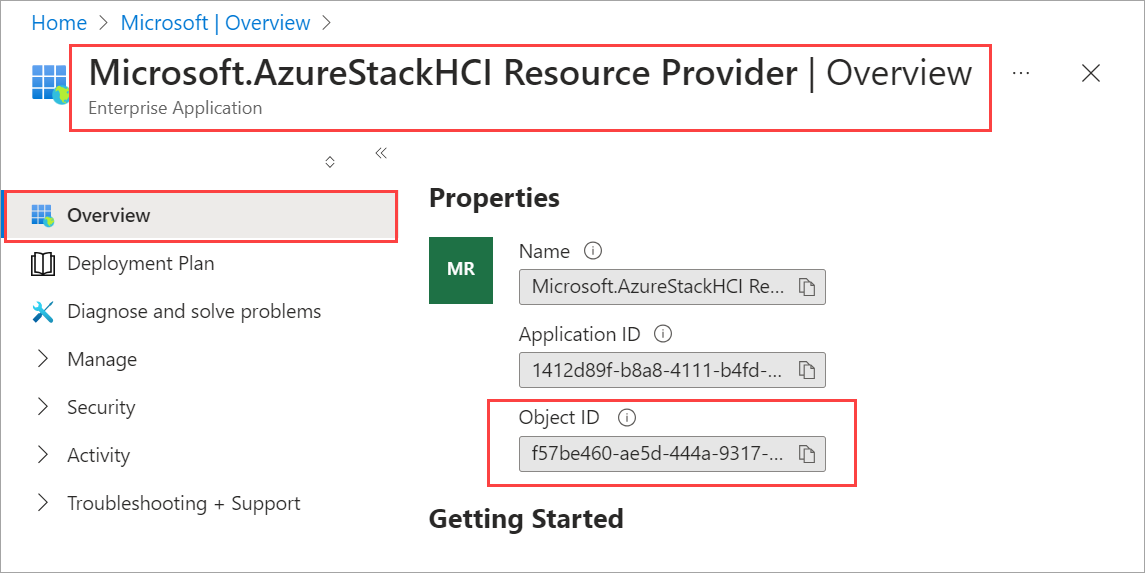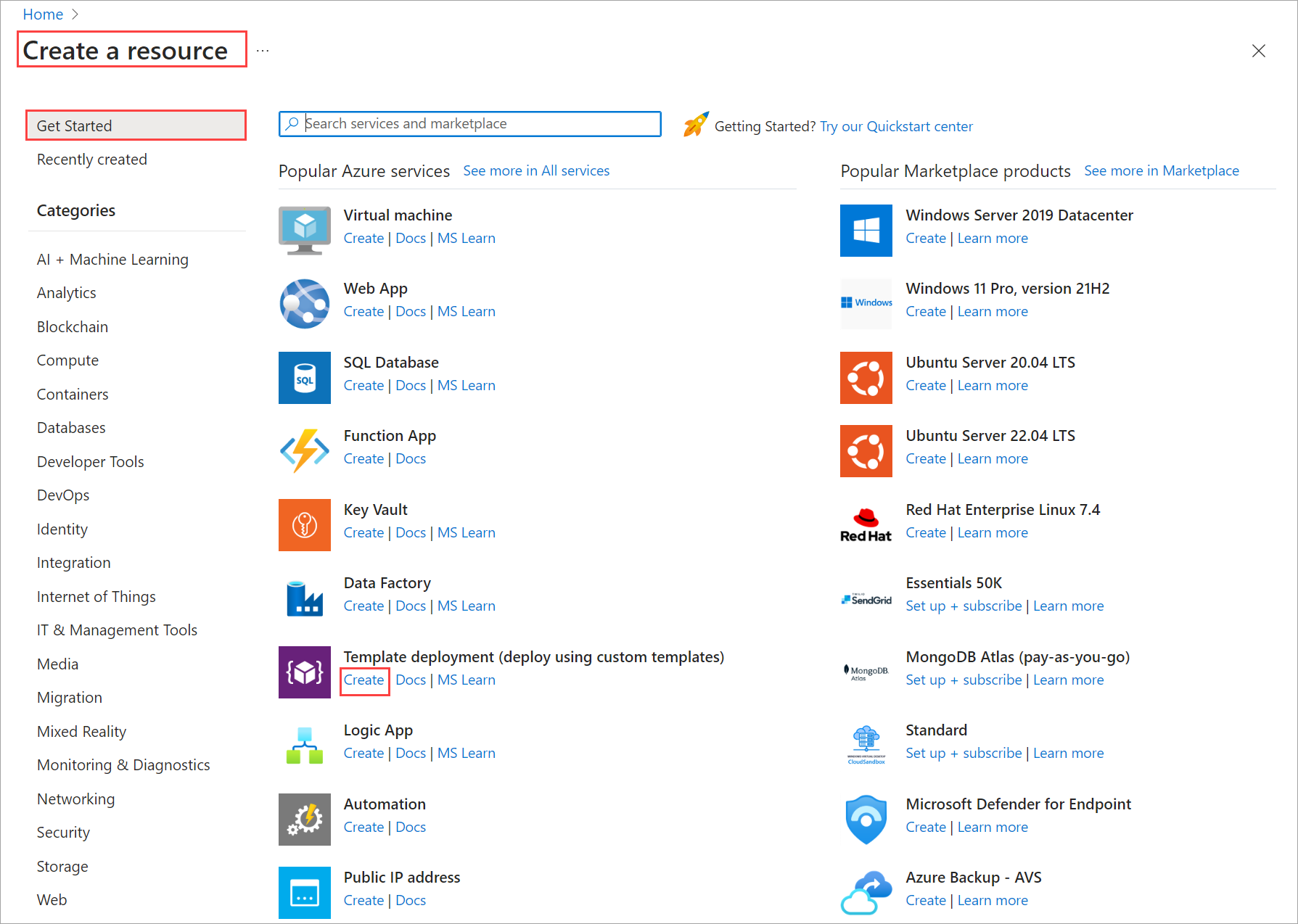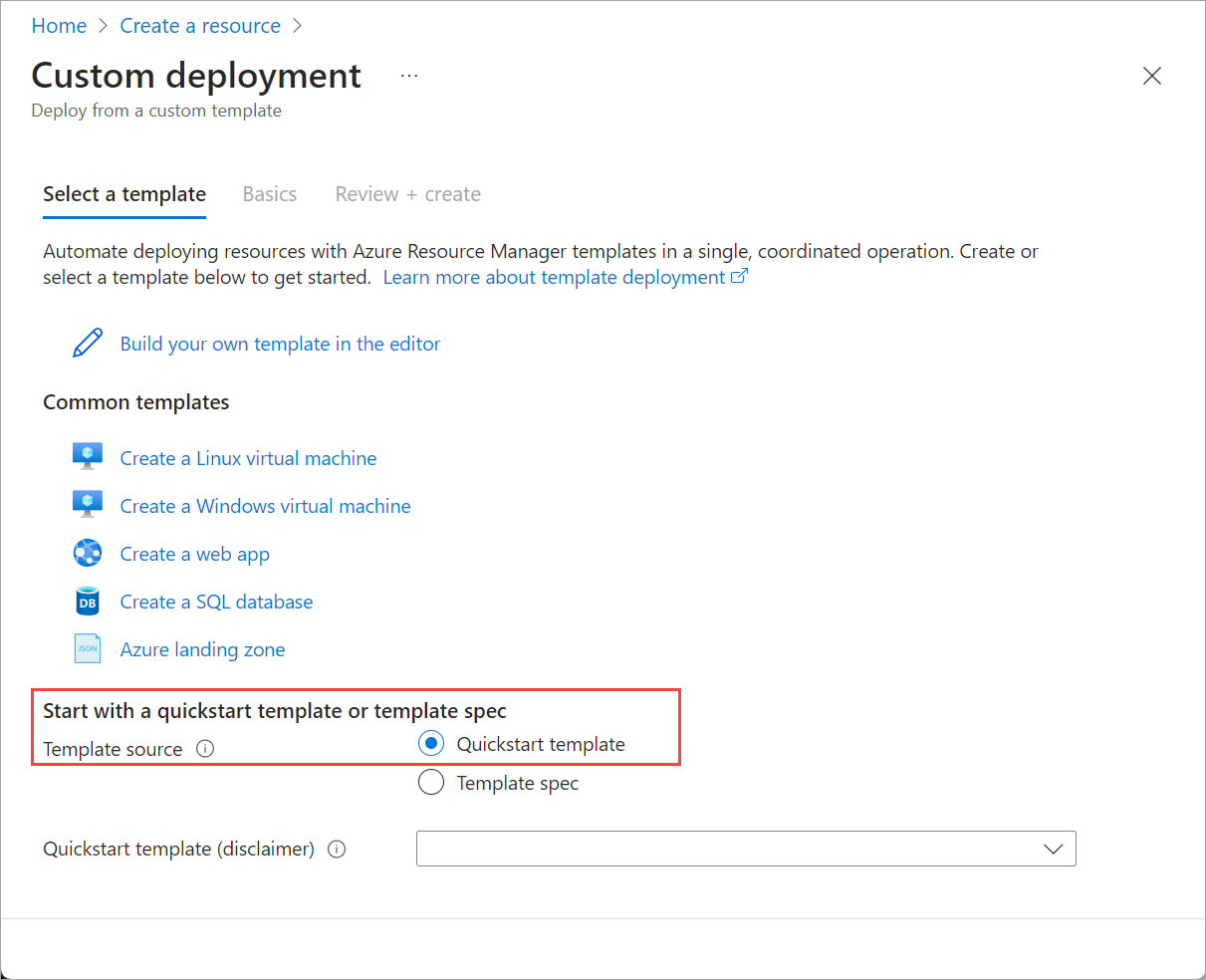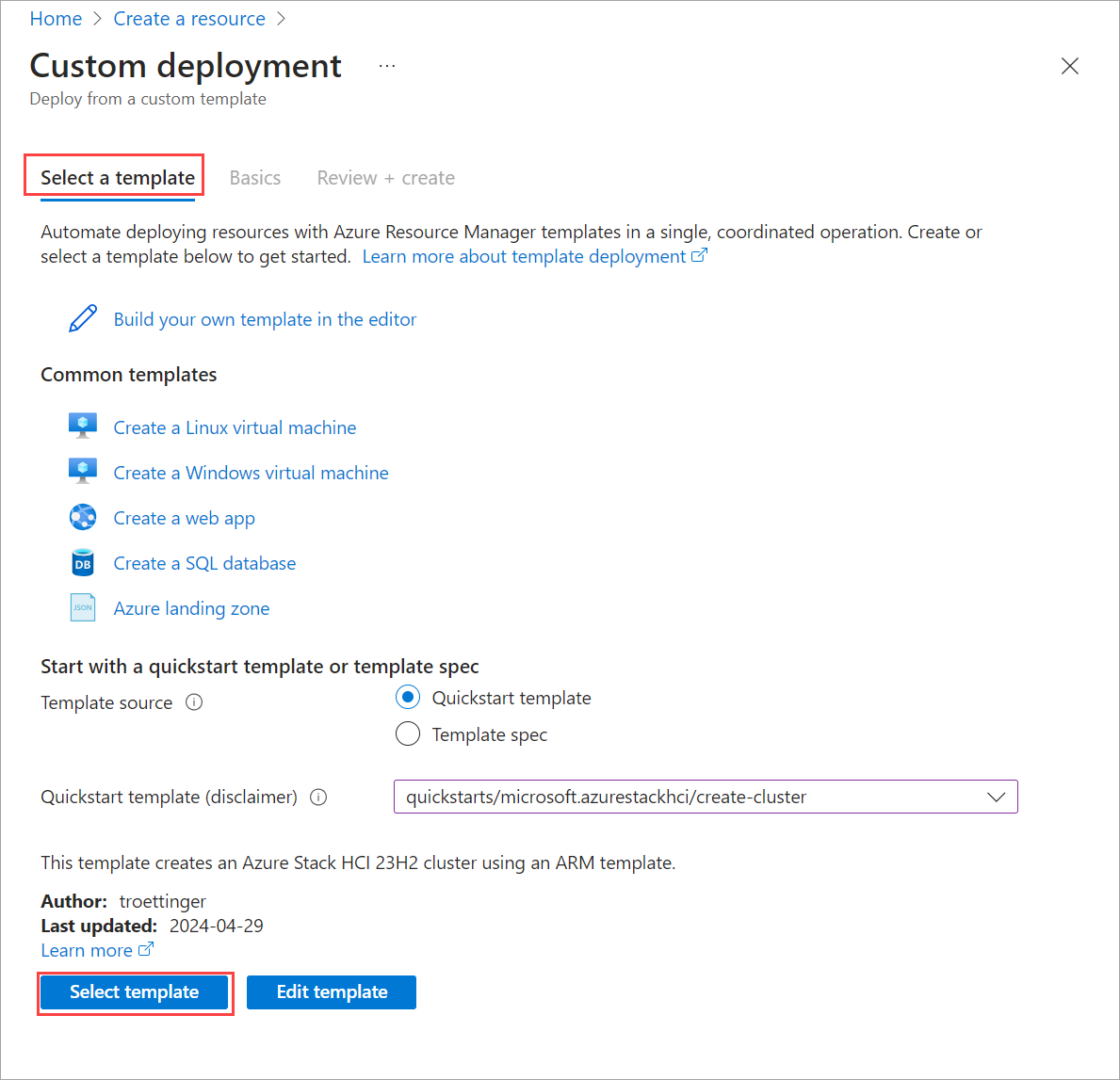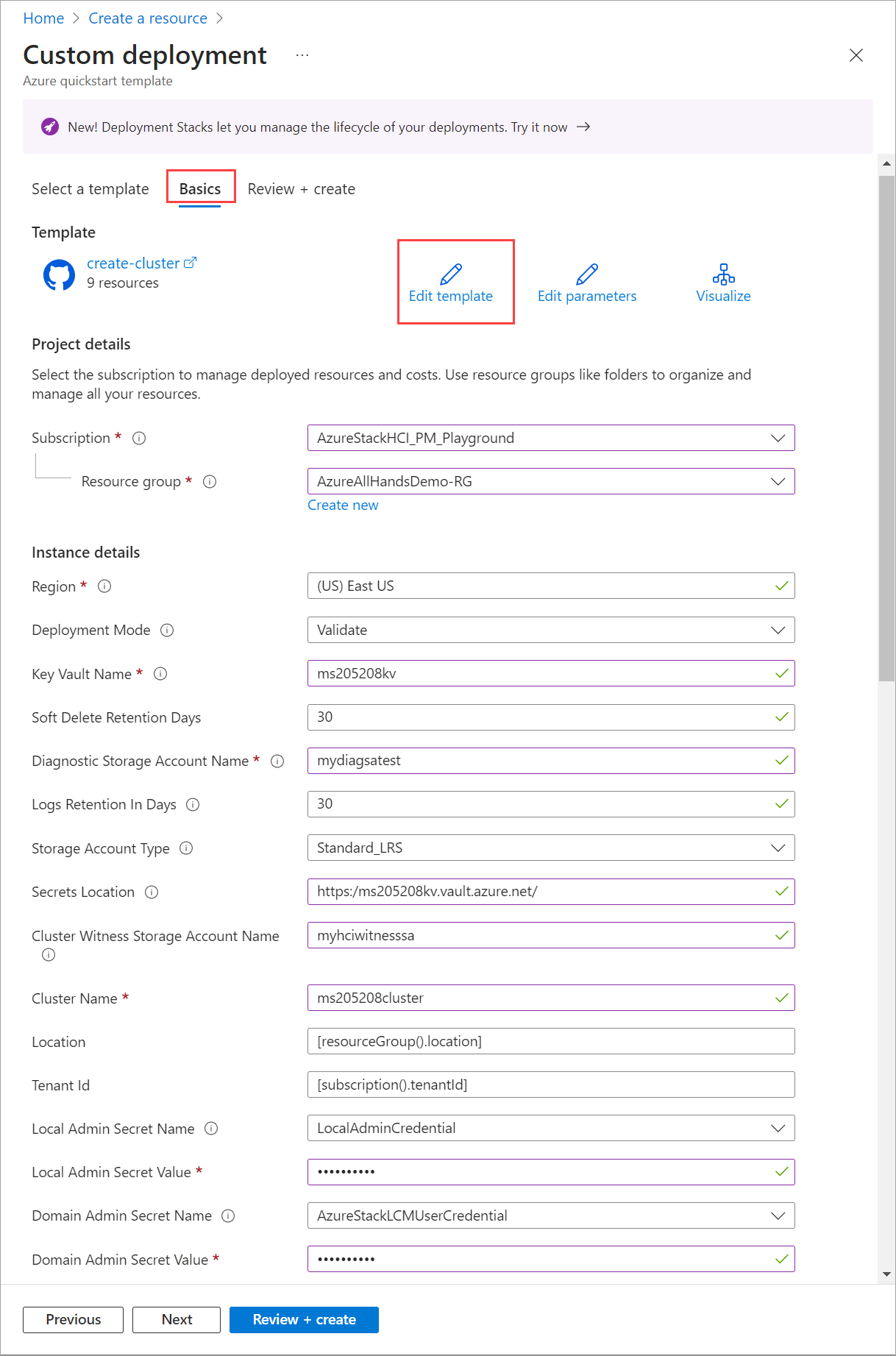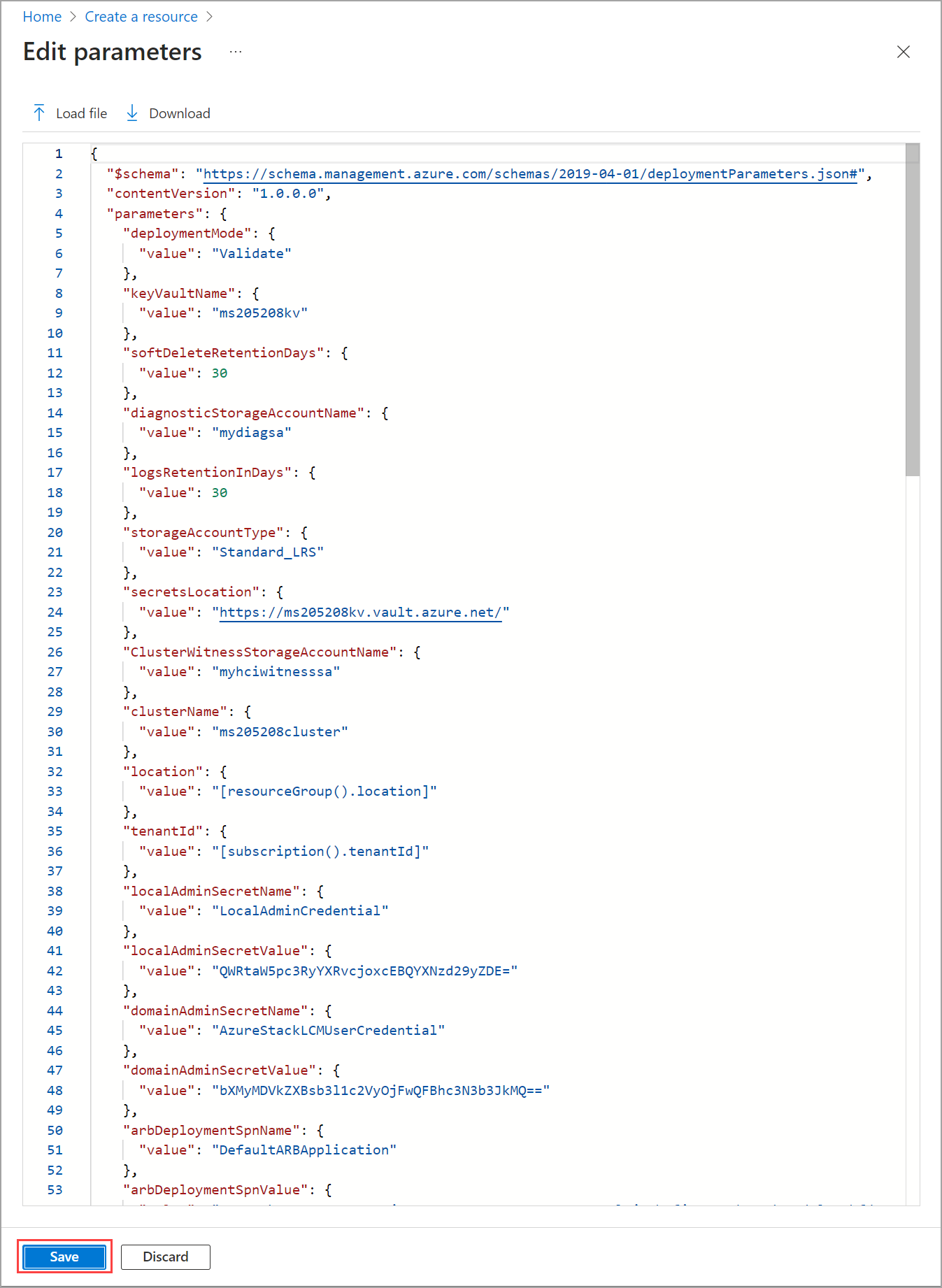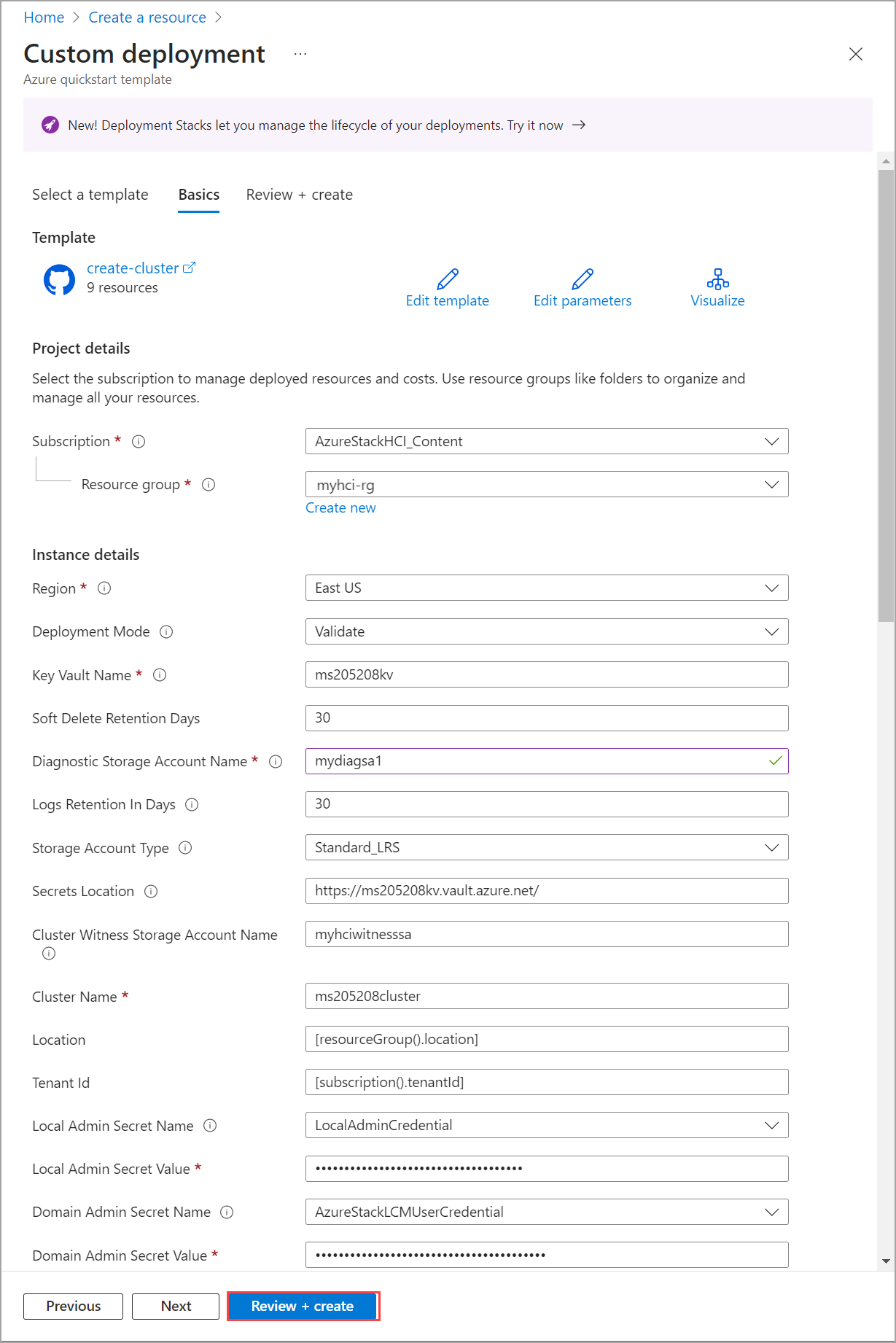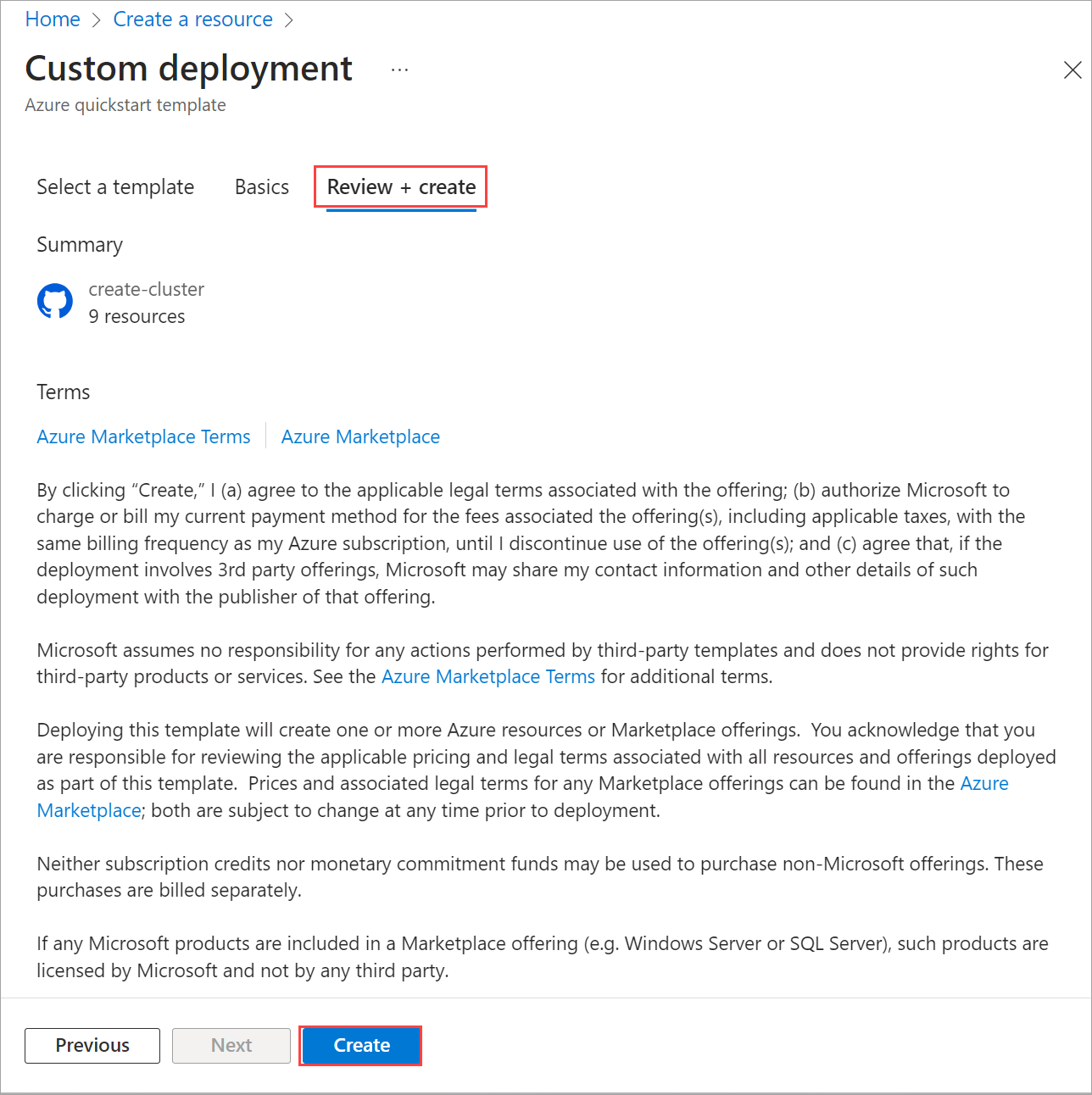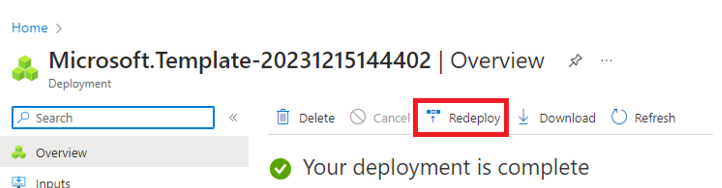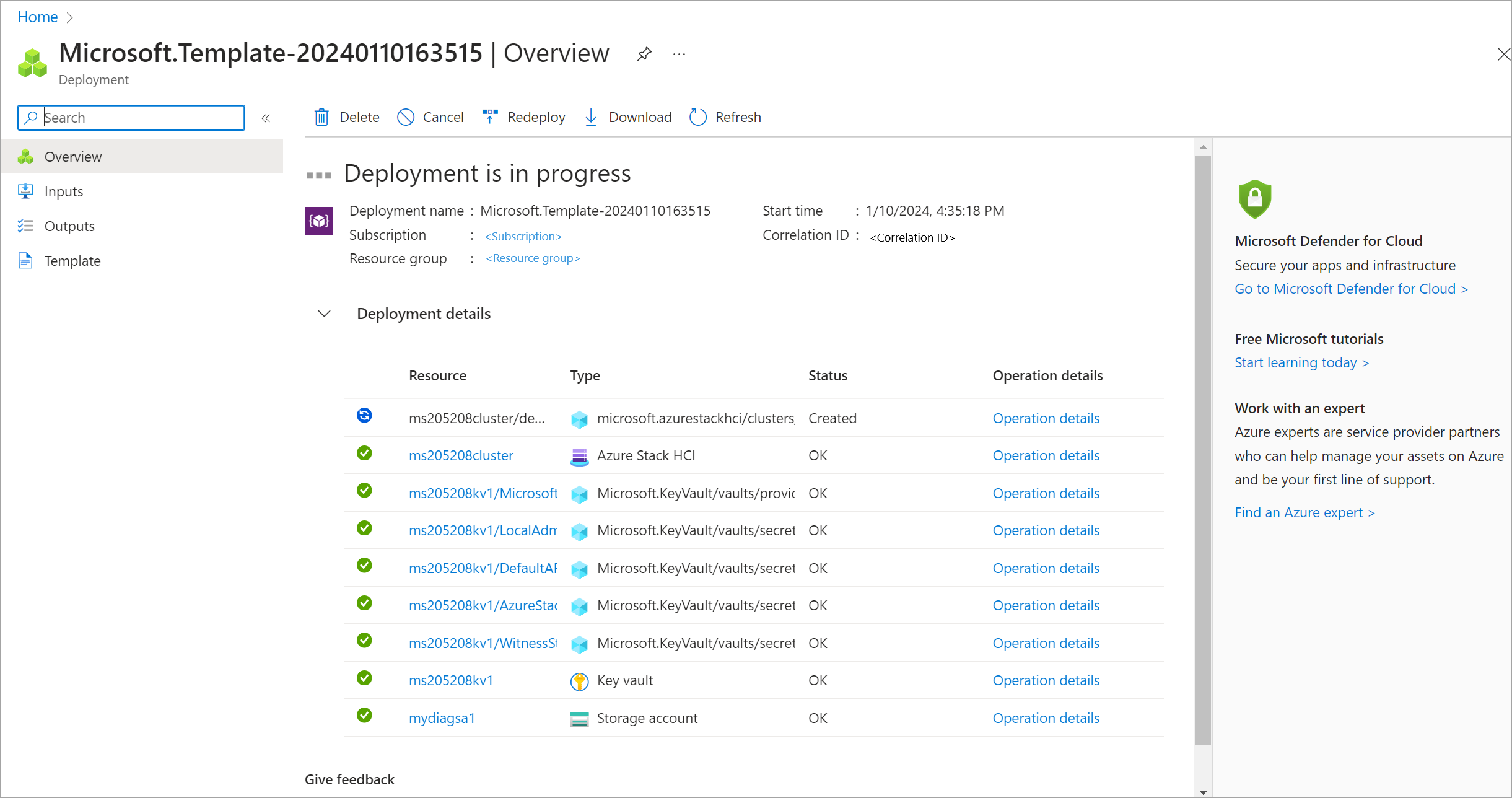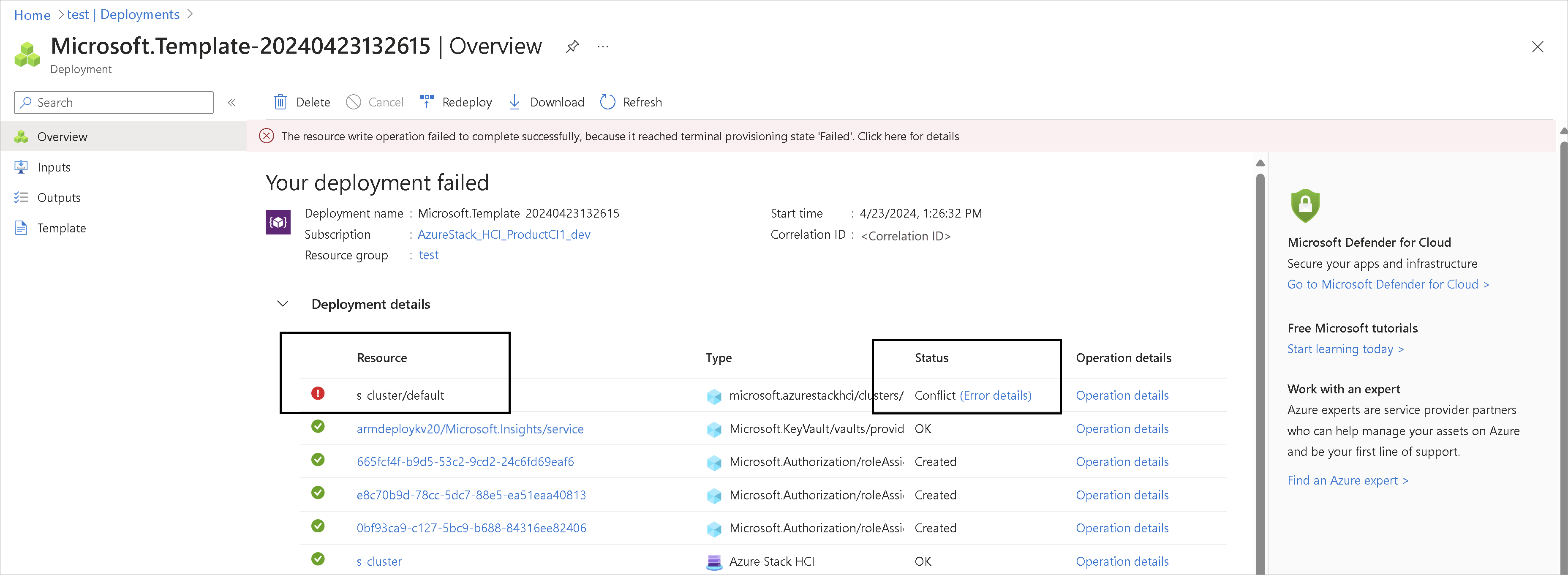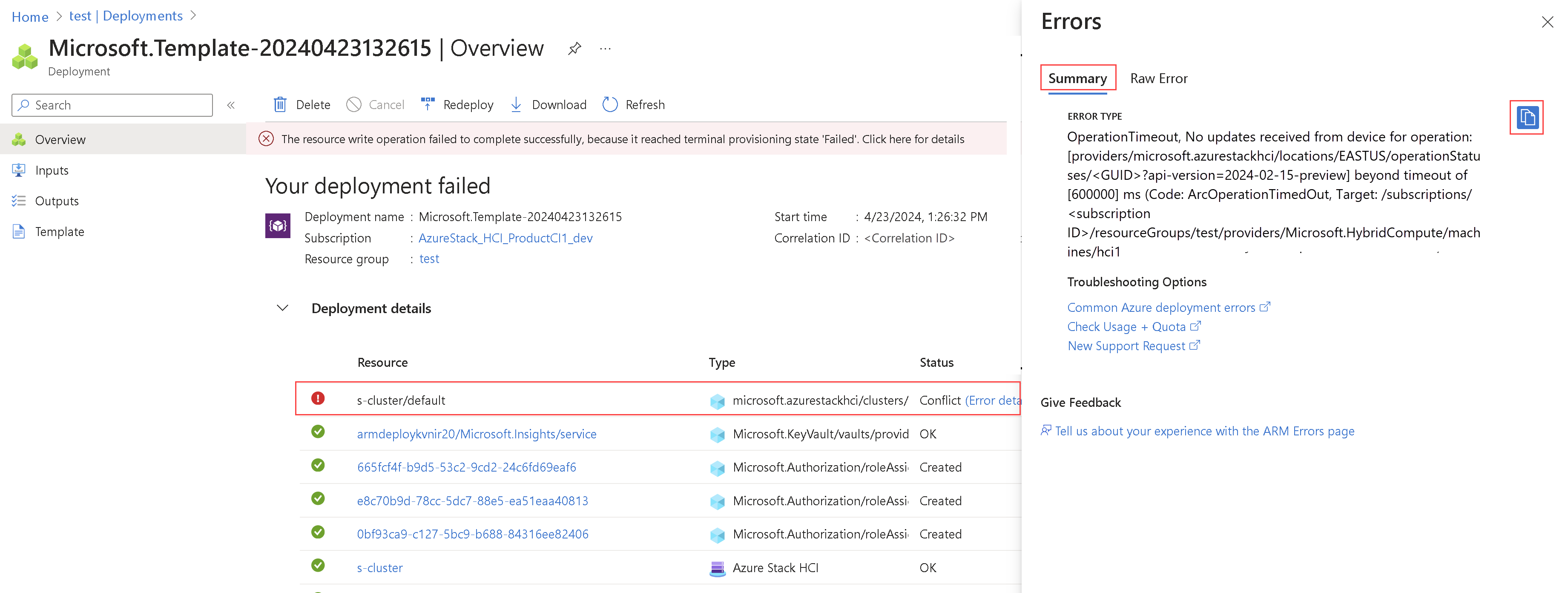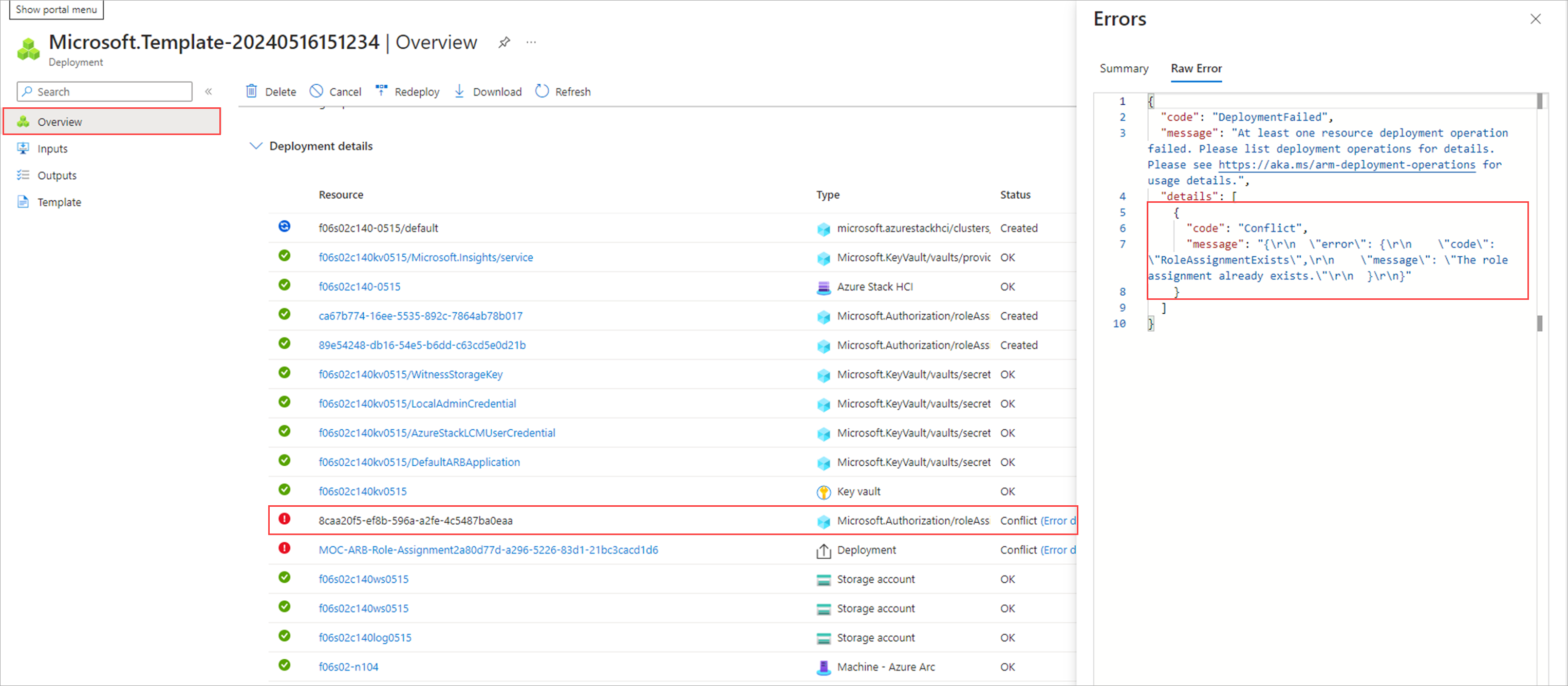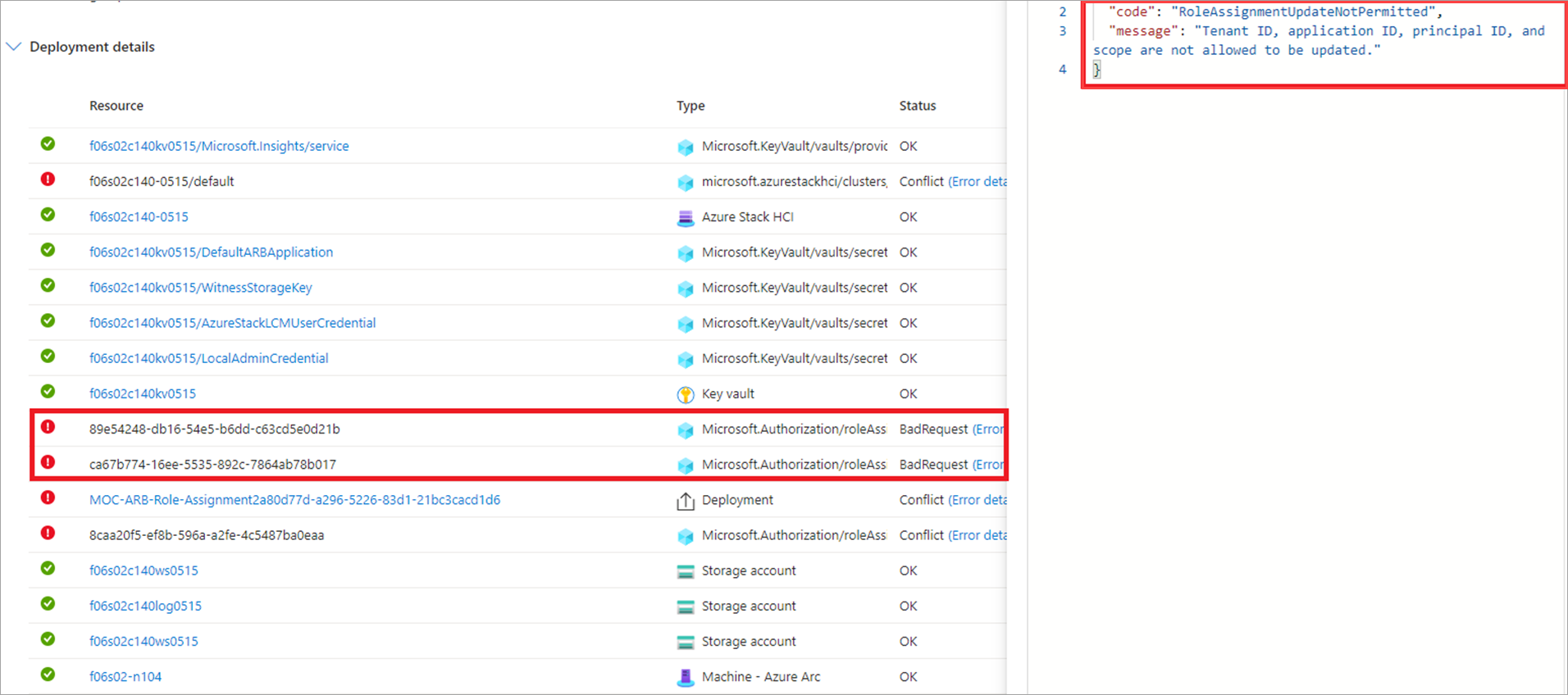Az Azure Stack HCI 23H2-es verziójának üzembe helyezése az Azure Resource Manager üzembehelyezési sablonon keresztül
A következőkre vonatkozik: Azure Stack HCI, 23H2-es verzió
Ez a cikk bemutatja, hogyan lehet Azure Resource Manager-sablont használni az Azure Portalon egy Azure Stack HCI üzembe helyezéséhez a környezetben. A cikk az üzembe helyezés megkezdéséhez szükséges előfeltételeket és előkészítési lépéseket is tartalmazza.
Fontos
Az Azure Stack HCI 23H2-es verziójának Azure Resource Manager-sablon üzembe helyezése a nagy léptékű üzemelő példányokhoz van megcélozva. Az üzemelő példány célközönsége olyan rendszergazdák, akik tapasztalattal rendelkeznek az Azure Stack HCI-fürtök üzembe helyezésében. Javasoljuk, hogy először telepítsen egy 23H2-es verziójú rendszert az Azure Portalon, majd végezze el a későbbi üzembe helyezéseket a Resource Manager-sablonon keresztül.
Előfeltételek
- Befejeződött a kiszolgálók regisztrálása az Azure Arcban, és üzembehelyezési engedélyek hozzárendelése. Győződjön meg arról, hogy:
- Az összes kötelező bővítmény telepítése sikeresen megtörtént. A kötelező bővítmények közé tartoznak az Azure Edge Életciklus Manager, az Azure Edge Eszközkezelés, a telemetriai és diagnosztikai funkciók, valamint az Azure Edge távoli támogatása.
- Minden kiszolgáló ugyanazt az operációsrendszer-verziót futtatja.
- Minden kiszolgáló ugyanazzal a hálózati adapter-konfigurációval rendelkezik.
1. lépés: Azure-erőforrások előkészítése
Kövesse az alábbi lépéseket az üzembe helyezéshez szükséges Azure-erőforrások előkészítéséhez:
Szolgáltatásnév és ügyfélkód létrehozása
A fürt hitelesítéséhez létre kell hoznia egy szolgáltatásnevet és egy megfelelő ügyfélkulcsot az Arc Resource Bridge (ARB) számára.
Szolgáltatásnév létrehozása az ARB-hez
Kövesse a Microsoft Entra-alkalmazás és szolgáltatásnév létrehozása című témakörben leírt lépéseket , amelyek az Azure Portalon keresztül férhetnek hozzá az erőforrásokhoz a szolgáltatásnév létrehozásához és a szerepkörök hozzárendeléséhez. Másik lehetőségként a PowerShell-eljárással létrehozhat egy Azure-szolgáltatásnevet az Azure PowerShell-lel.
A lépéseket itt is összefoglaljuk:
Jelentkezzen be a Microsoft Entra felügyeleti központba legalább felhőalkalmazás-rendszergazdaként. Keresse meg az Identitásalkalmazások >> Alkalmazásregisztrációk majd az Új regisztráció lehetőséget.
Adja meg az alkalmazás nevét, válasszon egy támogatott fióktípust, majd válassza a Regisztráció lehetőséget.
A szolgáltatásnév létrehozása után lépjen a Vállalati alkalmazások lapra. Keresse meg és válassza ki a létrehozott egyszerű szolgáltatásneveket.
A Tulajdonságok területen másolja ki az alkalmazás (ügyfél) azonosítóját és a szolgáltatásnév objektumazonosítóját .
Az alkalmazás (ügyfél) azonosítóját a paraméterhez, az objektumazonosítót pedig a
arbDeploymentSPNObjectIDResource Manager-sablon paraméteréhez használjaarbDeploymentAppID.
Ügyfélkód létrehozása az ARB szolgáltatásnévhez
Nyissa meg a létrehozott alkalmazásregisztrációt, és keresse meg a Tanúsítványok > titkos > ügyfélkulcsok elemet.
Válassza az + Új ügyfélkód lehetőséget.
Adja meg az ügyfél titkos kódjának leírását, és adjon meg egy időkeretet, amikor lejár. Válassza a Hozzáadás lehetőséget.
Másolja ki az ügyfél titkos kódjának értékét a későbbi használat során.
Feljegyzés
Az alkalmazás ügyfélazonosítójának titkos értékére lesz szüksége. Az ügyfél titkos értékei csak közvetlenül a létrehozás után tekinthetők meg. A lap elhagyása előtt mindenképpen mentse ezt az értéket, amikor létrejön.
Az ügyfél titkos kódjának értékét a
arbDeploymentAppSecretResource Manager-sablon paraméteréhez használja.
Az Azure Stack HCI-erőforrás-szolgáltató objektumazonosítójának lekérése
Az Azure Stack HCI RP objektumazonosítója Azure-bérlőnként egyedi.
Az Azure Portalon keresse meg és nyissa meg a Microsoft Entra-azonosítót.
Lépjen az Áttekintés lapra, és keresse meg a Microsoft.AzureStackHCI erőforrás-szolgáltatót.
Jelölje ki a listában szereplő egyszerű szolgáltatásneveket, és másolja ki az objektumazonosítót.
Másik lehetőségként a PowerShell használatával lekérheti az Azure Stack HCI RP szolgáltatásnév objektumazonosítóját. Futtassa az alábbi parancsot a PowerShellben:
Get-AzADServicePrincipal -DisplayName "Microsoft.AzureStackHCI Resource Provider"Az objektumazonosítót a
hciResourceProviderObjectIDResource Manager-sablon paraméteréhez használja.
2. lépés: Üzembe helyezés Azure Resource Manager-sablonnal
A Resource Manager-sablon létrehozza és hozzárendeli az üzembe helyezéshez szükséges összes erőforrás-engedélyt.
Az összes előfeltétel és előkészítési lépés elvégzése után készen áll az üzembe helyezésre egy ismert, jól bevált Resource Manager-telepítési sablonnal és a megfelelő JSON-paraméterekkel. A JSON-fájlban található paraméterekkel töltse ki az összes értéket, beleértve a korábban létrehozott értékeket is.
Fontos
Ebben a kiadásban győződjön meg arról, hogy a JSON-értékben található összes paraméter ki van töltve, beleértve azokat is, amelyek null értékkel rendelkeznek. Ha vannak null értékek, akkor ezeket ki kell tölteni, vagy az ellenőrzés sikertelen.
Az Azure Portalon lépjen a Kezdőlapra, és válassza a + Erőforrás létrehozása lehetőséget.
Válassza a Létrehozás a Sablon üzembe helyezése területen (üzembe helyezés egyéni sablonokkal).
A lap alján keresse meg a Start with a quickstart template or template spec szakaszt. Válassza a Rövid útmutató sablon lehetőséget.
A rövid útmutatósablon (jogi nyilatkozat) mezővel szűrheti a megfelelő sablont. Írja be az azurestackhci/create-cluster parancsot a szűrőhöz.
Ha elkészült, válassza ki a sablont.
Az Alapszintű beállítások lapon megjelenik az Egyéni üzembe helyezés lap. A különböző paramétereket a legördülő listában vagy a Paraméterek szerkesztése gombra kattintva választhatja ki.
Szerkessze a paramétereket, például a hálózati szándékot vagy a tárolási hálózati szándékot. Miután az összes paraméter ki van töltve, mentse a paraméterfájlt.
Tipp.
Töltsön le egy mintaparaméterfájlt , amelyből megtudhatja, hogy milyen formátumban kell megadnia a bemeneteket.
Válassza ki a környezetének megfelelő erőforráscsoportot.
Görgessen az aljára, és győződjön meg arról, hogy az üzembe helyezési mód = Ellenőrzés.
Válassza az Áttekintés + létrehozás lehetőséget.
A Véleményezés + Létrehozás lapon válassza a Létrehozás lehetőséget. Ez létrehozza a fennmaradó előfeltétel-erőforrásokat, és ellenőrzi az üzembe helyezést. Az ellenőrzés körülbelül 10 percet vesz igénybe.
Ha az ellenőrzés befejeződött, válassza az Ismételt üzembe helyezés lehetőséget.
Az Egyéni üzembehelyezési képernyőn válassza a Paraméterek szerkesztése lehetőséget. Töltse be a korábban mentett paramétereket, és válassza a Mentés lehetőséget.
A munkaterület alján módosítsa a JSON végleges értékét az Ellenőrzésről üzembe helyezésre, ahol az üzembe helyezési mód = Üzembe helyezés.
Ellenőrizze, hogy a Resource Manager üzembehelyezési sablon összes mezőjét a JSON paraméterek töltik-e ki.
Válassza ki a környezetének megfelelő erőforráscsoportot.
Görgessen az aljára, és győződjön meg arról, hogy az üzembe helyezési mód = Üzembe helyezés.
Válassza az Áttekintés + létrehozás lehetőséget.
Válassza a Létrehozás lehetőséget. Az üzembe helyezés az Érvényesítési lépés során létrehozott meglévő előfeltétel-erőforrások használatával kezdődik.
Az üzembe helyezési képernyő ciklusai a fürterőforráson az üzembe helyezés során.
Az üzembe helyezést követően korlátozott környezetellenőrzési futtatás, teljes környezetellenőrzési futtatás és felhőbeli üzembe helyezés indul el. Néhány perc elteltével monitorozhatja az üzembe helyezést a portálon.
Egy új böngészőablakban lépjen a környezet erőforráscsoportjához. Válassza ki a fürterőforrást.
Válassza az Üzemelő példányok elemet.
Frissítse és figyelje az üzembe helyezés előrehaladását az első kiszolgálóról (más néven a magkiszolgálóról, és az első kiszolgálóról, ahol üzembe helyezte a fürtöt). Az üzembe helyezés 2,5 és 3 óra között tart. Több lépés is 40-50 percet vesz igénybe.
A leghosszabb ideig tartó üzembe helyezési lépés az Moc és az ARB Stack üzembe helyezése. Ez a lépés 40–45 percet vesz igénybe.
Ha végzett, a feladat a legfelső szinten állapottal és befejezési idővel frissül.
Ezt a közösségi forrásból létrehozott sablont egy 23H2-es verziójú Azure Stack HCI üzembe helyezéséhez is megtekintheti a Bicep használatával.
Üzembe helyezési problémák elhárítása
Ha az üzembe helyezés sikertelen, hibaüzenet jelenik meg az üzembe helyezési lapon.
Az üzembe helyezés részletei között válassza ki a hiba részleteit.
Másolja ki a hibaüzenetet a Hibák panelről. Ezt a hibaüzenetet a Microsoft ügyfélszolgálatának is elküldheti további segítségért.
Az ARM-sablon üzembe helyezésének ismert problémái
Ez a szakasz az ARM-sablon üzembe helyezésének ismert problémáit és kerülő megoldásait tartalmazza.
A szerepkör-hozzárendelés már létezik
Probléma: Ebben a kiadásban előfordulhat , hogy a szerepkör-hozzárendelés már létezik hiba. Ez a hiba akkor fordul elő, ha az Azure Stack HCI-fürt üzembe helyezését először a portálról kísérelték meg, és ugyanazt az erőforráscsoportot használták ARM-sablon üzembe helyezéséhez. Ez a hiba az érintett erőforrás üzembe helyezési adatainak áttekintési > oldalán jelenik meg. Ez a hiba azt jelzi, hogy egy egyenértékű szerepkör-hozzárendelést már végrehajtott egy másik identitás ugyanahhoz az erőforráscsoport-hatókörhöz, és az ARM-sablon üzembe helyezése nem tudja végrehajtani a szerepkör-hozzárendelést.
Megkerülő megoldás: Bár ezeket a hibákat figyelmen kívül lehet hagyni, és az üzembe helyezés az ARM-sablonon keresztül is folytatódhat, határozottan javasoljuk, hogy ne váltsa fel az üzembe helyezési módokat a portál és az ARM-sablon között.
A bérlőazonosító, az alkalmazásazonosító, az egyszerű azonosító és a hatókör nem frissíthető
Probléma: A szerepkör-hozzárendelés meghiúsul, mert a bérlőazonosító, az alkalmazásazonosító, az egyszerű azonosító és a hatókör nem frissíthető. Ez a hiba az érintett erőforrás üzembe helyezési adatainak áttekintési > oldalán jelenik meg. Ez a hiba akkor jelenhet meg, ha ugyanabban az erőforráscsoportban zombiszerepkör-hozzárendelések vannak. Például amikor egy korábbi üzembe helyezést hajtottak végre, és az annak megfelelő erőforrásokat törölték, de a szerepkör-hozzárendelési erőforrások megmaradtak.
Megkerülő megoldás: A zombiszerepkör-hozzárendelések azonosításához nyissa meg a Hozzáférés-vezérlés (IAM) > szerepkör-hozzárendelések > típusát: Ismeretlen lap. Ezek a hozzárendelések *Identitás nem találhatók. Nem található identitás. Törölje az ilyen szerepkör-hozzárendeléseket, majd próbálkozzon újra az ARM-sablon üzembe helyezésével.
Licencszinkronizálási probléma
Probléma: Ebben a kiadásban licencszinkronizálási problémát tapasztalhat az ARM-sablon üzembe helyezésekor.
Megkerülő megoldás: Miután a fürt befejezte az érvényesítési szakaszt, javasoljuk, hogy ne kezdeményezze az ARM-sablon üzembe helyezését érvényesítési módban, ha a fürt üzembe helyezési állapota sikertelen. Egy másik üzembe helyezés indítása alaphelyzetbe állítja a fürt tulajdonságait, ami licencszinkronizálási problémákat okozhat.
Következő lépések
Visszajelzés
Hamarosan elérhető: 2024-ben fokozatosan kivezetjük a GitHub-problémákat a tartalom visszajelzési mechanizmusaként, és lecseréljük egy új visszajelzési rendszerre. További információ: https://aka.ms/ContentUserFeedback.
Visszajelzés küldése és megtekintése a következőhöz: