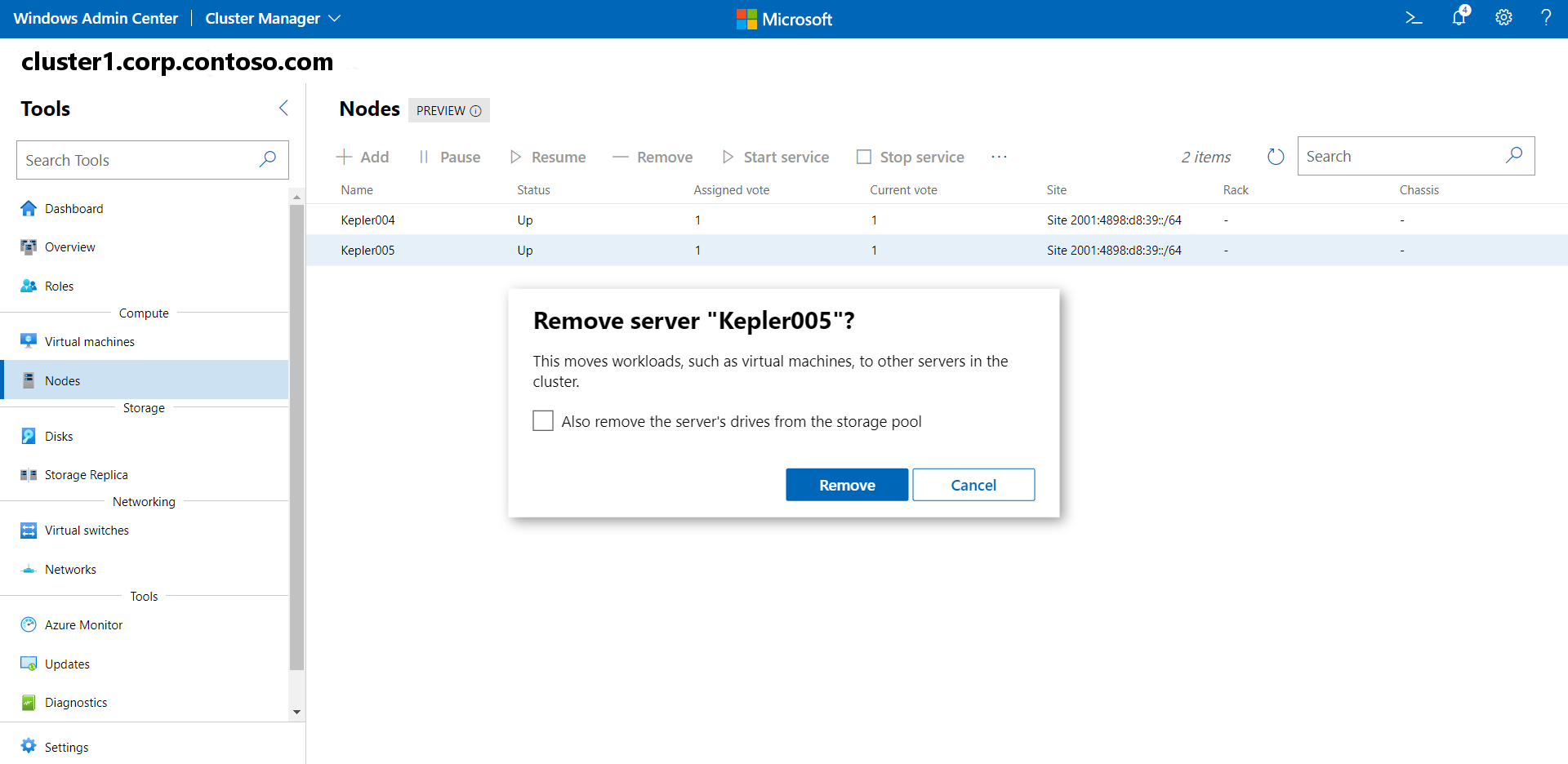Azure Stack HCI-fürt kiszolgálóinak hozzáadása vagy eltávolítása
A következőkre vonatkozik: Azure Stack HCI, 22H2-es verzió
Az Azure Stack HCI-ben egyszerűen vehet fel vagy távolíthat el kiszolgálókat egy fürtből. Ne feledje, hogy minden új fizikai kiszolgálónak szorosan meg kell egyeznie a fürt többi kiszolgálójának processzortípusával, memóriával, meghajtók számával, valamint a meghajtók típusával és méretével kapcsolatban.
Amikor hozzáad vagy eltávolít egy kiszolgálót, a fürt megfelelő működésének biztosítása érdekében a fürtöt utólag is ellenőriznie kell. Ez a nem feszített és a kinyújtott fürtökre is vonatkozik.
Mielőtt elkezdené
Az első lépés az új HCI-hardver beszerzése az eredeti OEM-től. Mindig tekintse meg az OEM által biztosított dokumentációt, amikor új kiszolgálói hardvert ad hozzá a fürtben való használatra.
- Helyezze az új fizikai kiszolgálót az állványra, és csatlakoztassa megfelelően.
- Engedélyezze a fizikai kapcsolóportokat, és szükség esetén módosítsa a hozzáférés-vezérlési listákat (ACL-eket) és a VLAN-azonosítókat.
- Konfigurálja a megfelelő IP-címet az alaplapi felügyeleti vezérlőben (BMC), és alkalmazza az ÖSSZES BIOS-beállítást OEM-utasítások szerint.
- Alkalmazza az aktuális belső vezérlőprogram alapkonfigurációját az összes összetevőre az OEM által biztosított eszközökkel.
- Oem-érvényesítési tesztek futtatása a hardver homogenitásának biztosítása érdekében a meglévő fürtözött kiszolgálókkal.
- Telepítse az Azure Stack HCI operációs rendszert az új kiszolgálón. Részletes információkért lásd az Azure Stack HCI üzembe helyezését.
- Csatlakozzon a kiszolgálóhoz a fürttartományhoz.
Kiszolgáló hozzáadása fürthöz
A Windows Felügyeleti központ használatával csatlakozzon a kiszolgálóhoz a fürthöz.
- A Windows Felügyeleti központban válassza a Fürtkezelőt a felső legördülő nyílból.
- A Fürtkapcsolatok csoportban válassza ki a fürtöt.
- Az Eszközök területen válassza a Kiszolgálók lehetőséget.
- A Kiszolgálók területen válassza a Leltár lapot.
- A Leltár lapon válassza a Hozzáadás lehetőséget.
- A Kiszolgálónév mezőbe írja be a hozzáadni kívánt kiszolgáló teljes tartománynevét, majd kattintson a Hozzáadás gombra, majd az alsó sarokban kattintson ismét a Hozzáadás gombra.
- Ellenőrizze, hogy sikeresen hozzáadta-e a kiszolgálót a fürthöz.
Ha a csomópont egyetlen kiszolgálóhoz lett hozzáadva, tekintse meg ezeket a manuális lépéseket Tárolóhelyek Direct újrakonfigurálásához.
Feljegyzés
Ha a fürtben engedélyezve van az Arc-for-server, az új kiszolgáló automatikusan engedélyezi az Arc-for-servert a következő ütemező futtatása során, amely óránként fut.
Kiszolgáló hozzáadása SDN-kompatibilis fürthöz
Ha a szoftveralapú hálózatkezelés (SDN) már telepítve van azon a fürtön, amelyhez új kiszolgálót ad hozzá, a Windows Felügyeleti központ nem adja hozzá automatikusan az új kiszolgálót az SDN-környezethez. Az új kiszolgálónak a fürt SDN-infrastruktúrához való hozzáadásához az SDN Express-szkriptet kell használnia.
A szkript futtatása előtt győződjön meg arról, hogy létrejön egy virtuális kapcsoló, és a kiszolgáló sikeresen hozzá lesz adva a fürthöz. Emellett győződjön meg arról, hogy a kiszolgáló szüneteltetve van, hogy a számítási feladatok ne tudjanak hozzá költözni.
Töltse le az SDN Express PowerShell-szkriptek legújabb verzióját az SDN GitHub-adattárból.
Futtassa a következő PowerShell-parancsmagokat az újonnan hozzáadott kiszolgálón:
Import-Module SDNExpressModule.PSM1 -verbose $NCURI = "Insert NC URI" $creds = Get-Credential Add-SDNExpressHost -RestName $NCURI -VirtualSwitchName "Insert vSwitch Name" -ComputerName "Insert Name" -HostPASubnetPrefix "Example: 172.23.0.1/24" -Credential $credsahol:
- Az NCURI a Network Controller REST API a következő formátumban:
"https://<name of the Network Controller REST API>". Például: "https://mync.contoso.local" - A ComputerName a hozzáadni kívánt kiszolgáló teljes tartományneve (FQDN)
- A HostPASubnetPrefix a Szolgáltatói cím (PA) hálózat címelőtagja
- Az NCURI a Network Controller REST API a következő formátumban:
Kiszolgáló hozzáadása arc virtuális gép által felügyelt fürthöz
Ha kiszolgálót szeretne hozzáadni egy Arc virtuális gép által felügyelt fürthöz, engedélyeznie kell az Arc virtuális gépek kezelését az új kiszolgálón, miután hozzáadta azt a fürthöz.
Az alábbi lépéseket követve adhat hozzá kiszolgálót egy Azure Arc virtuális gép által felügyelt fürthöz:
Ha kiszolgálót szeretne hozzáadni egy Arc virtuális gép által felügyelt fürthöz, futtassa a következő parancsot:
Add-ClusterNode -Cluster Cluster1 -Name $nodeNameHa engedélyezni szeretné az Arc virtuális gépek kezelését az újonnan hozzáadott kiszolgálón, futtassa a következő parancsot:
New-MocPhysicalNode -nodeName $nodeName
Kiszolgáló eltávolítása fürtből
Ne feledje, hogy a kiszolgáló eltávolításakor a kiszolgálóhoz társított virtuális gépeket, meghajtókat és számítási feladatokat is eltávolítja.
A fürt eltávolításáról további információt a Fürt eltávolítása című témakörben talál.
Virtuálisgép-bővítmények eltávolítása
Mielőtt eltávolít egy kiszolgálót egy fürtből, el kell távolítania a virtuálisgép-bővítményeket az Azure Arc-kompatibilis kiszolgálókról, vagy ha újból hozzáadja a kiszolgálót, a bővítmények telepítésével kapcsolatos problémák merülnek fel később.
A virtuálisgép-bővítményeket az Azure Portal, az Azure CLI vagy az Azure PowerShell használatával távolíthatja el.
Kiszolgáló eltávolítása a PowerShell használatával
Kiszolgáló eltávolítása fürtből a PowerShell használatával:
- Futtassa
Disable-AzureStackHCIArcIntegrationaz eltávolítandó kiszolgálón. - Futtassa
Remove-ClusterNode -Name <ServerName>egy felügyeleti számítógépről vagy a fürt egy másik kiszolgálójáról.
Kiszolgáló eltávolítása a Windows Felügyeleti központ használatával
A kiszolgáló Windows Felügyeleti központ használatával történő eltávolításának lépései hasonlóak a kiszolgáló fürthöz való hozzáadásához.
- A Windows Felügyeleti központban válassza a Fürtkezelőt a felső legördülő nyílból.
- A Fürtkapcsolatok csoportban válassza ki a fürtöt.
- Az Eszközök területen válassza a Kiszolgálók lehetőséget.
- A Kiszolgálók területen válassza a Leltár lapot.
- A Leltár lapon válassza ki az eltávolítani kívánt kiszolgálót, majd válassza az Eltávolítás lehetőséget.
- Ha a kiszolgálómeghajtókat is el szeretné távolítani a tárolókészletből, engedélyezze ezt a jelölőnégyzetet.
- Ellenőrizze, hogy a kiszolgáló sikeresen el lett-e távolítva a fürtből.
Amikor kiszolgálókat ad hozzá vagy távolít el egy fürtből, győződjön meg róla, és utána futtasson egy fürtérvényesítési tesztet.
Kiszolgáló eltávolítása arc virtuális gép által felügyelt fürtből
Ha el szeretne távolítani egy kiszolgálót egy Arc virtuális gép által felügyelt fürtből, le kell tiltania az Arc virtuális gépek felügyeletét a kiszolgálón, mielőtt eltávolítaná azt a fürtből.
Az alábbi lépésekkel távolíthat el egy kiszolgálót egy Arc virtuális gép által felügyelt fürtből:
Ha le szeretné tiltani az Arc virtuálisgép-kezelést az eltávolítani kívánt kiszolgálón, futtassa a következő parancsot:
Remove-MocPhysicalNode -nodeName $nodeNameA kiszolgáló fürtből való eltávolításához futtassa a következő parancsot:
Remove-ClusterNode -Cluster Cluster1 -Name $nodeName
Kiszolgálópárok hozzáadása kifeszített fürthöz
A többhelyes fürtök esetében a kiszolgálócsomópontok száma és az egyes helyeken azonos számú meghajtó szükséges. Ha kiszolgálópárt ad hozzá egy kifeszített fürthöz, a meghajtók azonnal hozzáadódnak a kifeszített fürt mindkét helyének tárolókészletéhez. Ha a tárolókészlet az egyes helyeken nem azonos méretű a hozzáadáskor, a rendszer elutasítja. Ennek az az oka, hogy a tárolókészlet méretének azonosnak kell lennie a helyek között.
Szánjon néhány percet a videó megtekintésére a kiszolgálócsomópontok kifeszített fürthöz való hozzáadásáról:
Kiszolgálókat adhat hozzá vagy távolíthat el egy kifeszített fürthöz a Windows PowerShell használatával. A Get-ClusterFaultDomainXML és a Set-ClusterFaultDomainXML parancsmagok használatával először módosítania kell a hely (tartalék tartomány) adatait a kiszolgálók hozzáadása előtt.
Ezután az Add-ClusterNode parancsmaggal egyidejűleg hozzáadhatja a kiszolgálópárt az egyes helyekhez, így az egyes új kiszolgáló meghajtói egyszerre is hozzáadhatók.
A fürtöket általában távoli számítógépről kezeli, nem pedig egy fürt kiszolgálóján. Ezt a távoli számítógépet felügyeleti számítógépnek nevezzük.
Feljegyzés
Ha PowerShell-parancsokat futtat egy felügyeleti számítógépről, adja meg a -Cluster paramétert a kezelt fürt nevével.
Rendben, kezdjük:
A fürt állapotának meghatározásához használja a következő PowerShell-parancsmagokat:
A fürt aktív kiszolgálóinak listáját adja vissza:
Get-ClusterNodeA fürttároló készlet statisztikáit adja vissza:
Get-StoragePool pool*Felsorolja, hogy mely kiszolgálók melyik helyen találhatók (tartalék tartomány):
Get-ClusterFaultDomainNyissa meg a fájlt a
Sites.xmlJegyzettömbben vagy más szövegszerkesztőben:Get-ClusterFaultDomainXML | out-file sites.xmlnotepadKeresse meg a
Sites.xmlfájl helyi helyét a felügyeleti számítógépen, és nyissa meg a fájlt. ASites.xmlfájl a következőhöz hasonlóan fog kinézni:<Topology> <Site Name="Site1" Description="" Location=""> <Node Name="Server1" Description="" Location=""> <Node Name="Server2" Description="" Location=""> </Site> <Site Name="Site2" Description="" Location=""> <Node Name="Server3" Description="" Location=""> <Node Name="Server4" Description="" Location=""> </Site> <Topology>Ebben a példában az alábbiak szerint adhat hozzá egy kiszolgálót az egyes helyekhez (
Server5,Server6) :<Topology> <Site Name="Site1" Description="" Location=""> <Node Name="Server1" Description="" Location=""> <Node Name="Server2" Description="" Location=""> <Node Name="Server5" Description="" Location=""> </Site> <Site Name="Site2" Description="" Location=""> <Node Name="Server3" Description="" Location=""> <Node Name="Server4" Description="" Location=""> <Node Name="Server6" Description="" Location=""> </Site> <Topology>Módosítsa az aktuális hely (tartalék tartomány) adatait. Az első parancs beállít egy változót a fájl tartalmának lekéréséhez
Sites.xmlés kimenetéhez. A második parancs a változó$XMLalapján állítja be a módosítást.$XML = Get-Content .\sites.xml | out-string Set-ClusterFaultDomainXML -xml $XMLEllenőrizze, hogy a végrehajtott módosítások helyesek-e:
Get-ClusterFaultDomainAdja hozzá a kiszolgálópárt a fürthöz a
Add-ClusterNodeparancsmag használatával:Add-ClusterNode -Name Server5,Server6
A kiszolgálók sikeres hozzáadása után a rendszer automatikusan hozzáadja a társított meghajtókat az egyes helyek tárolókészleteihez. Végül a Állapotfigyelő szolgáltatás létrehoz egy tárolási feladatot, amely tartalmazza az új meghajtókat.
Kiszolgálópárok eltávolítása kifeszített fürtből
Mielőtt eltávolítja a kiszolgálópárokat egy fürtből, el kell távolítania a virtuálisgép-bővítményeket az Azure Arc-kompatibilis kiszolgálókról, vagy ha újból hozzáadja a kiszolgálókat, a bővítmények telepítésével kapcsolatos problémák merülnek fel később.
A virtuálisgép-bővítményeket az Azure Portal, az Azure CLI vagy az Azure PowerShell használatával távolíthatja el.
A kiszolgálópárok kifeszített fürtből való eltávolítása hasonló folyamat a kiszolgálópár hozzáadásához, de ehelyett a Remove-ClusterNode parancsmagot használja.
A fürt állapotának meghatározásához használja a következő PowerShell-parancsmagokat:
A fürt aktív kiszolgálóinak listáját adja vissza:
Get-ClusterNodeA fürttároló készlet statisztikáit adja vissza:
Get-StoragePool pool*Felsorolja, hogy mely kiszolgálók melyik helyen találhatók (tartalék tartomány):
Get-ClusterFaultDomainNyissa meg a fájlt a
Sites.xmlJegyzettömbben vagy más szövegszerkesztőben:Get-ClusterFaultDomainXML | out-file sites.xmlnotepadAz előző példában a
Sites.xmlfájlban távolítsa el az<Node Name="Server5" Description="" Location="">egyes helyek XML-bejegyzését.<Node Name="Server6" Description="" Location="">Módosítsa az aktuális hely (tartalék tartomány) adatait a következő két parancsmag használatával:
$XML = Get-Content .\sites.xml | out-string Set-ClusterFaultDomainXML -xml $XMLEllenőrizze, hogy a végrehajtott módosítások helyesek-e:
Get-ClusterFaultDomainFuttassa a következő parancsmagot az eltávolítandó kiszolgálókon (Server5 és Server6) az Azure Arc-integráció letiltásához:
Disable-AzureStackHCIArcIntegrationTávolítsa el a kiszolgálópárokat a fürtből a
Remove-ClusterNodeparancsmag használatával:Remove-ClusterNode -Name Server5,Server6
A kiszolgálók sikeres eltávolítása után a rendszer automatikusan eltávolítja a társított meghajtókat a helykészletekből. Végül a Állapotfigyelő szolgáltatás létrehoz egy tárolási feladatot a meghajtók eltávolításához.
Következő lépések
- A kiszolgáló hozzáadása vagy eltávolítása után ellenőriznie kell a fürtöt. További információ: Fürt ellenőrzése.