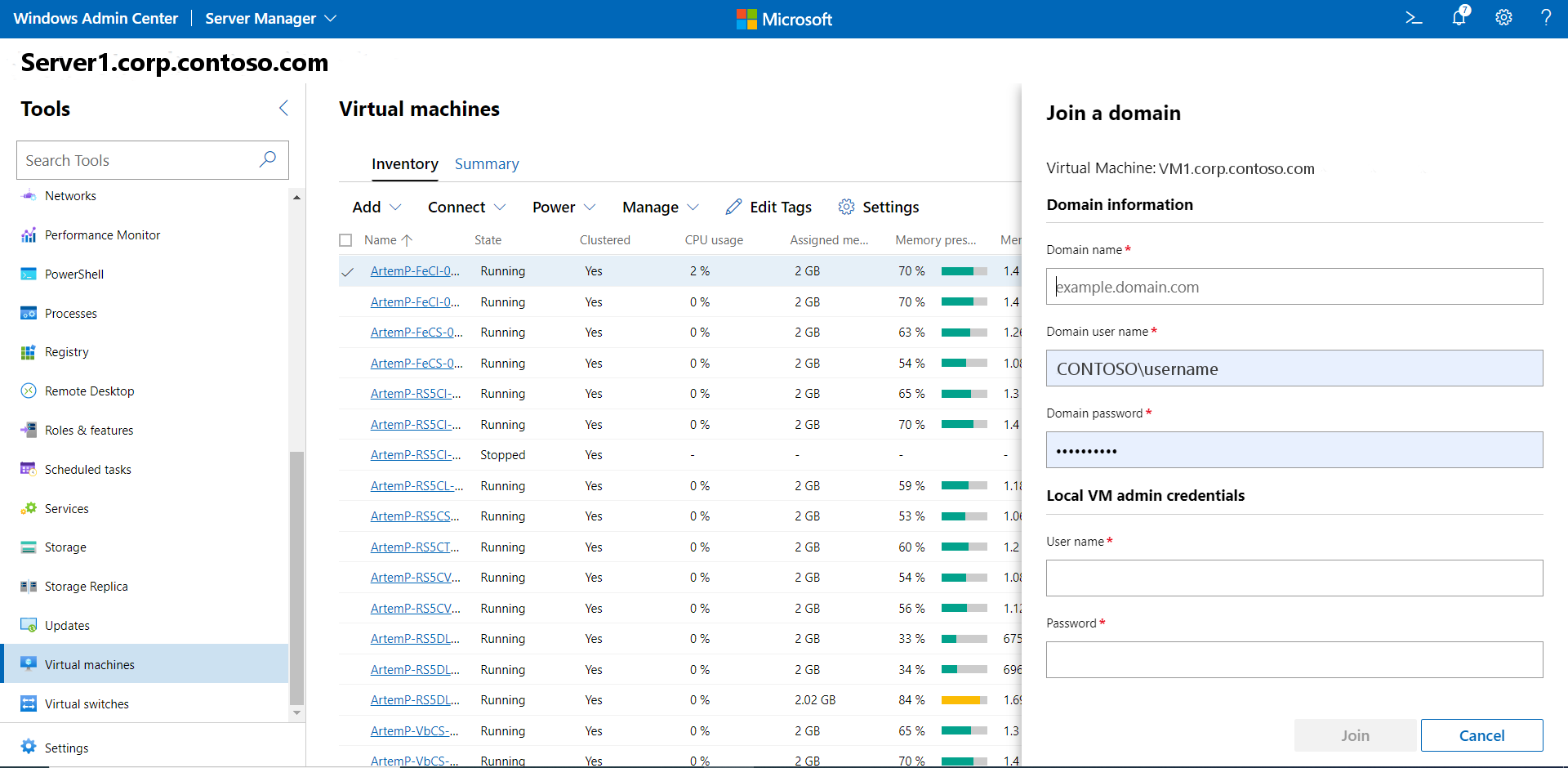Virtuális gépek kezelése a Helyi Azure-beli Windows Felügyeleti központtal
A következőkre vonatkozik: Azure Local, 23H2 és 22H2 verzió; Windows Server 2022, Windows Server 2019
A Windows Felügyeleti központ segítségével létrehozhatja és kezelheti a virtuális gépeket az Azure Local-on.
Megjegyzés
Az Azure Local 23H2-es verziójában a virtuális gépek létrehozásának és kezelésének ajánlott módja az Azure Arc vezérlősík használata. Mivel azonban a cikkben ismertetett funkciókat még nem biztosítja az Azure Arc, az alábbiakban ismertetett módon használhatja a Windows Felügyeleti központot vagy a PowerShellt. Vegye figyelembe, hogy az így létrehozott virtuális gépek nem Arc-kompatibilis virtuális gépek. Korlátozottan kezelhetők az Azure Arc vezérlősíkjáról, és kevesebb Azure Hybrid Benefitet használnak, például nem használhatják ingyenesen az Azure Update Managert.
A Windows Felügyeleti központ segítségével egyszerűen létrehozhat egy új virtuális gépet.
A Windows Felügyeleti központ kezdőképernyőjén, a Minden kapcsolat területen válassza ki azt a gépet vagy rendszert, amelyen létre szeretné hozni a virtuális gépet.
Az Eszközök területen görgessen le, és válassza a Virtuális gépek lehetőséget.
A Virtuális gépek területen válassza a Leltár lapot, majd a Hozzáadás és az Új lehetőséget.
Az Új virtuális gép csoportban adja meg a virtuális gép nevét.
Válassza a 2. generációs (ajánlott) lehetőséget.
A Gazdagép területen válassza ki azt a gépet, amelyen a virtuális gépet el szeretné helyezni.
Az Elérési út területen válasszon ki egy előre hozzárendelt fájl elérési útját a legördülő listából, vagy a Tallózás gombra kattintva válassza ki azt a mappát, ahova a virtuálisgép-konfigurációs és virtuális merevlemez-fájlokat menteni szeretné. A hálózaton elérhető SMB-megosztásokat a \machine\share elérési út megadásával keresheti meg.
Megjegyzés
Határozottan javasoljuk, hogy válasszon ki egy megosztott fürtkötetet a virtuális gép magas rendelkezésre állásának biztosítása érdekében.
A Virtuális processzorok területen válassza ki a virtuális processzorok számát, és azt, hogy engedélyezve szeretné-e a beágyazott virtualizálást a virtuális gép számára. Ha a rendszer az Azure Local 21H2-es verzióját futtatja, akkor egy jelölőnégyzet is megjelenik, amely engedélyezi a processzorkompatibilitási módot a virtuális gépen.
A Memória területen válassza ki az indítási memória mennyiségét (minimum 4 GB javasolt), és a virtuális gép számára lefoglalandó minimális és maximális dinamikus memóriatartományt.
A Hálózat területen válasszon ki egy virtuális kapcsolót a legördülő listából.
A Hálózat területen válassza az alábbi lehetőségek egyikét az elkülönítési módhoz a legördülő listából:
- Állítsa alapértelmezettre (Nincs), ha a virtuális gép hozzáférési módban csatlakozik a virtuális kapcsolóhoz.
- Állítsa VLAN értékre, ha a virtuális gép egy VLAN-kapcsolaton keresztül csatlakozik a virtuális kapcsolóhoz. Adja meg a VLAN-azonosítót is.
- Állítsa virtuális hálózatra (SDN), ha a virtuális gép egy SDN virtuális hálózat része. Válasszon ki egy virtuális hálózatnevet, alhálózatot, és adja meg az IP-címet. Igény szerint válasszon ki egy hálózati biztonsági csoportot, amely alkalmazható a virtuális gépre.
- Állítsa logikai hálózatra (SDN), ha a virtuális gép egy SDN logikai hálózat része. Válassza ki a logikai hálózat nevét, alhálózatát, és adja meg az IP-címet. Igény szerint válasszon ki egy hálózati biztonsági csoportot, amely alkalmazható a virtuális gépre.
A Tároló területen kattintson a Hozzáadás gombra, és válassza ki, hogy új üres virtuális merevlemezt szeretne-e létrehozni, vagy meglévő virtuális merevlemezt szeretne használni. Ha meglévő virtuális merevlemezt használ, kattintson a Tallózás gombra, és válassza ki a megfelelő fájl elérési útját.
Az operációs rendszer alatt tegye az alábbiak egyikét:
- Ha a virtuális gép létrehozása után telepíteni szeretné a virtuális gép operációs rendszerét, válassza később az Operációs rendszer telepítése lehetőséget.
- Válassza az Operációs rendszer telepítése képfájlból (*.iso) lehetőséget, kattintson a Tallózás gombra, majd válassza ki a használni kívánt .iso képfájlt.
- Ha végzett, kattintson a Létrehozás gombra a virtuális gép létrehozásához.
- A virtuális gép elindításához a Virtuális gépek listában mutasson az új virtuális gépre, engedélyezze a jelölőnégyzetet a bal oldalon, és válassza a Start lehetőséget.
- Az Állapot területen ellenőrizze, hogy a virtuális gép állapota fut-e.
Könnyedén megtekintheti az összes virtuális gépet egy gépen vagy az Azure Local rendszerében.
- A Windows Felügyeleti központban az Eszközök területen görgessen le, és válassza a Virtuális gépek lehetőséget.
- A jobb oldali Leltár lap felsorolja az aktuális gépen vagy a rendszeren elérhető összes virtuális gépet, és parancsokat biztosít az egyes virtuális gépek kezeléséhez. Képes vagy:
- Tekintse meg az aktuális gépen vagy rendszeren futó virtuális gépek listáját.
- Ha egy rendszer virtuális gépeit tekinti meg, tekintse meg a virtuális gép állapotát és gazdagépét. A processzor- és memóriahasználatot a gazdagép szempontjából is megtekintheti, beleértve a memóriaterhelést, a memóriaigényt és a hozzárendelt memóriát, valamint a virtuális gép üzemidejét, szívverési állapotát és védelmi állapotát (az Azure Site Recovery használatával).
- Hozzon létre új virtuális gépet.
- Virtuális gép törlése, indítása, kikapcsolása, leállítása, szüneteltetése, folytatása, alaphelyzetbe állítása vagy átnevezése. Mentse a virtuális gépet, törölje a mentett állapotot, vagy hozzon létre egy ellenőrzőpontot.
- Virtuális gép beállításainak módosítása.
- Csatlakozzon egy virtuálisgép-konzolhoz a Hyper-V gazdagépen keresztül.
- Virtuális gép replikálása az Azure Site Recovery használatával.
- Több virtuális gépen futtatható műveleteknél, például a Start, a Leállítás, a Mentés, a Szüneteltetés, a Törlés vagy az Alaphelyzetbe állítás beállításnál több virtuális gépet is kijelölhet, és egyszer futtathatja a műveletet.
Egy adott virtuális gép részletes információit és teljesítménydiagramjait a dedikált lapon tekintheti meg.
Az Eszközök területen görgessen le, és válassza a Virtuális gépek lehetőséget.
Kattintson a jobb oldali Leltár fülre, majd válassza ki a virtuális gépet. A következő lapon a következőket teheti:
- Élő és előzmény adatsordiagramok megtekintése a processzor, a memória, a hálózat, az IOPS és az IO átviteli sebességéhez (az előzményadatok csak hiperkonvergens rendszerekhez érhetők el)
- Ellenőrzőpontok megtekintése, létrehozása, alkalmazása, átnevezése és törlése.
- Tekintse meg a virtuális merevlemezek (.vhd) fájljainak, hálózati adaptereinek és gazdagépének részleteit.
- A virtuális gép állapotának megtekintése.
- Mentse a virtuális gépet, törölje a mentett állapotot, exportálja vagy klónozza a virtuális gépet.
- Módosítsa a virtuális gép beállításait.
- Csatlakozzon a virtuálisgép-konzolhoz a VMConnect használatával a Hyper-V gazdagépen keresztül.
- Replikálja a virtuális gépet az Azure Site Recovery használatával.
Megtekintheti a rendszer összes virtuális gépének erőforrás-használati és teljesítménymetrikáit.
- Az Eszközök területen görgessen le, és válassza a Virtuális gépek lehetőséget.
- A jobb oldali Összegzés lap holisztikus nézetet biztosít a Hyper-V gazdagép erőforrásairól és teljesítményéről egy kiválasztott gép vagy rendszer esetében, beleértve az alábbiakat:
- A futó, leállított, szüneteltetett és mentett virtuális gépek száma.
- Legutóbbi állapotriasztások vagy Hyper-V eseménynapló-események rendszerekhez.
- PROCESSZOR- és memóriahasználat gazdagép és vendéglebontás esetén.
- Élő és előzmény adatsordiagramok a rendszerek IOPS- és I/O-átviteli sebességéhez.
A virtuális gépekhez számos beállítás módosítható.
Megjegyzés
A futó virtuális gépek bizonyos beállításai nem módosíthatók, ezért először le kell állítania a virtuális gépet.
Az Eszközök területen görgessen le, és válassza a Virtuális gépek lehetőséget.
Kattintson a jobb oldali Leltár fülre, válassza ki a virtuális gépet, majd kattintson a Beállítások gombra.
A virtuális gép indítási/leállítási műveleteinek és általános beállításainak módosításához válassza az Általános lehetőséget, és tegye a következőket:
A virtuális gép nevének módosításához írja be a Név mezőbe
A virtuális gép alapértelmezett indítási/leállítási műveleteinek módosításához válassza ki a megfelelő beállításokat a legördülő listából.
A virtuális gép szüneteltetéséhez vagy elindításához szükséges időintervallumok módosításához adja meg a megfelelő értékeket a megjelenő mezőkben
A Memória lehetőséget választva módosíthatja a virtuális gép indítási memóriáját, a dinamikus memóriatartományt, a memóriapuffer százalékos arányát és a memória súlyát.
Válassza a Processzorok lehetőséget a virtuális processzorok számának módosításához, a beágyazott virtualizálás engedélyezéséhez vagy az egyidejű többszálúság (SMT) engedélyezéséhez.
Meglévő lemez méretének módosításához módosítsa a Méret (GB) értéket. Új virtuális lemez hozzáadásához válassza a Lemezek lehetőséget, majd válassza ki, hogy üres virtuális lemezt szeretne-e létrehozni, vagy meglévő virtuális lemezt vagy ISO-lemezképfájlt (.iso) szeretne használni. Kattintson a Tallózás gombra, és válassza ki a virtuális lemez vagy képfájl elérési útját.
A hálózati adapter beállításainak hozzáadásához, eltávolításához vagy módosításához válassza a Hálózatok lehetőséget, és tegye a következőket:
Válasszon ki egy virtuális kapcsolót a legördülő listából.
Válassza az alábbi lehetőségek egyikét az elkülönítési módhoz a legördülő listából:
- Állítsa alapértelmezettre (Nincs), ha a virtuális gép hozzáférési módban csatlakozik a virtuális kapcsolóhoz.
- Állítsa VLAN értékre, ha a virtuális gép egy VLAN-kapcsolaton keresztül csatlakozik a virtuális kapcsolóhoz. Adja meg a VLAN-azonosítót is.
- Állítsa virtuális hálózatra (SDN), ha a virtuális gép egy SDN virtuális hálózat része. Válasszon ki egy virtuális hálózatnevet, alhálózatot, és adja meg az IP-címet. Igény szerint válasszon ki egy hálózati biztonsági csoportot, amely alkalmazható a virtuális gépre.
- Állítsa logikai hálózatra (SDN), ha a virtuális gép egy SDN logikai hálózat része. Válassza ki a logikai hálózat nevét, alhálózatát, és adja meg az IP-címet. Igény szerint válasszon ki egy hálózati biztonsági csoportot, amely alkalmazható a virtuális gépre.
A hálózati adapter további beállításainak módosításához kattintson a Speciális gombra a következő lehetőségek eléréséhez:
- Válasszon a dinamikus vagy statikus MAC-címtípus közül.
- MAC-címhamisítás engedélyezése.
- Engedélyezze a sávszélesség-kezelést, és adja meg a maximális/minimális tartományt.
Válassza a Rendszerindítási sorrend lehetőséget a rendszerindító eszközök hozzáadásához vagy a virtuális gép rendszerindítási sorrendjének módosításához.
Jelölje ki az Ellenőrzőpontokat a virtuális gépek ellenőrzőpontjainak engedélyezéséhez, az ellenőrzőpont típusának kiválasztásához és az ellenőrzőpont fájlhelyének megadásához.
Megjegyzés
Az éles ellenőrzőpont beállítása ajánlott, és a vendég operációs rendszerben biztonsági mentési technológiát használ az adatkonzisztens ellenőrzőpontok létrehozásához. A Standard beállítás VHD-pillanatképeket használ az alkalmazás- és szolgáltatásállapotú ellenőrzőpontok létrehozásához.
Az affinitási szabályok kiválasztásával hozzon létre affinitási szabályt egy virtuális géphez. Az affinitási szabályok létrehozásáról további információt a virtuális gépek gép- és hely affinitási szabályainak létrehozása című témakörben talál.
A virtuális gép biztonsági beállításainak módosításához válassza a Biztonság lehetőséget, és tegye a következőket:
Válassza a Biztonságos rendszerindítás engedélyezése lehetőséget, hogy megakadályozza a jogosulatlan kód futását a rendszerindításkor (ajánlott). Válasszon egy Microsoft- vagy nyílt forráskódú sablont is a legördülő listából
Sablon esetén válasszon ki egy használni kívánt biztonsági sablont
A Titkosítási támogatás területen
Válassza a Megbízható platform modul engedélyezése lehetőséget a hardveres titkosítási szolgáltatásmodul használatához
Állapot- és virtuálisgép-migrálási forgalom titkosításának engedélyezése
Megjegyzés
A titkosítási támogatáshoz kulcsvédő (KP) szükséges a virtuális géphez. Ha még nem jelenik meg, ezen lehetőségek egyikének kiválasztásával generál egy KP-t, amely lehetővé teszi a virtuális gép futtatását ezen a gazdagépen.
A Biztonsági szabályzat területen válassza a Védelem engedélyezése lehetőséget a virtuális gép további védelmi beállításaihoz.
A virtuális gépet egyszerűen áthelyezheti egy másik gépre vagy egy másik rendszerre az alábbiak szerint:
Az Eszközök területen görgessen le, és válassza a Virtuális gépek lehetőséget.
A Leltár lapon válasszon ki egy virtuális gépet a listából, és válassza az Áthelyezés kezelése lehetőséget>.
Válasszon ki egy gépet a listából, és válassza az Áthelyezés lehetőséget.
Ha a virtuális gépet és a tárolót is át szeretné helyezni, válassza ki, hogy áthelyezi-e egy másik rendszerbe vagy egy másik gépre ugyanabban a rendszerben.
Ha csak a virtuális gép tárterületét szeretné áthelyezni, válassza ki, hogy ugyanarra az elérési útra szeretné áthelyezni, vagy különböző elérési utakat jelöljön ki a konfigurációhoz, az ellenőrzőponthoz vagy az intelligens lapozáshoz.
A virtuális gépek egyszerűen csatlakoztathatók tartományhoz az alábbiak szerint:
- Az Eszközök területen görgessen le, és válassza a Virtuális gépek lehetőséget.
- A Leltár lapon válasszon ki egy virtuális gépet a listából, és válassza a Tartományhoz való csatlakozás kezelése > lehetőséget.
- Adja meg annak a tartománynak a nevét, amelyhez csatlakozni szeretne, valamint a tartomány felhasználónevét és jelszavát.
- Adja meg a virtuális gép felhasználónevét és jelszavát.
- Ha végzett, kattintson a Csatlakozás gombra.
A virtuális gépet egyszerűen klónozhatja az alábbiak szerint:
- Az Eszközök területen görgessen le, és válassza a Virtuális gépek lehetőséget.
- Kattintson a jobb oldalon található Leltár fülre. Válasszon ki egy virtuális gépet a listából, és válassza a Klónozás kezelése lehetőséget>.
- Adja meg a klónozott virtuális gép nevét és elérési útját.
- Futtassa a Sysprepet a virtuális gépen, ha még nem tette meg.
Egyszerűen importálhat vagy exportálhat virtuális gépeket. Az alábbi eljárás az importálási folyamatot ismerteti.
- Az Eszközök területen görgessen le, és válassza a Virtuális gépek lehetőséget.
- A Leltár lapon válassza az Importálás hozzáadása lehetőséget>.
- Adja meg a virtuális gépet tartalmazó mappanevet, vagy kattintson a Tallózás gombra, és válasszon ki egy mappát.
- Jelölje ki az importálni kívánt virtuális gépet.
- Szükség esetén hozzon létre egy egyedi azonosítót a virtuális géphez.
- Ha végzett, válassza az Importálás lehetőséget.
Virtuális gép exportálása esetén a folyamat hasonló:
- Az Eszközök területen görgessen le, és válassza a Virtuális gépek lehetőséget.
- A Leltár lapon válassza ki az exportálni kívánt virtuális gépet a listában.
- Válassza az Exportálás kezelése lehetőséget>.
- Adja meg a virtuális gép exportálási útvonalát.
A virtuálisgép-eseménynaplókat a következőképpen tekintheti meg:
- Az Eszközök területen görgessen le, és válassza a Virtuális gépek lehetőséget.
- A jobb oldali Összegzés lapon válassza az Összes esemény megtekintése lehetőséget.
- Válasszon ki egy eseménykategóriát, és bontsa ki a nézetet.
A Windows Felügyeleti központ használata helyett Hyper-V-gazdagépen keresztül is kezelheti a virtuális gépeket távoli asztali protokoll (RDP) kapcsolat használatával.
Az Eszközök területen görgessen le, és válassza a Virtuális gépek lehetőséget.
Az Inventory (Leltár) lapon válassza a Virtuális gép kiválasztása lehetőséget a listából, és válassza a Csatlakozás > csatlakoztatása vagy az > RDP-fájl letöltése lehetőséget. Mindkét lehetőség a VMConnect eszközzel csatlakozik a vendég virtuális géphez a Hyper-V gazdagépen keresztül, és megköveteli, hogy adja meg a rendszergazdai felhasználónevet és jelszó hitelesítő adatait a Hyper-V-gazdagéphez.
A Csatlakozás lehetőség a távoli asztal használatával csatlakozik a virtuális géphez a webböngészőben.
Az RDP-fájl letöltése lehetőség letölt egy .rdp fájlt, amelyet megnyitva csatlakozhat a Távoli asztali kapcsolat alkalmazáshoz (mstsc.exe).
A Windows Felügyeleti központ segítségével konfigurálhatja az Azure Site Recoveryt, és replikálhatja a helyszíni virtuális gépeket az Azure-ba. Ez egy opcionális érték-hozzáadási szolgáltatás. Első lépésként tekintse meg a virtuális gépek védelme az Azure Site Recovery használatával című témakört.
A virtuális gép és erőforrásai eltávolításáról a Virtuális gép eltávolítása című témakörben olvashat.
Virtuális gépeket a Windows PowerShell használatával is létrehozhat és kezelhet. További információ: Virtuális gépek kezelése az Azure Local-on a Windows PowerShell használatával.
Lásd: Azure-beli virtuális hálózatok létrehozása és kezelése Windows rendszerű virtuális gépekhez.
Lásd: Felhasználói hozzáférés-vezérlés és engedélyek konfigurálása.