Feltételes hozzáférés hozzáadása a felhasználói folyamatokhoz az Azure Active Directory B2C-ben
Mielőtt hozzákezdene, a Szabályzattípus kiválasztása választóval válassza ki a beállított szabályzat típusát. Az Azure Active Directory B2C két módszert kínál annak meghatározására, hogy a felhasználók hogyan használják az alkalmazásokat: előre definiált felhasználói folyamatokon vagy teljesen konfigurálható egyéni szabályzatokon keresztül. A cikkben szereplő lépések különbözőek az egyes metódusok esetében.
A feltételes hozzáférés hozzáadható az Azure Active Directory B2C (Azure AD B2C) felhasználói folyamataihoz vagy egyéni szabályzataihoz az alkalmazásokba való kockázatos bejelentkezések kezeléséhez. A Microsoft Entra Feltételes hozzáférés az Azure AD B2C által használt eszköz a jelek összehozására, a döntések meghozatalára és a szervezeti szabályzatok kikényszerítésére.
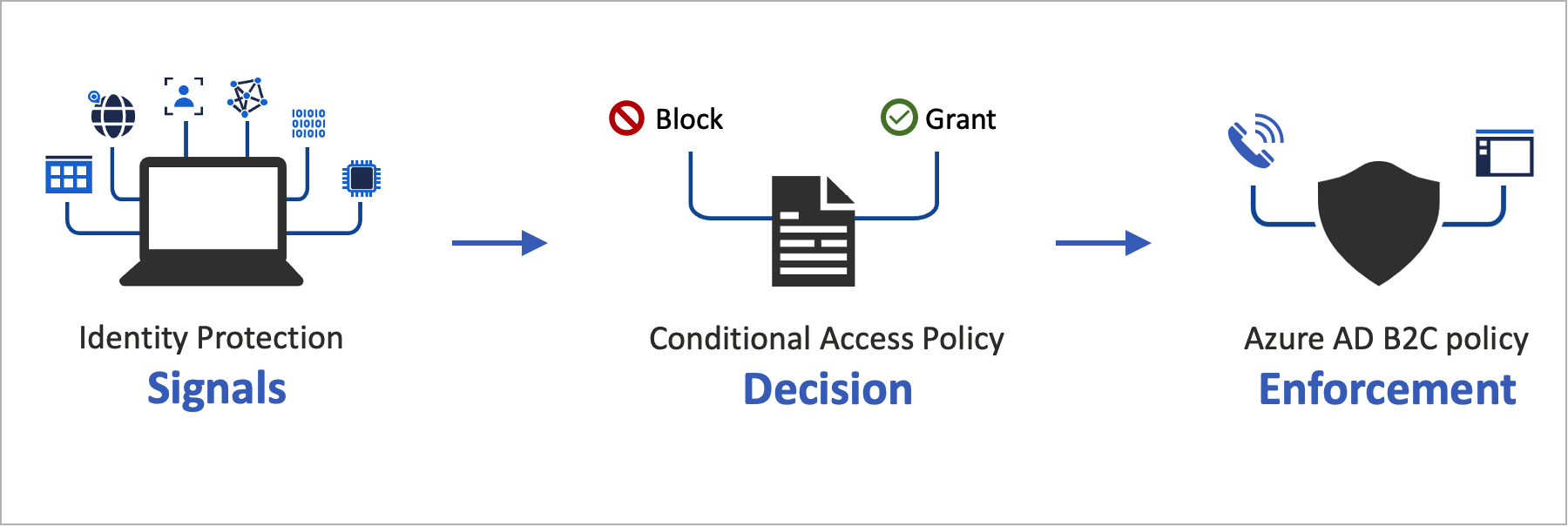 A kockázatértékelés szabályzatfeltételekkel történő automatizálása azt jelenti, hogy a kockázatos bejelentkezések azonnal azonosíthatók, majd szervizelhetők vagy blokkolhatók.
A kockázatértékelés szabályzatfeltételekkel történő automatizálása azt jelenti, hogy a kockázatos bejelentkezések azonnal azonosíthatók, majd szervizelhetők vagy blokkolhatók.
Szolgáltatás áttekintése
Az Azure AD B2C kiértékeli az egyes bejelentkezési eseményeket, és biztosítja, hogy a felhasználói hozzáférés biztosítása előtt minden szabályzatkövetelmények teljesülnek. Ebben a kiértékelési fázisban a feltételes hozzáférési szolgáltatás kiértékeli az Identity Protection-kockázatészlelések által a bejelentkezési események során gyűjtött jeleket. A kiértékelési folyamat eredménye egy jogcímkészlet, amely jelzi, hogy a bejelentkezést meg kell-e adni vagy le kell tiltani. Az Azure AD B2C-szabályzat ezeket a jogcímeket használja a felhasználói folyamaton belüli működéshez. Ilyen például a hozzáférés letiltása vagy a felhasználó egy adott szervizeléssel, például többtényezős hitelesítéssel (MFA) való megtámadása. A "Hozzáférés letiltása" felülbírálja az összes többi beállítást.
Az alábbi példa egy feltételes hozzáférési műszaki profilt mutat be, amely a bejelentkezési fenyegetés kiértékelésére szolgál.
<TechnicalProfile Id="ConditionalAccessEvaluation">
<DisplayName>Conditional Access Provider</DisplayName>
<Protocol Name="Proprietary" Handler="Web.TPEngine.Providers.ConditionalAccessProtocolProvider, Web.TPEngine, Version=1.0.0.0, Culture=neutral, PublicKeyToken=null" />
<Metadata>
<Item Key="OperationType">Evaluation</Item>
</Metadata>
...
</TechnicalProfile>
Az Identity Protection-jelek megfelelő kiértékelésének biztosítása érdekében minden felhasználónak meg kell hívnia a technikai profilt, beleértve a ConditionalAccessEvaluation helyi és a közösségi fiókokat is. Ellenkező esetben az Identity Protection helytelen kockázati fokot jelez a felhasználókhoz.
A következő szervizelési fázisban a felhasználó mFA-val van megtámadva. Miután elkészült, az Azure AD B2C tájékoztatja az Identity Protectiont, hogy az azonosított bejelentkezési fenyegetést kijavították, és melyik módszerrel. Ebben a példában az Azure AD B2C azt jelzi, hogy a felhasználó sikeresen teljesítette a többtényezős hitelesítési feladatot. A szervizelés más csatornákon is megtörténhet. Ha például a fiók jelszavát alaphelyzetbe állítja a rendszergazda vagy a felhasználó. A kockázatos felhasználók jelentésében ellenőrizheti a felhasználó kockázati állapotát.
Fontos
A kockázat sikeres elhárításához az út során győződjön meg arról, hogy a szervizelési műszaki profil meghívása a kiértékelési műszaki profil végrehajtása után történik. Ha a kiértékelés szervizelés nélkül van meghívva, a kockázat állapota veszélyben lesz.
Amikor a kiértékelési műszaki profilra vonatkozó javaslat visszatér Block, nem szükséges meghívni a kiértékelési műszaki profilt. A kockázati állapot kockázati értékre van állítva.
Az alábbi példa egy feltételes hozzáférési műszaki profilt mutat be az azonosított fenyegetés elhárításához:
<TechnicalProfile Id="ConditionalAccessRemediation">
<DisplayName>Conditional Access Remediation</DisplayName>
<Protocol Name="Proprietary" Handler="Web.TPEngine.Providers.ConditionalAccessProtocolProvider, Web.TPEngine, Version=1.0.0.0, Culture=neutral, PublicKeyToken=null"/>
<Metadata>
<Item Key="OperationType">Remediation</Item>
</Metadata>
...
</TechnicalProfile>
A megoldás összetevői
Ezek azok az összetevők, amelyek engedélyezik a feltételes hozzáférést az Azure AD B2C-ben:
- Felhasználói folyamat vagy egyéni szabályzat , amely végigvezeti a felhasználót a bejelentkezési és a regisztrációs folyamaton.
- Feltételes hozzáférési szabályzat , amely jeleket hoz létre a döntések meghozatalához és a szervezeti szabályzatok kikényszerítéséhez. Amikor egy felhasználó egy Azure AD B2C-szabályzaton keresztül jelentkezik be az alkalmazásba, a feltételes hozzáférési szabályzat Microsoft Entra ID-védelem jeleket használ a kockázatos bejelentkezések azonosítására, és megjeleníti a megfelelő szervizelési műveletet.
- Regisztrált alkalmazás , amely a megfelelő Azure AD B2C felhasználói folyamathoz vagy egyéni szabályzathoz irányítja a felhasználókat.
- TOR Browser a kockázatos bejelentkezés szimulálásához.
Szolgáltatáskorlátozások és szempontok
A Microsoft Entra feltételes hozzáférés használatakor vegye figyelembe a következőket:
- Az Identity Protection helyi és közösségi identitásokhoz, például a Google-hoz vagy a Facebookhoz is elérhető. A közösségi identitások esetében manuálisan kell aktiválnia a feltételes hozzáférést. Az észlelés korlátozott, mert a közösségi fiók hitelesítő adatait a külső identitásszolgáltató kezeli.
- Az Azure AD B2C-bérlőkben csak a Microsoft Entra feltételes hozzáférési szabályzatainak egy része érhető el.
Előfeltételek
- Végezze el az Egyéni szabályzatok használatának első lépéseit az Active Directory B2C-ben.
- Ha még nem tette meg, regisztráljon egy webalkalmazást.
Tarifacsomag
Kockázatos bejelentkezési szabályzatok létrehozásához az Azure AD B2C Premium P2 szükséges. A prémium P1-bérlők hely-, alkalmazás-, felhasználó- vagy csoportalapú házirendeken alapuló szabályzatot hozhatnak létre. További információ: Az Azure AD B2C tarifacsomagjának módosítása
Az Azure AD B2C-bérlő előkészítése
Feltételes hozzáférési szabályzat hozzáadásához tiltsa le a biztonsági alapértelmezett beállításokat:
Jelentkezzen be az Azure Portalra.
Ha több bérlőhöz is hozzáfér, a felső menüben válassza a Gépház ikont az Azure AD B2C-bérlőre való váltáshoz a Címtárak + előfizetések menüből.
Az Azure-szolgáltatások alatt válassza a Microsoft Entra-azonosítót. Vagy a keresőmezővel megkeresheti és kiválaszthatja a Microsoft Entra-azonosítót.
Válassza a Tulajdonságok lehetőséget, majd válassza az Alapértelmezett biztonsági beállítások kezelése lehetőséget.
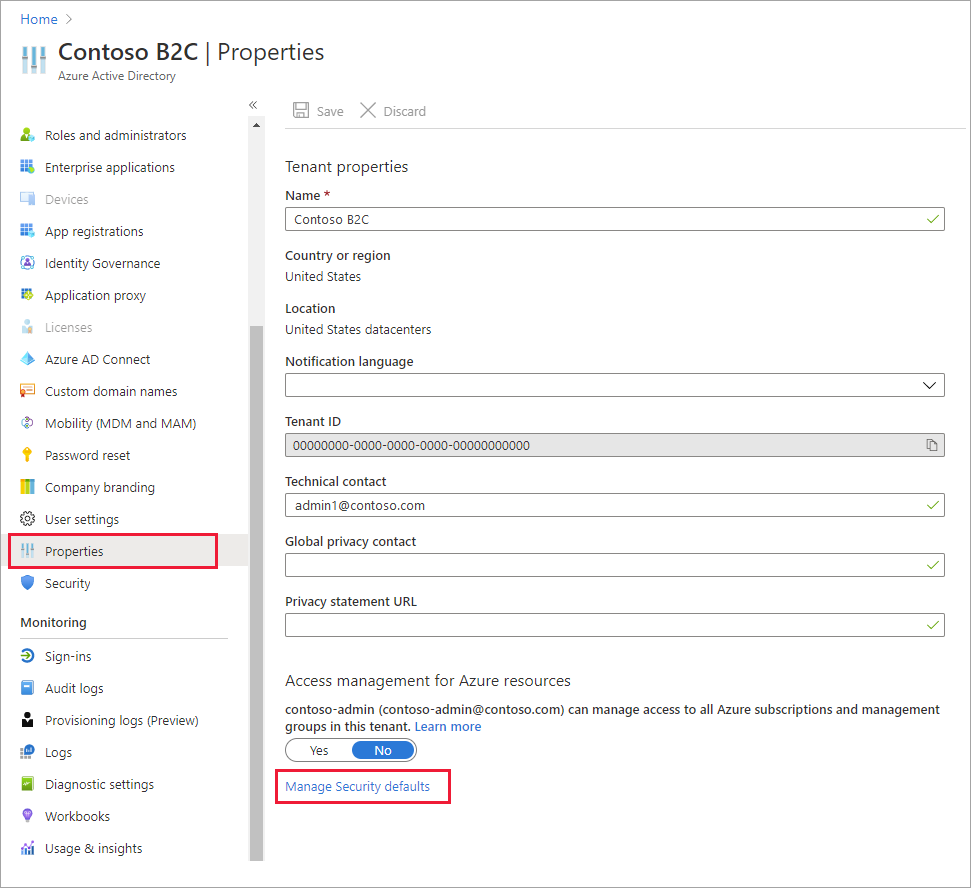
Az Alapértelmezett biztonsági beállítások engedélyezése csoportban válassza a Nem lehetőséget.
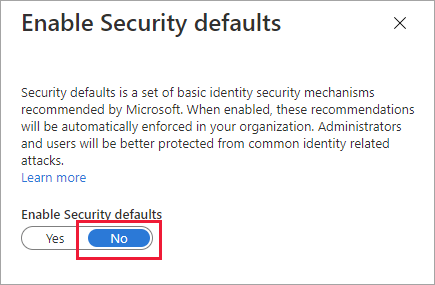
Feltételes hozzáférési szabályzat hozzáadása
A feltételes hozzáférési szabályzatok a hozzárendelések és hozzáférés-vezérlések if-then utasításai. A feltételes hozzáférési szabályzatok jeleket hoznak létre a döntések meghozatalához és a szervezeti szabályzatok kikényszerítéséhez.
Tipp.
Ebben a lépésben konfigurálja a feltételes hozzáférési szabályzatot. Javasoljuk, hogy a következő sablonok egyikét használja: 1. sablon: Bejelentkezési kockázatalapú feltételes hozzáférés, 2. sablon: Felhasználó kockázatalapú feltételes hozzáférése vagy 3. sablon: Helyek letiltása feltételes hozzáféréssel. A feltételes hozzáférési szabályzatot az Azure Portalon vagy az MS Graph API-n keresztül konfigurálhatja.
A hozzárendelések közötti logikai operátor az And. Az egyes hozzárendelések operátora vagy.
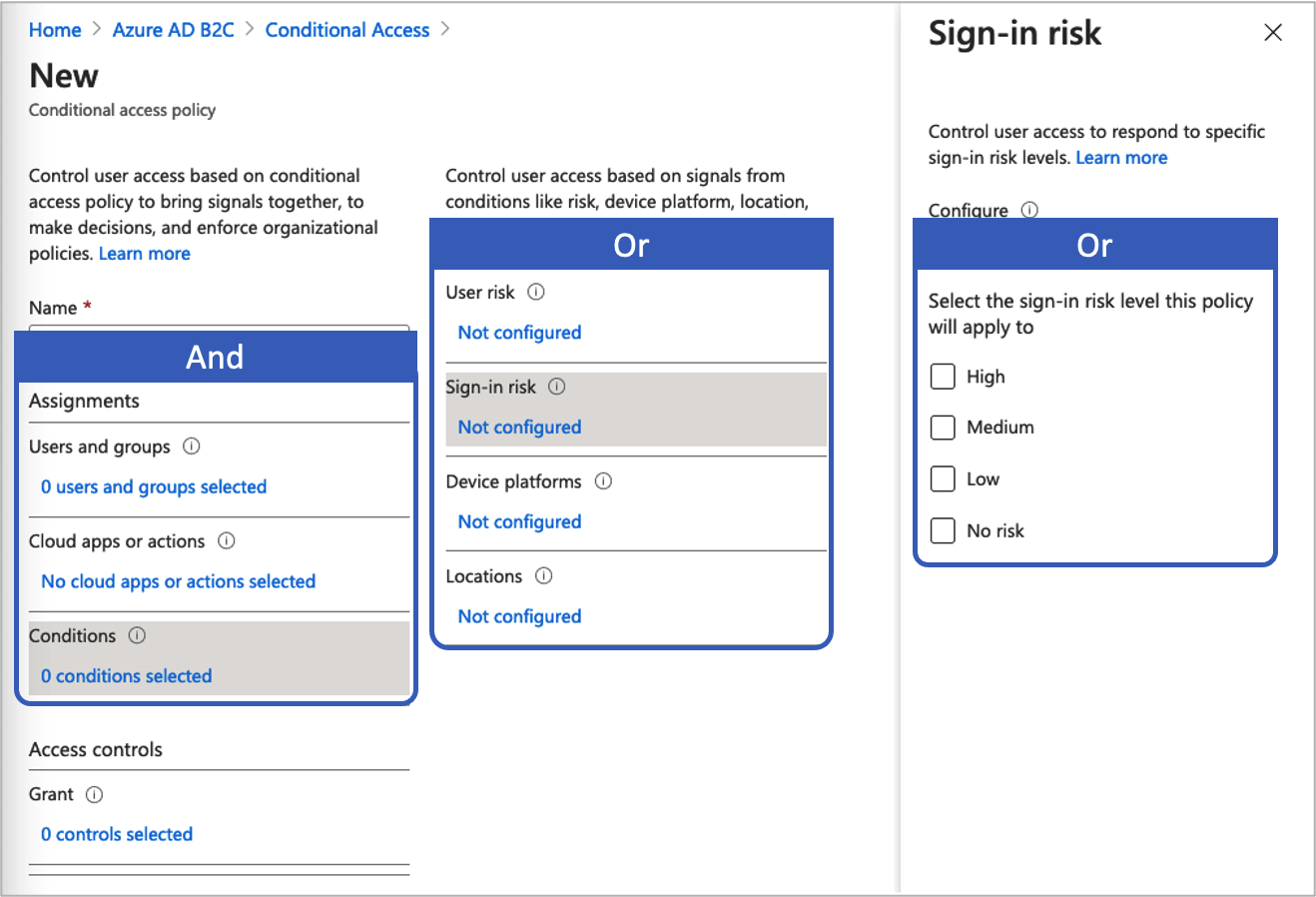 Feltételes hozzáférési szabályzat hozzáadása:
Feltételes hozzáférési szabályzat hozzáadása:
Az Azure Portalon keresse meg és válassza ki az Azure AD B2C-t.
A Biztonsági alatt válassza a Feltételes hozzáférés lehetőséget. Megnyílik a Feltételes hozzáférési szabályzatok lap.
Válassza az + Új szabályzat lehetőséget.
Adjon nevet a szabályzatnak, például tiltsa le a kockázatos bejelentkezést.
A Hozzárendelések csoportban válassza a Felhasználók és csoportok lehetőséget, majd válassza ki a következő támogatott konfigurációk egyikét:
Tartalmaz Licenc Jegyzetek Minden felhasználó P1, P2 Ez a szabályzat az összes felhasználót érinti. Ha biztos szeretne lenni abban, hogy nem zárja ki magát, zárja ki a rendszergazdai fiókját a Kizárás, a Címtárszerepkörök kiválasztása, majd a Globális Rendszergazda istrator kiválasztása a listában. Kiválaszthatja a Felhasználók és csoportok lehetőséget is, majd kiválaszthatja a fiókját a Kizárt felhasználók kiválasztása listában. Válassza ki a Felhőalkalmazások vagy -műveletek lehetőséget, majd válassza ki az alkalmazásokat. Keresse meg a függő entitásalkalmazást.
Válassza a Feltételek lehetőséget, majd válasszon a következő feltételek közül. Válassza például a bejelentkezési kockázatot, valamint a magas, közepes és alacsony kockázati szinteket.
Feltétel Licenc Jegyzetek Felhasználói kockázat P2 User risk represents the probability that a given identity or account is compromised. Bejelentkezési kockázat P2 Sign-in risk represents the probability that a given authentication request isn't authorized by the identity owner. Eszközplatformok Nem támogatott Az eszközön futó operációs rendszer jellemzi. További információ: Eszközplatformok. Helyek P1, P2 A megnevezett helyek közé tartozhatnak a nyilvános IPv4-hálózati információk, az ország vagy régió, illetve az ismeretlen területek, amelyek nem adott országokra vagy régiókra vonatkoznak. További információ: Helyek. A Hozzáférés-vezérlés csoportban válassza a Támogatás lehetőséget. Ezután válassza ki, hogy letiltja vagy engedélyezi-e a hozzáférést:
Beállítás Licenc Jegyzetek Hozzáférés letiltása P1, P2 Megakadályozza a hozzáférést a feltételes hozzáférési szabályzatban megadott feltételek alapján. Hozzáférés biztosítása többtényezős hitelesítés megkövetelése mellett P1, P2 A feltételes hozzáférési szabályzatban megadott feltételek alapján a felhasználónak többtényezős Azure AD B2C-hitelesítést kell végeznie. A Szabályzat engedélyezése csoportban válasszon az alábbiak közül:
Beállítás Licenc Jegyzetek Csak jelentés P1, P2 A csak jelentéssel rendelkező rendszergazdák kiértékelhetik a feltételes hozzáférési szabályzatok hatását, mielőtt engedélyezik őket a környezetükben. Javasoljuk, hogy ellenőrizze a szabályzatot ezzel az állapottal, és állapítsa meg a végfelhasználókra gyakorolt hatást anélkül, hogy többtényezős hitelesítésre vagy a felhasználók blokkolására lenne szükség. További információ: A feltételes hozzáférés eredményeinek áttekintése az auditjelentésben Bekapcsolva P1, P2 A hozzáférési szabályzat kiértékelése és kényszerítése nem történik meg. Kikapcsolva P1, P2 A hozzáférési szabályzat nincs aktiválva, és nincs hatással a felhasználókra. Engedélyezze a feltételes hozzáférési tesztszabályzatot a Létrehozás gombra kattintva.
1. sablon: Bejelentkezés kockázatalapú feltételes hozzáférés
A legtöbb felhasználó viselkedése normális, amely követhető, és amikor eltérnek a normálistól, kockázatos lehet engedni, hogy egyszerűen bejelentkezzenek. Letilthatja a felhasználót, vagy megkérheti őket, hogy hajtsanak végre többtényezős hitelesítést, hogy bizonyítsák, valóban azok, akikről azt mondják, hogy ők. A bejelentkezéssel együtt jár az a lehetőség, hogy az adott hitelesítési kérést az identitás tulajdonosa nem engedélyezi. A P2-licenccel rendelkező Azure AD B2C-bérlők feltételes hozzáférési szabályzatokat hozhatnak létre, amelyek Microsoft Entra ID-védelem bejelentkezési kockázatészleléseket tartalmaznak.
Figyelje meg a B2C-hez tartozó Identity Protection-észlelések korlátozásait. Kockázat észlelése esetén a felhasználók többtényezős hitelesítést végezhetnek az önműködő szervizelés érdekében, és bezárhatják a kockázatos bejelentkezési eseményt, hogy megakadályozzák a szükségtelen zajt a rendszergazdák számára.
Konfigurálja a feltételes hozzáférést az Azure Portalon vagy a Microsoft Graph API-kon keresztül egy MFA-t igénylő bejelentkezési kockázatalapú feltételes hozzáférési szabályzat engedélyezéséhez, ha a bejelentkezési kockázat közepes vagy magas.
- A Belefoglalás csoportban válassza a Minden felhasználó lehetőséget.
- A Kizárás területen válassza ki a Felhasználók és csoportok lehetőséget, és válassza ki a szervezet vészhelyzeti hozzáférését vagy törés-üvegfiókját.
- Válassza a Kész lehetőséget.
- A Felhőalkalmazások vagy műveletek>belefoglalása területen válassza az Összes felhőalkalmazás lehetőséget.
- A bejelentkezési kockázat feltételei>között állítsa a Konfigurálás igen értékre. A bejelentkezési kockázati szint kiválasztása területen ez a szabályzat a következőre vonatkozik:
- Válassza a Magas és a Közepes lehetőséget.
- Válassza a Kész lehetőséget.
- A Hozzáférés-vezérlések>Megadása csoportban válassza a Hozzáférés megadása, a Többtényezős hitelesítés megkövetelése, majd a Kiválasztás lehetőséget.
- Erősítse meg a beállításokat, és állítsa be a Házirend engedélyezése beállítást.
- Válassza a Létrehozás lehetőséget a szabályzat engedélyezéséhez.
1. sablon engedélyezése feltételes hozzáférési API-kkal (nem kötelező)
Bejelentkezési kockázatalapú feltételes hozzáférési szabályzat létrehozása MS Graph API-kkal. További információ: Feltételes hozzáférési API-k. Az alábbi sablonnal létrehozhat egy feltételes hozzáférési szabályzatot a "Template 1: Require MFA for medium+ sign-in risk" (1. sablon: MFA megkövetelése közepes vagy bejelentkezési kockázat esetén) megjelenítési névvel, csak jelentésalapú módban.
{
"displayName": "Template 1: Require MFA for medium+ sign-in risk",
"state": "enabledForReportingButNotEnforced",
"conditions": {
"signInRiskLevels": [ "high" ,
"medium"
],
"applications": {
"includeApplications": [
"All"
]
},
"users": {
"includeUsers": [
"All"
],
"excludeUsers": [
"f753047e-de31-4c74-a6fb-c38589047723"
]
}
},
"grantControls": {
"operator": "OR",
"builtInControls": [
"mfa"
]
}
}
2. sablon: Felhasználó kockázatalapú feltételes hozzáférése
Az Identity Protection kiszámíthatja, hogy mi a normális a felhasználó viselkedése szempontjából, és ez alapján hozhat döntéseket a kockázatukra vonatkozóan. A felhasználói kockázat az identitás sérülésének valószínűségének kiszámítása. A P2 licenccel rendelkező B2C-bérlők felhasználói kockázatot tartalmazó feltételes hozzáférési szabályzatokat hozhatnak létre. Ha egy felhasználó veszélyben van, megkövetelheti, hogy biztonságosan módosítsa a jelszavát a kockázat elhárításához és a fiókhoz való hozzáféréshez. Javasoljuk, hogy állítson be egy felhasználói kockázati szabályzatot, hogy biztonságos jelszómódosítást igényeljen, hogy a felhasználók önjavítást végezhetnek.
További információ a felhasználói kockázatról az Identity Protectionben, figyelembe véve a B2C-hez tartozó Identity Protection-észlelések korlátait.
Konfigurálja a feltételes hozzáférést az Azure Portalon vagy a Microsoft Graph API-kon keresztül, hogy lehetővé tegye a többtényezős hitelesítést (MFA) és a jelszómódosítást igénylő, kockázatalapú feltételes hozzáférési szabályzatot, ha a felhasználói kockázat közepes vagy magas.
A felhasználóalapú feltételes hozzáférés konfigurálása:
- Jelentkezzen be az Azure Portalra.
- Keresse meg az Azure AD B2C>biztonsági>feltételes hozzáférését.
- Válassza az Új szabályzat lehetőséget.
- Adjon nevet a szabályzatnak. Javasoljuk, hogy a szervezetek hozzanak létre egy értelmes szabványt a szabályzataik nevének megfelelően.
- A Hozzárendelések csoportban válassza a Felhasználók és csoportok lehetőséget.
- A Belefoglalás csoportban válassza a Minden felhasználó lehetőséget.
- A Kizárás területen válassza ki a Felhasználók és csoportok lehetőséget, és válassza ki a szervezet vészhelyzeti hozzáférését vagy törés-üvegfiókját.
- Válassza a Kész lehetőséget.
- A Felhőalkalmazások vagy műveletek>belefoglalása területen válassza az Összes felhőalkalmazás lehetőséget.
- Felhasználói kockázat esetén>állítsa a Konfigurálás igen értékre. A szabályzat kikényszerítéséhez szükséges felhasználói kockázati szintek konfigurálása csoportban
- Válassza a Magas és a Közepes lehetőséget.
- Válassza a Kész lehetőséget.
- A Hozzáférés-vezérlések>megadása csoportban válassza a Hozzáférés megadása, Jelszómódosítás megkövetelése, majd a Kiválasztás lehetőséget. Alapértelmezés szerint többtényezős hitelesítésre is szükség lesz.
- Erősítse meg a beállításokat, és állítsa be a Házirend engedélyezése beállítást.
- Válassza a Létrehozás lehetőséget a szabályzat engedélyezéséhez.
2. sablon engedélyezése feltételes hozzáférési API-kkal (nem kötelező)
Ha felhasználói kockázatalapú feltételes hozzáférési szabályzatot szeretne létrehozni feltételes hozzáférési API-kkal, tekintse meg a feltételes hozzáférési API-k dokumentációját.
A következő sablonnal létrehozhat egy feltételes hozzáférési szabályzatot a "2. sablon: Biztonságos jelszómódosítás megkövetelése közepes vagy felhasználói kockázat esetén" megjelenítési névvel, csak jelentéskészítési módban.
{
"displayName": "Template 2: Require secure password change for medium+ user risk",
"state": "enabledForReportingButNotEnforced",
"conditions": {
"userRiskLevels": [ "high" ,
"medium"
],
"applications": {
"includeApplications": [
"All"
]
},
"users": {
"includeUsers": [
"All"
],
"excludeUsers": [
"f753047e-de31-4c74-a6fb-c38589047723"
]
}
},
"grantControls": {
"operator": "AND",
"builtInControls": [
"mfa",
"passwordChange"
]
}
}
3. sablon: Helyek letiltása feltételes hozzáféréssel
With the location condition in Conditional Access, you can control access to your cloud apps based on the network location of a user. Konfigurálja a feltételes hozzáférést az Azure Portalon vagy a Microsoft Graph API-kon keresztül, hogy engedélyezhessen egy feltételes hozzáférési szabályzatot, amely blokkolja az adott helyekhez való hozzáférést. További információ: A helyfeltétel használata feltételes hozzáférési szabályzatban
Helyek meghatározása
- Jelentkezzen be az Azure Portalra.
- Keresse meg az Azure AD B2C>Security>feltételes hozzáférésének>nevesített helyeket.
- Ország vagyIP-tartományok helyének kiválasztása
- Adjon nevet a tartózkodási helyének.
- Adja meg az IP-címtartományokat, vagy válassza ki a megadott hely országait/régióit. Ha az Országok/Régiók lehetőséget választja, opcionálisan választhat, hogy ismeretlen területeket is tartalmazzon.
- Válassza a Mentés elemet.
Az engedélyezés feltételes hozzáférési szabályzattal:
- Jelentkezzen be az Azure Portalra.
- Keresse meg az Azure AD B2C>biztonsági>feltételes hozzáférését.
- Válassza az Új szabályzat lehetőséget.
- Adjon nevet a szabályzatnak. Javasoljuk, hogy a szervezetek hozzanak létre egy értelmes szabványt a szabályzataik nevének megfelelően.
- A Hozzárendelések csoportban válassza a Felhasználók és csoportok lehetőséget.
- A Belefoglalás csoportban válassza a Minden felhasználó lehetőséget.
- A Kizárás területen válassza ki a Felhasználók és csoportok lehetőséget, és válassza ki a szervezet vészhelyzeti hozzáférését vagy törés-üvegfiókját.
- Válassza a Kész lehetőséget.
- A Felhőalkalmazások vagy műveletek>belefoglalása területen válassza az Összes felhőalkalmazás lehetőséget.
- Feltételek mellett >hely
- Állítsa be a konfigurálást igen értékre.
- A Belefoglalás csoportban válassza a Kijelölt helyek lehetőséget
- Válassza ki a létrehozott elnevezett helyet.
- Kattintson a Kiválasztás gombra
- A Hozzáférés-vezérlés csoportban> válassza a Hozzáférés letiltása, majd a Kiválasztás lehetőséget.
- Erősítse meg a beállításokat, és állítsa be a Házirend engedélyezése beállítást.
- Válassza a Létrehozás lehetőséget a szabályzat engedélyezéséhez.
3. sablon engedélyezése feltételes hozzáférési API-kkal (nem kötelező)
Ha feltételes hozzáférési API-kkal szeretne helyalapú feltételes hozzáférési szabályzatot létrehozni, tekintse meg a feltételes hozzáférési API-k dokumentációját. A névvel ellátott helyek beállításához tekintse meg a nevesített helyek dokumentációját.
A következő sablonnal létrehozhat egy feltételes hozzáférési szabályzatot a "3. sablon: Nem engedélyezett helyek blokkolása" megjelenítési névvel, csak jelentés módban.
{
"displayName": "Template 3: Block unallowed locations",
"state": "enabledForReportingButNotEnforced",
"conditions": {
"applications": {
"includeApplications": [
"All"
]
},
"users": {
"includeUsers": [
"All"
],
"excludeUsers": [
"f753047e-de31-4c74-a6fb-c38589047723"
]
},
"locations": {
"includeLocations": [
"b5c47916-b835-4c77-bd91-807ec08bf2a3"
]
}
},
"grantControls": {
"operator": "OR",
"builtInControls": [
"block"
]
}
}
Feltételes hozzáférés hozzáadása felhasználói folyamathoz
A Microsoft Entra feltételes hozzáférési szabályzat hozzáadása után engedélyezze a feltételes hozzáférést a felhasználói folyamatban vagy az egyéni házirendben. A feltételes hozzáférés engedélyezésekor nem kell megadnia egy szabályzatnevet. Egy adott felhasználóra bármikor több feltételes hozzáférési szabályzat vonatkozhat. Ebben az esetben a legszigorúbb hozzáférés-vezérlési szabályzat elsőbbséget élvez. Ha például az egyik szabályzat MFA-t igényel, míg a másik blokkolja a hozzáférést, a rendszer letiltja a felhasználót.
Többtényezős hitelesítés engedélyezése (nem kötelező)
Ha feltételes hozzáférést ad hozzá egy felhasználói folyamathoz, fontolja meg a többtényezős hitelesítés (MFA) használatát. A felhasználók egyszeri kódot használhatnak SMS-ben vagy hangon, egyszeri jelszót e-mailben, vagy egy egyszeri jelszó (TOTP) kódot egy hitelesítő alkalmazáson keresztül a többtényezős hitelesítéshez. Az MFA-beállítások a feltételes hozzáférési beállításoktól külön vannak konfigurálva. Az alábbi MFA-beállítások közül választhat:
- Kikapcsolva – Az MFA soha nem lesz kényszerítve a bejelentkezés során, és a rendszer nem kéri a felhasználókat, hogy regisztráljanak az MFA-ba a regisztráció vagy a bejelentkezés során.
- Mindig bekapcsolva – Az MFA mindig kötelező, függetlenül a feltételes hozzáférés beállításától. A regisztráció során a rendszer kérni fogja a felhasználókat, hogy regisztráljanak az MFA-ban. A bejelentkezés során, ha a felhasználók még nincsenek regisztrálva az MFA-ban, a rendszer kérni fogja a regisztrációt.
- Feltételes – A regisztráció és a bejelentkezés során a rendszer arra kéri a felhasználókat, hogy regisztráljanak az MFA-ban (mind az új, mind a meglévő felhasználók, akik nem regisztráltak az MFA-ban). A bejelentkezés során az MFA csak akkor lesz kényszerítve, ha egy aktív feltételes hozzáférési szabályzat kiértékelése megköveteli:
- Ha az eredmény egy kockázat nélküli MFA-kihívás, az MFA érvénybe lép. Ha a felhasználó még nincs regisztrálva az MFA-ban, a rendszer kérni fogja a regisztrációt.
- Ha az eredmény egy MFA-kihívás kockázat miatt, és a felhasználó nincs regisztrálva az MFA-ban, a bejelentkezés le lesz tiltva.
Megjegyzés:
Mivel az Azure AD B2C-ben általánosan elérhető a feltételes hozzáférés, a rendszer most arra kéri a felhasználókat, hogy regisztráljanak egy MFA-metódusban a regisztráció során. Az általános rendelkezésre állás előtt létrehozott regisztrációs felhasználói folyamatok nem tükrözik automatikusan ezt az új viselkedést, de a viselkedést új felhasználói folyamatok létrehozásával is felveheti.
Ha engedélyezni szeretné a feltételes hozzáférést egy felhasználói folyamathoz, győződjön meg arról, hogy a verzió támogatja a feltételes hozzáférést. Ezek a felhasználói folyamatverziók ajánlott címkével vannak ellátva.
- Jelentkezzen be az Azure Portalra.
- Ha több bérlőhöz is hozzáfér, a felső menüben válassza a Gépház ikont az Azure AD B2C-bérlőre való váltáshoz a Címtárak + előfizetések menüből.
- Az Azure-szolgáltatások területen válassza az Azure AD B2C-t. Vagy a keresőmezővel megkeresheti és kiválaszthatja az Azure AD B2C-t.
- A Szabályzatok csoportban válassza a Felhasználói folyamatok lehetőséget. Ezután válassza ki a felhasználói folyamatot.
- Válassza a Tulajdonságok lehetőséget, és győződjön meg arról, hogy a felhasználói folyamat támogatja a feltételes hozzáférést a feltételes hozzáférés címkével ellátott beállítással.
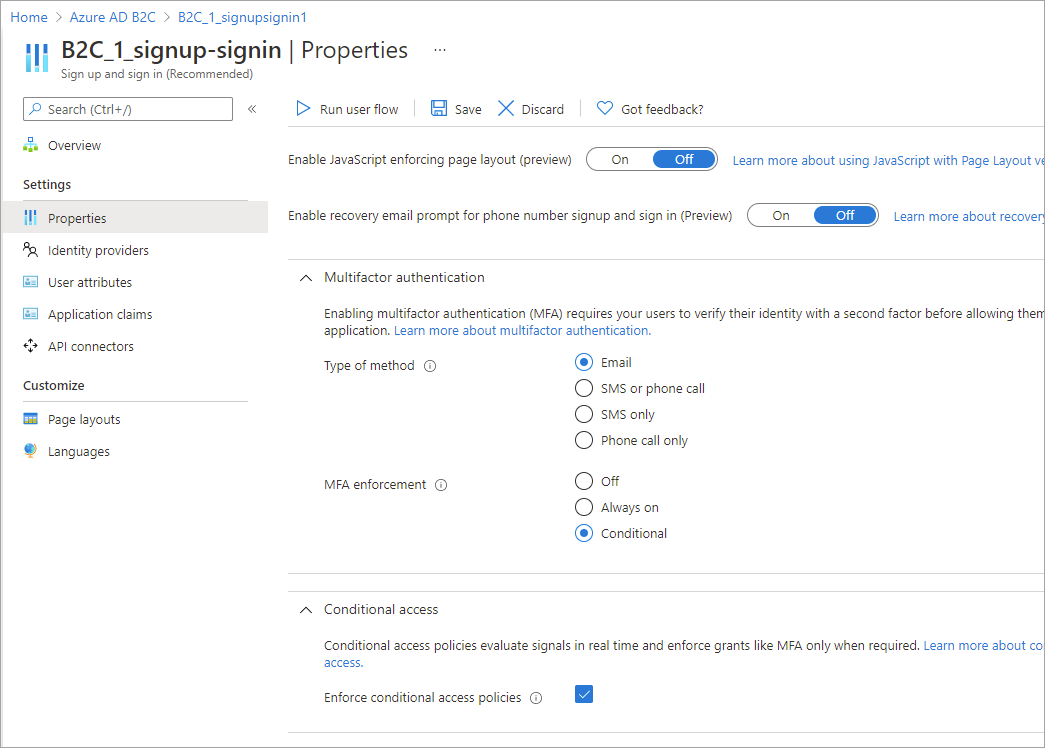
- A Többtényezős hitelesítés szakaszban válassza ki a kívánt metódustípust, majd az MFA-kényszerítés alatt válassza a Feltételes lehetőséget.
- A Feltételes hozzáférési szakaszban jelölje be a Feltételes hozzáférési szabályzatok kikényszerítése jelölőnégyzetet.
- Válassza a Mentés parancsot.
Feltételes hozzáférés hozzáadása a szabályzathoz
- A GitHubon megismerheti a feltételes hozzáférési szabályzat példáját.
- Minden fájlban cserélje le a sztringet
yourtenantaz Azure AD B2C-bérlő nevére. Ha például a B2C-bérlő neve contosob2c, akkor a rendszer minden példányayourtenant.onmicrosoft.comleszcontosob2c.onmicrosoft.com. - Töltse fel a szabályzatfájlokat.
Az MFA-hoz használandó telefonszámtól eltérő jogcím konfigurálása
A fenti Feltételes hozzáférési szabályzatban a DoesClaimExist jogcím-átalakítási módszer ellenőrzi, hogy egy jogcím tartalmaz-e értéket, például hogy a strongAuthenticationPhoneNumber jogcím telefonszámot tartalmaz-e.
A jogcímátalakítás nem korlátozódik a strongAuthenticationPhoneNumber jogcímre. A forgatókönyvtől függően bármilyen más jogcímet használhat. A következő XML-kódrészletben a strongAuthenticationEmailAddress jogcím be van jelölve. A választott jogcímnek érvényes értékkel kell rendelkeznie, ellenkező esetben a IsMfaRegistered jogcím Falseértéke . Ha be van Falseállítva, a feltételes hozzáférési szabályzat kiértékelése egy támogatási típust Block ad vissza, ami megakadályozza, hogy a felhasználó befejezze a felhasználói folyamatot.
<ClaimsTransformation Id="IsMfaRegisteredCT" TransformationMethod="DoesClaimExist">
<InputClaims>
<InputClaim ClaimTypeReferenceId="strongAuthenticationEmailAddress" TransformationClaimType="inputClaim" />
</InputClaims>
<OutputClaims>
<OutputClaim ClaimTypeReferenceId="IsMfaRegistered" TransformationClaimType="outputClaim" />
</OutputClaims>
</ClaimsTransformation>
Egyéni szabályzat tesztelése
- Válassza ki a szabályzatot
B2C_1A_signup_signin_with_ca_whatifazB2C_1A_signup_signin_with_caáttekintési oldal megnyitásához. Ezután válassza a Felhasználói folyamat futtatása lehetőséget. Az Alkalmazás területen válassza a webapp1 lehetőséget. A Válasz URL-címnek meg kell jelenniehttps://jwt.ms. - Másolja ki az URL-címet a Felhasználói folyamat futtatása végpont alatt.
- Kockázatos bejelentkezés szimulálásához nyissa meg a Tor Browsert , és használja az előző lépésben másolt URL-címet a regisztrált alkalmazásba való bejelentkezéshez.
- Adja meg a kért adatokat a bejelentkezési oldalon, majd próbáljon meg bejelentkezni. A rendszer visszaadja a jogkivonatot
https://jwt.ms, és meg kell jelennie Önnek. A jwt.ms dekódolt jogkivonatban látnia kell, hogy a bejelentkezés le lett tiltva.
A felhasználói folyamat tesztelése
- Válassza ki a létrehozott felhasználói folyamatot az áttekintési oldal megnyitásához, majd válassza a Felhasználói folyamat futtatása lehetőséget. Az Alkalmazás területen válassza a webapp1 lehetőséget. A Válasz URL-címnek meg kell jelennie
https://jwt.ms. - Másolja ki az URL-címet a Felhasználói folyamat futtatása végpont alatt.
- Kockázatos bejelentkezés szimulálásához nyissa meg a Tor Browsert , és használja az előző lépésben másolt URL-címet a regisztrált alkalmazásba való bejelentkezéshez.
- Adja meg a kért adatokat a bejelentkezési oldalon, majd próbáljon meg bejelentkezni. A rendszer visszaadja a jogkivonatot
https://jwt.ms, és meg kell jelennie Önnek. A jwt.ms dekódolt jogkivonatban látnia kell, hogy a bejelentkezés le lett tiltva.
A feltételes hozzáférés eredményeinek áttekintése az auditjelentésben
Feltételes hozzáférési esemény eredményének áttekintése:
- Jelentkezzen be az Azure Portalra.
- Ha több bérlőhöz is hozzáfér, a felső menüben válassza a Gépház ikont az Azure AD B2C-bérlőre való váltáshoz a Címtárak + előfizetések menüből.
- Az Azure-szolgáltatások területen válassza az Azure AD B2C-t. Vagy a keresőmezővel megkeresheti és kiválaszthatja az Azure AD B2C-t.
- A Tevékenységek területen válassza a Naplózási naplók lehetőséget.
- Szűrje a naplót úgy, hogy a kategória B2C értékre van állítva, és a tevékenység erőforrástípusát Az IdentityProtection értékre állítja. Then select Apply.
- Tekintse át a naplózási tevékenységet az elmúlt hét napban. A következő tevékenységtípusok tartoznak ide:
- Feltételes hozzáférési szabályzatok kiértékelése: Ez a naplóbejegyzés azt jelzi, hogy a hitelesítés során feltételes hozzáférés-kiértékelést hajtottak végre.
- Felhasználó szervizelése: Ez a bejegyzés azt jelzi, hogy egy feltételes hozzáférési szabályzat megadását vagy követelményeit a végfelhasználó teljesítette, és ezt a tevékenységet a kockázati motornak jelentette a felhasználó csökkentése (kockázatának csökkentése) érdekében.
- Válasszon ki egy feltételes hozzáférési szabályzat naplóbejegyzését a listában a Tevékenység részletei: Naplózási napló lap megnyitásához, amely megjeleníti az auditnapló-azonosítókat, valamint a További részletek szakaszban található információkat:
- ConditionalAccessResult: A feltételes szabályzat kiértékelése által igényelt támogatás.
- AppliedPolicies: Azon feltételes hozzáférési szabályzatok listája, amelyekben teljesültek a feltételek, és a szabályzatok be vannak kapcsolva.
- ReportingPolicies: A feltételes hozzáférési szabályzatok listája, amelyek csak jelentési módra lettek beállítva, és ahol a feltételek teljesültek.
Következő lépések
A felhasználói felület testreszabása az Azure AD B2C felhasználói folyamatában
Visszajelzés
Hamarosan elérhető: 2024-ben fokozatosan kivezetjük a GitHub-problémákat a tartalom visszajelzési mechanizmusaként, és lecseréljük egy új visszajelzési rendszerre. További információ: https://aka.ms/ContentUserFeedback.
Visszajelzés küldése és megtekintése a következőhöz: