Jelszótároló az egyszeri bejelentkezéshez alkalmazásproxyval
A Microsoft Entra alkalmazásproxy helyszíni alkalmazások közzétételével segíti a hatékonyság növelését, hogy a távoli alkalmazottak biztonságosan elérhessék őket. A Microsoft Entra Felügyeleti központban az egyszeri bejelentkezést (SSO) is beállíthatja ezekre az alkalmazásokra. A felhasználóknak csak Microsoft Entra-azonosítóval kell hitelesíteniük magukat, és anélkül férhetnek hozzá a vállalati alkalmazáshoz, hogy újra be kellene jelentkezniük.
Az alkalmazásproxy számos egyszeri bejelentkezési módot támogat. A jelszóalapú bejelentkezés olyan alkalmazások számára készült, amelyek felhasználónevet és jelszókombinációt használnak a hitelesítéshez. A Microsoft Entra ID tárolja a bejelentkezési adatokat, és automatikusan biztosítja az alkalmazásnak, amikor a felhasználók távolról érik el őket.
Előfeltételek
Ez a cikk megköveteli, hogy egy alkalmazás alkalmazásproxyval legyen közzétéve és tesztelve. További információ: Alkalmazások közzététele a Microsoft Entra alkalmazásproxyval.
Jelszótároló beállítása az alkalmazáshoz
Jelentkezzen be a Microsoft Entra felügyeleti központba legalább alkalmazásként Rendszergazda istratorként.
Keresse meg az Identity>Applications>Enterprise-alkalmazásokat>Az összes alkalmazás.
A listából válassza ki azt az alkalmazást, amelyet az egyszeri bejelentkezéssel szeretne beállítani.
Válassza ki az alkalmazásproxyt.
Módosítsa az előhitelesítés típusát átengedésre, és válassza a Mentés lehetőséget. Később ismét átválthat a Microsoft Entra-azonosító típusra.
Válassza az Egyszeri bejelentkezés lehetőséget.
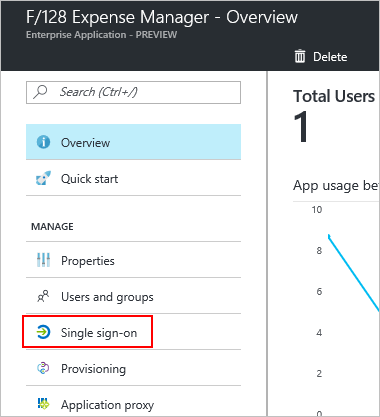
Az egyszeri bejelentkezés módhoz válassza a Jelszóalapú bejelentkezés lehetőséget.
A bejelentkezési URL-címhez adja meg annak a lapnak az URL-címét, ahol a felhasználók beírják a felhasználónevüket és a jelszavukat ahhoz, hogy a vállalati hálózaton kívül jelentkezzenek be az alkalmazásba. A lap lehet az alkalmazás alkalmazásproxyn keresztüli közzétételekor létrehozott külső URL-cím.
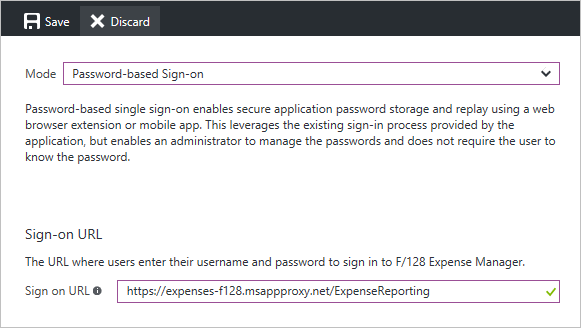
Válassza a Mentés lehetőséget.
Válassza ki az alkalmazásproxyt.
Módosítsa az előhitelesítés típusát Microsoft Entra-azonosítóra, és válassza a Mentés lehetőséget.
Válassza a Felhasználók és csoportok lehetőséget.
Rendeljen hozzá felhasználókat az alkalmazáshoz, és válassza a Felhasználó hozzáadása lehetőséget.
Ha előre meg szeretné adni egy felhasználó hitelesítő adatait, jelölje be a felhasználónév előtti jelölőnégyzetet, és válassza a Hitelesítő adatok frissítése lehetőséget.
Keresse meg az Identitásalkalmazások>> Alkalmazásregisztrációk> Az összes alkalmazást.
A listából válassza ki azt az alkalmazást, amelyet jelszó-egyszeri bejelentkezéssel konfigurált.
Válassza a Védjegyzés lehetőséget.
Frissítse a kezdőlap URL-címét a bejelentkezési URL-címmel a jelszó egyszeri bejelentkezés lapjáról, és válassza a Mentés lehetőséget.
Az alkalmazás tesztelése
Nyissa meg a Saját alkalmazások portált. Jelentkezzen be a hitelesítő adataival (vagy a hozzáféréssel beállított tesztfiók hitelesítő adataival). Miután sikeresen bejelentkezett, válassza az alkalmazás ikonját. A Saját alkalmazások portál megnyitása aktiválhatja a Saját alkalmazások biztonságos bejelentkezési böngészőbővítmény telepítését. Ha a hitelesítő adatok előre meg vannak határozva, az alkalmazás hitelesítésének automatikusan meg kell történnie, ellenkező esetben először meg kell adnia a felhasználónevet vagy a jelszót.
Következő lépések
- További információ az egyszeri bejelentkezés implementálásának egyéb módjairól
- Tudnivalók az alkalmazások Microsoft Entra-alkalmazásproxyval való távoli elérésének biztonsági szempontjairól