Oktatóanyag: A Zscaler ZSCloud konfigurálása automatikus felhasználói kiépítéshez
Ebben az oktatóanyagban megtudhatja, hogyan konfigurálhatja a Microsoft Entra ID-t a felhasználók és/vagy csoportok Zscaler ZSCloudba való automatikus kiépítésére és megszüntetésére.
Megjegyzés:
Ez az oktatóanyag a Microsoft Entra felhasználói kiépítési szolgáltatásra épülő összekötőt ismerteti. A szolgáltatás működéséről és működéséről, valamint a gyakori kérdésekre adott válaszokról a Microsoft Entra-azonosítóval rendelkező SaaS-alkalmazások felhasználói kiépítésének és leépítésének automatizálása című témakörben olvashat.
Előfeltételek
Az oktatóanyagban ismertetett lépések végrehajtásához a következőkre van szükség:
- Egy Microsoft Entra-bérlő.
- Zscaler ZSCloud-bérlő.
- Rendszergazdai engedélyekkel rendelkező felhasználói fiók a Zscaler ZSCloudban.
Megjegyzés:
A Microsoft Entra kiépítési integrációja a nagyvállalati fiókokhoz elérhető Zscaler ZSCloud SCIM API-ra támaszkodik.
Zscaler ZSCloud hozzáadása a katalógusból
Mielőtt konfigurálja a Zscaler ZSCloudot az automatikus felhasználói kiépítéshez a Microsoft Entra ID-val, hozzá kell adnia a Zscaler ZSCloudot a Microsoft Entra alkalmazáskatalógusából a felügyelt SaaS-alkalmazások listájához.
Jelentkezzen be a Microsoft Entra felügyeleti központba legalább felhőalkalmazásként Rendszergazda istratorként.
Keresse meg az Identity>Applications>Enterprise-alkalmazásokat>Új alkalmazás.
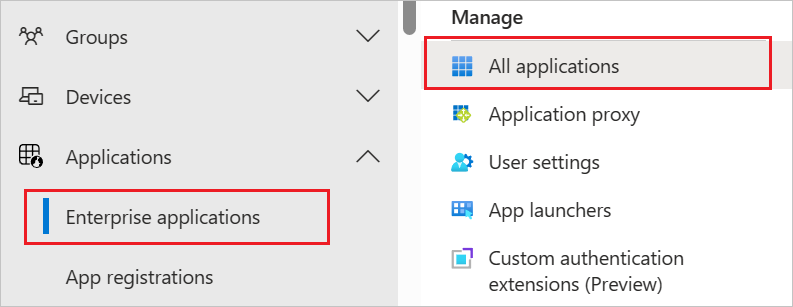
A keresőmezőbe írja be a Zscaler ZSCloud nevet.
Válassza a Zscaler ZSCloudot az eredmények között, majd válassza a Hozzáadás lehetőséget.
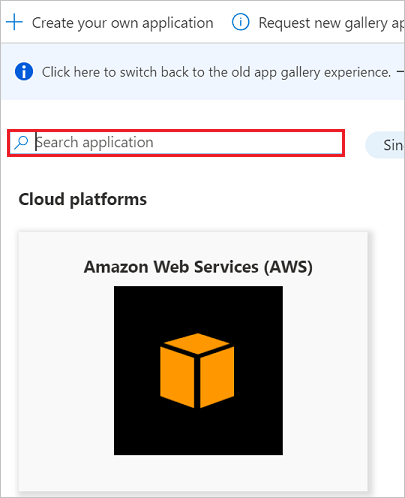
Felhasználók hozzárendelése a Zscaler ZSCloudhoz
A Microsoft Entra-felhasználóknak hozzáféréssel kell rendelkezniük a kiválasztott alkalmazásokhoz, mielőtt használhatják őket. Az automatikus felhasználókiépítés kontextusában a rendszer csak azokat a felhasználókat vagy csoportokat szinkronizálja, amelyek egy Alkalmazáshoz vannak hozzárendelve a Microsoft Entra-azonosítóban.
Az automatikus felhasználókiépítés konfigurálása és engedélyezése előtt el kell döntenie, hogy a Microsoft Entra ID-ban mely felhasználóknak és/vagy csoportoknak kell hozzáférniük a Zscaler ZSCloudhoz. A döntés után hozzárendelheti ezeket a felhasználókat és csoportokat a Zscaler ZSCloudhoz a felhasználó vagy csoport hozzárendelése vállalati alkalmazáshoz című témakör utasításait követve.
Fontos tippek a felhasználók Zscaler ZSCloudhoz való hozzárendeléséhez
Javasoljuk, hogy először rendeljen hozzá egyetlen Microsoft Entra-felhasználót a Zscaler ZSCloudhoz az automatikus felhasználókiépítési konfiguráció teszteléséhez. Később további felhasználókat és csoportokat is hozzárendelhet.
Amikor felhasználót rendel a Zscaler ZSCloudhoz, a hozzárendelés párbeszédpanelen ki kell választania egy érvényes alkalmazásspecifikus szerepkört (ha van ilyen). Az alapértelmezett hozzáférési szerepkörrel rendelkező felhasználók ki vannak zárva a kiépítésből.
Automatikus felhasználókiépítés beállítása
Ez a szakasz végigvezeti a Microsoft Entra kiépítési szolgáltatás konfigurálásának lépésein a felhasználók és csoportok Zscaler ZSCloudban való létrehozásához, frissítéséhez és letiltásához a Microsoft Entra ID felhasználói és csoporthozzárendelései alapján.
Tipp.
Érdemes lehet engedélyezni az SAML-alapú egyszeri bejelentkezést a Zscaler ZSCloudhoz. Ha igen, kövesse a Zscaler ZSCloud egyszeri bejelentkezés oktatóanyagában található utasításokat. Az egyszeri bejelentkezés az automatikus felhasználókiépítéstől függetlenül konfigurálható, de a két funkció kiegészíti egymást.
Megjegyzés:
A felhasználók és csoportok kiépítésekor vagy megszüntetésekor javasoljuk, hogy rendszeresen indítsa újra a kiépítést, hogy a csoporttagságok megfelelően frissüljenek. Az újraindítás kényszeríti szolgáltatásunkat az összes csoport újraértékelésére és a tagságok frissítésére.
Jelentkezzen be a Microsoft Entra felügyeleti központba legalább felhőalkalmazásként Rendszergazda istratorként.
Keresse meg az Identity>Applications>Enterprise-alkalmazásokat>a Zscaler ZSCloudban.
Válassza a Kiépítés lapot:
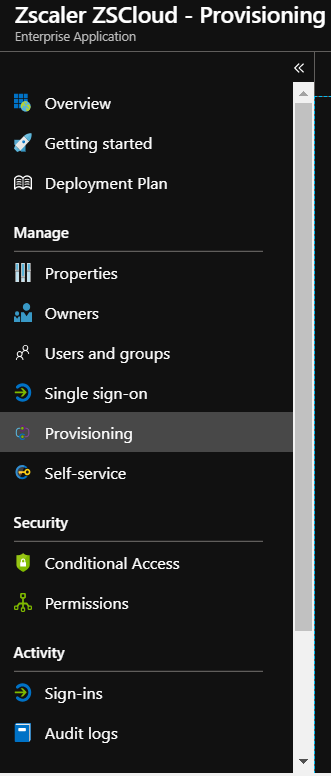
Állítsa a kiépítési módot automatikusra:
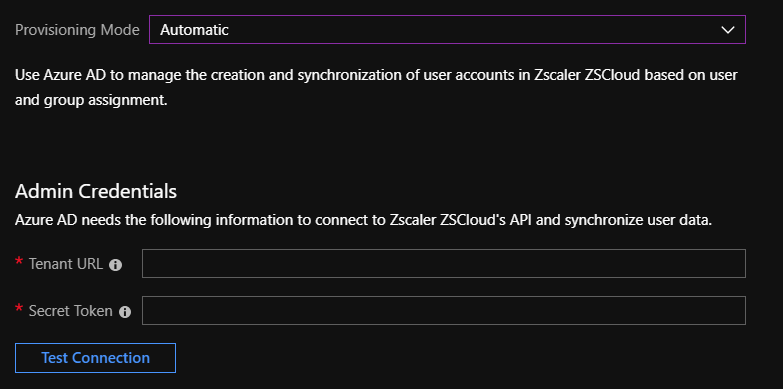
A Rendszergazda Hitelesítő adatok szakaszban adja meg a Zscaler ZSCloud-fiók bérlői URL-címét és titkos jogkivonatát a következő lépésben leírtak szerint.
A bérlő URL-címének és titkos jogkivonatának lekéréséhez nyissa meg a Rendszergazda istration>Authentication Gépház a Zscaler ZSCloud portálon, és válassza az SAML lehetőséget a hitelesítés típusa alatt:
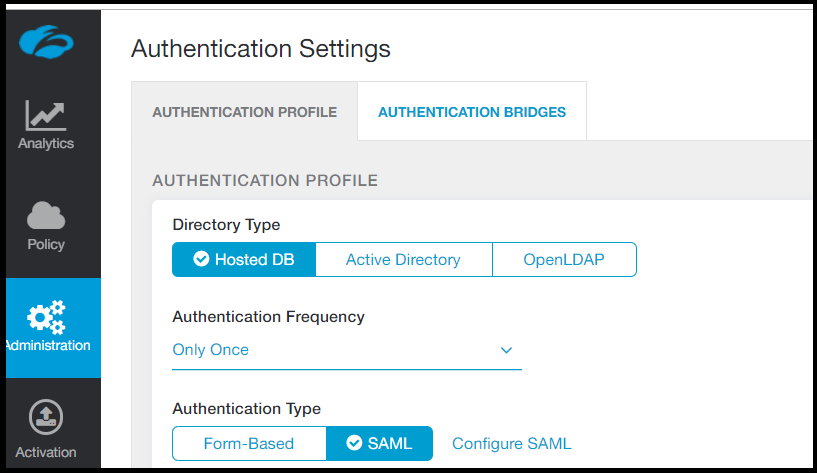
Válassza az SAML konfigurálása lehetőséget az SAML konfigurálása ablak megnyitásához:
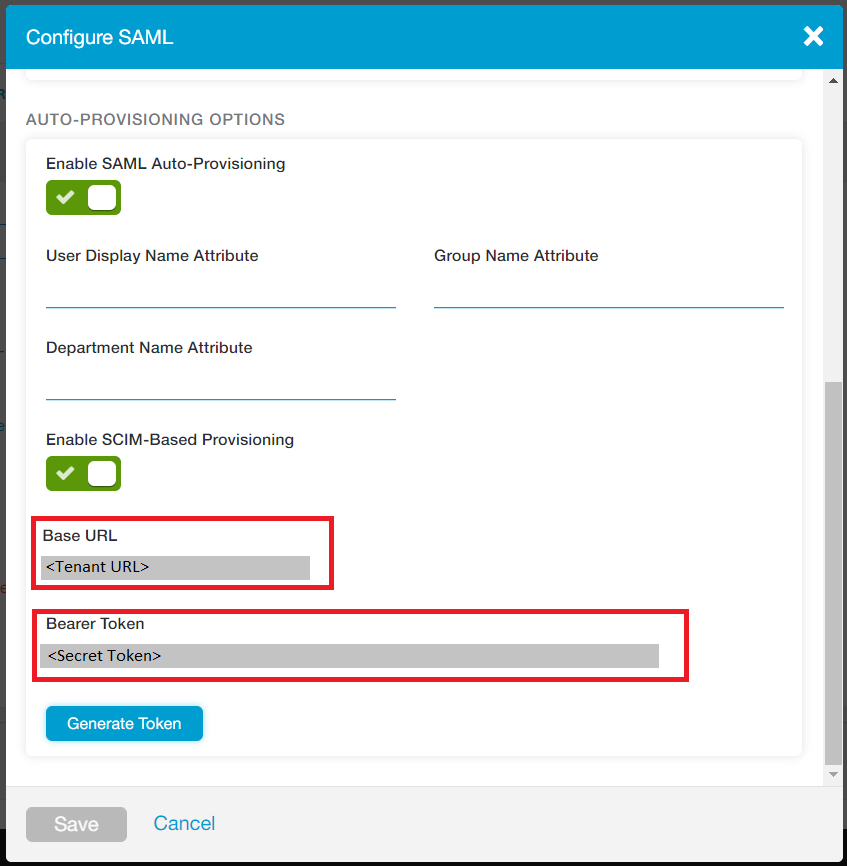
Válassza az SCIM-alapú kiépítés engedélyezése lehetőséget, másolja ki az alap URL-címet és a tulajdonosi jogkivonatot, majd mentse a beállításokat. Az Azure Portalon illessze be az Alap URL-címet a Bérlő URL-cím mezőjébe, a Tulajdonosi jogkivonatot pedig a Titkos jogkivonat mezőbe.
Miután megadta az értékeket a Bérlő URL-címének és titkos jogkivonatának mezőiben, válassza a Tesztelés Csatlakozás ion lehetőséget, hogy a Microsoft Entra ID csatlakozni tud-e a Zscaler ZSCloudhoz. Ha a kapcsolat meghiúsul, győződjön meg arról, hogy a Zscaler ZSCloud-fiók rendelkezik rendszergazdai engedélyekkel, és próbálkozzon újra.
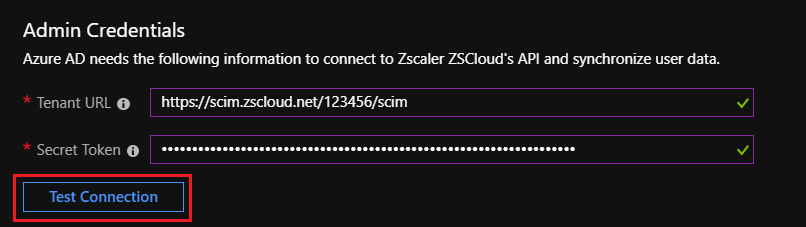
Az Értesítési e-mail mezőben adja meg annak a személynek vagy csoportnak az e-mail-címét, akinek a kiépítési hibaértesítéseket kell kapnia. Válassza az E-mail-értesítés küldése hiba esetén lehetőséget:

Válassza a Mentés parancsot.
A Leképezések szakaszban válassza a Microsoft Entra-felhasználók szinkronizálása a ZscalerZSCloudba:
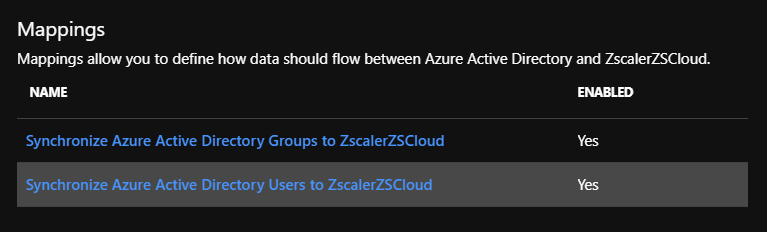
Tekintse át a Microsoft Entra ID és a Zscaler ZSCloud között szinkronizált felhasználói attribútumokat az Attribútumleképezések szakaszban. Az egyező tulajdonságokként kiválasztott attribútumok a Zscaler ZSCloud felhasználói fiókjainak frissítési műveletekhez való egyeztetésére szolgálnak. A módosítások véglegesítéséhez válassza a Mentés lehetőséget.
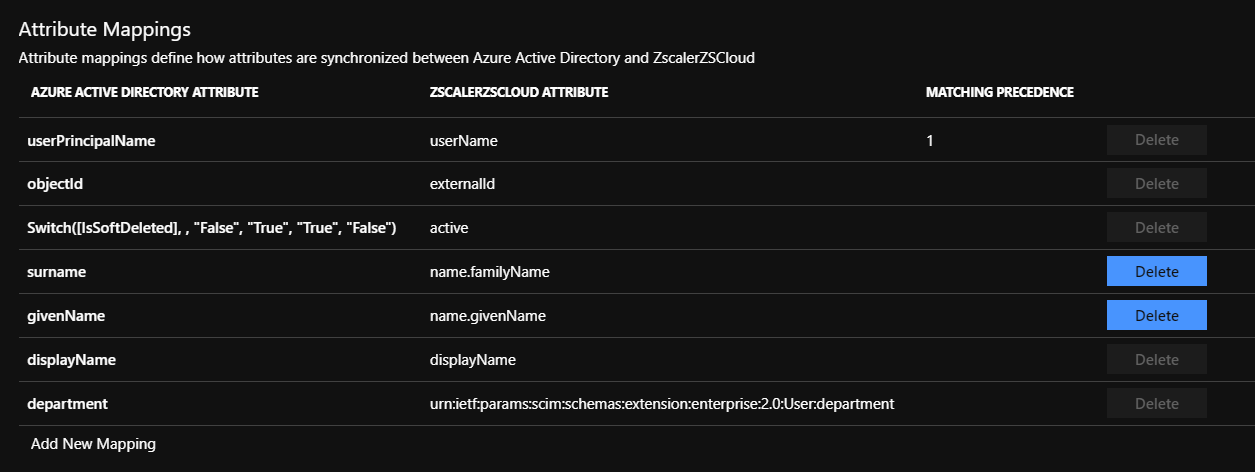
A Leképezések szakaszban válassza a Microsoft Entra-csoportok szinkronizálása a ZscalerZSCloudba:
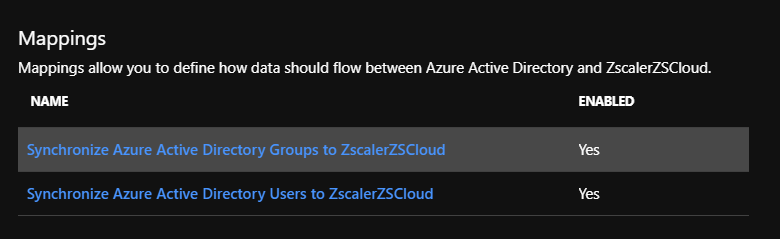
Tekintse át a Microsoft Entra-azonosítóról a Zscaler ZSCloudra szinkronizált csoportattribútumokat az Attribútumleképezések szakaszban. Az egyező tulajdonságokként kiválasztott attribútumok a Zscaler ZSCloudban lévő csoportok frissítési műveletekhez való egyeztetésére szolgálnak. A módosítások véglegesítéséhez válassza a Mentés lehetőséget.
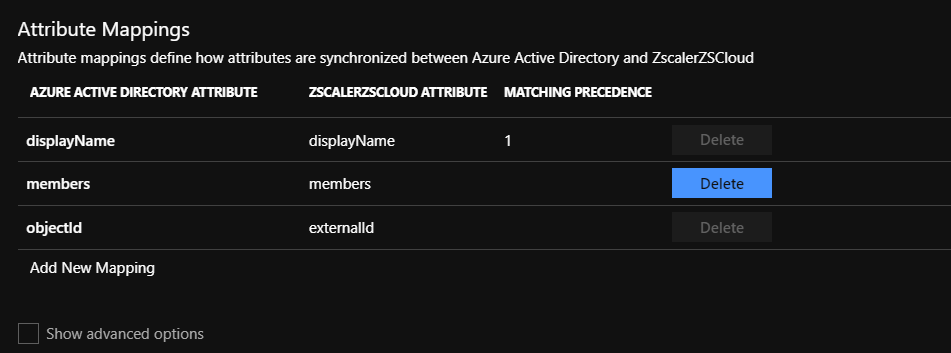
A hatókörszűrők konfigurálásához tekintse meg a Hatókörszűrő oktatóanyag utasításait.
A Zscaler ZSCloudHoz készült Microsoft Entra kiépítési szolgáltatás engedélyezéséhez módosítsa a kiépítési állapotot bekapcsolva a Gépház szakaszban:
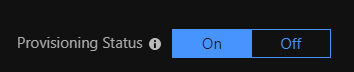
Adja meg a Zscaler ZSCloud számára kiépíteni kívánt felhasználókat és/vagy csoportokat a Gépház szakasz Hatókör területén a kívánt értékek kiválasztásával:

Ha készen áll a kiépítésre, válassza a Mentés:

Ez a művelet elindítja a Gépház szakaszban a Hatókör területen definiált összes felhasználó és csoport kezdeti szinkronizálását. A kezdeti szinkronizálás több időt vesz igénybe, mint a későbbi szinkronizálások, amelyek körülbelül 40 percenként történnek, amíg a Microsoft Entra kiépítési szolgáltatás fut. A folyamat előrehaladását a Szinkronizálás részletei szakaszban figyelheti. A kiépítési tevékenység jelentésére mutató hivatkozásokat is követhet, amelyek a Zscaler ZSCloudon a Microsoft Entra kiépítési szolgáltatás által végrehajtott összes műveletet ismertetik.
További információ a Microsoft Entra kiépítési naplóinak olvasásáról: Jelentéskészítés az automatikus felhasználói fiókok kiépítéséről.
További erőforrások
- Felhasználói fiókok kiépítésének kezelése nagyvállalati alkalmazásokhoz
- Mi az alkalmazáshozzáférés és az egyszeri bejelentkezés a Microsoft Entra-azonosítóval?