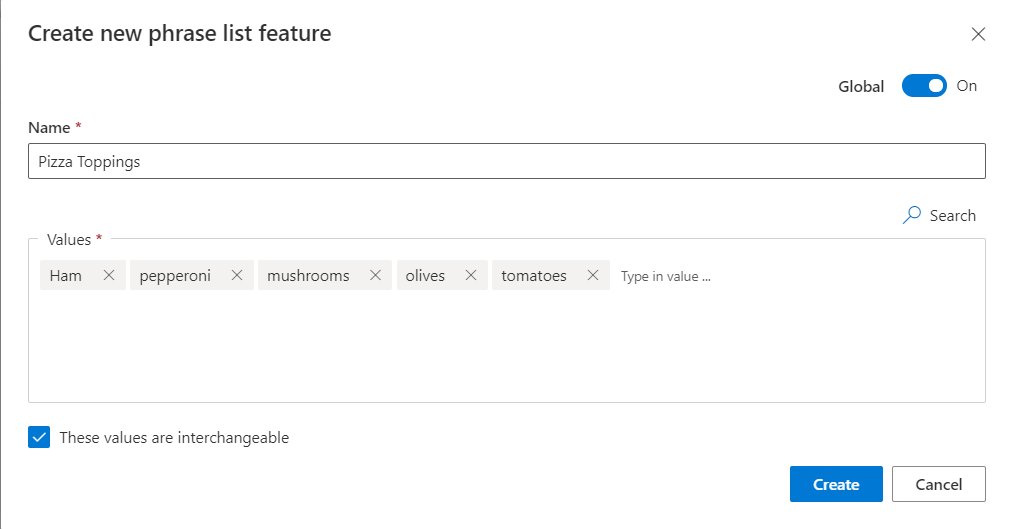Minták hozzáadása az előrejelzés pontosságának javításához
Fontos
A LUIS 2025. október 1-jén megszűnik, és 2023. április 1-től nem hozhat létre új LUIS-erőforrásokat. Javasoljuk, hogy a LUIS-alkalmazásokat a beszélgetési nyelv megértésére migrálja, hogy kihasználhassa a terméktámogatás és a többnyelvű képességek előnyeit.
Miután a LUIS-alkalmazások végponti kimondott szövegeket kapnak, egy mintával javíthatja az előrejelzés pontosságát olyan kimondott szövegek esetében, amelyek szórendben és szóválasztásban mutatják meg a mintát. A minták adott szintaxist használnak a következők helyének jelzésére: entitások, entitásszerepkörök és nem kötelező szöveg.
Feljegyzés
- Miután hozzáadott, szerkesztett, eltávolított vagy újra hozzárendelt egy mintát, betanítsa és közzétegye az alkalmazást a módosításokhoz, hogy hatással legyen a végpontlekérdezésekre.
- A minták csak a gépi tanulási entitás szüleit tartalmazzák, nem pedig az alalkalmazásokat.
Sablon kimondott szövegének hozzáadása helyes szintaxissal
Jelentkezzen be a LUIS-portálra, és válassza ki előfizetési és szerzői erőforrását az adott szerzői erőforráshoz rendelt alkalmazások megtekintéséhez.
Az alkalmazás megnyitásához válassza ki a nevét Saját alkalmazások lapon.
Válassza a Minták lehetőséget a bal oldali panelen, az alkalmazás teljesítményének javítása csoportban.
Válassza ki a minta megfelelő szándékát.
A sablon szövegmezőjében írja be a sablon kimondott szövegét, és válassza az Enter lehetőséget. Ha meg szeretné adni az entitás nevét, használja a megfelelő minta entitásszintaxisát. Kezdje az entitás szintaxisát a következővel
{: . Megjelenik az entitások listája. Válassza ki a megfelelő entitást.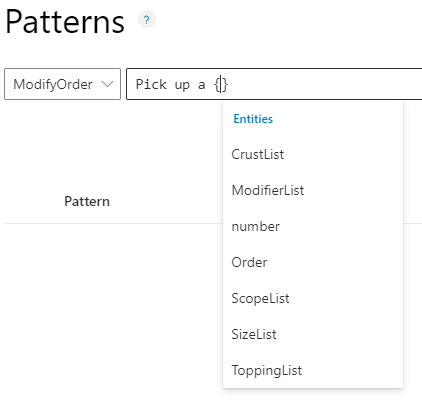
Ha az entitás tartalmaz egy szerepkört, jelölje meg a szerepkört egyetlen kettősponttal,
:az entitás neve után, például{Location:Origin}. Az entitások szerepköreinek listája megjelenik egy listában. Jelölje ki a szerepkört, majd kattintson az Enter gombra.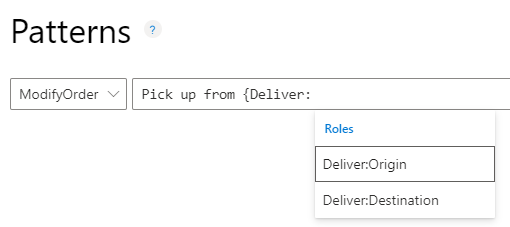
Miután kiválasztotta a megfelelő entitást, fejezze be a mintát, majd kattintson az Enter gombra. Ha végzett a minták beírásával, tanítsa be az alkalmazást.
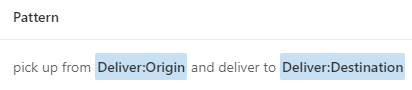
Pattern.any entitás létrehozása
A Pattern.any entitások csak mintákban érvényesek, nem pedig a szándékok példa kimondott szövegeiben. Ez az entitástípus segít a LUIS-nak megtalálni a különböző hosszúságú és szóválasztású entitások végét. Mivel ezt az entitást egy mintában használják, a LUIS tudja, hol van az entitás vége a kimondott szövegsablonban.
Jelentkezzen be a LUIS-portálra, és válassza ki előfizetési és szerzői erőforrását az adott szerzői erőforráshoz rendelt alkalmazások megtekintéséhez.
Az alkalmazás megnyitásához válassza ki a nevét Saját alkalmazások lapon.
A Build szakaszban válassza az Entitások lehetőséget a bal oldali panelen, majd válassza a + Létrehozás lehetőséget.
Az Entitástípus kiválasztása párbeszédpanelen írja be az entitás nevét a Név mezőbe, és válassza a Minta lehetőséget. Típusként bármelyik, majd válassza a Létrehozás lehetőséget.
Miután létrehoz egy minta kimondottszöveget ezzel az entitással, az entitást egy kombinált gépi tanulási és szövegmegfeleltetési algoritmussal nyeri ki a rendszer.
Példa kimondott szövegek hozzáadása mintaként
Ha egy entitáshoz szeretne mintát adni, a legegyszerűbben a szándék részletei oldalról hozhatja létre a mintát. Ez biztosítja, hogy a szintaxis megegyezik a példa kimondott szövegével.
Jelentkezzen be a LUIS-portálra, és válassza ki előfizetési és szerzői erőforrását az adott szerzői erőforráshoz rendelt alkalmazások megtekintéséhez.
Az alkalmazás megnyitásához válassza ki a nevét Saját alkalmazások lapon.
A Szándékok listalapon válassza ki annak a kimondott példának a szándéknevét, amelyből sablon kimondott szöveget szeretne létrehozni.
A Szándék részletei lapon válassza ki a sablon kimondott szövegként használni kívánt kimondott szöveg példájának sorát, majd válassza a + Hozzáadás mintaként lehetőséget a környezeti eszköztárból.
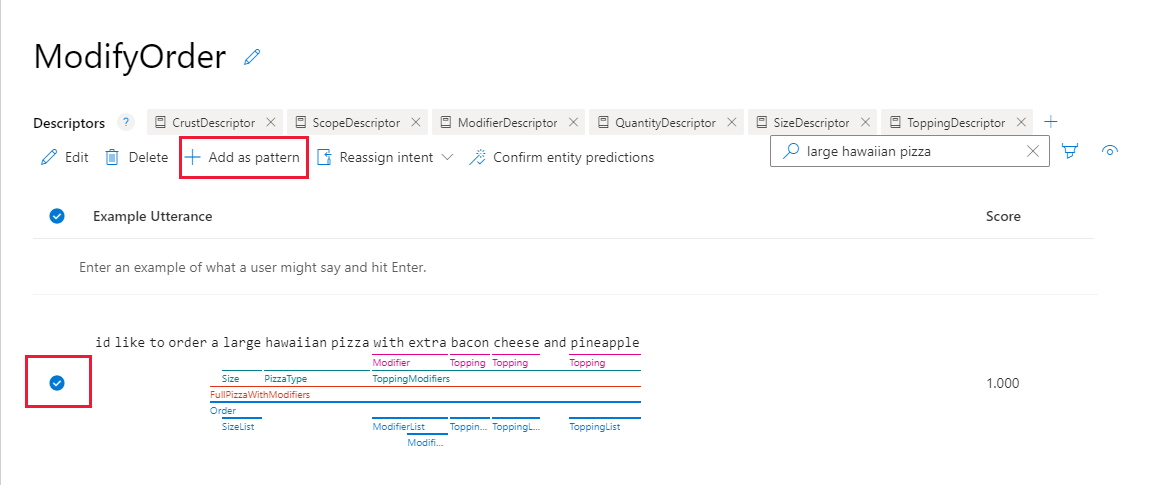
A kimondott szövegnek tartalmaznia kell egy entitást, hogy mintát hozzon létre a kimondott szövegből.
Az előugró ablakban válassza a Kész elemet a Minták megerősítése lapon. Nem kell definiálnia az entitások alösszetevőit vagy funkcióit. Csak a gépi tanulási entitást kell listáznia.
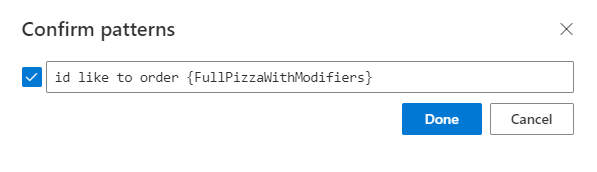
Ha szerkesztenie kell a sablont, például a szöveget nem kötelezőként kijelölni, a
[]szögletes zárójelekkel, akkor ezt a szerkesztést a Minták lapon kell elvégeznie.A navigációs sávon válassza a Betanítása lehetőséget, ha be szeretné tanítani az alkalmazást az új mintával.
Az OR operátor és a csoportok használata
A következő két minta egyetlen mintába kombinálható a "( )" és az OR "|" szintaxissal.
| Szándék | Kimondottszöveg-példák elhagyható szövegelemekkel és előre összeállított entitásokkal |
|---|---|
| OrgChart-Manager | "ki lesz {EmployeeListEntity}[s] manager [[in]{datetimeV2}?]" |
| OrgChart-Manager | "ki lesz {EmployeeListEntity}[s] manager [[on]{datetimeV2}?]" |
Az új sablonszöveg a következő lesz:
"who (volt | a( z) | lesz ) {EmployeeListEntity}[s] manager [([in]|[ on]){datetimeV2}?]" .
Ez egy csoportot használ a szükséges ige tense és a választható "in" és "on" között egy vagy cső között.
Kimondottszöveg-sablonok
Az emberierőforrás-tulajdonos tartomány jellegéből adódóan néhány gyakori módszer létezik a szervezetek alkalmazotti kapcsolataira vonatkozó kérdésekre. Ilyenek például a következő kimondott szövegek:
- "Kinek jelent Jill Jones?"
- "Ki jelent Jill Jonesnak?"
Ezek a kimondott szövegek túl közel vannak ahhoz, hogy meghatározzák az egyes szövegkörnyezeti egyediségeket anélkül, hogy sok kimondottszöveg-példát mutatnak be. Egy szándék mintájának hozzáadásával a LUIS megtanulja a szándékok gyakori kimondott szövegmintáit anélkül, hogy több kimondottszöveg-példát kellene megadnia.
Tipp.
Minden kimondott szöveg törölhető a véleményezési listából. A törlés után nem jelenik meg újra a listában. Ez akkor is igaz, ha a felhasználó ugyanazt a kimondott szöveget adja meg a végpontról.
A szándék sablonszöveg-példái a következők:
| Példák kimondottszöveg-sablonokra | szintaxis jelentése |
|---|---|
| Kinek jelent a(z) {EmployeeListEntity} jelentés[?] | felcserélhető: {EmployeeListEntity} figyelmen kívül hagyás: [?] |
| Ki jelent a(z) {EmployeeListEntity}[?] | felcserélhető: {EmployeeListEntity} figyelmen kívül hagyás: [?] |
A(z) "{EmployeeListEntity}" szintaxis a sablon kimondott szövegén belül jelöli az entitás helyét, és azt, hogy melyik entitás. A nem kötelező szintaxis ([?]) nem kötelező szavakat vagy írásjeleket jelöl. A LUIS egyezteti a kimondott szöveget, kihagyva a szögletes zárójelek közötti elhagyható szövegeket.
Fontos
Bár a szintaxis normál kifejezésnek tűnik, nem reguláris kifejezés. Csak a "{ }" és a szögletes zárójel ([]) szintaxis támogatott. Ezek legfeljebb két szinten ágyazhatók be.
Ahhoz, hogy egy minta egy kimondott szöveghez illeszkedjen, először a kimondott szövegen belüli entitásoknak meg kell egyeznie a sablon kimondott szövegében szereplő entitásokkal. Ez azt jelenti, hogy az entitásoknak elegendő példával kell rendelkezniük a kimondott szövegekben, és nagy fokú előrejelzéssel kell rendelkezniük ahhoz, hogy az entitásokat tartalmazó minták sikeresek legyenek. A sablon azonban nem segít az entitások előrejelzésében. A sablon csak szándékokat jelez előre.
Feljegyzés
Bár a minták lehetővé teszik kevesebb kimondott példaszöveg megadását, ha az entitások nem észlelhetők, a minta nem fog egyezni.
Kifejezéslista hozzáadása funkcióként
A funkciók segítenek a LUIS-nak azáltal, hogy tippeket adnak arra, hogy bizonyos szavak és kifejezések egy alkalmazástartomány szókincsének részét képezik.
- Jelentkezzen be a LUIS-portálra, és válassza ki előfizetési és szerzői erőforrását az adott szerzői erőforráshoz rendelt alkalmazások megtekintéséhez.
- Az alkalmazás megnyitásához válassza ki a nevét Saját alkalmazások lapon.
- Válassza a Build lehetőséget, majd az alkalmazás bal oldali paneljén válassza a Szolgáltatások lehetőséget .
- A Szolgáltatások lapon válassza a + Létrehozás lehetőséget.
- Az Új kifejezéslista létrehozása párbeszédpanelen adjon meg egy nevet, például Pizza Toppings nevet. Az Érték mezőben adjon meg példákat a feltétekre, például a Ham-ra. Egyszerre egy értéket vagy vesszővel elválasztott értékkészletet írhat be, majd nyomja le az Enter billentyűt.
- Ha a kifejezések felcserélhetők, akkor az alábbi értékek felcserélhetők . A felcserélhető kifejezéslista funkció a betanítás szinonimáinak listájaként szolgál. A nem felcserélhető kifejezéslisták külön funkciókként szolgálnak a betanításhoz, ami azt jelenti, hogy a funkciók hasonlóak, de a szándék változik a kifejezések felcserélésekor.
- A kifejezéslista a globális beállítással rendelkező teljes alkalmazásra vagy egy adott modellre (szándékra vagy entitásra) alkalmazható. Ha a kifejezéslistát egy szándékból vagy entitásból hozza létre szolgáltatásként, a kapcsoló nem globális értékre van állítva. Ebben az esetben a kapcsoló azt határozza meg, hogy a funkció csak az adott modellhez tartozik, ezért nem globális az alkalmazás számára.
- Válassza a Kész lehetőséget. Az új funkció bekerül az ML-szolgáltatások lapra.
Feljegyzés
- A kifejezéslistát törölheti vagy inaktiválhatja az ML-szolgáltatások lap környezetfüggő eszköztárából.
- A kifejezéslistát arra a szándékra vagy entitásra kell alkalmazni, amelynek a célja segíteni, de előfordulhat, hogy a kifejezéslistát globális funkcióként kell alkalmazni a teljes alkalmazásra. A Machine Learning-szolgáltatások lapon válassza ki a kifejezéslistát, majd válassza a Globálissá alakítás lehetőséget a felső környezeti eszköztáron.
Entitás hozzáadása funkcióként egy szándékhoz
Ha egy entitást funkcióként szeretne hozzáadni egy szándékhoz, jelölje ki a szándékot a Szándékok lapon, majd válassza a + Funkció hozzáadása lehetőséget a környezetfüggő eszköztár felett. A lista tartalmazza az összes olyan kifejezéslistát és entitást, amely funkcióként alkalmazható.
Ha egy entitást funkcióként szeretne hozzáadni egy másik entitáshoz, felveheti a funkciót a Szándék részletei lapra az Entitáskatalógus használatával, vagy hozzáadhatja a funkciót az Entitás részletei lapon.
Következő lépések
- Az alkalmazás betanítása és tesztelése a fejlesztés után.