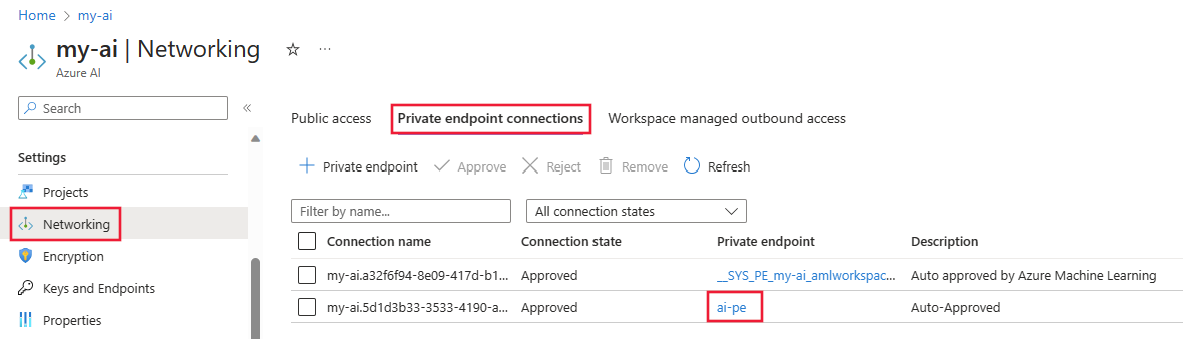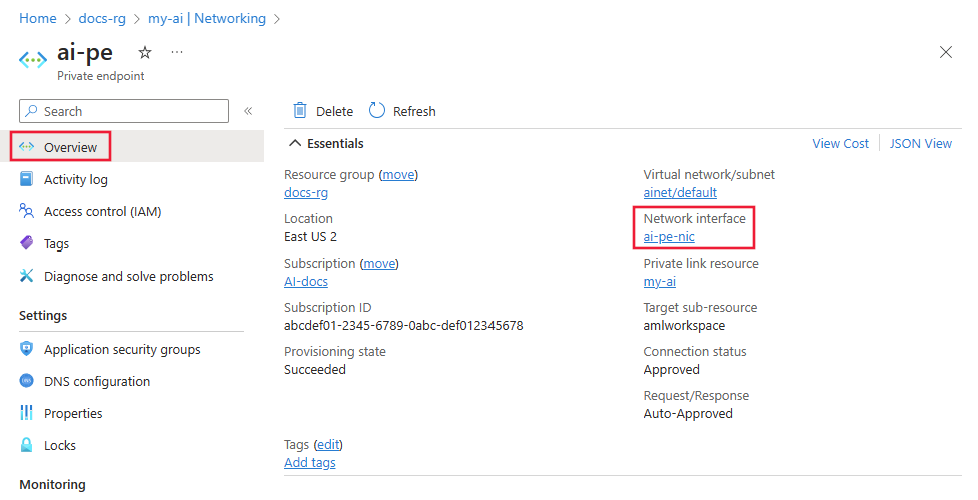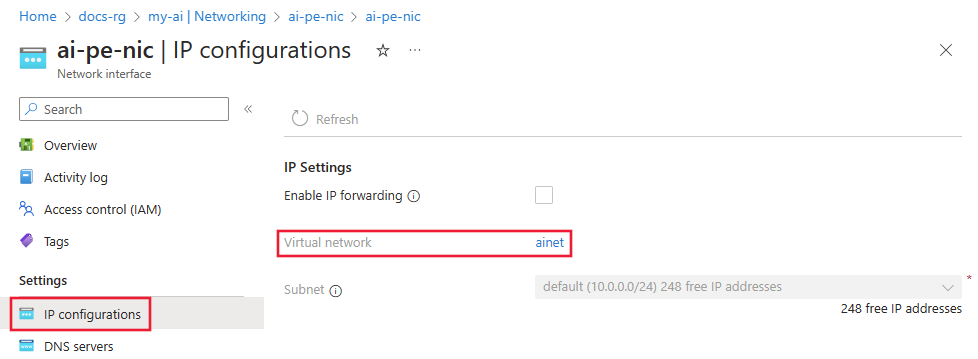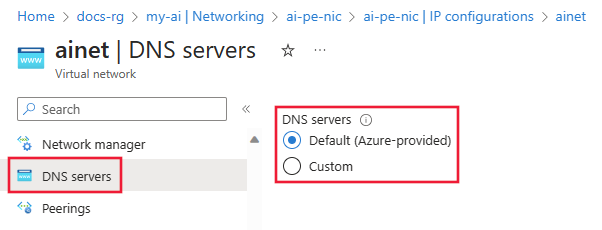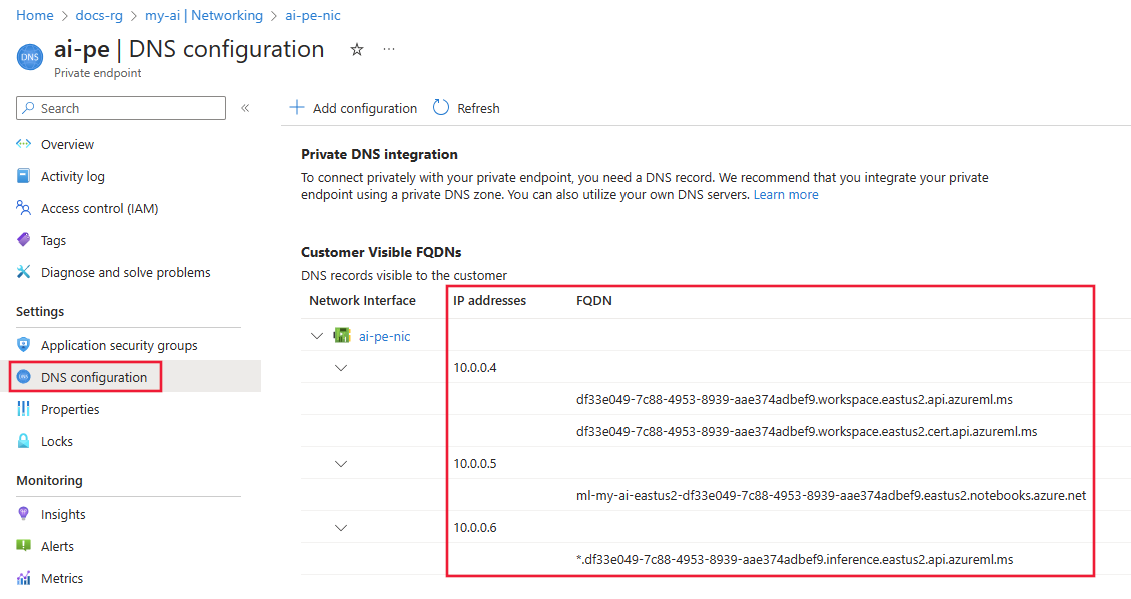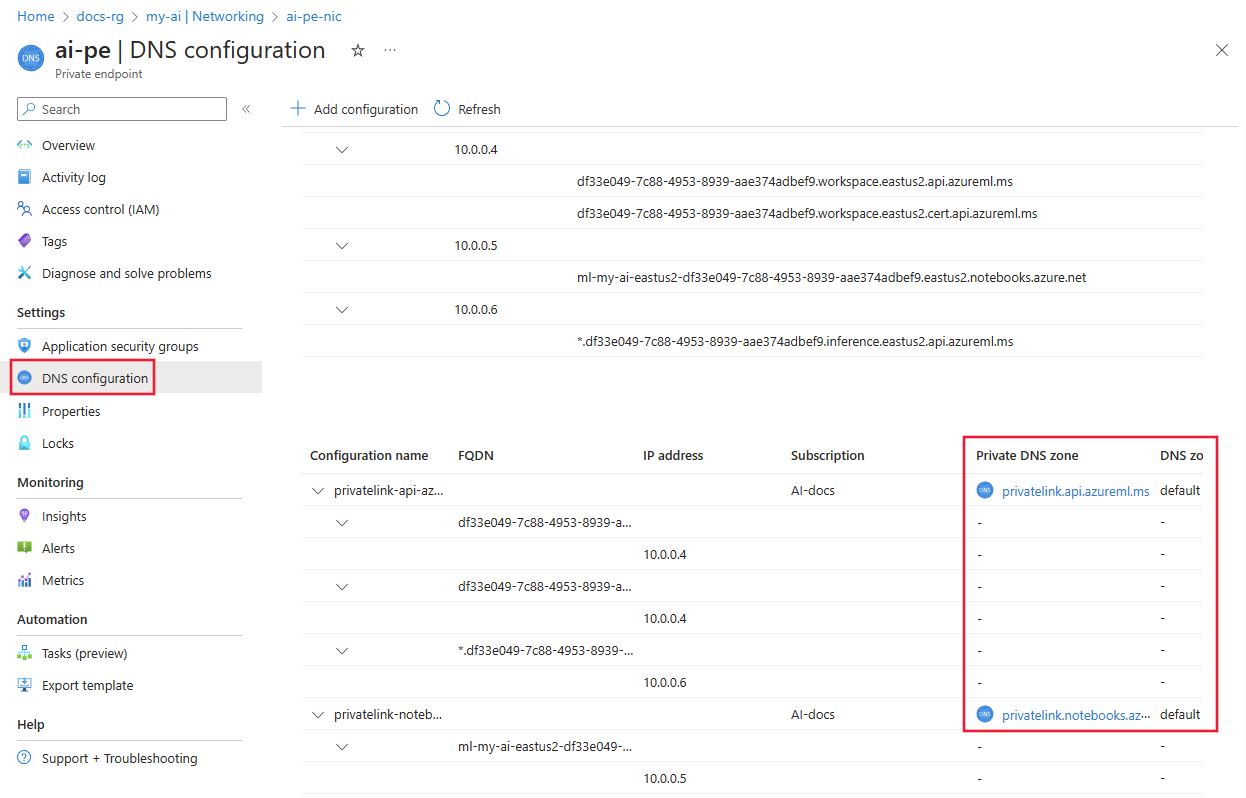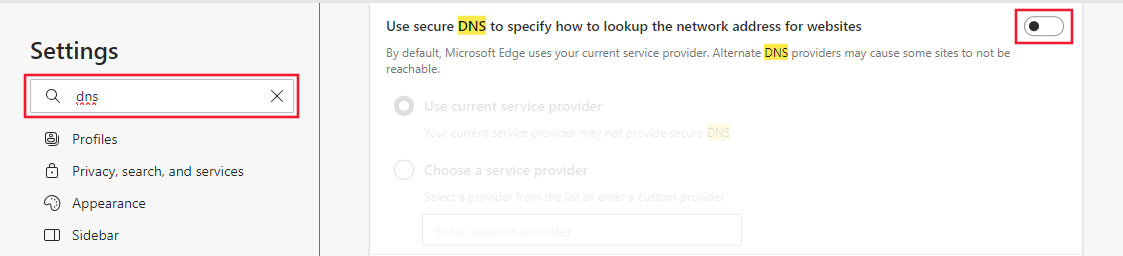Privát végponttal rendelkező projekthez való csatlakozás hibaelhárítása
Fontos
A cikkben ismertetett funkciók némelyike csak előzetes verzióban érhető el. Ez az előzetes verzió szolgáltatásszint-szerződés nélkül érhető el, és éles számítási feladatokhoz nem javasoljuk. Előfordulhat, hogy néhány funkció nem támogatott, vagy korlátozott képességekkel rendelkezik. További információ: Kiegészítő használati feltételek a Microsoft Azure előzetes verziójú termékeihez.
Ha privát végponttal konfigurált projekthez csatlakozik, előfordulhat, hogy egy 403-as hibát vagy egy üzenetet kap, amely szerint a hozzáférés tiltott. A cikkben található információk segítségével ellenőrizze, hogy vannak-e olyan gyakori konfigurációs problémák, amelyek okozhatják ezt a hibát.
Biztonságos csatlakozás a projekthez
Ha virtuális hálózat mögött biztonságos projekthez szeretne csatlakozni, használja az alábbi módszerek egyikét:
Azure VPN Gateway – Helyszíni hálózatokat csatlakoztat a virtuális hálózathoz privát kapcsolaton keresztül. A kapcsolat a nyilvános interneten keresztül történik. Kétféle VPN-átjárót használhat:
- Pont–hely: Minden ügyfélszámítógép VPN-ügyféllel csatlakozik a virtuális hálózathoz.
- Helyek közötti: Egy VPN-eszköz csatlakoztatja a virtuális hálózatot a helyszíni hálózathoz.
ExpressRoute – Helyszíni hálózatokat csatlakoztat a felhőbe privát kapcsolaton keresztül. A kapcsolat kapcsolatszolgáltatóval jön létre.
Azure Bastion – Ebben a forgatókönyvben egy Azure-beli virtuális gépet (más néven jump boxot) hoz létre a virtuális hálózaton belül. Ezután az Azure Bastion használatával csatlakozhat a virtuális géphez. A Bastion lehetővé teszi a virtuális géphez való csatlakozást RDP- vagy SSH-munkamenet használatával a helyi webböngészőből. Ezt követően a jump boxot fogja használni fejlesztési környezetként. Mivel a virtuális hálózaton belül van, közvetlenül hozzáférhet a munkaterülethez.
DNS-konfiguráció
A DNS-konfiguráció hibaelhárítási lépései attól függően különböznek, hogy Azure DNS-t vagy egyéni DNS-t használ- e. A következő lépésekkel állapítsa meg, hogy melyiket használja:
Az Azure Portalon válassza ki az Azure AI Studio privát végpont-erőforrását. Ha nem emlékszik a névre, válassza ki az Azure AI Studio-erőforrást, a hálózatkezelést, a privát végpontkapcsolatokat, majd válassza a Privát végpont hivatkozását.
Az Áttekintés lapon válassza a Hálózati adapter hivatkozást.
A Beállítások területen válassza az IP-konfigurációkat, majd a virtuális hálózati hivatkozást.
A lap bal oldalán található Beállítások szakaszban válassza ki a DNS-kiszolgálók bejegyzését.
- Ha ez az érték alapértelmezett (Az Azure által biztosított), akkor a virtuális hálózat az Azure DNS-t használja. Ugorjon az Azure DNS hibaelhárítási szakaszára .
- Ha egy másik IP-cím szerepel a listában, akkor a virtuális hálózat egy egyéni DNS-megoldást használ. Ugorjon az Egyéni DNS hibaelhárítási szakaszára .
Egyéni DNS hibaelhárítása
Az alábbi lépésekkel ellenőrizheti, hogy az egyéni DNS-megoldás helyesen oldja-e fel a neveket IP-címekre:
Nyisson meg egy webböngészőt egy virtuális gépen, laptopon, asztali számítógépen vagy más számítási erőforráson, amely rendelkezik működő kapcsolattal a privát végponthoz. A böngészőben adja meg az Azure-régiója URL-címét:
Azure-régió URL-cím Azure Government https://portal.azure.us/?feature.privateendpointmanagedns=false A 21Vianet által üzemeltetett Microsoft Azure https://portal.azure.cn/?feature.privateendpointmanagedns=false Minden egyéb régió https://portal.azure.com/?feature.privateendpointmanagedns=false A portálon válassza ki a projekt privát végpontját. A DNS-konfigurációs szakaszban készítsen listát a privát végpont teljes tartományneveinek listájáról.
Nyisson meg egy PowerShell- vagy egyéb parancssort, és futtassa a következő parancsot az előző lépés által visszaadott egyes teljes tartománynevein. A parancs minden egyes futtatásakor ellenőrizze, hogy a visszaadott IP-cím egyezik-e a portálon a teljes tartománynévhez listázott IP-címmel:
nslookup <fqdn>Például az
nslookup df33e049-7c88-4953-8939-aae374adbef9.workspace.eastus2.api.azureml.msparancs futtatása a következő szöveghez hasonló értéket fog visszaadni:Server: yourdnsserver Address: yourdnsserver-IP-address Name: df33e049-7c88-4953-8939-aae374adbef9.workspace.eastus2.api.azureml.ms Address: 10.0.0.4Ha a
nslookupparancs hibát ad vissza, vagy más IP-címet ad vissza, mint a portálon, akkor az egyéni DNS-megoldás nincs megfelelően konfigurálva.
Azure DNS hibaelhárítása
Ha az Azure DNS-t használja a névfeloldáshoz, az alábbi lépésekkel ellenőrizze, hogy a saját DNS integráció megfelelően van-e konfigurálva:
A privát végponton válassza a DNS-konfigurációt. A saját DNS zónaoszlop minden egyes bejegyzéséhez egy bejegyzésnek kell lennie a DNS-zónacsoport oszlopában is.
Ha van saját DNS zónabejegyzés, de nincs DNS-zónacsoportbejegyzés, törölje és hozza létre újra a privát végpontot. A privát végpont újra létrehozásakor engedélyezze saját DNS zónaintegrációt.
Ha a DNS-zónacsoport nem üres, válassza a saját DNS zónabejegyzés hivatkozását.
A saját DNS zónában válassza a Virtuális hálózati kapcsolatok lehetőséget. A virtuális hálózatra mutató hivatkozásnak kell lennie. Ha nincs ilyen, törölje és hozza létre újra a privát végpontot. Az újrakészítéskor válasszon ki egy saját DNS virtuális hálózathoz társított zónát, vagy hozzon létre egy újat, amely hozzá van csatolva.
Ismételje meg az előző lépéseket a többi saját DNS zónabejegyzésnél.
Böngészőkonfiguráció (DNS HTTPS-en keresztül)
Ellenőrizze, hogy a HTTP-en keresztüli DNS engedélyezve van-e a webböngészőben. A HTTP-en keresztüli DNS megakadályozhatja, hogy az Azure DNS a privát végpont IP-címével válaszoljon.
- Mozilla Firefox: További információ: A DNS letiltása HTTPS-en keresztül a Firefoxban.
- Microsoft Edge:
Proxy konfigurálása
Ha proxyt használ, az megakadályozhatja a biztonságos projekttel való kommunikációt. A teszteléshez használja az alábbi lehetőségek egyikét:
- Ideiglenesen tiltsa le a proxybeállítást, és ellenőrizze, hogy tud-e csatlakozni.
- Hozzon létre egy proxy automatikus konfigurációs (PAC) fájlt, amely lehetővé teszi a közvetlen hozzáférést a privát végponton felsorolt teljes tartománynevekhez. Emellett lehetővé kell tenni a teljes tartománynév közvetlen elérését bármely számítási példányhoz.
- Konfigurálja a proxykiszolgálót a DNS-kérelmek Azure DNS-hez való továbbításához.
- Győződjön meg arról, hogy a proxy engedélyezi az AML API-khoz való kapcsolódást, például a ".<region.api.azureml.ms>" és ".instances.azureml.ms"
Hiányzó tárkapcsolatok hibaelhárítása
Projekt létrehozásakor az Azure Storage-hoz való számos kapcsolat automatikusan létrejön az adatfeltöltési forgatókönyvekhez és az összetevők tárolásához, beleértve a parancssori folyamatot is. Ha a központ társított Azure Storage-fiókjában a nyilvános hálózati hozzáférés "Letiltva" értékre van állítva, előfordulhat, hogy a tárkapcsolatok létrehozása késik.
Próbálkozzon a következő lépésekkel a hibaelhárításhoz:
- Az Azure Portalon ellenőrizze a központhoz társított tárfiók hálózati beállításait.
- Tekintse át az internetkapcsolatot, és győződjön meg arról, hogy a tárfiókja által engedélyezett privát kapcsolatot használ.
- Keresse meg az AI Studiót > a projektprojekt > beállításai között.
- Frissítse a lapot.. Számos kapcsolatot kell létrehozni, beleértve a "workspaceblobstore"-t is.