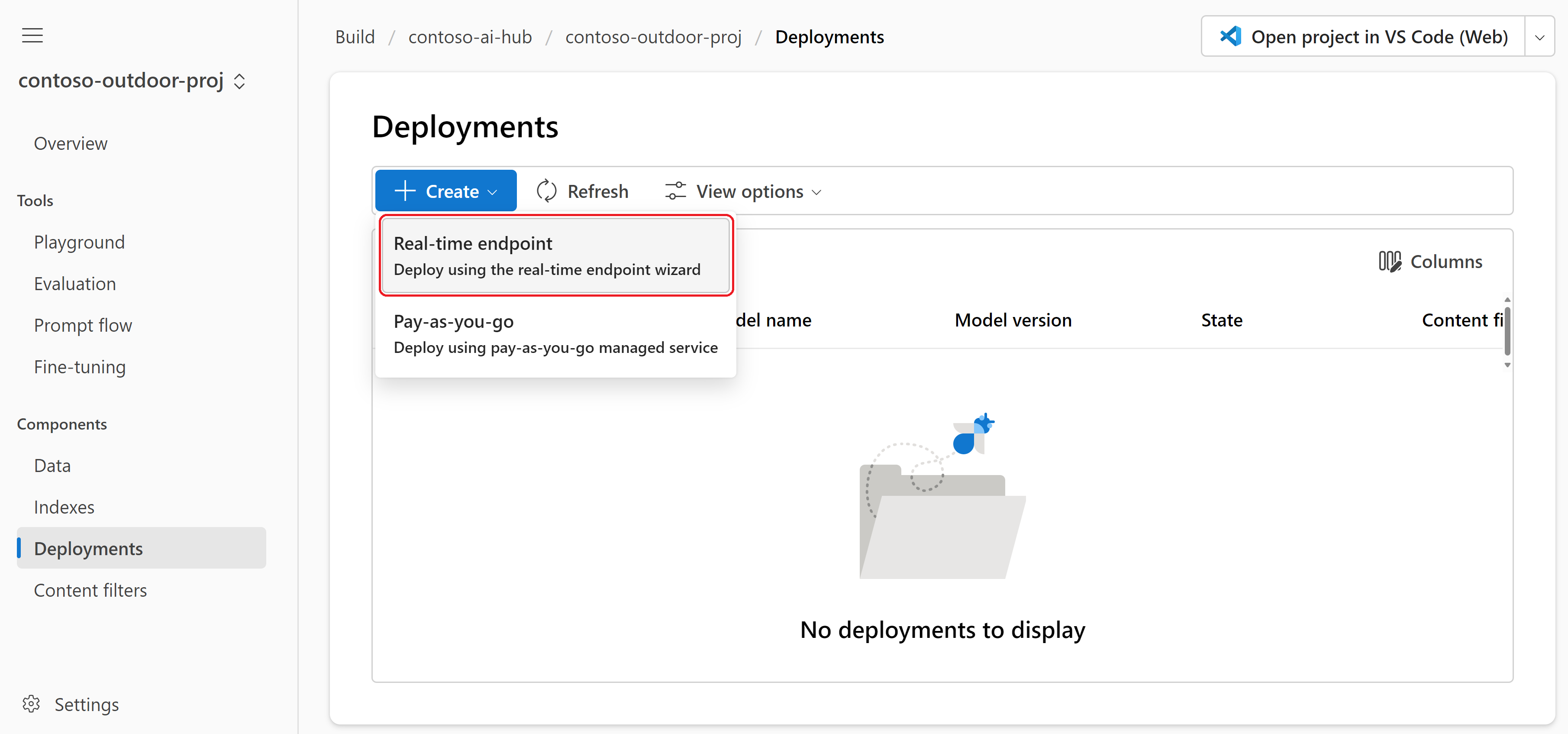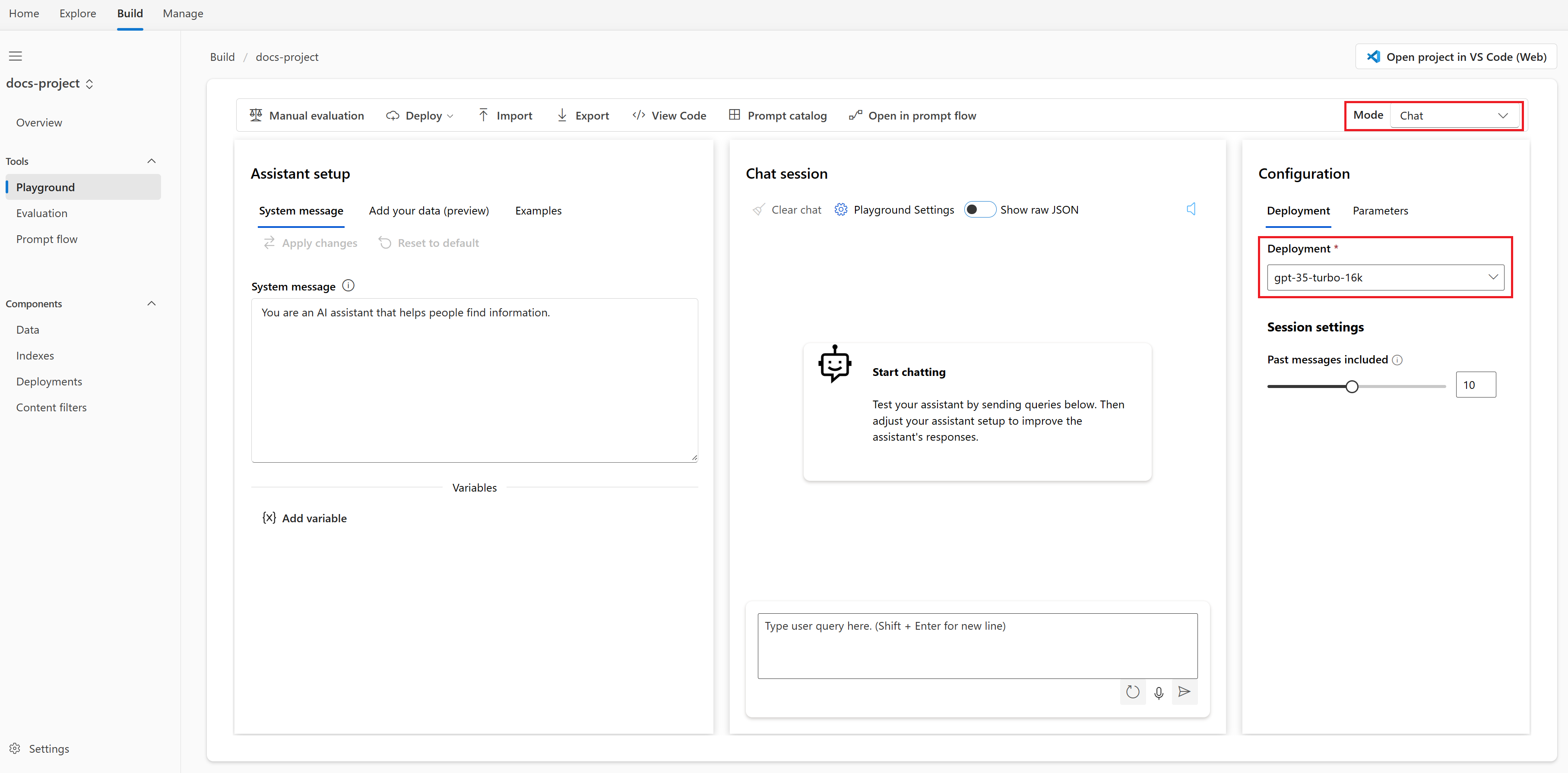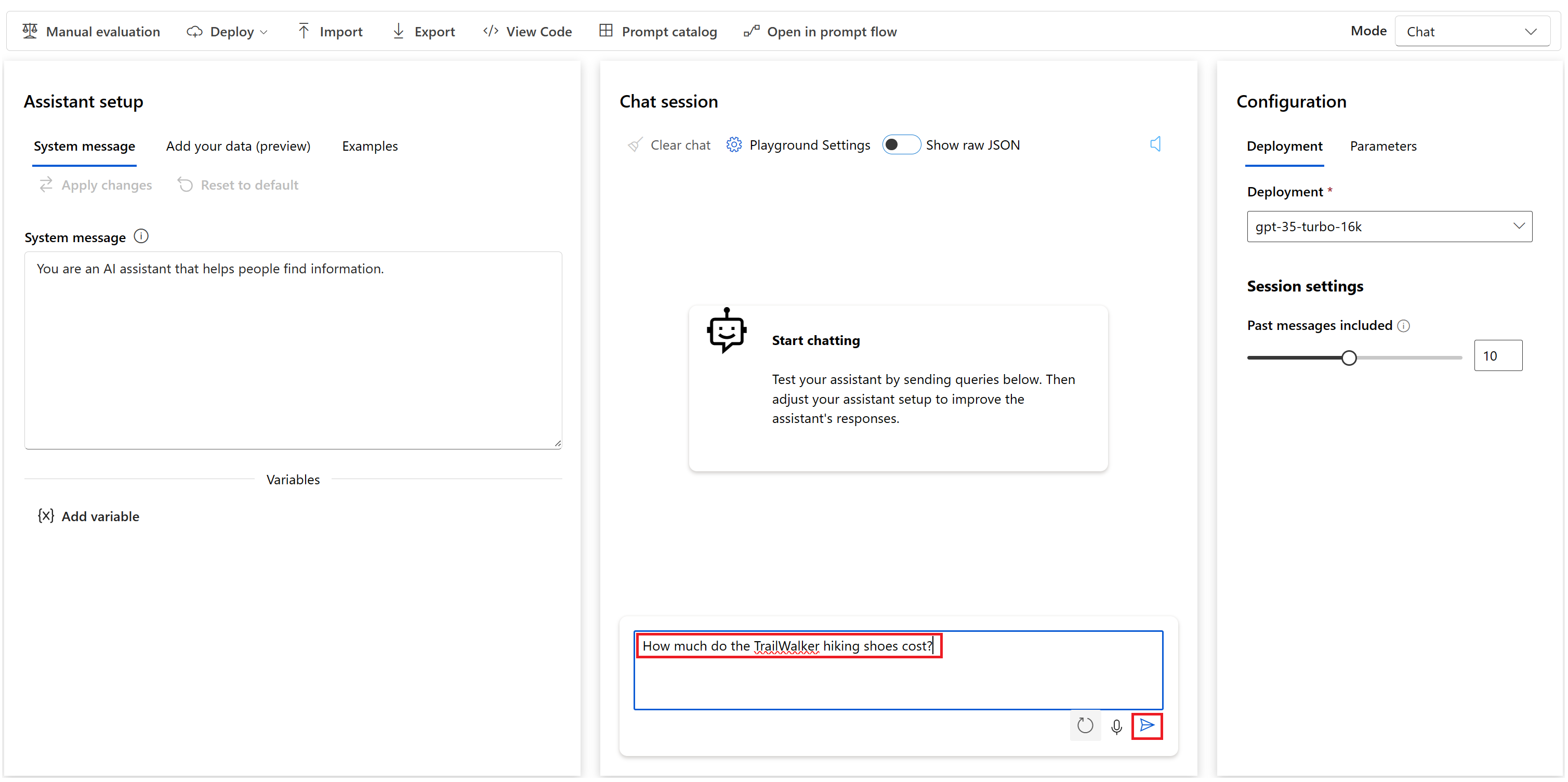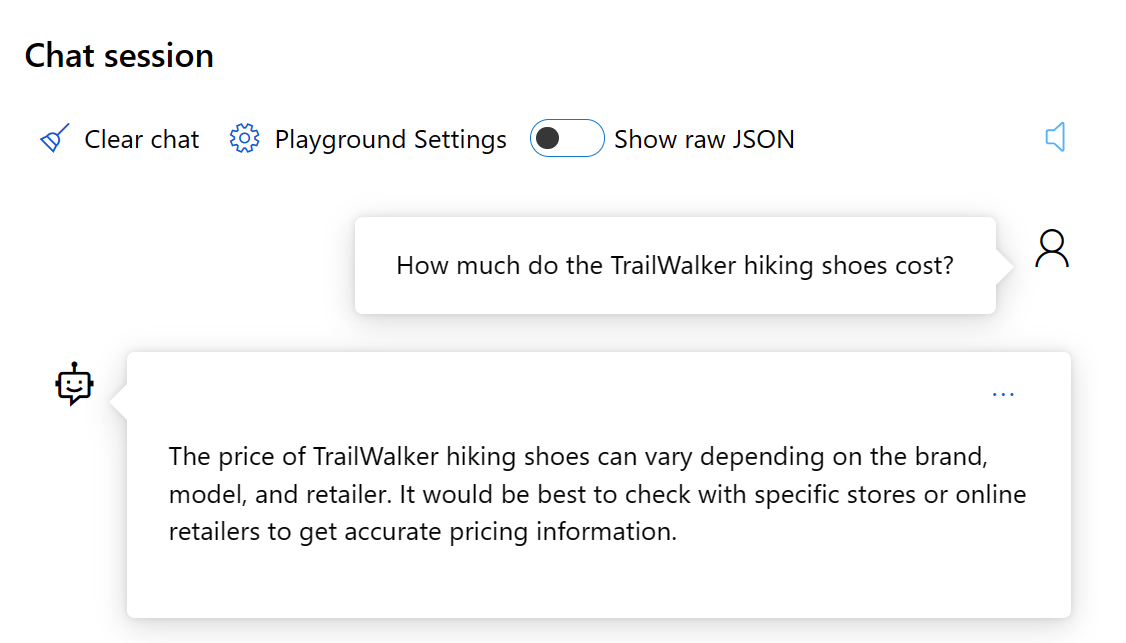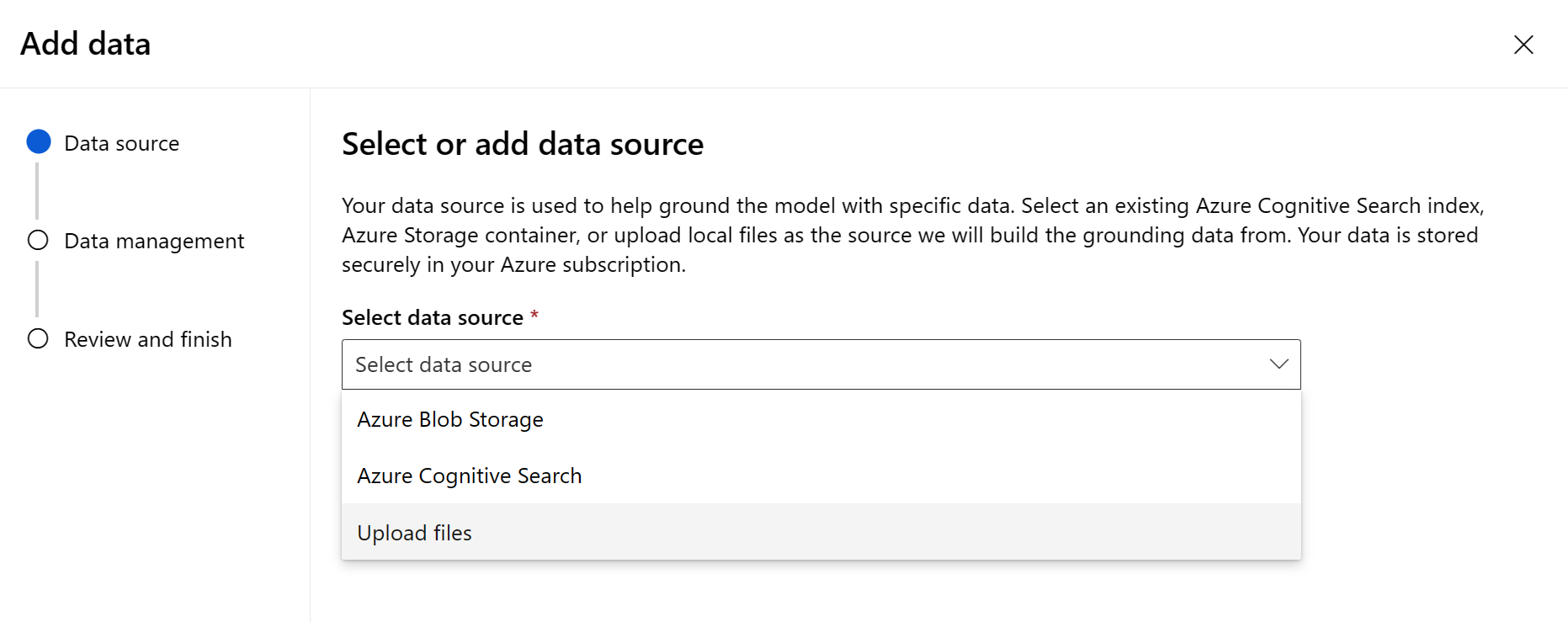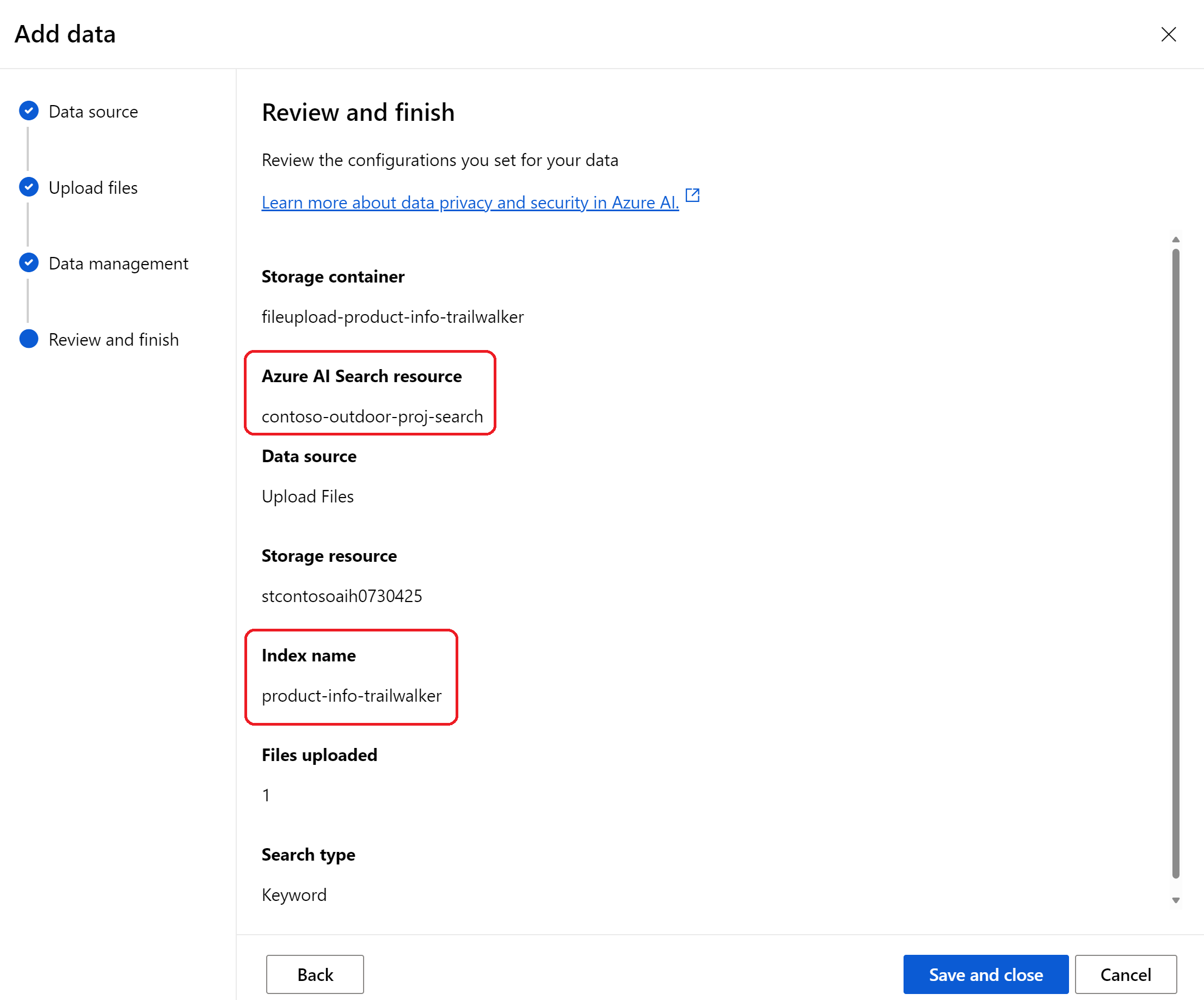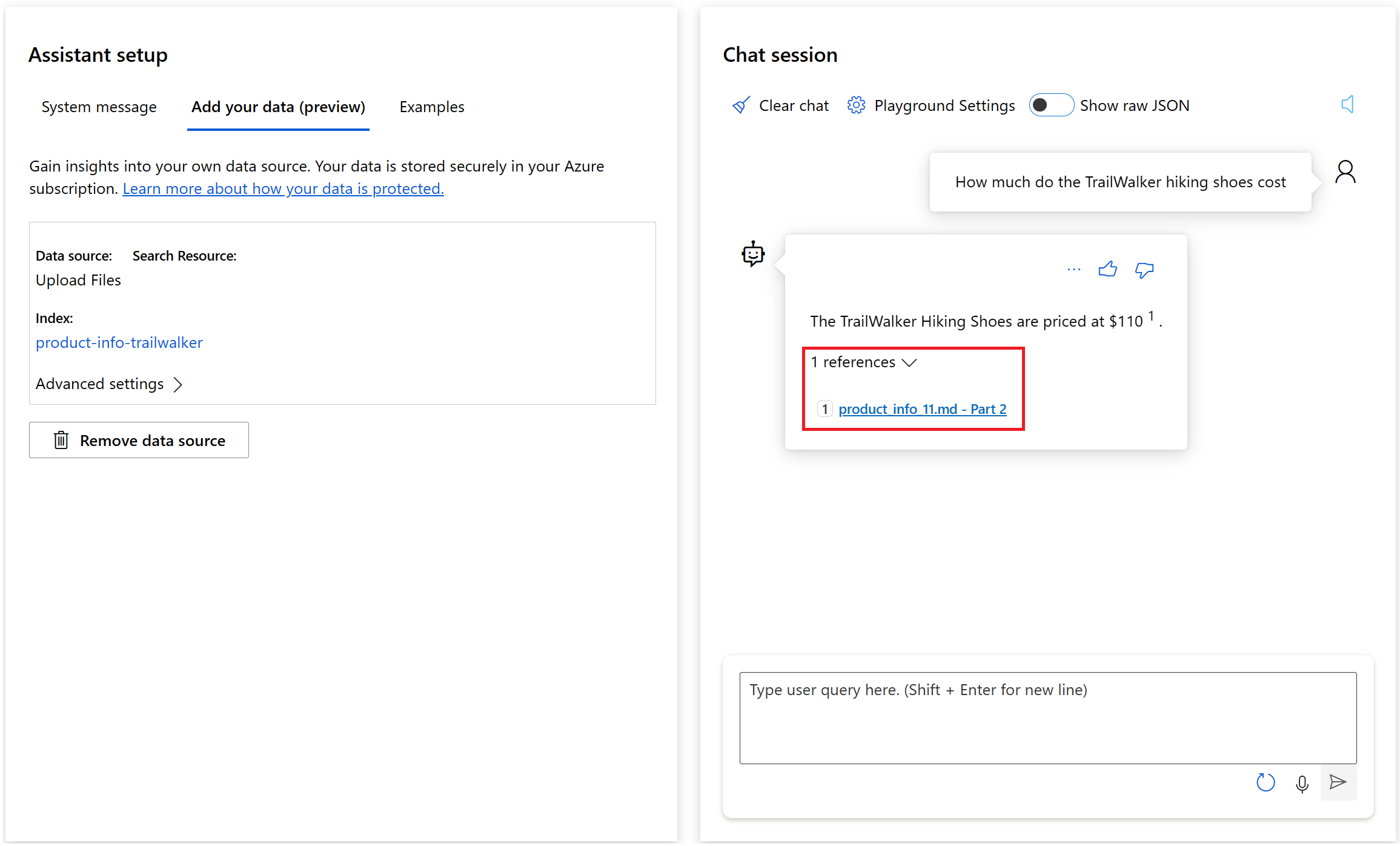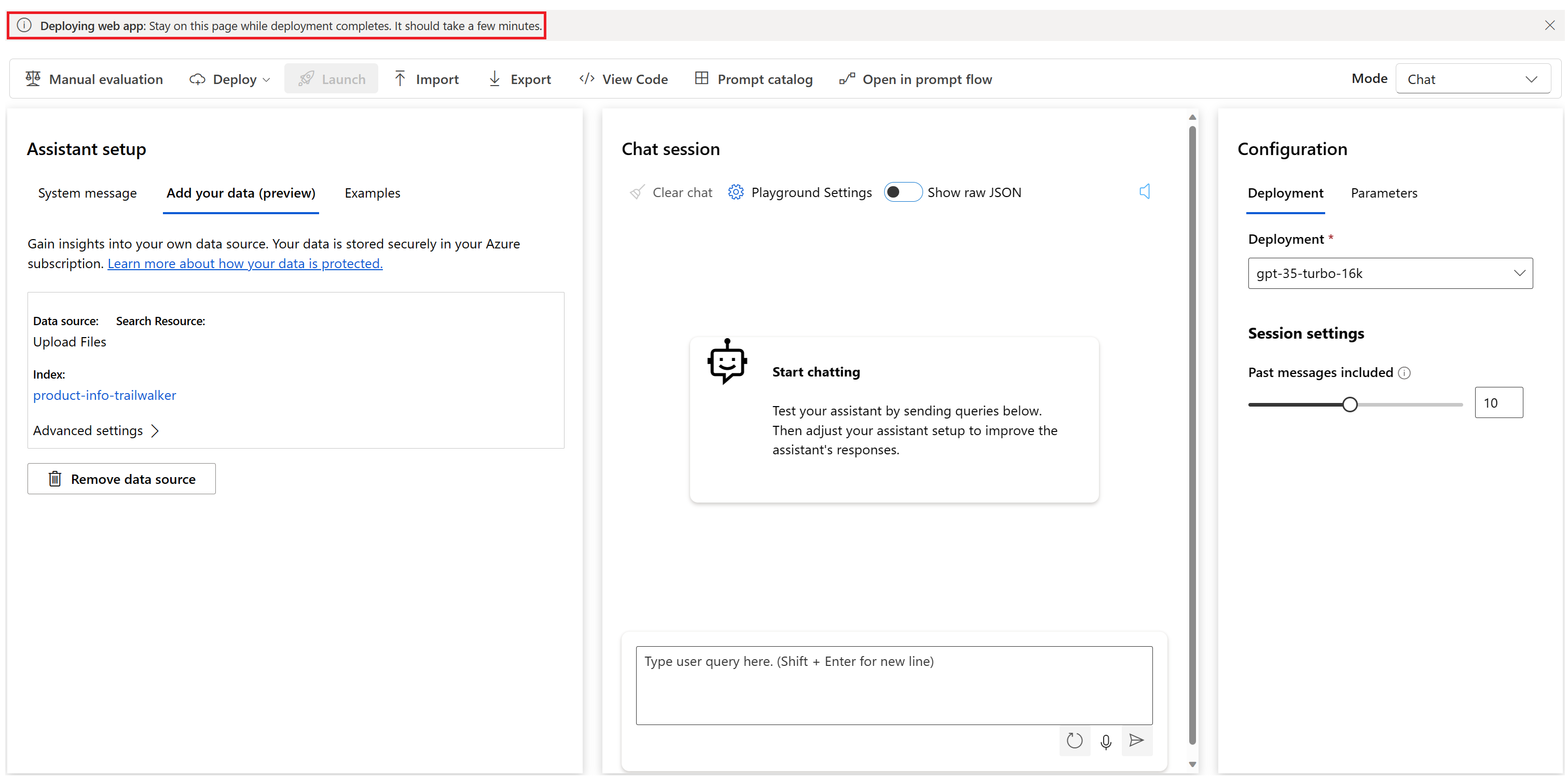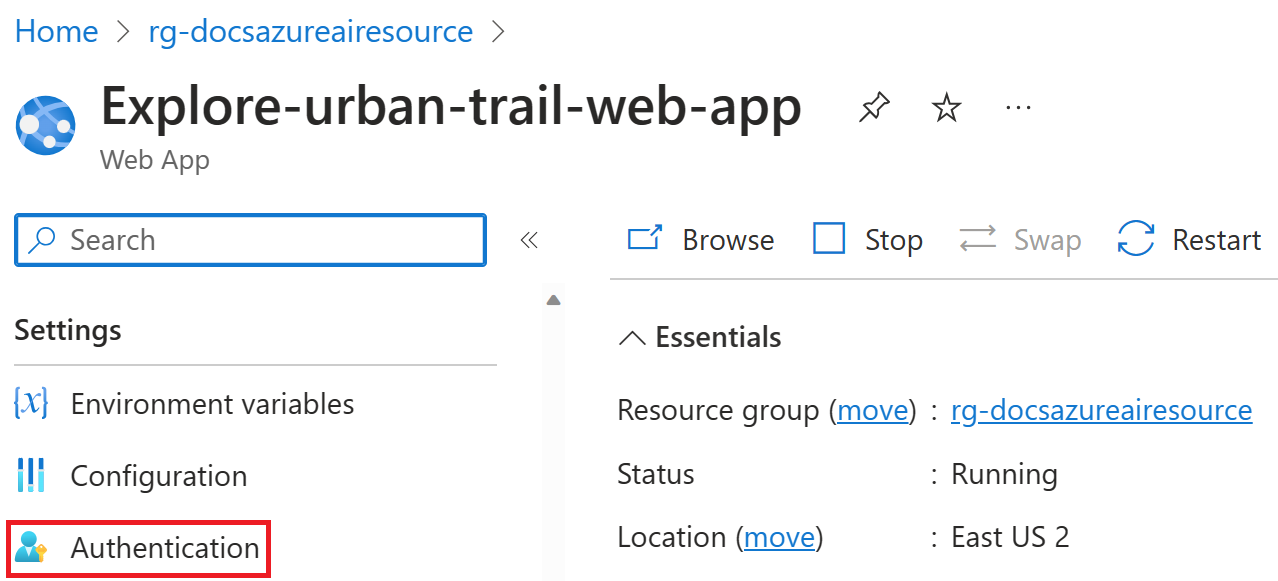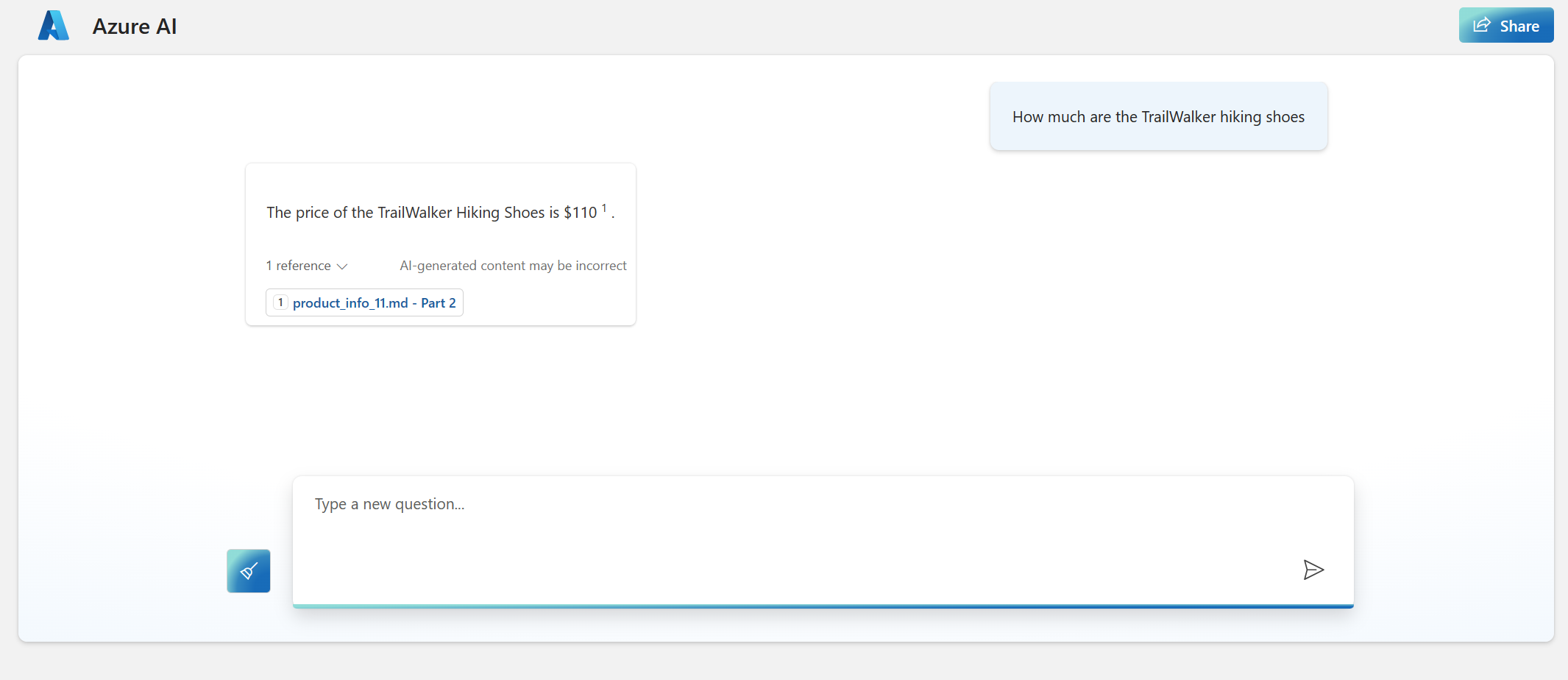Oktatóanyag: Webalkalmazás üzembe helyezése csevegéshez az adatokon
Feljegyzés
Az Azure AI Studio jelenleg nyilvános előzetes verzióban érhető el. Ez az előzetes verzió szolgáltatásszint-szerződés nélkül érhető el, és éles számítási feladatokhoz nem javasoljuk. Előfordulhat, hogy néhány funkció nem támogatott, vagy korlátozott képességekkel rendelkezik. További információ: Kiegészítő használati feltételek a Microsoft Azure előzetes verziójú termékeihez.
Ebben a cikkben egy olyan csevegő webalkalmazást helyez üzembe, amely a saját adatait használja egy Azure OpenAI Service-modellel.
Feltöltheti a helyi adatfájlokat az Azure Blob Storage-ba, és létrehozhat egy Azure AI Search-indexet. Az adatforrás használatával adatokkal töltheti fel a modellt. A földelés azt jelenti, hogy a modell az ön adataival segít megérteni a kérdés kontextusát. Magát az üzembe helyezett modellt nem módosítja. Az adatok tárolása külön és biztonságosan történik az Azure-előfizetésben. További információ: Azure OpenAI az adatokon.
Az oktatóanyag lépései a következők:
- Csevegőmodell üzembe helyezése és tesztelése adatok nélkül
- Adatok hozzáadása
- A modell tesztelése az adatokkal
- A webalkalmazás üzembe helyezése
Előfeltételek
Azure-előfizetés – Hozzon létre egyet ingyenesen.
A hozzáférést az Azure OpenAI a kívánt Azure-előfizetésen belül kapja meg.
Ezen szolgáltatáshoz jelenleg csak alkalmazás útján kapható hozzáférés. Az Azure OpenAI-hoz való hozzáférésre a következő https://aka.ms/oai/accessűrlap kitöltésével jelentkezhet: . Ha probléma merül fel, nyisson meg egy hibát az adattárban, és lépjen velünk kapcsolatba.
Azure AI Hub-erőforrás és -projekt az Azure AI Studióban.
Legalább egy olyan fájlra van szüksége, amely példaadatokat tartalmaz. Az oktatóanyag elvégzéséhez használja az Azure/aistudio-copilot-sample adattár termékinformációs mintáit a GitHubon. A product_info_11.md konkrétan az oktatóanyag-példához kapcsolódó TrailWalker túracipők termékinformációját tartalmazza. Letöltheti a fájlt, vagy átmásolhatja annak tartalmát a helyi számítógépen található
product_info_11.mdfájlba.
Csevegőmodell üzembe helyezése és tesztelése adatok nélkül
Kövesse az alábbi lépéseket egy csevegőmodell üzembe helyezéséhez és az adatok nélküli teszteléséhez.
Nyissa meg a projektet, vagy hozzon létre egy új projektet az Azure AI Studióban.
Válassza a Build lehetőséget a felső menüben, majd válassza az Üzembe helyezések>valós idejű végpont létrehozása>lehetőséget.
A Modell kiválasztása lapon válassza ki az üzembe helyezni kívánt modellt a Modell legördülő listából. Válassza például a gpt-35-turbo-16k elemet. Ezután válassza a Megerősítés lehetőséget.
A Modell üzembe helyezése lapon adja meg az üzembe helyezés nevét, majd válassza az Üzembe helyezés lehetőséget. Az üzembe helyezés létrehozása után megjelenik az üzembe helyezés részleteinek oldala. A részletek közé tartozik az üzembe helyezés létrehozásának dátuma, valamint az üzembe helyezett modell létrehozási dátuma és verziója.
Az előző lépés üzembe helyezési részleteinek lapján válassza a Megnyitás a játszótéren lehetőséget.
A játszótéren győződjön meg arról, hogy a Csevegés lehetőség ki van választva a Mód legördülő listából. Válassza ki az üzembe helyezett GPT-csevegőmodellt az Üzembe helyezés legördülő listából.
A System message text box on the Assistant setup pane, provide this prompt to guide the assistant: "Ön egy AI-asszisztens, amely segít a felhasználóknak az információk megtalálásában". A kérést testre szabhatja a forgatókönyvéhez.
A módosítások mentéséhez válassza a Módosítások alkalmazása lehetőséget, és ha a rendszerüzenet frissítésére kéri, válassza a Folytatás lehetőséget.
A csevegési munkamenet paneljén adja meg a következő kérdést: "Mennyi a TrailWalker túracipő", majd válassza a küldendő jobbra mutató nyíl ikont.
Az asszisztens azt válaszolja, hogy nem tudja a választ. Ennek az az oka, hogy a modell nem fér hozzá a TrailWalker túracipők termékinformációihoz.
A következő szakaszban az adatokat hozzáadja a modellhez, hogy megválaszolhassa a termékekkel kapcsolatos kérdéseket.
Adatok hozzáadása
Az alábbi lépéseket követve hozzáadhatja adatait a játszótérhez, hogy segítsen az asszisztensnek megválaszolni a termékekkel kapcsolatos kérdéseket. Magát az üzembe helyezett modellt nem módosítja. Az adatok tárolása külön és biztonságosan történik az Azure-előfizetésben.
Fontos
Az Azure AI Studio-játszótér "Adatok hozzáadása" funkciója nem támogatja a virtuális hálózat vagy privát végpont használatát az alábbi erőforrásokon:
- Azure AI Keresés
- Azure OpenAI
- Tárolási erőforrás
Ha még nem szerepel a játszótéren, válassza a Build lehetőséget a felső menüből, majd válassza a Játszótér lehetőséget az összecsukható bal oldali menüből.
Az Asszisztens beállítási paneljén válassza az Adatok hozzáadása (előzetes verzió)>+ Adatforrás hozzáadása lehetőséget.
A megjelenő Adatforrás kiválasztása vagy hozzáadása lapon válassza a Fájlok feltöltése lehetőséget az Adatforrás kiválasztása legördülő listában.
Tipp.
Az adatforrás-beállításokat és a támogatott fájltípusokat és -formátumokat az Azure OpenAI az Ön adatain című részben találja.
Adja meg az adatforrás adatait:
Feljegyzés
Az Azure OpenAI-nak tárolóerőforrásra és keresési erőforrásra is szüksége van az adatok eléréséhez és indexeléséhez. Az adatok biztonságosan tárolódnak az Azure-előfizetésében.
- Előfizetés: Válassza ki a használni kívánt Azure OpenAI-erőforrást tartalmazó Azure-előfizetést.
- Tárolási erőforrás: Válassza ki azt az Azure Blob Storage-erőforrást, ahová fel szeretné tölteni a fájlokat.
- Adatforrás: Válasszon ki egy meglévő Azure AI Search-indexet, Azure Storage-tárolót, vagy töltsön fel helyi fájlokat forrásként, amelyből a földelési adatokat létrehozzuk. Az adatok biztonságosan tárolódnak az Azure-előfizetésében.
- Index neve: Válassza ki azt az Azure AI Search-erőforrást, amelyben a földeléshez használt index létrejön. A megadott névvel rendelkező új keresési index az adatbetöltés befejezése után jön létre.
Válassza ki az Azure AI Search-erőforrást, és válassza ki azt a nyugtát, amely szerint a csatlakozás használatot von maga után a fiókjában. Ezután válassza a Tovább gombra.
A Fájlok feltöltése panelen válassza a Tallózás a fájlhoz lehetőséget, és válassza ki a feltölteni kívánt fájlokat. Válassza ki a
product_info_11.mdkorábban letöltött vagy létrehozott fájlt. Tekintse meg az előfeltételeket. Ha egynél több fájlt szeretne feltölteni, most tegye meg. Később nem fog tudni további fájlokat hozzáadni ugyanabban a játszótéri munkamenetben.Válassza a Feltöltés lehetőséget a fájl Azure Blob Storage-fiókba való feltöltéséhez. Ezután válassza a Tovább gombra.
A Keresés típusa alatti Adatkezelés panelen válassza a Kulcsszó lehetőséget. Ez a beállítás segít meghatározni, hogy a modell hogyan válaszol a kérésekre. Ezután válassza a Tovább gombra.
Feljegyzés
Ha vektorkeresést adott volna hozzá az adatforrás kiválasztása vagy hozzáadása lapon, akkor itt további lehetőségek érhetők el további költségekért. További információ: Azure OpenAI az adatokon.
Tekintse át a megadott adatokat, és válassza a Mentés és bezárás lehetőséget. Most már cseveghet a modellel, és az adatokból származó információkat használja a válasz létrehozásához.
Az Asszisztens beállítási paneljén láthatja, hogy az adatbetöltés folyamatban van. Mielőtt továbblépne, várjon, amíg megjelenik az adatforrás és az index neve az állapot helyett.
Most már cseveghet a modellel, amely ugyanazt a kérdést teszi fel, mint korábban ("Mennyi a TrailWalker túracipő"), és ezúttal az adatokból származó információkat használja a válasz létrehozásához. A használt adatok megtekintéséhez bontsa ki a hivatkozások gombot.
A webalkalmazás üzembe helyezése
Ha elégedett az Azure AI Studio felhasználói élményével, üzembe helyezheti a modellt önálló webalkalmazásként.
Erőforráscsoport megkeresése az Azure Portalon
Ebben az oktatóanyagban a webalkalmazás ugyanabban az erőforráscsoportban lesz üzembe helyezve, mint az Azure AI Hub-erőforrás. Később konfigurálja a webalkalmazás hitelesítését az Azure Portalon.
Kövesse az alábbi lépéseket az Azure AI Studióból az Azure Portalon található erőforráscsoportba való navigáláshoz:
Az Azure AI Studióban válassza a Kezelés lehetőséget a felső menüben, majd válassza a Részletek lehetőséget. Ha több Azure AI Hub-erőforrással rendelkezik, válassza ki azt, amelyet használni szeretne annak részleteinek megtekintéséhez.
Az Erőforráskonfiguráció panelen válassza ki az erőforráscsoport nevét az erőforráscsoport azure portalon való megnyitásához. Ebben a példában az erőforráscsoport neve
rg-docsazureairesource.Most már az Azure Portalon kell lennie, és meg kell tekintenie annak az erőforráscsoportnak a tartalmát, amelyben üzembe helyezte az Azure AI Hub-erőforrást.
Tartsa nyitva ezt a lapot egy böngészőlapon – később visszatér hozzá.
A webalkalmazás üzembe helyezése
A közzététel létrehoz egy Azure-alkalmazás szolgáltatást az előfizetésében. A kiválasztott tarifacsomagtól függően költségek merülhetnek fel. Ha végzett az alkalmazással, törölheti azt az Azure Portalról.
A webalkalmazás üzembe helyezése:
Az előző szakaszban leírt lépések végrehajtásával adja hozzá az adatokat a játszótérhez.
Feljegyzés
A webalkalmazásokat saját adatokkal vagy anélkül is üzembe helyezheti, de legalább szüksége van egy üzembe helyezett modellre az üzembe helyezés során leírtak szerint, és az adatok nélkül tesztelheti a csevegőmodellt.
Válassza az Új webalkalmazás üzembe helyezése>lehetőséget.
Az Üzembe helyezés webalkalmazásban lapon adja meg a következő adatokat:
- Név: A webalkalmazás egyedi neve.
- Előfizetés: Az Ön Azure-előfizetése.
- Erőforráscsoport: Válassza ki azt az erőforráscsoportot, amelyben üzembe szeretné helyezni a webalkalmazást. Ugyanazt az erőforráscsoportot használhatja, mint az Azure AI Hub-erőforrás.
- Hely: Válassza ki a webalkalmazás üzembe helyezésének helyét. Ugyanazt a helyet használhatja, mint az Azure AI Hub-erőforrás.
- Tarifacsomag: Válasszon egy díjszabási csomagot a webalkalmazáshoz.
- Csevegési előzmények engedélyezése a webalkalmazásban: Az oktatóanyag esetében a csevegési előzmények mező nincs kiválasztva. Ha engedélyezi a funkciót, a felhasználók hozzáférhetnek az egyes korábbi lekérdezésekhez és válaszokhoz. További információkért tekintse meg a csevegési előzmények megjegyzéseit.
- Tudomásul veszem, hogy a webalkalmazások használatba veszik a fiókomat: Kiválasztva
Várja meg az alkalmazás üzembe helyezését, ami eltarthat néhány percig.
Ha készen áll, a Launch (Indítás ) gomb engedélyezve lesz az eszköztáron. De még ne indítsa el az alkalmazást, és ne zárja be a Játszótér lapot – később visszatér hozzá.
Webalkalmazás-hitelesítés konfigurálása
Alapértelmezés szerint a webalkalmazás csak Ön számára lesz elérhető. Ebben az oktatóanyagban olyan hitelesítést ad hozzá, amely korlátozza az alkalmazáshoz való hozzáférést az Azure-bérlő tagjai számára. A rendszer arra kéri a felhasználókat, hogy jelentkezzenek be a Microsoft Entra-fiókjukkal, hogy hozzáférhessenek az alkalmazáshoz. Ha szeretné, egy hasonló folyamatot követve hozzáadhat egy másik identitásszolgáltatót. Az alkalmazás nem használja a felhasználó bejelentkezési adatait más módon, kivéve annak ellenőrzését, hogy a bérlő tagja-e.
Térjen vissza az Azure Portalt tartalmazó böngészőlapra (vagy nyissa meg újra az Azure Portalt egy új böngészőlapon), és tekintse meg annak az erőforráscsoportnak a tartalmát, amelyben üzembe helyezte az Azure AI Hub-erőforrást és -webalkalmazást (előfordulhat, hogy frissítenie kell a webalkalmazás nézetét).
Válassza ki az App Service-erőforrást az erőforráscsoportban lévő erőforrások listájából.
A Gépház alatti összecsukható bal oldali menüben válassza a Hitelesítés lehetőséget.
Adjon hozzá egy identitásszolgáltatót a következő beállításokkal:
- Identitásszolgáltató: Válassza ki a Microsoftot identitásszolgáltatóként. Ezen a lapon az alapértelmezett beállítások csak a bérlőre korlátozzák az alkalmazást, így itt semmi mást nem kell módosítania.
- Bérlő típusa: Munkaerő
- Alkalmazásregisztráció: Új alkalmazásregisztráció létrehozása
- Név: A webalkalmazás-szolgáltatás neve
- Támogatott fióktípusok: Aktuális bérlő – Egyetlen bérlő
- Hozzáférés korlátozása: Hitelesítést igényel
- Nem hitelesített kérések: HTTP 302 Talált átirányítás – webhelyekhez ajánlott
A webalkalmazás használata
Már majdnem készen vagyunk! Most már tesztelheti a webalkalmazást.
Várjon 10 percet, amíg a hitelesítési beállítások érvénybe lépnek.
Térjen vissza az Azure AI Studio Játszótér lapját tartalmazó böngészőlapra.
Válassza a Launch (Indítás) lehetőséget az üzembe helyezett webalkalmazás elindításához. Ha a rendszer kéri, fogadja el az engedélykérelmet.
Ha a hitelesítési beállítások még nem lépnek érvénybe, zárja be a webalkalmazás böngészőlapját, és térjen vissza az Azure AI Studio Játszótér lapjára. Ezután várjon egy kicsit tovább, és próbálkozzon újra.
A webalkalmazásban ugyanezt a kérdést teheti fel, mint korábban ("Mennyi a TrailWalker túracipő"), és ezúttal az adatokból származó információkat használja a válasz létrehozásához. A használt adatok megtekintéséhez bontsa ki a hivatkozások gombot.
Az erőforrások eltávolítása
A szükségtelen Azure-költségek elkerülése érdekében törölnie kell az ebben a rövid útmutatóban létrehozott erőforrásokat, ha már nincs rájuk szükség. Az erőforrások kezeléséhez használhatja az Azure Portalt.
Megjegyzések
Csevegési előzmények
A csevegési előzmények funkcióval a felhasználók hozzáférhetnek az egyes korábbi lekérdezésekhez és válaszokhoz.
A webalkalmazás üzembe helyezésekor engedélyezheti a csevegési előzményeket. Jelölje be a Csevegési előzmények engedélyezése jelölőnégyzetet a webalkalmazásban .
Fontos
A csevegési előzmények engedélyezése létrehoz egy Cosmos DB-példányt az erőforráscsoportban, és további díjakat von maga után a felhasznált tárterületért. A webalkalmazás törlése nem törli automatikusan a Cosmos-alkalmazáspéldányt. A Cosmos-alkalmazáspéldány és az összes tárolt csevegés törléséhez keresse meg a társított erőforrást az Azure Portalon, és törölje azt.
Miután engedélyezte a csevegési előzményeket, a felhasználók megjeleníthetik és elrejthetik azt az alkalmazás jobb felső sarkában. Az előzmények megjelenítésekor átnevezhetik vagy törölhetik a beszélgetéseket. Az alkalmazásba bejelentkezve a beszélgetések automatikusan rendezve lesznek a legújabbtól a legrégebbiig, és a beszélgetés első lekérdezése alapján lesznek elnevezve.
Ha törli a Cosmos DB-erőforrást, de a csevegési előzmények lehetőség továbbra is engedélyezve marad a studióban, a felhasználók értesítést kapnak a kapcsolati hibáról, de továbbra is használhatják a webalkalmazást anélkül, hogy hozzáférnek a csevegési előzményekhez.
Következő lépések
- Projekt létrehozása az Azure AI Studióban.
- További információ az Azure AI Studióban elvégezhető műveletekről.