Install and configure an on-premises data gateway
Helyszíni adatátjáróra akkor van szükség, ha egy vagy több, ugyanabban a régióban lévő Azure Analysis Services-kiszolgáló csatlakozik a helyszíni adatforrásokhoz. Bár a telepített átjáró megegyezik más szolgáltatások, például a Power BI, a Power Apps és a Logic Apps által használt átjáróval, az Azure Analysis Services telepítésekor további lépéseket kell elvégeznie. Ez a telepítési cikk az Azure Analysis Servicesre vonatkozik.
Az Azure Analysis Services átjáróval való működéséről további információt a helyszíni adatforrások Csatlakozás című témakörben talál. A speciális telepítési forgatókönyvekről és általában az átjáróról további információt a helyszíni adatátjárók dokumentációjában talál.
Előfeltételek
Minimumkövetelmények:
- .NET 4.8-keretrendszer
- A Windows 8 / Windows Server 2012 R2 (vagy újabb) 64 bites verziója
Ajánlott:
- 8 magos PROCESSZOR
- 8 GB memória
- A Windows 8 / Windows Server 2012 R2 (vagy újabb) 64 bites verziója
Fontos szempontok:
- A beállítás során az átjáró Azure-beli regisztrálásakor az előfizetés alapértelmezett régiója lesz kiválasztva. Másik előfizetést és régiót is választhat. Ha több régióban is vannak kiszolgálók, minden régióhoz telepítenie kell egy átjárót.
- Az átjáró nem telepíthető tartományvezérlőre.
- Egyetlen számítógépre csak egy átjáró telepíthető.
- Telepítse az átjárót egy olyan számítógépre, amely továbbra is be van kapcsolva, és nem alvó állapotba kerül.
- Ne telepítse az átjárót olyan számítógépre, amelyen csak vezeték nélküli kapcsolat van a hálózathoz. A teljesítmény csökkenhet.
- Az átjáró telepítésekor a számítógépre bejelentkezett felhasználói fióknak szolgáltatásjogjogokkal kell rendelkeznie. Ha a telepítés befejeződött, a helyszíni adatátjáró szolgáltatás az NT Standard kiadás RVICE\PBIEgwService-fiókot használja a szolgáltatásként való bejelentkezéshez. A telepítés alatt vagy után a Szolgáltatásokban megadható egy másik fiók. Győződjön meg arról, hogy a csoportházirend beállításaiban a telepítéskor használt fiók és a kiválasztott szolgáltatásfiók is rendelkezik Bejelentkezés szolgáltatásként jogosultsággal.
- Jelentkezzen be az Azure-ba egy fiókkal a Microsoft Entra-azonosítóban ugyanazzal a bérlővel , mint az az előfizetés, amelyben az átjárót regisztrálja. Az Azure B2B- (vendég-) fiókok használata nem támogatott az átjárók telepítésekor és regisztrálásakor.
- Ha az adatforrások Azure-beli virtuális hálózaton (VNeten) találhatók, konfigurálnia kell az AlwaysUseGateway kiszolgálótulajdonságot.
- Ha azure-beli virtuális gépre telepíti az átjárót, a gyorsított hálózatkezelés konfigurálásával biztosítsa az optimális hálózati teljesítményt. További információ: Windows rendszerű virtuális gép létrehozása gyorsított hálózatkezeléssel.
Letöltés
Telepítés
Futtassa a telepítőt.
Válassza a Helyszíni adatátjáró lehetőséget.
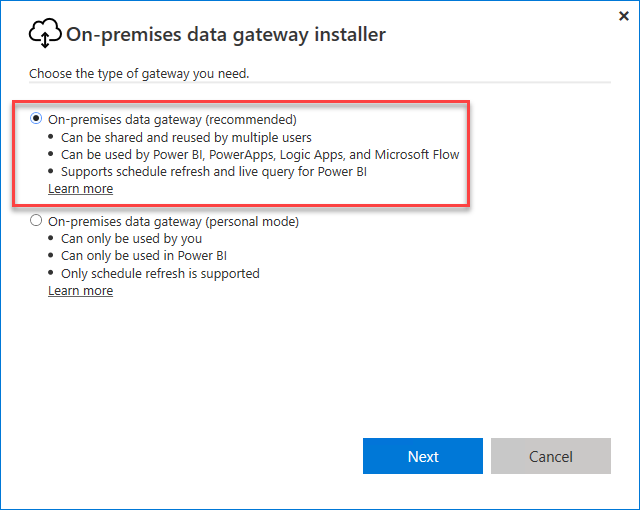
Válasszon ki egy helyet, fogadja el a feltételeket, majd kattintson a Telepítés gombra.
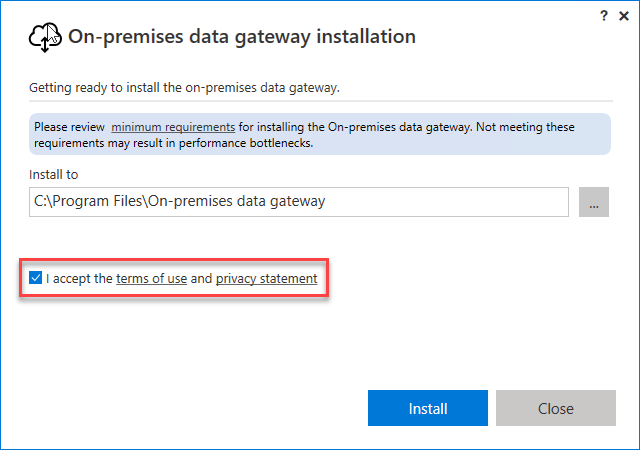
Sign in to Azure. A fióknak a bérlő Microsoft Entra-azonosítójában kell lennie. Ezt a fiókot az átjáró rendszergazdája használja. Az Azure B2B -fiókok (vendég)-fiókok nem támogatottak az átjáró telepítésekor és regisztrálásakor.
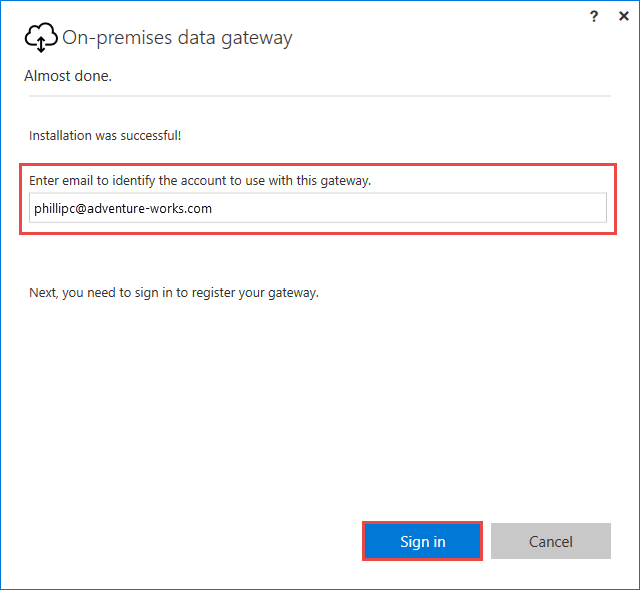
Megjegyzés:
Ha tartományi fiókkal jelentkezik be, az a microsoft Entra-azonosítóban található szervezeti fiókhoz lesz leképezve. A rendszer a szervezeti fiókját használja átjáró-rendszergazdaként.
Regisztráció
Ahhoz, hogy átjáróerőforrást hozzon létre az Azure-ban, regisztrálnia kell az átjárófelhő szolgáltatásban telepített helyi példányt.
Válassza az Új átjáró regisztrálása a számítógépen lehetőséget.
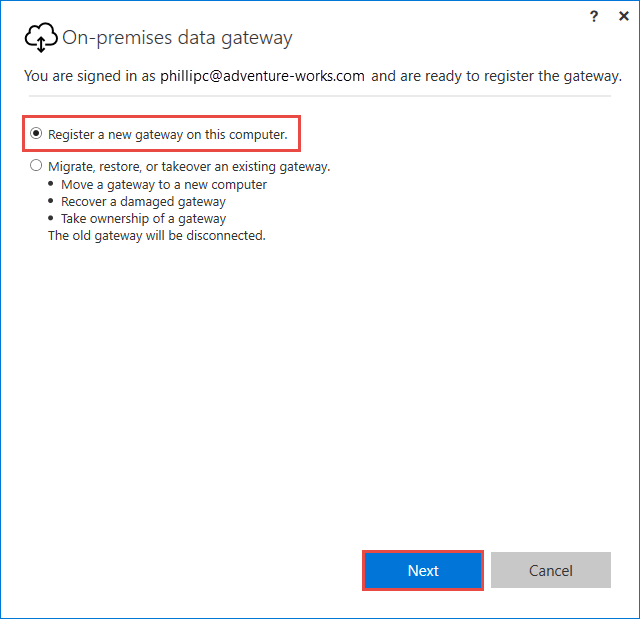
Írja be az átjáró nevét és helyreállítási kulcsát. Alapértelmezés szerint az átjáró az előfizetés alapértelmezett régióját használja. Ha másik régiót szeretne kijelölni, válassza a Régió módosítása lehetőséget.
Fontos
Mentse a helyreállítási kulcsot biztonságos helyre. Az átjárók átvételéhez, áttelepítéséhez vagy visszaállításához szükség van a helyreállítási kulcsra.
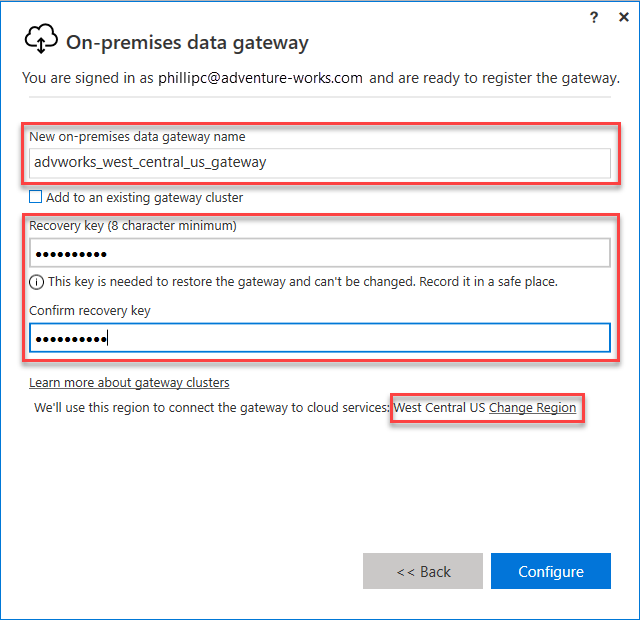
Azure Gateway-erőforrás létrehozása
Az átjáró telepítését és regisztrálását követően létre kell hoznia egy átjáró-erőforrást az Azure-ban. Jelentkezzen be az Azure-ba ugyanazzal a fiókkal, amelyet az átjáró regisztrálásakor használt.
Az Azure Portalon kattintson az Erőforrás létrehozása elemre, majd keresse meg a helyszíni adatátjárót, majd kattintson a Létrehozás gombra.
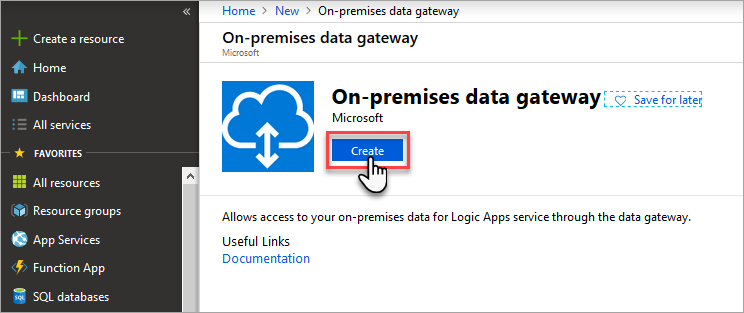
A Kapcsolati átjáró létrehozása területen adja meg az alábbi beállításokat:
Név: Adja meg az átjáróerőforrás nevét.
Előfizetés: Válassza ki az átjáróerőforráshoz társítani kívánt Azure-előfizetést.
Az alapértelmezett előfizetés a bejelentkezéshez használt Azure-fiókon alapul.
Erőforráscsoport: Hozzon létre egy erőforráscsoportot, vagy válasszon ki egy már meglévőt.
Hely: Válassza ki azt a régiót, amelyben regisztrálta az átjárót.
Telepítés neve: Ha az átjáró telepítése még nincs kiválasztva, válassza ki a számítógépre telepített és regisztrált átjárót.
Ha végzett, kattintson a Létrehozás gombra.
átjáróerőforrás Csatlakozás kiszolgálóra
Megjegyzés:
Csatlakozás a kiszolgálótól eltérő előfizetésben lévő átjáróerőforrásra való Csatlakozás a portál nem támogatja, de a PowerShell használatával támogatott.
Az Azure Analysis Services-kiszolgáló áttekintésében kattintson a helyszíni adatátjáróra.
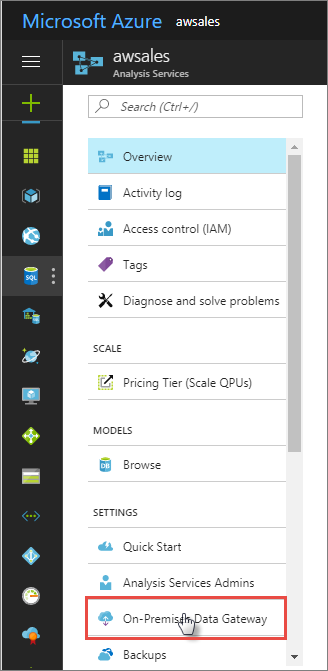
A Csatlakozáshoz válasszon egy helyszíni adatátjárót, válassza ki az átjáró-erőforrást, majd kattintson Csatlakozás kijelölt átjáróra.
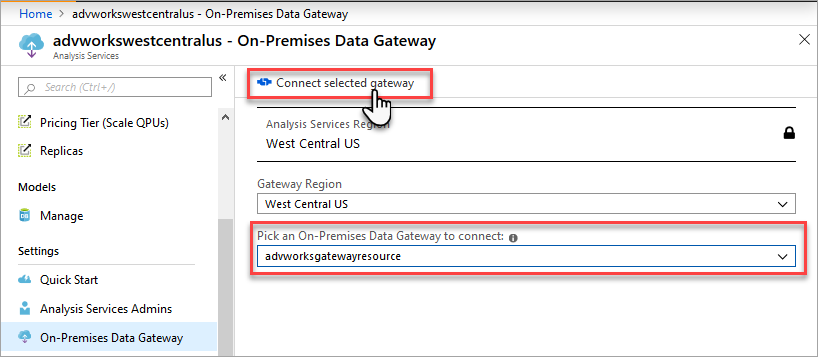
Megjegyzés:
Ha az átjáró nem jelenik meg a listában, a kiszolgáló valószínűleg nem ugyanabban a régióban található, mint az átjáró regisztrálásakor megadott régió.
Ha a kiszolgáló és az átjáró erőforrása közötti kapcsolat sikeres, az állapot Csatlakozás jelenik meg.
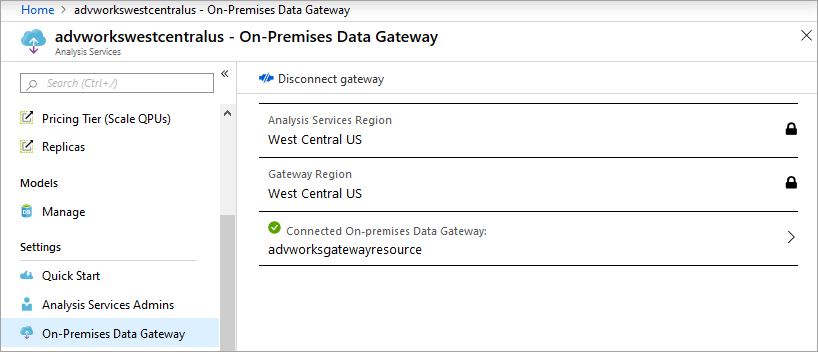
Optimalizálás
Alapértelmezés szerint az átjáró leküldi az adatokat, mielőtt elküldené azokat az Analysis Services-kiszolgáló erőforrásának, ami lassabb teljesítményt okozhat az adatbetöltési és frissítési műveletek során. Az optimális teljesítmény biztosítása érdekében felülbírálja az alapértelmezett beállítást:
A C:\Program Files\Helyszíni adatátjáró\Microsoft.PowerBI.DataMovement.Pipeline.GatewayCore.dll.config fájlban állítsa a StreamBeforeRequestCompletes beállítást True értékre, majd mentse.
<setting name="StreamBeforeRequestCompletes" serializeAs="String"> <value>True</value> </setting>Indítsa újra az átjárót a Helyszíni adatátjáró>Szolgáltatásbeállítások menüpontból.