Megjegyzés
Az oldalhoz való hozzáféréshez engedély szükséges. Megpróbálhat bejelentkezni vagy módosítani a címtárat.
Az oldalhoz való hozzáféréshez engedély szükséges. Megpróbálhatja módosítani a címtárat.
A KÖVETKEZŐKRE VONATKOZIK: Fejlesztő | Alapszintű | Standard | Prémium
Ez a cikk bemutatja, hogyan konfigurálhat egy nyílt forráskódú fejlesztői portál beépülő modult (előzetes verzió) a WordPress API Management fejlesztői portáljának testreszabásához. A beépülő modul segítségével bármely WordPress-webhelyet fejlesztői portállá alakíthat. A WordPress webhelyfunkcióinak kihasználásával testre szabhatja és hozzáadhatja a fejlesztői portál funkcióit, beleértve a honosítást, az összecsukható és bővíthető menüket, az egyéni stíluslapokat, a fájlletöltéseket és egyebeket.
Ebben a cikkben egy WordPress-webhelyet hoz létre Azure-alkalmazás szolgáltatásban, és konfigurálja a fejlesztői portál beépülő modult a WordPress webhelyen. A Microsoft Entra ID a WordPress webhely és a fejlesztői portál hitelesítésére van konfigurálva.
Előfeltételek
- EGY API Management-példány. Szükség esetén hozzon létre egy példányt.
Feljegyzés
A beépülő modul jelenleg nem támogatott az API Management 2-es verziós szintjeiben.
- Engedélyezze és tegye közzé a fejlesztői portált. A lépésekért tekintse meg az oktatóanyagot: A fejlesztői portál elérése és testreszabása.
- Az Azure-előfizetéshez társított Microsoft Entra-bérlőben történő alkalmazásregisztráció létrehozásához szükséges engedélyek.
- Telepítési fájlok a fejlesztői portál WordPress beépülő moduljához és testreszabott WordPress-témához a beépülő modul adattárából. Töltse le a következő zip-fájlokat az adattár dist mappájából:
-
apim-devportal.zip- Beépülő modulfájl -
twentytwentyfour.zip- Témafájl
-
1. lépés: WordPress létrehozása az App Service-ben
Ebben a forgatókönyvben egy felügyelt WordPress-webhelyet hoz létre Azure-alkalmazás szolgáltatásban. A következők rövid lépések:
Az Azure Portalon lépjen a következőre https://portal.azure.com/#create/WordPress.WordPress: .
Az App Service-ben a WordPress létrehozása lapon, az Alapok lapon adja meg a projekt részleteit, a webalkalmazás részleteit és a WordPress beállítási beállításait.
A WordPress rendszergazdai felhasználónevét és jelszavát biztonságos helyen tárolhatja. Ezek a hitelesítő adatok szükségesek a WordPress felügyeleti webhelyre való bejelentkezéshez és a beépülő modul egy későbbi lépésben való telepítéséhez.
Figyelemfelhívás
Kerülje az alapértelmezett WordPress-felhasználónév
adminhasználatát, és hozzon létre erős jelszót. További információ a WordPress jelszóval kapcsolatos ajánlott eljárásairólA Bővítmények lapon:
- Válassza ki az Ajánlott alapértelmezett értékeket az Azure Communication Services, az Azure CDN és az Azure Blob Storage levelezéséhez.
- A Virtuális hálózatban válassza az Új értéket vagy egy meglévő virtuális hálózatot.
Az Üzembe helyezés lapon hagyja bejelöletlenül az Előkészítési pont hozzáadása lehetőséget.
A végső ellenőrzés futtatásához válassza a Véleményezés + létrehozás lehetőséget .
Válassza a Létrehozás lehetőséget az App Service üzembe helyezésének befejezéséhez.
Az app service üzembe helyezése több percet is igénybe vehet.
2. lépés: Új Microsoft Entra-alkalmazásregisztráció létrehozása
Ebben a lépésben hozzon létre egy új Microsoft Entra-alkalmazást. A későbbi lépésekben identitásszolgáltatóként konfigurálja ezt az alkalmazást az app service-hez és az API Management-példány fejlesztői portáljához való hitelesítéshez.
Az Azure Portalon keresse meg a Alkalmazásregisztrációk>+ Új regisztrációt.
Adja meg az új alkalmazásnevet, és a támogatott fióktípusokban csak ebben a szervezeti címtárban válassza a Fiókok lehetőséget. Válassza ki a pénztárgépet.
Az Áttekintés lapon másolja és biztonságosan tárolja az alkalmazás (ügyfél) azonosítóját és a címtár (bérlő) azonosítóját. Ezekre az értékekre a későbbi lépésekben szüksége lesz az API Management-példány és az App Service hitelesítésének konfigurálásához.
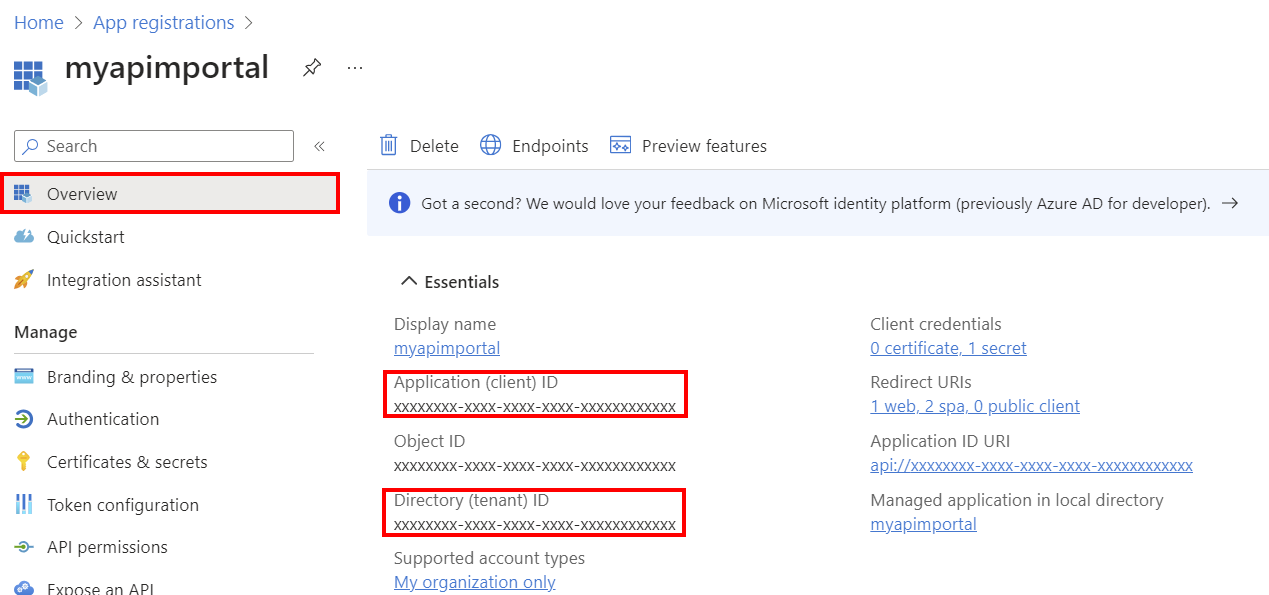
A bal oldali menü Kezelés területén válassza a Hitelesítés>+ Platform hozzáadása lehetőséget.
A Platformok konfigurálása lapon válassza a Web lehetőséget.
A Web konfigurálása lapon adja meg a következő átirányítási URI-t, helyettesítse az app service nevét, és válassza a Konfigurálás lehetőséget:
https://app-service-name>.azurewebsites.net/.auth/login/aad/callbackVálassza újra a + Platform hozzáadása lehetőséget. Válassza az egyoldalas alkalmazást.
Az egyoldalas alkalmazás konfigurálása lapon adja meg a következő átirányítási URI-t, helyettesítse az API Management-példány nevét, és válassza a Konfigurálás lehetőséget:
https://<apim-instance-name>.developer.azure-api.net/signinVálassza újra a + Platform hozzáadása lehetőséget. Válassza ismét az egyoldalas alkalmazást .
Az egyoldalas alkalmazás konfigurálása lapon adja meg a következő átirányítási URI-t, helyettesítse az API Management-példány nevét, és válassza a Konfigurálás lehetőséget:
https://<apim-instance-name>.developer.azure-api.net/A bal oldali menü Kezelés területén válassza a Jogkivonat konfigurációja>+ Opcionális jogcím hozzáadása lehetőséget.
Az Opcionális jogcím hozzáadása lapon válassza az azonosítót, majd válassza ki a következő jogcímeket: e-mail, family_name, given_name, onprem_sid, preferred_username, upn. Válassza a Hozzáadás lehetőséget.
Amikor a rendszer kéri, válassza a Microsoft Graph-e-mailek és profilengedélyek bekapcsolása lehetőséget. Válassza a Hozzáadás lehetőséget.
A bal oldali menüBen válassza ki az API-engedélyeket, és győződjön meg arról, hogy a következő Microsoft Graph-engedélyek vannak jelen: e-mail, profil, User.Read.
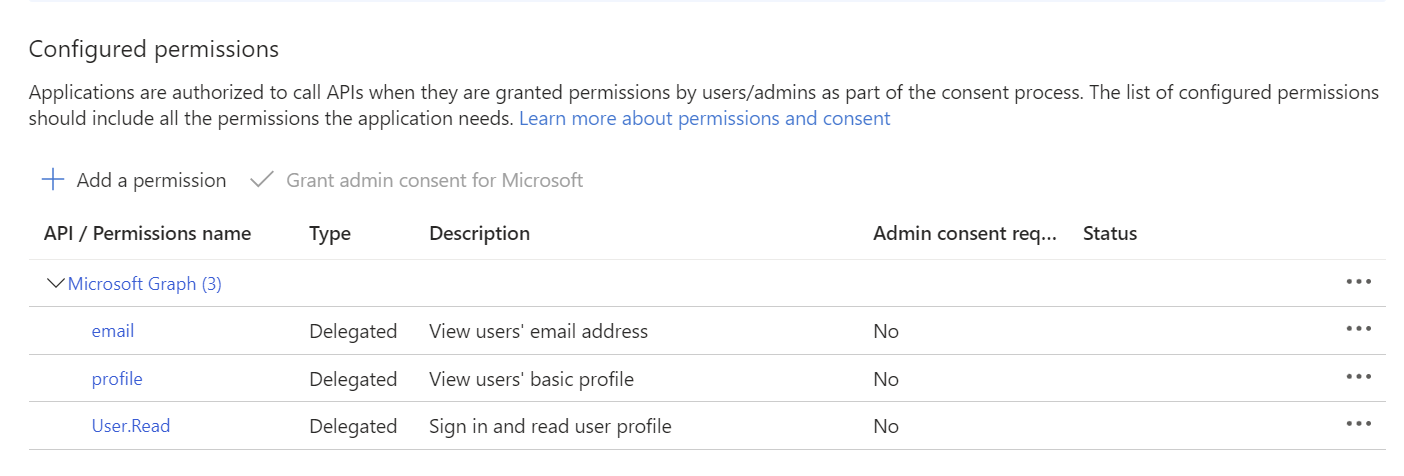
A bal oldali menü Kezelés területén válassza a Tanúsítványok > titkos kódok>+ Új ügyfélkód lehetőséget.
Konfigurálja a titkos kód beállításait, és válassza a Hozzáadás lehetőséget. Másolja és biztonságosan tárolja a titkos kód értékét közvetlenül a létrehozása után. A későbbi lépésekben szüksége lesz erre az értékre, hogy hozzáadja az alkalmazást az API Management-példányhoz és az App Service-hez hitelesítés céljából.
A bal oldali menü Kezelés területén válassza az API-k felfedése lehetőséget. Jegyezze fel az alapértelmezett alkalmazásazonosító URI-ját. Igény szerint egyéni hatóköröket is hozzáadhat.
3. lépés: Hitelesítés engedélyezése az app service-ben
Ebben a lépésben adja hozzá a Microsoft Entra alkalmazásregisztrációt identitásszolgáltatóként a Hitelesítéshez a WordPress alkalmazásszolgáltatáshoz.
- A portálon lépjen a WordPress app service-be.
- A bal oldali menü Beállítások területén válassza az Identitásszolgáltató hitelesítése>lehetőséget.
- Az Alapszintű beállítások lap Identitásszolgáltató területén válassza a Microsoftot.
- Az Alkalmazásregisztráció csoportban válassza a Meglévő alkalmazásregisztráció adatainak megadása lehetőséget.
- Az előző lépésben létrehozott alkalmazásregisztrációból adja meg az alkalmazás (ügyfél) azonosítóját és titkos kódját.
- A Kiállító URL-címében adja meg a hitelesítési végpont alábbi értékeit:
https://login.microsoftonline.com/<tenant-id>vagyhttps://sts.windows.net/<tenantid>. Cserélje le<tenant-id>az alkalmazásregisztráció címtár-(bérlői) azonosítóját .Fontos
Ne használja a 2.0-s verziójú végpontot a kiállító URL-címéhez (URL-cím vége
/v2.0).
- Az Engedélyezett jogkivonat-célközönségekben adja meg az alkalmazásazonosító URI-ját az alkalmazásregisztrációból. Példa:
api://<app-id> - A További ellenőrzések csoportban válassza ki a környezetének megfelelő értékeket, vagy használja az alapértelmezett értékeket.
- Konfigurálja a kívánt értékeket a fennmaradó beállításokhoz, vagy használja az alapértelmezett értékeket. Válassza a Hozzáadás lehetőséget.
Feljegyzés
Ha engedélyezni szeretné a vendégfelhasználók és a bejelentkezett felhasználók számára a fejlesztői portál elérését a WordPressen, engedélyezheti a hitelesítés nélküli hozzáférést. A Hozzáférés korlátozása területen válassza a Hitelesítés nélküli hozzáférés engedélyezése lehetőséget. További információ
Az identitásszolgáltató hozzá lesz adva az app service-hez.
4. lépés: Hitelesítés engedélyezése az API Management fejlesztői portálon
Konfigurálja ugyanazt a Microsoft Entra-alkalmazásregisztrációt, mint az API Management fejlesztői portál identitásszolgáltatóját.
A portálon keresse meg az API Management-példányt.
A bal oldali menü Fejlesztői portál területén válassza az Identityes>+ Add lehetőséget.
Az Identitásszolgáltató hozzáadása lapon válassza az Azure Active Directory (Microsoft Entra ID) lehetőséget.
Adja meg az ügyfélazonosítót, az ügyfél titkos kódját és a Signin-bérlő értékét az előző lépésben létrehozott alkalmazásregisztrációból. A Signin-bérlő az alkalmazásregisztráció címtár-(bérlői) azonosítója .
Az Ügyfélkódtárban válassza az MSAL lehetőséget.
Fogadja el a fennmaradó beállítások alapértelmezett értékeit, és válassza a Hozzáadás lehetőséget.
A módosítások alkalmazásához tegye közzé újra a fejlesztői portált .
A hitelesítés teszteléséhez jelentkezzen be a fejlesztői portálra a következő URL-címen, és helyettesítse az API Management-példány nevét:
https://<apim-instance-name>.developer.azure-api.net/signin. A bejelentkezéshez kattintson alul az Azure Active Directory (Microsoft Entra ID) gombra.Amikor első alkalommal nyitja meg, előfordulhat, hogy a rendszer kérni fogja, hogy hagyja jóvá a megadott engedélyeket.
5. lépés: Fejlesztői portál beállításainak konfigurálása az API Managementben
Frissítse a fejlesztői portál beállításait az API Management-példányban a CORS engedélyezéséhez és az App Service-webhely portál-forrásként való hozzáadásához.
- Az Azure Portalon keresse meg az API Management-példányt.
- A bal oldali menü Fejlesztői portál területén válassza a Portál áttekintése lehetőséget.
- A Portál áttekintése lapon válassza a CORS engedélyezése lehetőséget.
- A bal oldali menü Fejlesztői portál területén válassza a Portál beállításai lehetőséget.
-
A saját üzemeltetésű portál konfigurációs lapján adja meg a WordPress gazdanevét az App Service-webhelyen portál forrásként, és helyettesítse az app service nevét a következő URL-címmel:
https://<yourapp-service-name>.azurewebsites.net - A módosítások alkalmazásához tegye közzé újra a fejlesztői portált .
Emellett frissítse az cors API Management-példány házirendkonfigurációját az App Service-webhely engedélyezett forrásként való hozzáadásához. Ez az érték szükséges ahhoz, hogy a fejlesztői portál tesztkonzoljáról érkező hívásokat engedélyezhesse a WordPress webhelyen.
Adja hozzá a következő origin értéket a cors szabályzatkonfigurációhoz:
<cors ...>
<allowed-origins>
[...]
<origin>https://<yourapp-service-name>.azurewebsites.net</origin>
</allowed-origins>
</cors>
További információ a szabályzatok beállításáról és szerkesztéséről.
6. lépés: Lépjen a WordPress felügyeleti webhelyére, és töltse fel a testre szabott témát
Ebben a lépésben feltölti az API Management fejlesztői portáljának testreszabott témáját a WordPress felügyeleti webhelyére.
Fontos
Javasoljuk, hogy töltse fel a beépülő modul adattárában megadott témát. A téma a Huszonnégy huszonnégy témán alapul, és testre van szabva, hogy támogassa a Fejlesztői portál funkcióit a WordPressben. Ha másik témát használ, előfordulhat, hogy egyes funkciók nem a várt módon működnek, vagy további testreszabást igényelnek.
Nyissa meg a WordPress felügyeleti webhelyét az alábbi URL-címen, az app service nevének helyettesítésével:
http://<app-service-name>.azurewebsites.net/wp-adminAmikor első alkalommal nyitja meg, előfordulhat, hogy a rendszer kérni fogja, hogy hagyja jóvá a megadott engedélyeket.
Jelentkezzen be a WordPress felügyeleti webhelyére a WordPress App Service-ben való létrehozása során megadott felhasználónévvel és jelszóval.
A bal oldali menüben válassza a Megjelenési>témák, majd az Új téma hozzáadása lehetőséget.
Válassza a Téma feltöltése lehetőséget. Válassza a Fájl kiválasztása lehetőséget az API Management fejlesztői portál korábban letöltött zip-fájljának feltöltéséhez. Válassza a Telepítés most lehetőséget.
A következő képernyőn válassza az Aktív lecserélése feltöltéssel lehetőséget.
Ha a rendszer kéri, válassza az Aktiválás lehetőséget.
Feljegyzés
Ha a WordPress-webhely gyorsítótárazási beépülő modult tartalmaz, a téma aktiválása után törölje a gyorsítótárat, hogy a módosítások érvénybe lépjenek.
7. lépés: A fejlesztői portál beépülő modul telepítése
- A WordPress felügyeleti webhely bal oldali menüjében válassza a Beépülő modulok>új beépülő modul hozzáadása lehetőséget.
- Válassza a Feltöltés beépülő modult. Válassza a Fájl kiválasztása lehetőséget a korábban letöltött API Management fejlesztői portál beépülő modul zip-fájljának (
apim-devportal.zip) feltöltéséhez. Válassza a Telepítés most lehetőséget. - A sikeres telepítés után válassza a Beépülő modul aktiválása lehetőséget.
- A bal oldali menüben válassza az Azure API Management fejlesztői portált.
-
Az APIM-beállítások lapon adja meg a következő beállításokat, és válassza a Módosítások mentése lehetőséget:
- APIM-szolgáltatás neve – Az API Management-példány neve
- Alapértelmezett lapok létrehozása és a Navigációs menü létrehozása
8. lépés: Egyéni stíluslap hozzáadása
Egyéni stíluslap hozzáadása az API Management fejlesztői portálhoz.
A WordPress felügyeleti webhely bal oldali menüjében válassza a Megjelenési>témák lehetőséget.
Válassza a Testreszabás lehetőséget, majd lépjen a Stílusok elemre.
Válassza a ceruza ikont (Stílusok szerkesztése).
A Stílusok panelen válassza az Egyebek (három pont) >További CSS lehetőséget.
A További CSS-ben adja meg a következő CSS-t:
.apim-table { width: 100%; border: 1px solid #D1D1D1; border-radius: 4px; border-spacing: 0; } .apim-table th { background: #E6E6E6; font-weight: bold; text-align: left; } .apim-table th, .apim-table td { padding: .7em 1em; } .apim-table td { border-top: #E6E6E6 solid 1px; } .apim-input, .apim-button, .apim-nav-link-btn { border-radius: .33rem; padding: 0.6rem 1rem; } .apim-button, .apim-nav-link-btn { background-color: var(--wp--preset--color--contrast); border-color: var(--wp--preset--color--contrast); border-width: 0; color: var(--wp--preset--color--base); font-size: var(--wp--preset--font-size--small); font-weight: 500; text-decoration: none; cursor: pointer; transition: all .25s ease; } .apim-nav-link-btn:hover { background: var(--wp--preset--color--base); color: var(--wp--preset--color--contrast); } .apim-button:hover { background: var(--wp--preset--color--vivid-cyan-blue); } .apim-button:disabled { background: var(--wp--preset--color--contrast-2); cursor: not-allowed; } .apim-label { display: block; margin-bottom: 0.5rem; } .apim-input { border: solid 1px var(--wp--preset--color--contrast); } .apim-grid { display: grid; grid-template-columns: 11em max-content; } .apim-link, .apim-nav-link { text-align: inherit; font-size: inherit; padding: 0; background: none; border: none; font-weight: inherit; cursor: pointer; text-decoration: none; color: var(--wp--preset--color--vivid-cyan-blue); } .apim-nav-link { font-weight: 500; } .apim-link:hover, .apim-nav-link:hover { text-decoration: underline; } #apim-signIn { display: flex; align-items: center; gap: 24px; }Mentse a módosításokat. Kattintson ismét a Mentés gombra a téma módosításainak mentéséhez.
Jelentkezzen ki a WordPress felügyeleti webhelyről.
9. lépés: Bejelentkezés a WordPressen üzembe helyezett API Management fejlesztői portálra
A WordPress webhelyre belépve megtekintheti az új API Management fejlesztői portált, amelyet a WordPressen telepítettek és az App Service-ben üzemeltetett.
- Egy új böngészőablakban lépjen a WordPress-webhelyre, és helyettesítse az app service nevét a következő URL-címen:
https://<yourapp-service-name>.azurewebsites.net. - Amikor a rendszer kéri, jelentkezzen be a Microsoft Entra id hitelesítő adataival egy fejlesztői fiókhoz. Ha engedélyezve van a fejlesztői portálhoz való hitelesítés nélküli hozzáférés, válassza a Bejelentkezés lehetőséget a fejlesztői portál kezdőlapján.
Feljegyzés
A WordPress fejlesztői portáljára csak Microsoft Entra ID hitelesítő adatokkal jelentkezhet be. Az alapszintű hitelesítés nem támogatott.
Most már használhatja az API Management fejlesztői portál alábbi funkcióit:
- Bejelentkezés a portálra
- Az API-k listájának megtekintése
- Navigáljon az API-részletek lapra, és tekintse meg a műveletek listáját
- Az API tesztelése érvényes API-kulcsokkal
- A termékek listájának megtekintése
- Előfizetés egy termékre és előfizetési kulcsok létrehozása
- Lépjen a Profil lapra a fiók és az előfizetés adataival
- Kijelentkezés a portálról
Az alábbi képernyőképen a WordPressen üzemeltetett API Management fejlesztői portál mintaoldala látható.
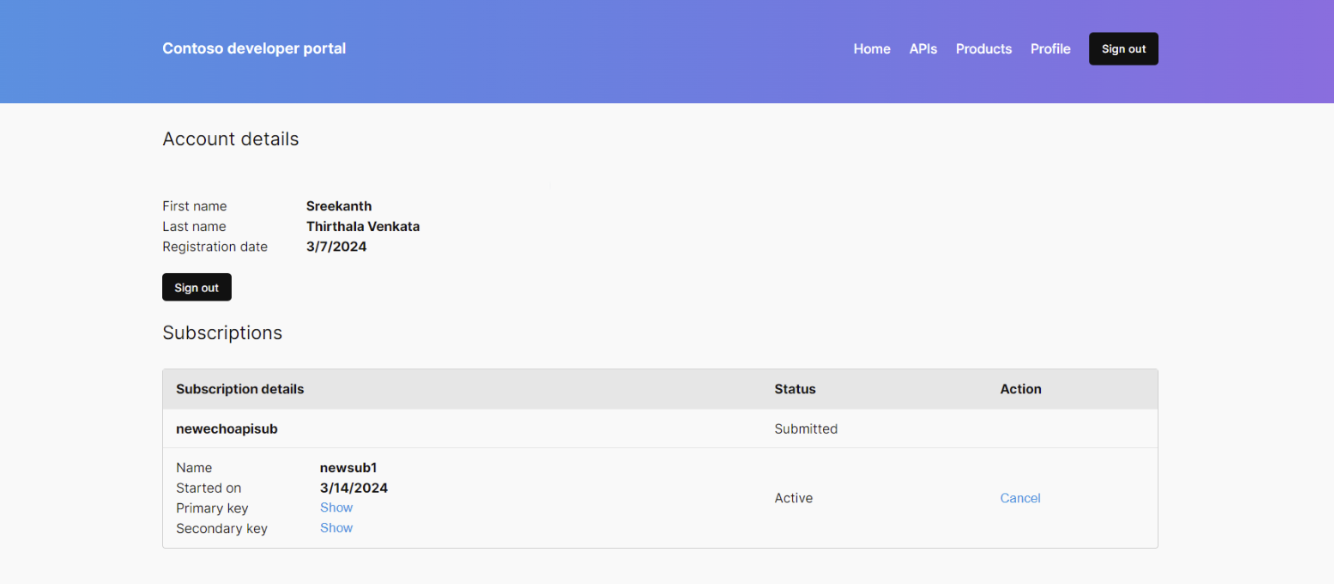
Hibaelhárítás
Nem látom a legújabb fejlesztői portál lapokat a WordPress webhelyen
Ha a WordPress webhely felkeresésekor nem látja a legújabb fejlesztői portál lapokat, ellenőrizze, hogy a fejlesztői portál beépülő modul telepítve, aktiválva és konfigurálva van-e a WordPress felügyeleti webhelyén. A lépésekért tekintse meg a fejlesztői portál beépülő moduljának telepítését.
Szükség lehet a gyorsítótár törlésére a WordPress-webhelyen vagy a CDN-ben is, ha van konfigurálva. Másik lehetőségként előfordulhat, hogy törölnie kell a gyorsítótárat a böngészőben.
Problémákat tapasztalok a fejlesztői portálra való bejelentkezéssel vagy a ki- vagy bejelentkezéssel kapcsolatban
Ha problémákat tapasztal a fejlesztői portálra való bejelentkezéskor vagy azon kívül, törölje a böngésző gyorsítótárát, vagy tekintse meg a fejlesztői portál webhelyét egy külön böngésző munkamenetben (inkognitó vagy privát böngészési mód használatával).
Nem látok bejelentkezési gombot a fejlesztői portál navigációs sávján
Ha a beépülő modul adattárában megadotttól eltérő egyéni témát használ, előfordulhat, hogy manuálisan kell hozzáadnia a bejelentkezési funkciót a navigációs sávhoz. A kezdőlapon adja hozzá a következő rövid kódblokkot: [SignInButton].
További információ a WordPress dokumentációjában.
A böngészőben a következő URL-címek megadásával is bejelentkezhet vagy manuálisan kijelentkezhet:
- Bejelentkezés:
https://<app-service-name>.azurewebsites.net/.auth/login/aad - Kijelentkezés:
https://<app-service-name>.azurewebsites.net/.auth/logout