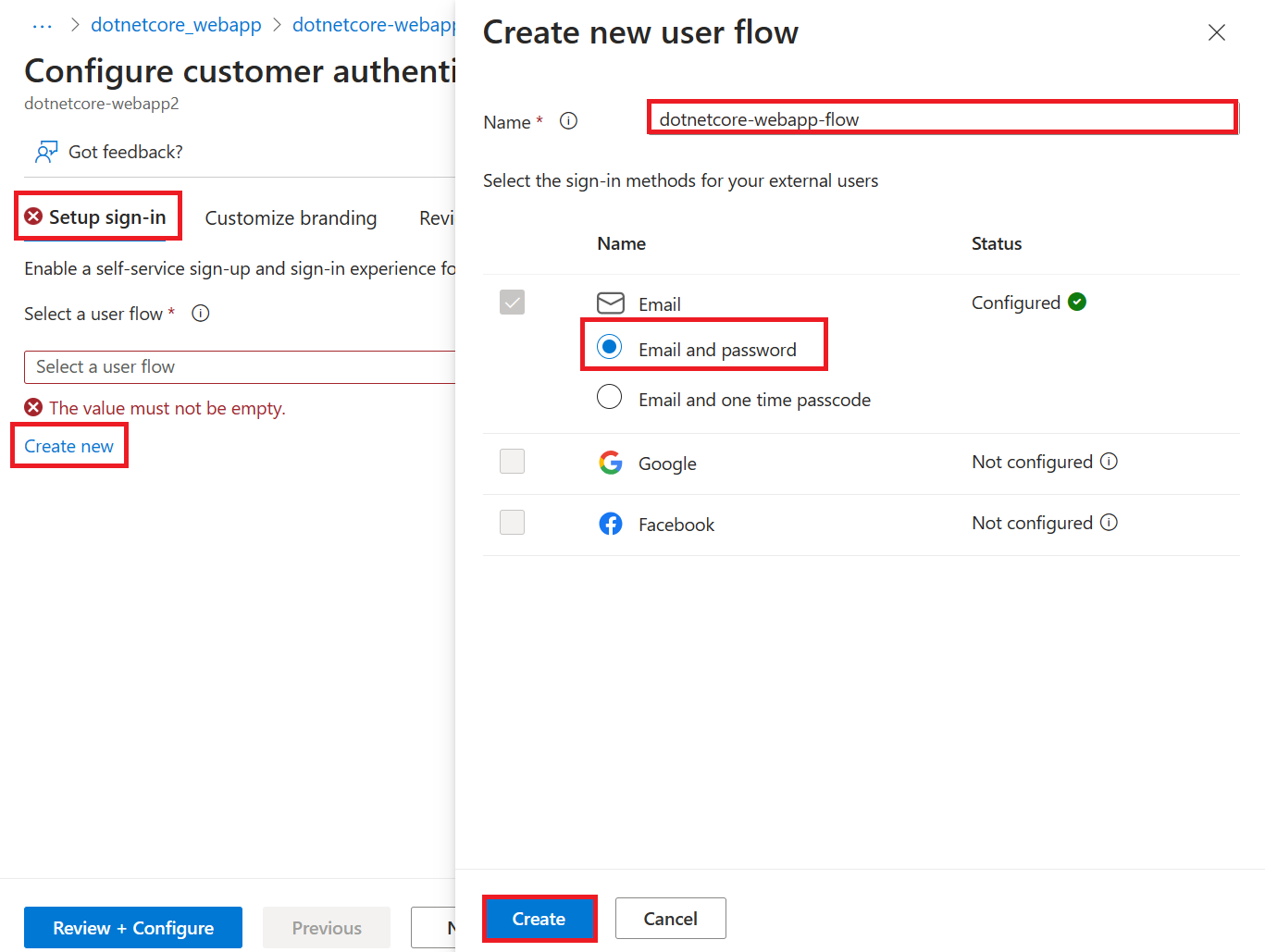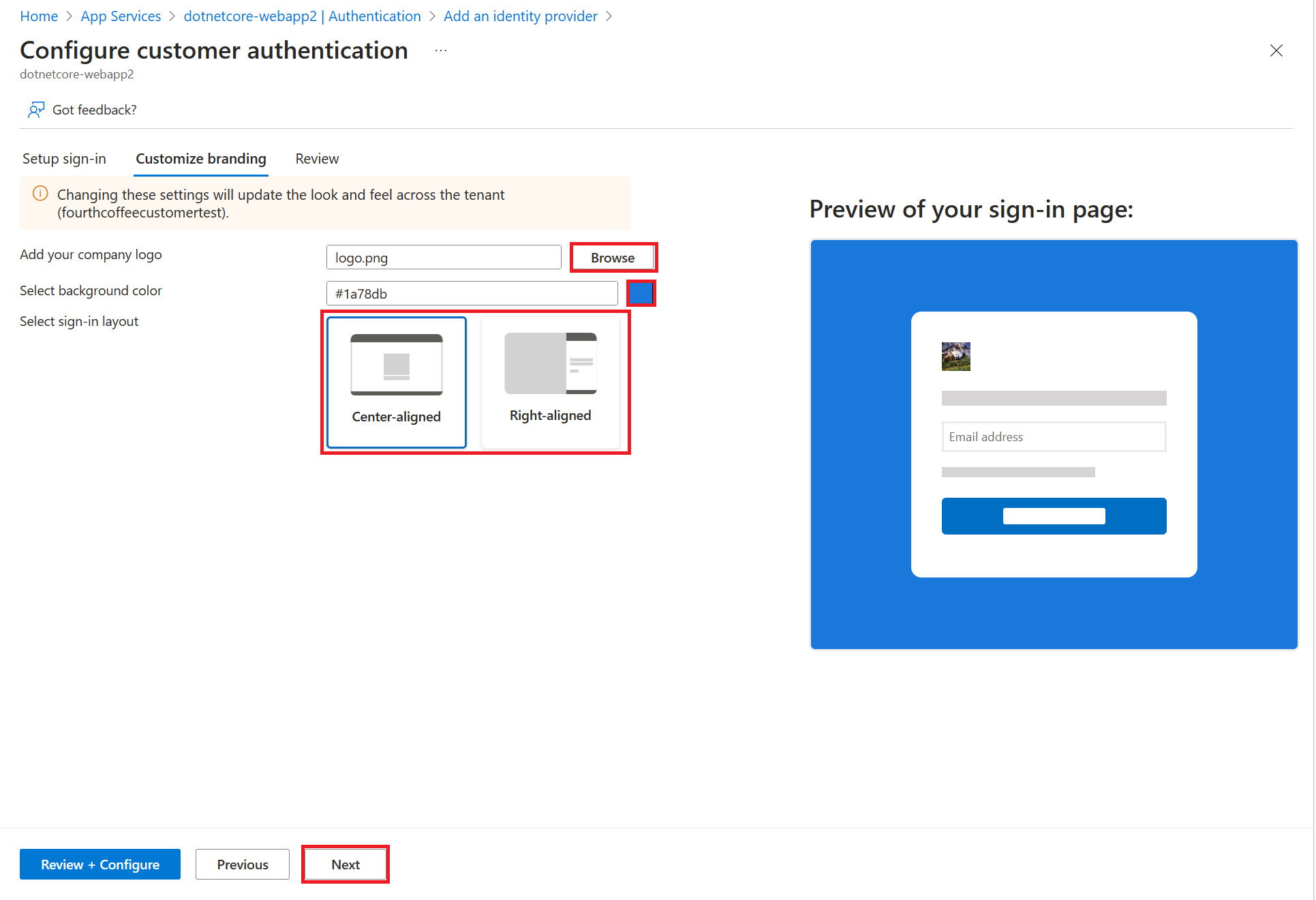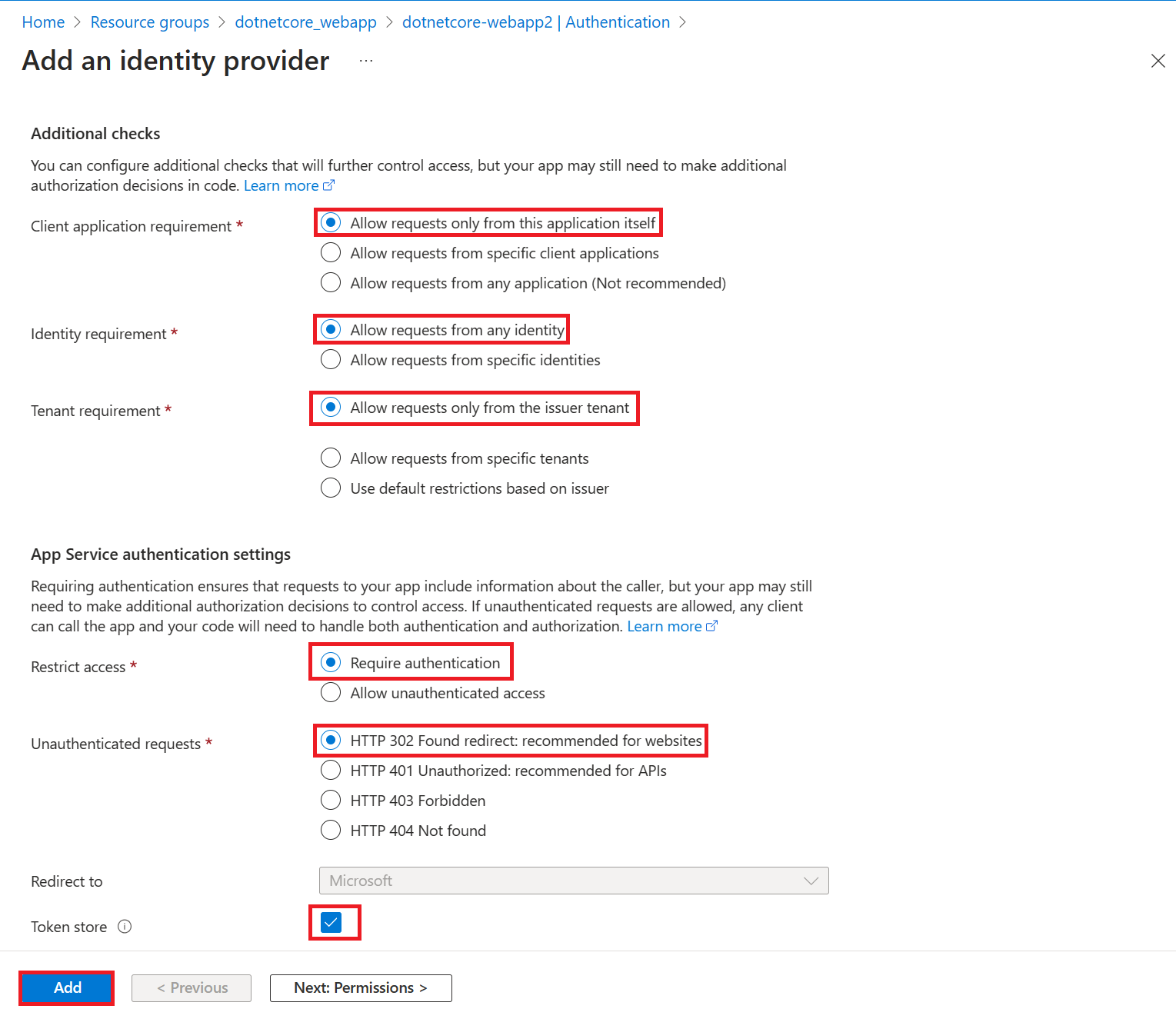Rövid útmutató: Alkalmazáshitelesítés hozzáadása a Azure-alkalmazás Szolgáltatáson futó webalkalmazáshoz
Feljegyzés
2024. június 1-től az összes újonnan létrehozott App Service-alkalmazás létrehozhat egy egyedi alapértelmezett gazdagépnevet az elnevezési konvencióval <app-name>-<random-hash>.<region>.azurewebsites.net. A meglévő alkalmazásnevek változatlanok maradnak.
Példa: myapp-ds27dh7271aah175.westus-01.azurewebsites.net
További részletekért tekintse meg az App Service-erőforrás egyedi alapértelmezett gazdagépnevét.
Megtudhatja, hogyan engedélyezheti a hitelesítést a Azure-alkalmazás Szolgáltatásban futó webalkalmazáshoz, és hogyan korlátozhatja a hozzáférést a szervezet felhasználói számára.
Ebben az oktatóanyagban az alábbiakkal fog megismerkedni:
- Konfigurálja a webalkalmazás hitelesítését.
- Korlátozza a webalkalmazáshoz való hozzáférést a szervezet felhasználói számára a Microsoft Entra identitásszolgáltatóként való használatával.
Az App Service által biztosított automatikus hitelesítés
Az App Service beépített hitelesítést és engedélyezést biztosít, így kód nélkül is bejelentkezhet a felhasználókba a webalkalmazásban. Az opcionális App Service-hitelesítési/engedélyezési modullal egyszerűbben végezhet hitelesítést és engedélyezést az alkalmazás számára. Ha készen áll az egyéni hitelesítésre és engedélyezésre, erre az architektúrára épít.
Az App Service-hitelesítés a következő lehetőségeket biztosítja:
- Egyszerűen bekapcsolhatja és konfigurálhatja az Azure Portalon és az alkalmazásbeállításokon keresztül.
- Nincs szükség SDK-kra, adott nyelvekre vagy az alkalmazáskód módosítására.
- Számos identitásszolgáltató támogatott:
- Microsoft Entra
- Microsoft-fiók
- X
Ha a hitelesítési/engedélyezési modul engedélyezve van, minden bejövő HTTP-kérés áthalad rajta, mielőtt az alkalmazáskód kezelené őket. További információ: Hitelesítés és engedélyezés Azure-alkalmazás szolgáltatásban.
1. Előfeltételek
Ha nem rendelkezik Azure-előfizetéssel, első lépésként hozzon létre egy ingyenes Azure-fiókot.
2. Webalkalmazás létrehozása és közzététele az App Service-ben
Ebben az oktatóanyagban az App Service-ben üzembe helyezett webalkalmazásra van szükség. Használhat egy meglévő webalkalmazást, vagy az egyik rövid útmutatót követve létrehozhat és közzétehet egy új webalkalmazást az App Service-ben:
Akár meglévő webalkalmazást használ, akár újat hoz létre, vegye figyelembe a következőket:
- Webalkalmazás neve.
- Erőforráscsoport , amelybe a webalkalmazás telepítve van.
Az oktatóanyag során szüksége lesz ezekre a nevekre.
3. Hitelesítés és engedélyezés konfigurálása
Most, hogy egy webalkalmazás fut az App Service-ben, engedélyezze a hitelesítést és az engedélyezést. Ön a Microsoft Entrát használja identitásszolgáltatóként. További információ: Microsoft Entra-hitelesítés konfigurálása az App Service-alkalmazáshoz.
Az Azure Portal menüjében válassza az Erőforráscsoportok lehetőséget, vagy keressen és válasszon erőforráscsoportokat bármelyik lapról.
Az erőforráscsoportokban keresse meg és válassza ki az erőforráscsoportot. Az Áttekintés területen válassza ki az alkalmazás felügyeleti oldalát.
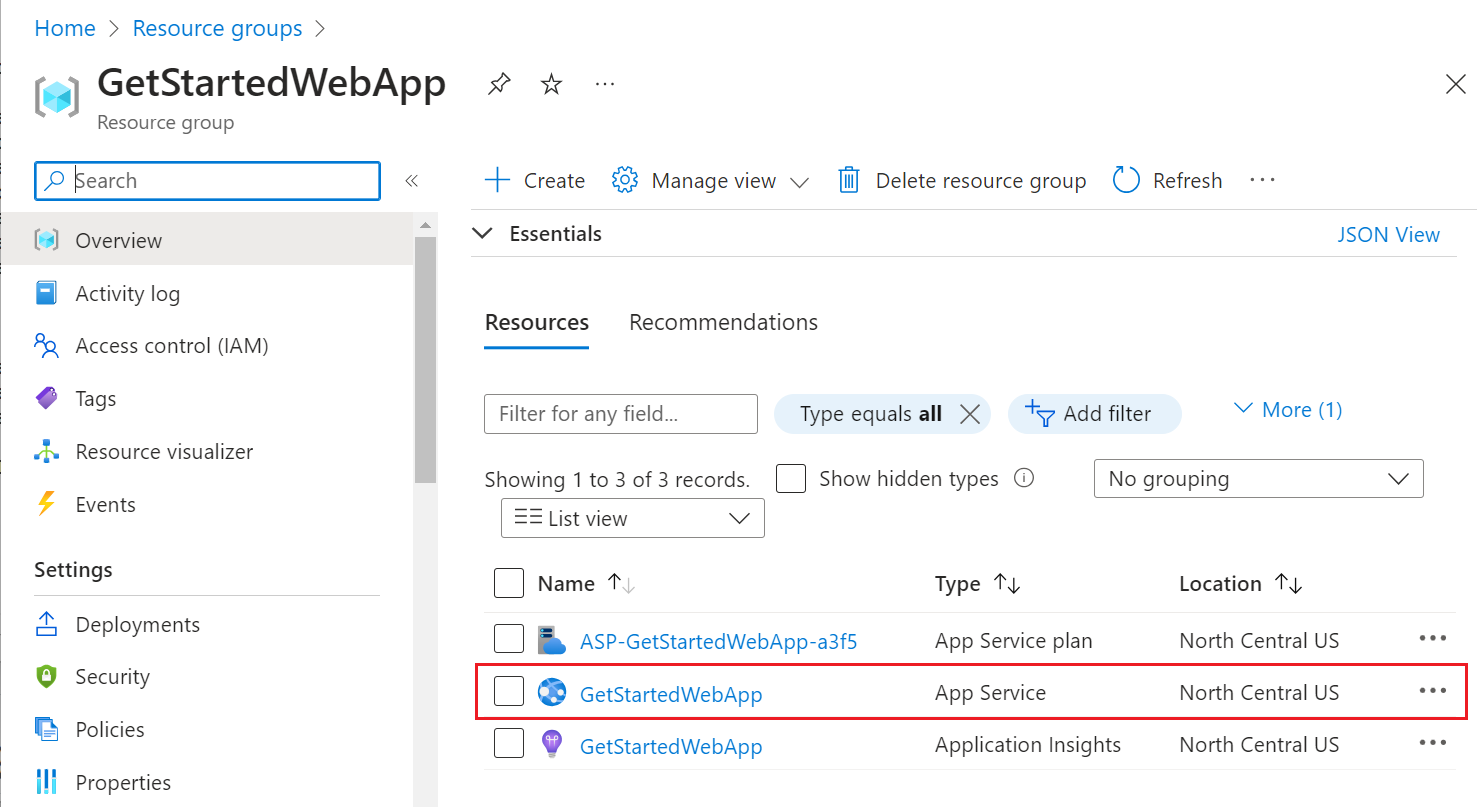
Az alkalmazás bal oldali menüjében válassza a Hitelesítés, majd az Identitásszolgáltató hozzáadása lehetőséget.
Az Identitásszolgáltató hozzáadása lapon válassza a Microsoftot identitásszolgáltatóként a Microsoft és a Microsoft Entra-identitások bejelentkezéséhez.
Bérlőtípus esetén válassza a Munkaerő konfiguráció (jelenlegi bérlő) lehetőséget az alkalmazottak és az üzleti vendégek számára.
Az alkalmazásregisztráció alkalmazásregisztrációs>típusához válassza az Új alkalmazásregisztráció létrehozása lehetőséget új alkalmazásregisztráció létrehozásához a Microsoft Entra-ban.
Adja meg az alkalmazás megjelenítendő nevét . Az alkalmazás felhasználói megjeleníthetik a megjelenítendő nevet, amikor az alkalmazást használják, például bejelentkezéskor.
Az alkalmazásregisztráció támogatott fióktípusai esetén válassza az Aktuális bérlői bérlő lehetőséget, hogy csak a szervezet felhasználói jelentkezzenek be a webalkalmazásba.>
A További ellenőrzések szakaszban válassza a következőt:
- Csak ebből az alkalmazásból érkező kérések engedélyezése ügyfélalkalmazás-követelményhez
- Identitásra vonatkozó követelmény bármely identitásától érkező kérések engedélyezése
- Csak a bérlői bérlőtől érkező kérések engedélyezése
Az App Service hitelesítési beállításai szakaszban állítsa be a következőt:
- Hitelesítés megkövetelése hitelesítéshez
- HTTP 302 Talált átirányítás: nem hitelesített kérésekhez ajánlott webhelyekhez
- Jogkivonat-tároló mező
Az Identitásszolgáltató hozzáadása lap alján válassza a Hozzáadás lehetőséget a webalkalmazás hitelesítésének engedélyezéséhez.
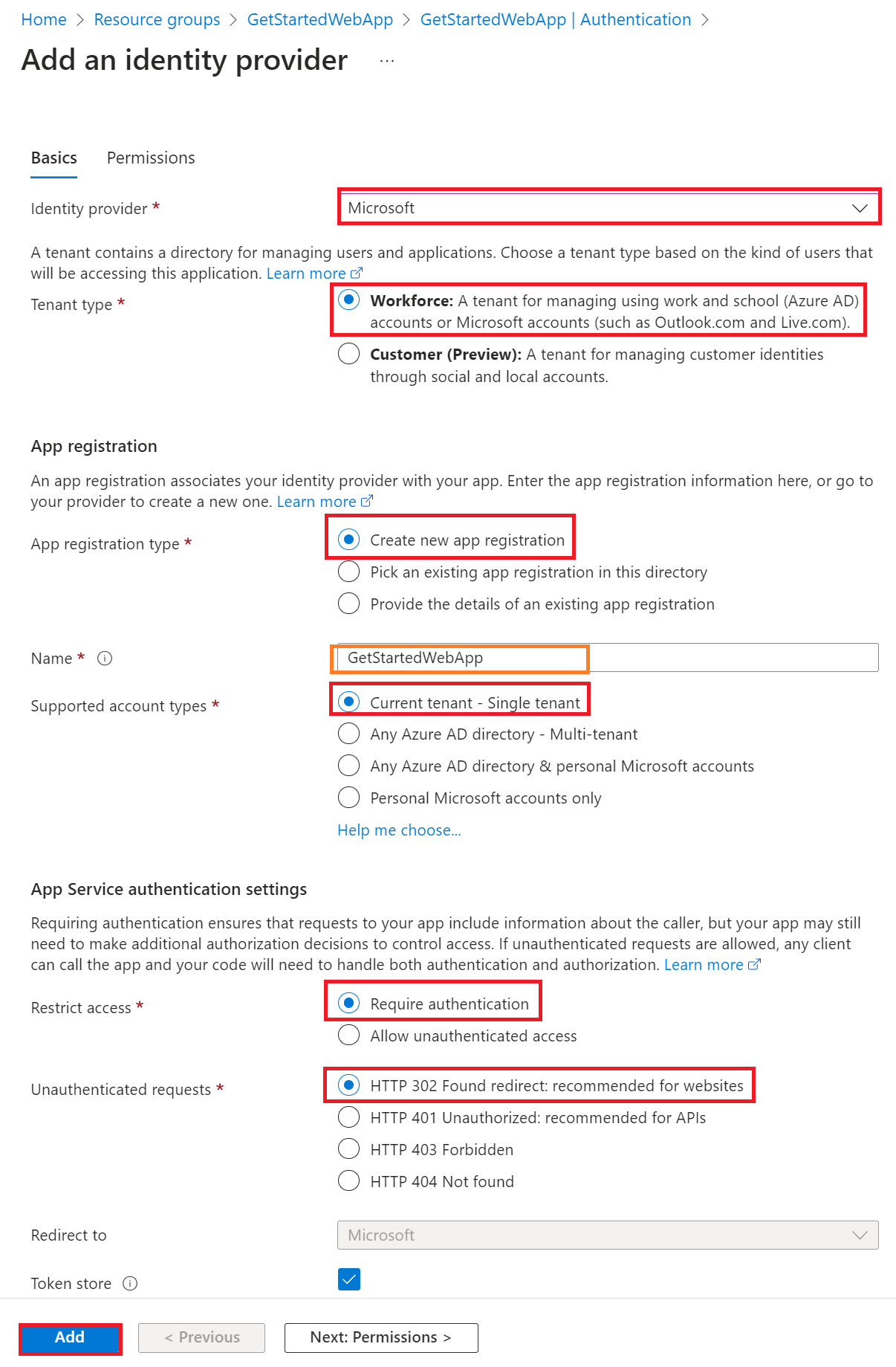
Most már rendelkezik egy appal, amelyet az App Service hitelesítése és engedélyezése biztosít.
Feljegyzés
Ha más bérlőktől származó fiókokat szeretne engedélyezni, módosítsa a "Kiállító URL-címét" ahttps://login.microsoftonline.com/common/v2.0 "Hitelesítés" panel "Identitásszolgáltatójának" szerkesztésével.
4. A webalkalmazáshoz való korlátozott hozzáférés ellenőrzése
Amikor engedélyezte az App Service hitelesítési/engedélyezési modulját az előző szakaszban, egy alkalmazásregisztráció jött létre a munkaerőben vagy a külső bérlőben. Az alkalmazásregisztráció az előző lépésben létrehozott megjelenítendő névvel rendelkezik.
A beállítások ellenőrzéséhez jelentkezzen be legalább alkalmazásfejlesztőként a Microsoft Entra felügyeleti központjába. Ha külső konfigurációt választott, a felső menü Beállítások ikonjával váltson a külső bérlőre a webalkalmazással a Címtárak + előfizetések menüből. Ha a megfelelő bérlőben van:
Keresse meg az identitásalkalmazásokat>> Alkalmazásregisztrációk és válassza az Alkalmazások> Alkalmazásregisztrációk lehetőséget a menüből.
Válassza ki a létrehozott alkalmazásregisztrációt.
Az áttekintésben ellenőrizze, hogy a támogatott fióktípusok csak a Saját szervezetre van-e beállítva.
Annak ellenőrzéséhez, hogy az alkalmazáshoz való hozzáférés a szervezet felhasználóira korlátozódik-e, nyissa meg a webalkalmazás áttekintését , és válassza az Alapértelmezett tartomány hivatkozását. Vagy inkognitó vagy privát módban indítsa el a böngészőt, és nyissa
https://<app-name>.azurewebsites.netmeg a következőt (lásd fent a megjegyzést).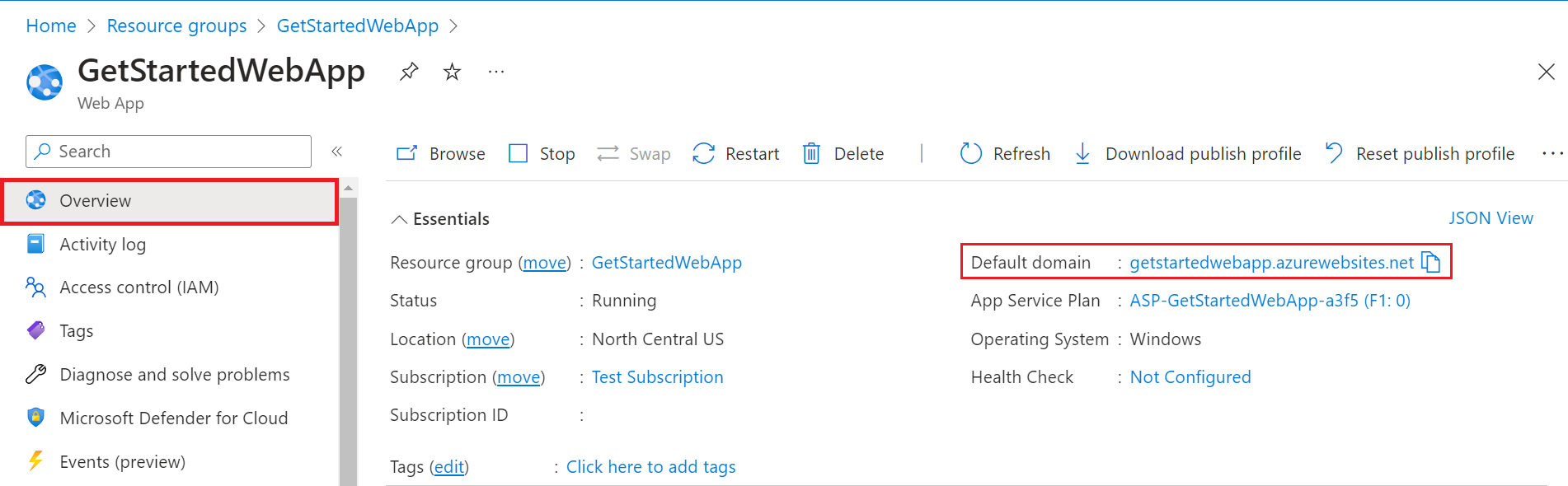
Egy biztonságos bejelentkezési lapra kell irányítani, amely ellenőrzi, hogy a hitelesítés nélküli felhasználók nem férhetnek-e hozzá a webhelyhez.
Jelentkezzen be felhasználóként a szervezetében, hogy hozzáférjen a webhelyhez. Új böngészőt is elindíthat, és megpróbálhat bejelentkezni egy személyes fiókkal annak ellenőrzéséhez, hogy a szervezeten kívüli felhasználók nem rendelkeznek-e hozzáféréssel.
5. Erőforrások eltávolítása
Ha elvégezte a többrészes oktatóanyag összes lépését, létrehozott egy App Service-, App Service-üzemeltetési csomagot és egy tárfiókot egy erőforráscsoportban. Emellett létrehozott egy alkalmazásregisztrációt is a Microsoft Entra-azonosítóban. Ha külső konfigurációt választott, előfordulhat, hogy létrehozott egy új külső bérlőt. Ha már nincs rá szükség, törölje ezeket az erőforrásokat és az alkalmazásregisztrációt, hogy ne halmozjon fel díjakat.
Ebben az oktatóanyagban az alábbiakkal fog megismerkedni:
- Törölje a létrehozott Azure-erőforrásokat az oktatóanyag követése közben.
Az erőforráscsoport törlése
Az Azure Portalon válassza ki az Erőforráscsoportokat a portál menüjéből, és válassza ki az App Service- és App Service-csomagot tartalmazó erőforráscsoportot.
Az erőforráscsoport és az összes erőforrás törléséhez válassza az Erőforráscsoport törlése lehetőséget.
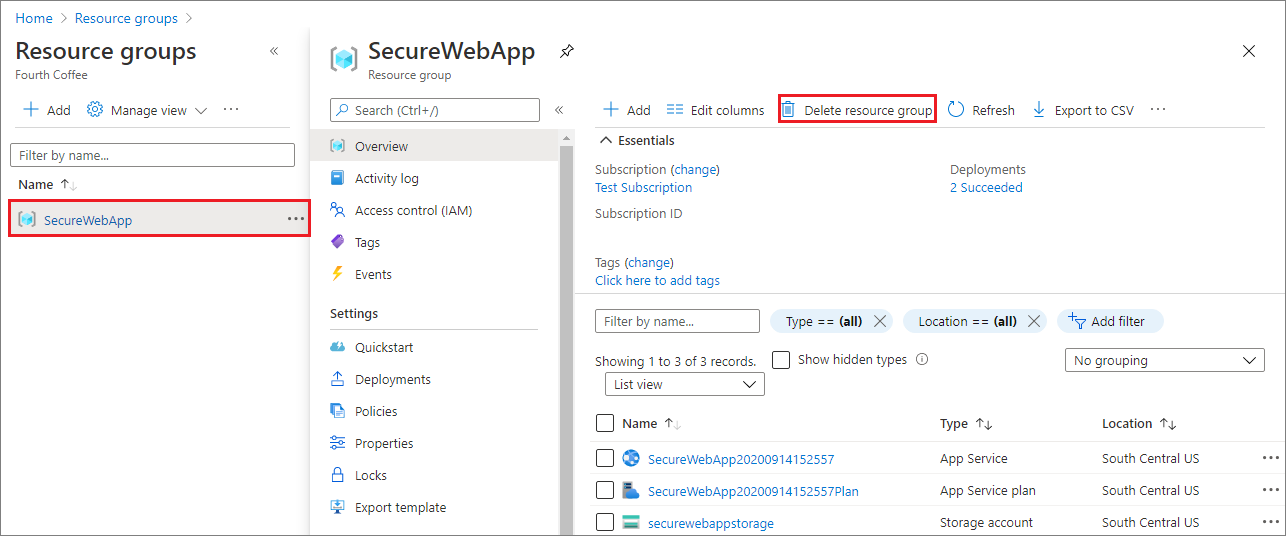
A parancs futtatása több percet is igénybe vehet.
Az alkalmazásregisztráció törlése
A Microsoft Entra Felügyeleti központban válassza az Alkalmazások> Alkalmazásregisztrációk lehetőséget. Ezután válassza ki a létrehozott alkalmazást.
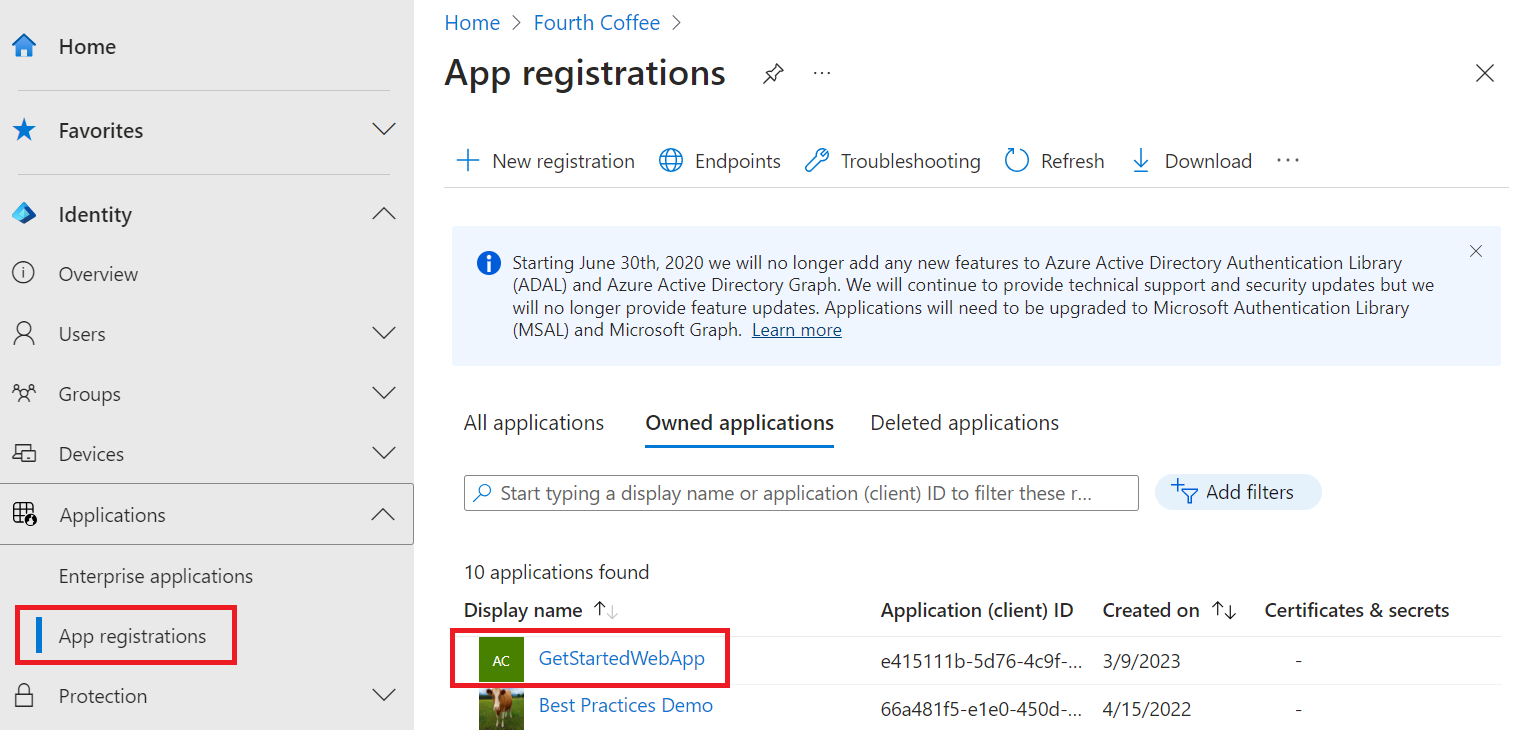
Az alkalmazásregisztráció áttekintésében válassza a Törlés lehetőséget.
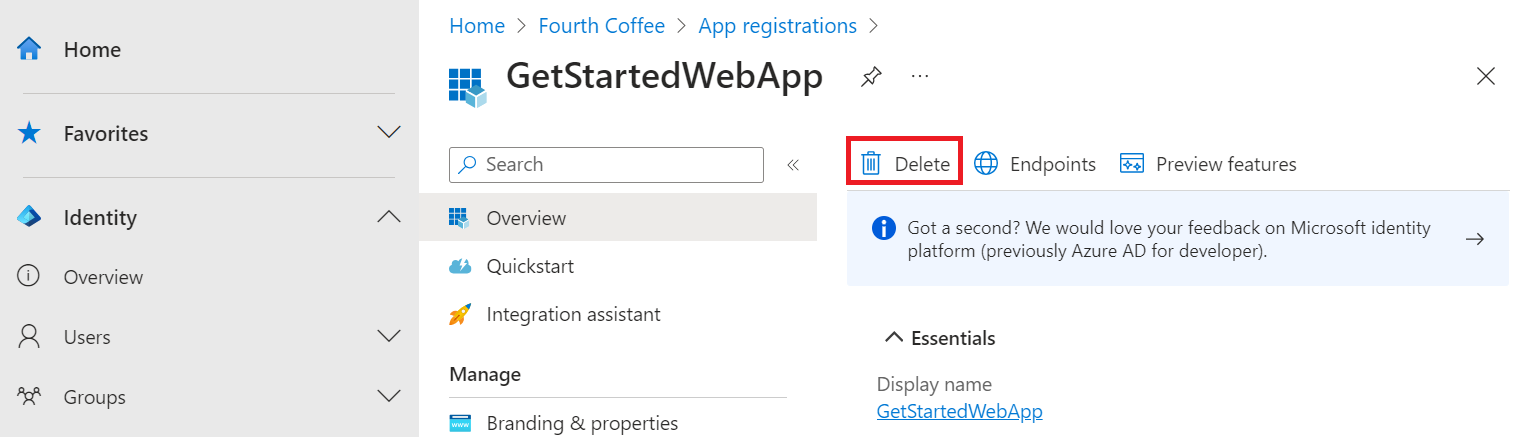
A külső bérlő törlése
Ha új külső bérlőt hozott létre, törölheti azt. A Microsoft Entra Felügyeleti központban keresse meg az Identitás áttekintése>>bérlők kezelése lehetőséget.
Jelölje ki a törölni kívánt bérlőt, majd válassza a Törlés lehetőséget.
Előfordulhat, hogy a bérlő törlése előtt el kell végeznie a szükséges műveleteket. Előfordulhat például, hogy törölnie kell az összes felhasználói folyamatot és alkalmazásregisztrációt a bérlőben.
Ha készen áll a bérlő törlésére, válassza a Törlés lehetőséget.
Következő lépések
Ez az oktatóanyag bemutatta, hogyan végezheti el az alábbi műveleteket:
- Konfigurálja a webalkalmazás hitelesítését.
- Korlátozza a webalkalmazáshoz való hozzáférést a szervezet felhasználói számára.