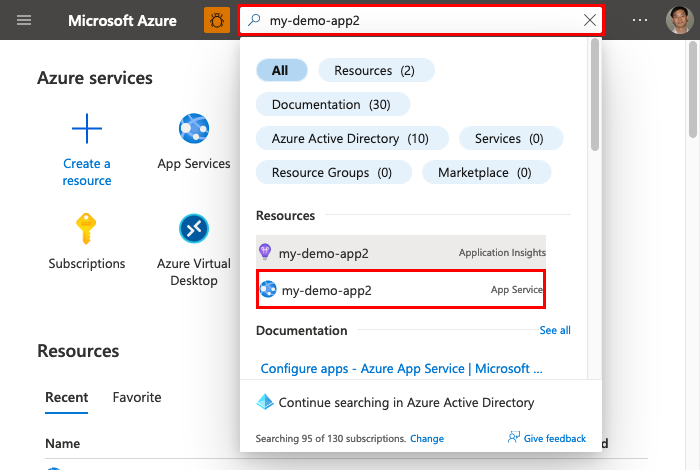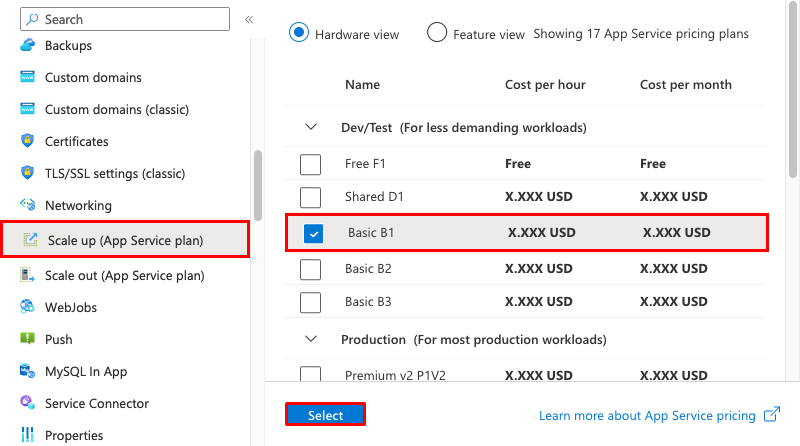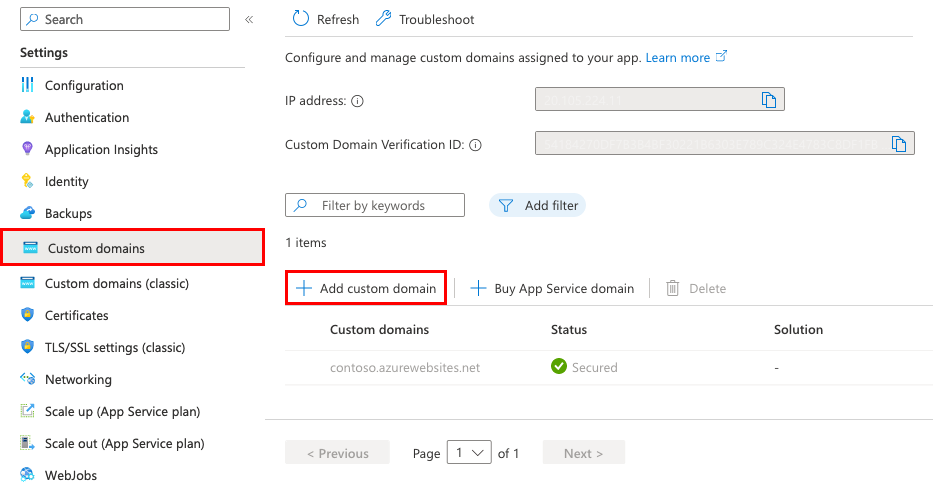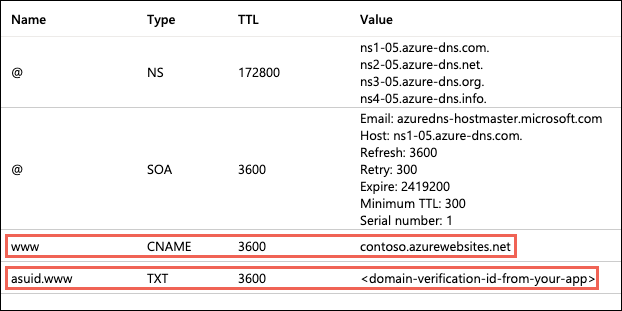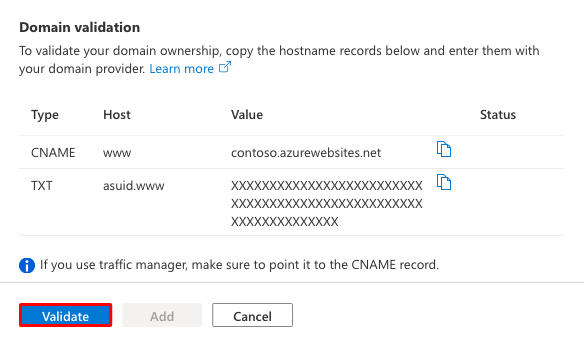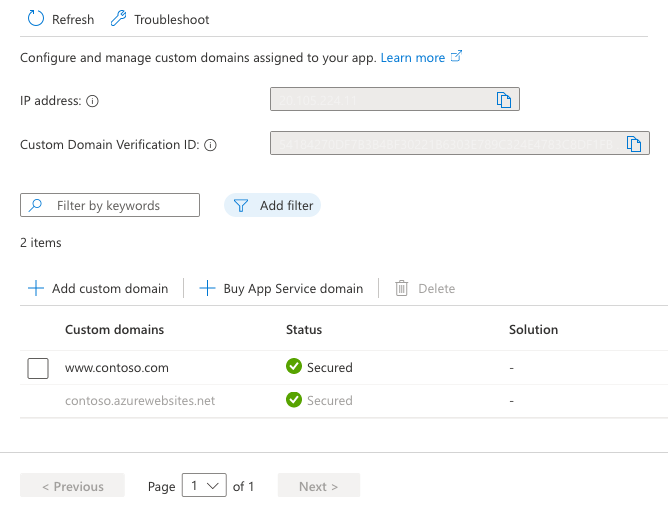Oktatóanyag: A Azure-alkalmazás Service-alkalmazás védelme egyéni tartománnyal és felügyelt tanúsítvánnyal
Előfordulhat, hogy az alkalmazáshoz <app-name>.azurewebsites.net tartozó alapértelmezett tartománynév nem a kívánt módon jeleníti meg a márkát. Ebben az oktatóanyagban úgy konfigurálja az App Service-t, hogy saját www tartományt használjon, például www.contoso.comaz egyéni tartományt egy App Service által felügyelt tanúsítvánnyal.
A <app-name>.azurewebsites.net nevet már egy helyettesítő tanúsítvány védi az összes App Service-alkalmazáshoz, de az egyéni tartományt külön tanúsítvánnyal kell védeni. A legegyszerűbb módszer az App Service-ből származó felügyelt tanúsítvány használata. Ingyenes és könnyen használható, és alapvető funkciókat biztosít egy egyéni tartomány biztonságossá tételéhez az App Service-ben. További információ: TLS-tanúsítvány hozzáadása az App Service-hez.
Forgatókönyv előfeltételei
- App Service-alkalmazás létrehozása.
- Győződjön meg arról, hogy szerkesztheti az egyéni tartomány DNS-rekordjait. A DNS-rekordok szerkesztéséhez hozzá kell férnie a tartományszolgáltató DNS-beállításjegyzékéhez, például a GoDaddyhez. Ha például DNS-bejegyzéseket
www.contoso.comszeretne hozzáadni, konfigurálnia kell a gyökértartomány DNS-beállításaitcontoso.com. Az egyéni tartományoknak nyilvános DNS-zónában kell lenniük; A privát DNS-zóna csak belső Load Balancer (ILB) App Service-környezetben (A Standard kiadás) támogatott. - Ha még nem rendelkezik egyéni tartománnyal, megvásárolhat egy App Service-tartományt.
A. Az alkalmazás vertikális felskálázása
Az alkalmazást egyszerű szintre kell skáláznia. Az alapszintű szint megfelel az egyéni tartományok (megosztott) és a tanúsítványok (Alapszintű) minimális tarifacsomagra vonatkozó követelményének.
1. lépés: Az Azure Portalon:
- Adja meg az alkalmazás nevét a felső keresősávban.
- Válassza ki a megnevezett erőforrást az App Service típussal.
2. lépés: Az alkalmazás felügyeleti oldalán:
- A bal oldali navigációs sávon válassza a Felskálázás (App Service-csomag) lehetőséget.
- Jelölje be az Alapszintű B1 jelölőnégyzetet.
- Válassza a lehetőséget. Ha az alkalmazásfrissítés befejeződött, megjelenik egy értesítési bejelentés.
Az alkalmazás skálázásával kapcsolatos további információkért lásd: Alkalmazás vertikális felskálázása a Azure-alkalmazás Szolgáltatásban.
B. Egyéni tartomány konfigurálása
1. lépés: Az alkalmazás felügyeleti lapján:
- A bal oldali menüben válassza az Egyéni tartományok lehetőséget.
- Válassza az Egyéni tartomány hozzáadása lehetőséget.
2. lépés: Az Egyéni tartomány hozzáadása párbeszédpanelen:
- Tartományszolgáltató esetén válassza a Minden más tartományi szolgáltatás lehetőséget.
- TLS/SSL-tanúsítvány esetén válassza az App Service által felügyelt tanúsítványt.
- Tartomány esetén adjon meg egy teljes tartománynevet, amelyet a saját tartománya alapján szeretne megadni. Ha például a tulajdonosa
contoso.com, használhatja a www.contoso.com. - Még ne válassza az Ellenőrzés lehetőséget.
Az App Service minden egyéni tartományához két DNS-rekord szükséges a tartományszolgáltatójánál. A Tartományérvényesítés szakasz két DNS-rekordot jelenít meg, amelyeket hozzá kell adnia a tartományszolgáltatójához. A következő lépéshez válassza a megfelelő Másolás gombot.
C. A DNS-rekordok létrehozása
Jelentkezzen be a tartományszolgáltatója webhelyére.
- Keresse meg a DNS-rekordok, a tartománynév, a DNS vagy a névkiszolgáló kezelése lapját (a pontos oldal tartományszolgáltatónként eltérő).
- Dns-rekord létrehozásához válassza a Hozzáadás vagy a megfelelő widget lehetőséget.
- Válassza ki a DNS-rekord típusát az Azure Portal Tartományérvényesítés szakasza (CNAME, A vagy TXT) alapján.
- Konfigurálja a DNS-rekordot az Azure Portal Tartományérvényesítés szakaszának Gazdagép és Érték oszlopai alapján.
- Mindenképpen adjon hozzá két különböző rekordot az egyéni tartományhoz.
- Bizonyos szolgáltatók esetében a DNS-rekordok módosításai csak akkor lépnek érvénybe, ha egy külön Módosítás mentése hivatkozást választ.
A képernyőképen látható, hogy a DNS-rekordok hogyan néznek ki egy
wwwaltartomány esetében a befejezés után.
D. Ellenőrzés és befejezés
1. lépés: Az Egyéni tartomány hozzáadása párbeszédpanelen az Azure Portalon válassza az Ellenőrzés lehetőséget.
2. lépés: Ha a Tartományérvényesítés szakaszban mindkét tartományrekord mellett zöld pipa látható, akkor helyesen konfigurálta őket. Válassza a Hozzáadás lehetőséget. Ha piros X jelenik meg, javítsa ki a dns-rekord beállításainak hibáit a tartományszolgáltató webhelyén.
3. lépés: A listához hozzáadott egyéni tartománynak kell megjelennie. A kötés nélküli piros X is megjelenhet. Várjon néhány percet, amíg az App Service létrehozza az egyéni tartományhoz tartozó felügyelt tanúsítványt. Amikor a folyamat befejeződött, a piros X zöld pipává válik a Biztonságos jellel.
E. Tesztelés böngészőben
Keresse meg a korábban konfigurált DNS-neveket (például www.contoso.com). A címsorban ekkor megjelenik az alkalmazás URL-címének biztonsági zárolás ikonja, amely azt jelzi, hogy tLS védi.
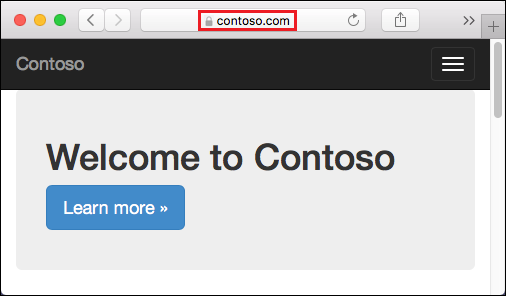
Ha az egyéni tartomány URL-címének tallózásakor HTTP 404 (nem található) hibaüzenet jelenik meg, előfordulhat, hogy a böngészőügyfél gyorsítótárazza az egyéni tartomány régi IP-címét. Törölje a gyorsítótárat, és próbálkozzon újra az URL-címre való navigálással. Windows-gépen az ipconfig /flushdns paranccsal törölheti a gyorsítótárat.
Gyakori kérdések
- Mit tegyek, ha még nem rendelkezem egyéni tartománnyal?
- Lejár ez a felügyelt tanúsítvány?
- Mit tehetnék még az apphoz tartozó App Service által felügyelt tanúsítvánnyal?
- Hogyan használjon olyan tanúsítványt, amelyet már meg kell védenem az egyéni tartományomhoz?
Mit tegyek, ha még nem rendelkezem egyéni tartománnyal?
A <app-name>.azurewebsites.net rendszer mindig hozzárendeli a nevet az alkalmazáshoz, amíg nem törli. Ha szeretné, megvásárolhat egy App Service-tartományt. Az App Service-tartományokat az Azure felügyeli, és integrálva van az App Service-vel, így egyszerűbben kezelhető az alkalmazásokkal együtt.
Lejár ez a felügyelt tanúsítvány?
Az App Service által felügyelt tanúsítvány nem jár le, amíg egyéni tartományhoz van konfigurálva egy App Service-alkalmazásban.
Mit tehetnék még az apphoz tartozó App Service által felügyelt tanúsítvánnyal?
A felügyelt tanúsítvány ingyenesen elérhető az alkalmazás konfigurált egyéni tartományának biztonságossá tételéhez. Számos korlátozással rendelkezik. További műveletekhez, például a tanúsítvány letöltéséhez vagy az alkalmazáskódban való használatához feltöltheti saját tanúsítványát, megvásárolhat egy App Service-tanúsítványt, vagy importálhat egy Key Vault-tanúsítványt. További információ: Magántanúsítvány hozzáadása az alkalmazáshoz.
Hogyan használjon olyan tanúsítványt, amelyet már meg kell védenem az egyéni tartományomhoz?
Lásd: Magántanúsítvány hozzáadása az alkalmazáshoz, és egyéni DNS-név védelme TLS-/SSL-kötéssel a Azure-alkalmazás Szolgáltatásban.