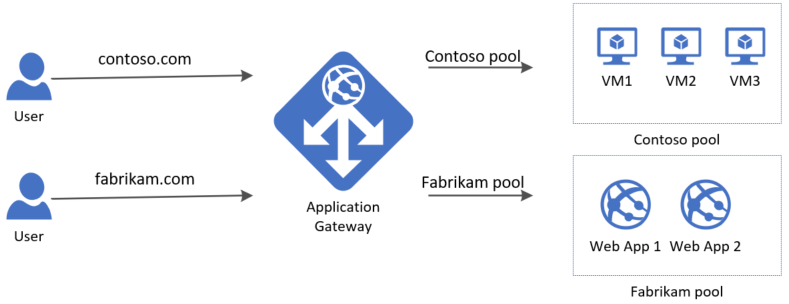Oktatóanyag: Alkalmazásátjáró létrehozása és konfigurálása több webhely üzemeltetéséhez az Azure Portal használatával
Az Azure Portal használatával több webhely üzemeltetését is konfigurálhatja egy application gateway létrehozásakor. Ebben az oktatóanyagban virtuális gépek használatával definiálja a háttércímkészleteket. Ezután két tartomány alapján konfigurálhatja a figyelőket és a szabályokat, hogy a webes forgalom a készletek megfelelő kiszolgálóihoz érkezzen. Ez az oktatóanyag példákat és www.fabrikam.compéldákat www.contoso.com használ.
Ebben az oktatóanyagban az alábbiakkal fog megismerkedni:
- Application Gateway létrehozása
- Virtuális gépek létrehozása háttérkiszolgálókhoz
- Háttérkészletek létrehozása a háttérkiszolgálókkal
- Figyelők létrehozása
- Útválasztási szabályok létrehozása
- Gazdagépfájl szerkesztése névfeloldáshoz
Ha még nincs Azure-előfizetése, kezdés előtt hozzon létre egy ingyenes fiókot.
Feljegyzés
Javasoljuk, hogy az Azure Az PowerShell modult használja az Azure-ral való interakcióhoz. Első lépésként tekintse meg az Azure PowerShell telepítését ismertető témakört. Az Az PowerShell-modulra történő migrálás részleteiről lásd: Az Azure PowerShell migrálása az AzureRM modulból az Az modulba.
Előfeltételek
- Azure-előfizetés
Bejelentkezés az Azure-ba
Jelentkezzen be az Azure Portalra.
Application Gateway létrehozása
Az Azure Portal menüjében válassza a + Erőforrás-hálózatkezelési>>alkalmazásátjáró létrehozása lehetőséget, vagy keressen az Application Gatewayre a portál keresőmezőjében.
Válassza a Létrehozás lehetőséget.
Alapvető beállítások lap
Az Alapismeretek lapon adja meg az alábbi értékeket:
Erőforráscsoport: Válassza ki a myResourceGroupAG lehetőséget az erőforráscsoporthoz. Ha nem létezik, a létrehozáshoz válassza az Új létrehozása lehetőséget.
Application Gateway neve: Adja meg a myAppGateway nevet az application gateway nevében.
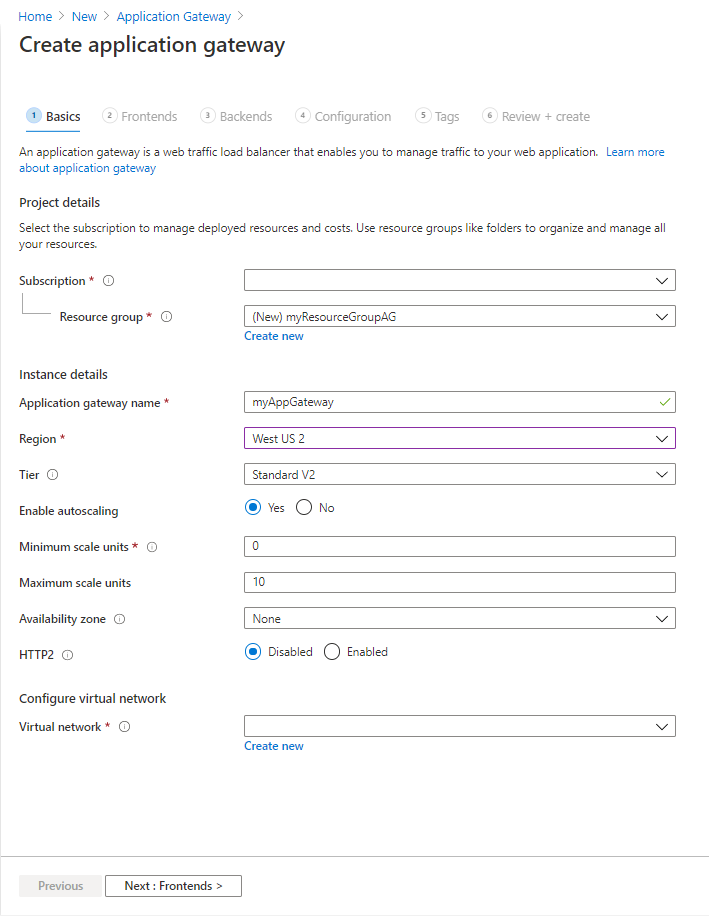
Ahhoz, hogy az Azure kommunikálhasson a létrehozott erőforrások között, virtuális hálózatra van szüksége. Létrehozhat egy új virtuális hálózatot, vagy használhat egy meglévőt. Ebben a példában egy új virtuális hálózatot fog létrehozni az application gateway létrehozásával egyidejűleg. Az Application Gateway-példányok külön alhálózatokban jönnek létre. Ebben a példában két alhálózatot hoz létre: egyet az application gatewayhez, a másikat a háttérkiszolgálókhoz.
A Virtuális hálózat konfigurálása csoportban válassza az Új létrehozása lehetőséget egy új virtuális hálózat létrehozásához. A megnyíló virtuális hálózat létrehozása ablakban adja meg a következő értékeket a virtuális hálózat és két alhálózat létrehozásához:
Név: Írja be a myVNet nevet a virtuális hálózat nevére.
Alhálózat neve (Application Gateway-alhálózat): Az Alhálózatok rács egy Alapértelmezett nevű alhálózatot jelenít meg. Módosítsa az alhálózat nevét myAGSubnetre.
Az Application Gateway alhálózata csak alkalmazásátjárókat tartalmazhat. Más erőforrások nem engedélyezettek. A megadott alapértelmezett IP-címtartomány a 10.0.0.0/24.
Kattintson az OK gombra a virtuális hálózat létrehozása ablak bezárásához és a virtuális hálózat beállításainak mentéséhez.
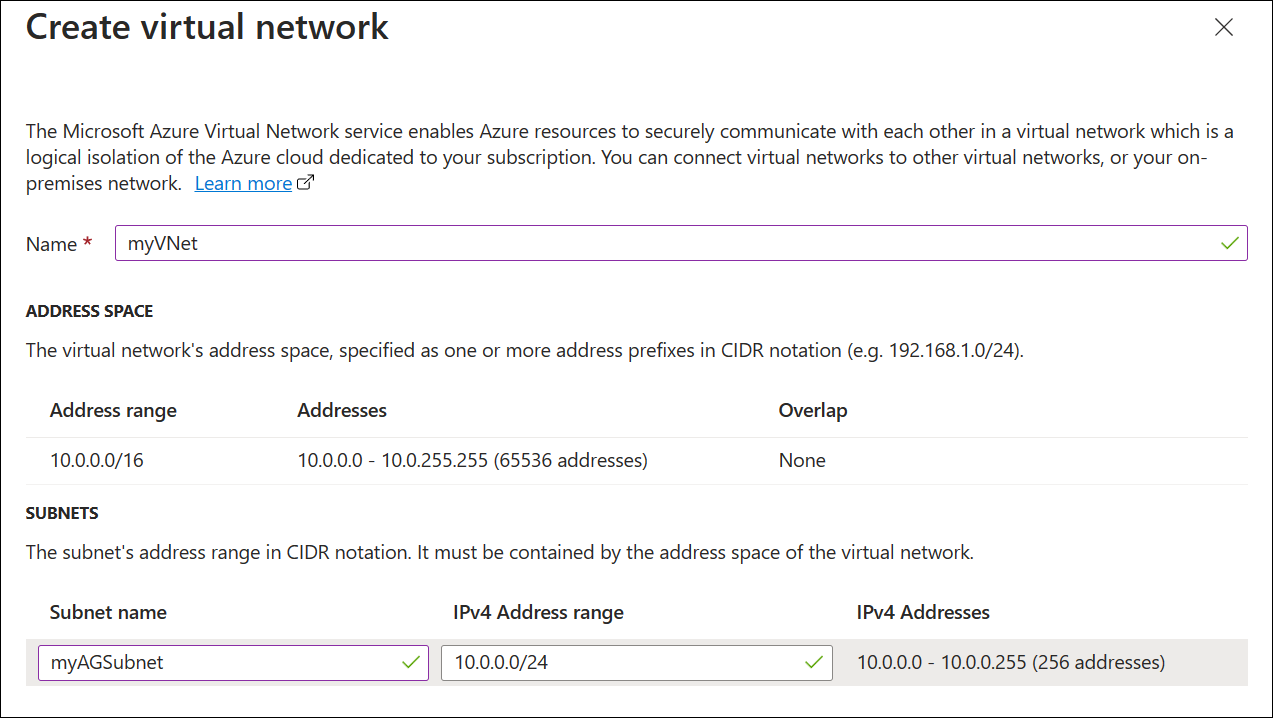
Az Alapszintű beállítások lapon fogadja el a többi beállítás alapértelmezett értékeit, majd válassza a Tovább: Előtér lehetőséget.
Előtér lap
A Frontends lapon ellenőrizze, hogy az előtérbeli IP-cím típusa nyilvános-e.
A frontend IP-címet konfigurálhatja úgy, hogy a használati esetnek megfelelően nyilvános vagy privát legyen. Ebben a példában egy nyilvános előtérbeli IP-címet fog választani.Feljegyzés
Az Application Gateway v2 termékváltozatához csak a nyilvános előtérbeli IP-konfigurációt választhatja. A privát előtérbeli IP-címkonfiguráció használata jelenleg nyilvános előzetes verzióban érhető el. További információ: Privát Application Gateway üzembe helyezése.
Válassza az Új hozzáadása a nyilvános IP-címhez lehetőséget, és írja be a myAGPublicIPAddress nevet a nyilvános IP-cím nevére, majd kattintson az OK gombra.
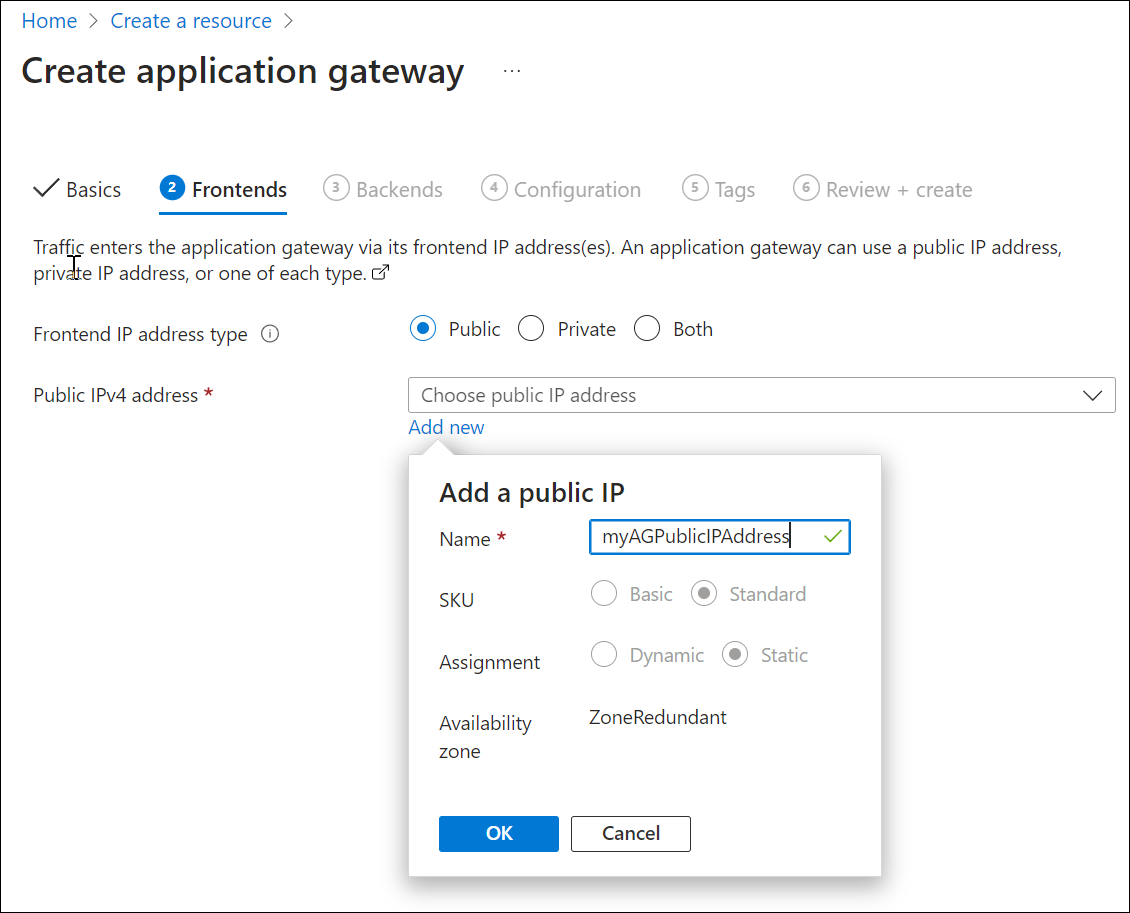
Válassza a Tovább: Háttérrendszer lehetőséget.
Háttérrendszer lap
A háttérkészlet a kéréseket a kérést kiszolgáló háttérkiszolgálókra irányítja. A háttérkészletek lehetnek hálózati adapterek, virtuálisgép-méretezési csoportok, nyilvános IP-címek, belső IP-címek, teljes tartománynevek (FQDN) és több-bérlős háttérrendszerek, például Azure-alkalmazás szolgáltatás. Ebben a példában létrehoz egy üres háttérkészletet az application gateway használatával, majd háttérbeli célokat ad hozzá a háttérkészlethez.
A Háttérkészletek lapon válassza a Háttérkészlet hozzáadása lehetőséget.
A megnyíló háttérkészlet hozzáadása ablakban adja meg a következő értékeket egy üres háttérkészlet létrehozásához:
- Név: Írja be a contosoPool nevet a háttérkészlet nevére.
- Háttérkészlet hozzáadása célok nélkül: Válassza az Igen lehetőséget, ha célokat nem tartalmazó háttérkészletet szeretne létrehozni. Az Application Gateway létrehozása után háttérbeli célokat fog hozzáadni.
A Háttérkészlet hozzáadása ablakban válassza a Hozzáadás lehetőséget a háttérkészlet konfigurációjának mentéséhez és a Háttérkészletek lapra való visszatéréshez.
Most vegyen fel egy másik fabrikamPool nevű háttérkészletet ugyanúgy, ahogyan az előző készletet hozzáadta.
Válassza a Hozzáadás lehetőséget.
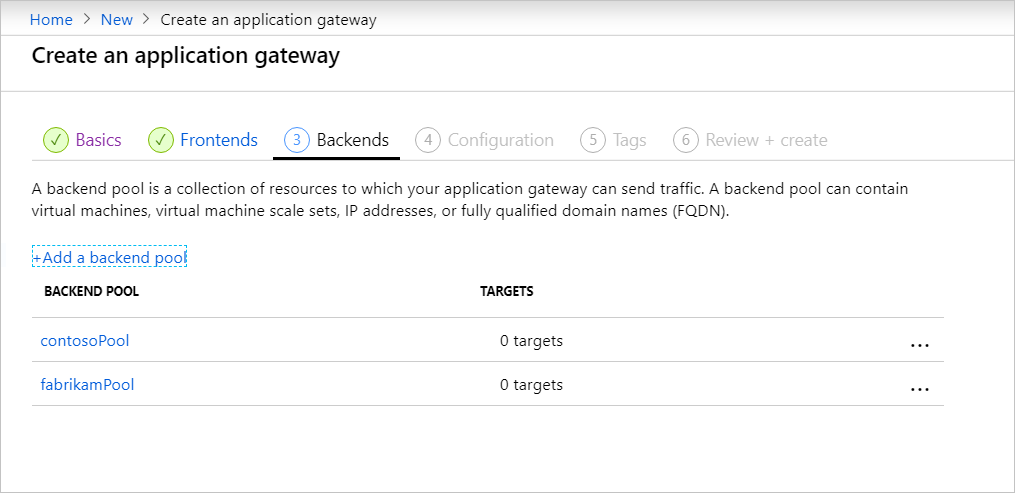
A Háttérrendszer lapon válassza a Tovább: Konfiguráció lehetőséget.
Konfiguráció lap
A Konfiguráció lapon egy útválasztási szabály használatával létrehozott előtér- és háttérkészleteket fogja csatlakoztatni.
Az Útválasztási szabályok oszlopban válassza az Útválasztási szabály hozzáadása lehetőséget.
A megnyíló Útválasztási szabály hozzáadása ablakban adja meg a contosoRule nevet a szabálynévhez.
Az útválasztási szabályhoz figyelő szükséges. Az Útválasztási szabály hozzáadása ablak Figyelő lapján adja meg a következő értékeket a figyelőhöz:
- Szabály neve: contosoRule.
- Figyelő neve: contosoListener.
- Előtérbeli IP-cím: Válassza a Nyilvános lehetőséget az előtérben létrehozott nyilvános IP-cím kiválasztásához.
A További beállítások csoportban:
- Figyelő típusa: Több webhely
- Gazdagép neve:
www.contoso.com
Fogadja el a Figyelő lapon lévő többi beállítás alapértelmezett értékeit, majd válassza a Háttérbeli célok lapot az útválasztási szabály többi részének konfigurálásához.
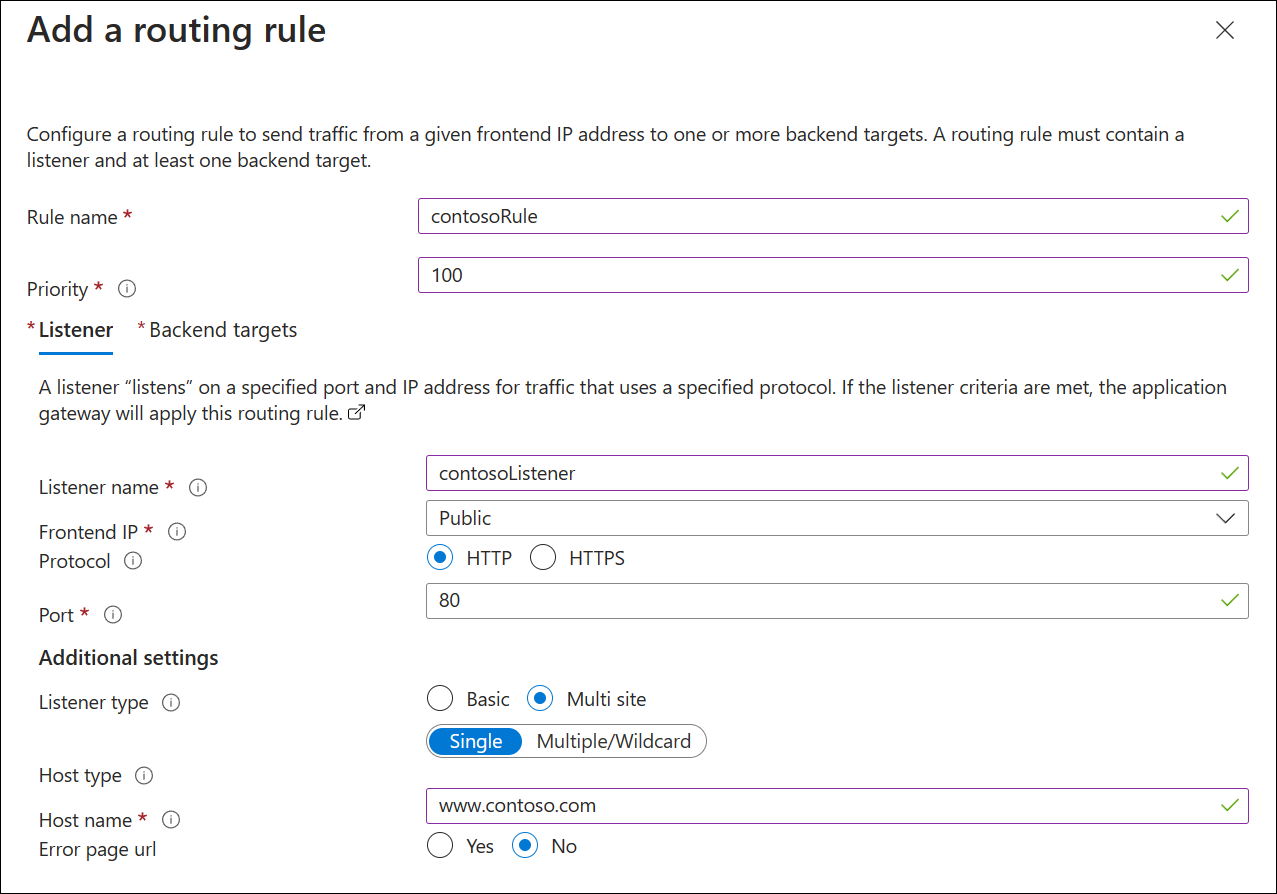
A Háttérpéldányok lapon válassza a ContosoPool lehetőséget a háttérbeli célhoz.
A Háttér beállításnál válassza az Új hozzáadása új háttérbeállítás hozzáadásához lehetőséget. A háttérbeállítás határozza meg az útválasztási szabály viselkedését. A megnyíló Háttérrendszer hozzáadása beállítási ablakban adja meg a ContosoSetting nevet a háttérbeállítások nevének, a háttérportnak pedig a 80-at. Fogadja el az alapértelmezett értékeket a háttérrendszer hozzáadása beállítási ablakban, majd válassza a Hozzáadás lehetőséget az útválasztási szabály hozzáadása ablakba való visszatéréshez.
Az Útválasztási szabály hozzáadása ablakban válassza a Hozzáadás lehetőséget az útválasztási szabály mentéséhez és a Konfiguráció lapra való visszatéréshez.
Válassza az Útválasztási szabály hozzáadása lehetőséget, és adjon hozzá egy hasonló szabályt, figyelőt, háttérbeli célt és háttérbeállítást a Fabrikamhoz.
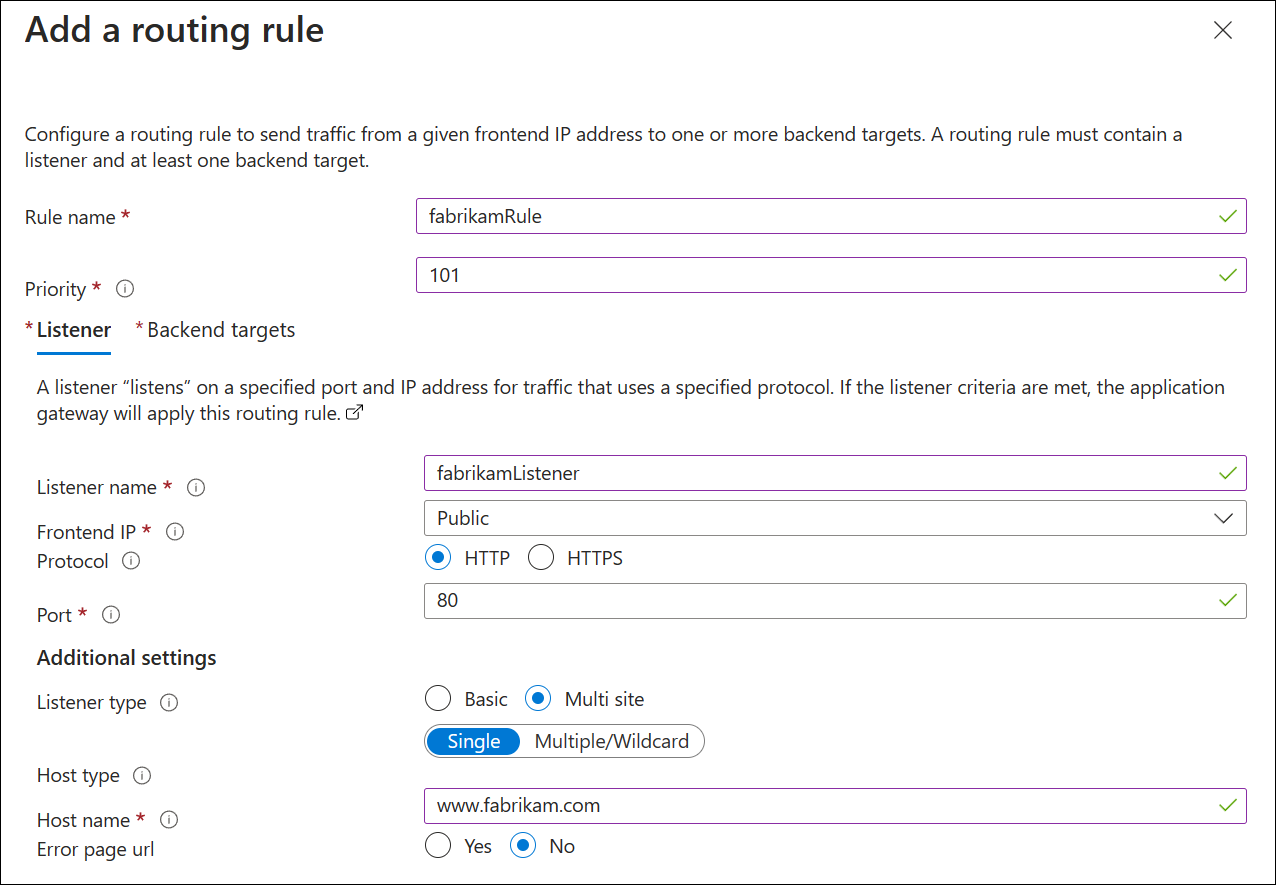
Válassza a Tovább: Címkék , majd a Következő: Véleményezés + létrehozás lehetőséget.
Felülvizsgálat + létrehozás lap
Tekintse át a Felülvizsgálat + létrehozás lapon található beállításokat, majd válassza a Létrehozás lehetőséget a virtuális hálózat, a nyilvános IP-cím és az application gateway létrehozásához. Az Application Gateway létrehozása több percet is igénybe vehet.
Várjon, amíg az üzembe helyezés sikeresen befejeződik, mielőtt továbblépne a következő szakaszra.
Háttérbeli célok hozzáadása
Ebben a példában virtuális gépeket fog használni cél háttérrendszerként. Használhat meglévő virtuális gépeket, vagy létrehozhat újakat. Két olyan virtuális gépet fog létrehozni, amelyeket az Azure háttérkiszolgálóként használ az Application Gatewayhez.
Háttérbeli célok hozzáadásához a következőt fogja tenni:
- Adjon hozzá egy háttérbeli alhálózatot.
- Hozzon létre két új virtuális gépet, a contosoVM-et és a fabrikamVM-et háttérkiszolgálóként.
- Telepítse az IIS-t a virtuális gépekre annak ellenőrzéséhez, hogy az application gateway sikeresen létrejött-e.
- Adja hozzá a háttérkiszolgálót a háttérkészletekhez.
Háttérbeli alhálózat hozzáadása
- Az Azure Portalon keressen rá a virtuális hálózatokra, és válassza a *myVNet lehetőséget.
- A Beállítások területen válassza az Alhálózatok lehetőséget.
- Válassza a + Alhálózat lehetőséget, és az Alhálózat hozzáadása panelen adja meg a myBackendSubnet nevet, és fogadja el a 10.0.1.0/24-et alhálózati címtartományként.
- Fogadja el az összes többi alapértelmezett beállítást, és válassza a Mentés lehetőséget.
Virtuális gép létrehozása
Az Azure Portalon válassza az Erőforrás létrehozása lehetőséget. Megjelenik az Új ablak.
Válassza a Windows Server 2016 Datacenter lehetőséget a népszerű listában. Megjelenik a Virtuális gép létrehozása lap.
Az Application Gateway bármilyen, a háttérkészletében használt virtuális gépre irányíthatja a forgalmat. Ebben a példában egy Windows Server 2016 Datacentert használ.Adja meg ezeket az értékeket az Alapértékek lapon a következő virtuálisgép-beállításokhoz:
- Előfizetés: Válassza ki az előfizetését.
- Erőforráscsoport: Válassza a myResourceGroupAG lehetőséget az erőforráscsoport nevének megadásához.
- Virtuális gép neve: Adja meg a contosoVM nevet a virtuális gép nevére.
- Régió: Válassza ki ugyanazt a régiót, amelyet korábban használt.
- Felhasználónév: Adja meg a rendszergazdai felhasználónév nevét.
- Jelszó: Adja meg a rendszergazda jelszavát.
Fogadja el a többi alapértelmezett beállítást, majd válassza a Tovább: Lemezek lehetőséget.
Fogadja el a Lemezek lap alapértelmezett beállítását, majd válassza a Tovább: Hálózatkezelés lehetőséget.
A Hálózatkezelés lapon ellenőrizze, hogy a myVNet ki van-e jelölve a virtuális hálózathoz, és az alhálózat myBackendSubnet értékre van állítva. Fogadja el a többi alapértelmezett beállítást, majd válassza a Tovább: Kezelés lehetőséget.
Az Application Gateway képes kommunikálni azon virtuális hálózaton kívüli példányokkal, amelyekben található, de meg kell győződnie arról, hogy IP-kapcsolat áll fenn.A Felügyelet lapon állítsa a rendszerindítási diagnosztika letiltására. Fogadja el a többi alapértelmezett beállítást, majd válassza a Véleményezés + létrehozás lehetőséget.
A Véleményezés + létrehozás lapon tekintse át a beállításokat, javítsa ki az érvényesítési hibákat, majd válassza a Létrehozás lehetőséget.
A folytatás előtt várja meg, amíg a virtuális gép létrehozása befejeződik.
Az IIS telepítése teszteléshez
Ebben a példában az IIS-t csak azért telepíti a virtuális gépekre, hogy ellenőrizze, hogy az Azure sikeresen létrehozta-e az Application Gatewayt.
Nyissa meg az Azure PowerShellt. Ehhez válassza a Cloud Shellt az Azure Portal felső navigációs sávján, majd válassza a PowerShellt a legördülő listából.
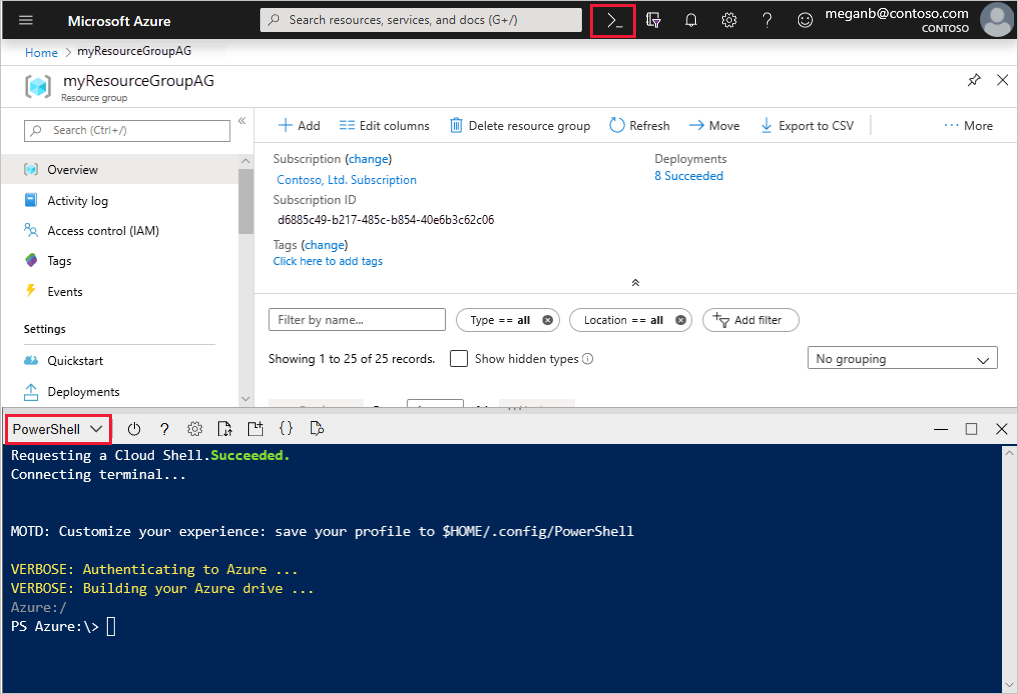
Futtassa a következő parancsot az IIS virtuális gépre való telepítéséhez, és helyettesítse az erőforráscsoport régióját a helyhez<>:
Set-AzVMExtension ` -ResourceGroupName myResourceGroupAG ` -ExtensionName IIS ` -VMName contosoVM ` -Publisher Microsoft.Compute ` -ExtensionType CustomScriptExtension ` -TypeHandlerVersion 1.4 ` -SettingString '{"commandToExecute":"powershell Add-WindowsFeature Web-Server; powershell Add-Content -Path \"C:\\inetpub\\wwwroot\\Default.htm\" -Value $($env:computername)"}' ` -Location <location>Hozzon létre egy második virtuális gépet, és telepítse az IIS-t a korábban elvégzett lépések végrehajtásával. Használja a fabrikamVM-et a virtuális gép nevéhez és a Set-AzVMExtension parancsmag VMName beállításához.
Háttérkiszolgálók hozzáadása háttérkészletekhez
Válassza az Összes erőforrás lehetőséget, majd a myAppGateway lehetőséget.
Válassza ki a háttérkészleteket a bal oldali menüből.
Válassza a contosoPool lehetőséget.
A Cél típusa csoportban válassza a Virtuális gép lehetőséget a legördülő listából.
A Cél területen válassza ki a contosoVM virtuális gép hálózati adapterét a legördülő listából.
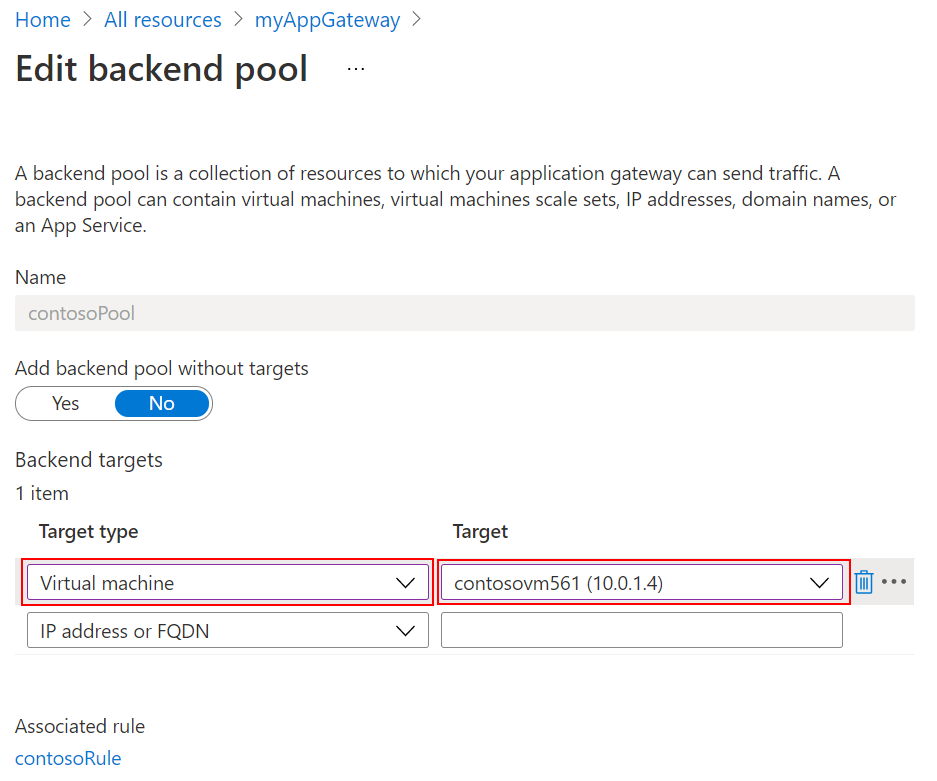
Válassza a Mentés lehetőséget.
Ismételje meg a fabrikamVM és a felület hozzáadását a fabrikamPoolhoz.
Várja meg, amíg az üzembe helyezés befejeződik, mielőtt továbblép a következő lépésre.
A gazdagépfájl szerkesztése névfeloldáshoz
Miután létrehozta az Application Gatewayt a nyilvános IP-címével, lekérheti az IP-címet, és a gazdafájl szerkesztésére használhatja a feloldáshoz és www.fabrikam.coma .www.contoso.com Éles környezetben létrehozhat egy CNAME DNS-t a névfeloldáshoz.
Válassza a Minden erőforrás lehetőséget, majd a myAGPublicIPAddress lehetőséget.
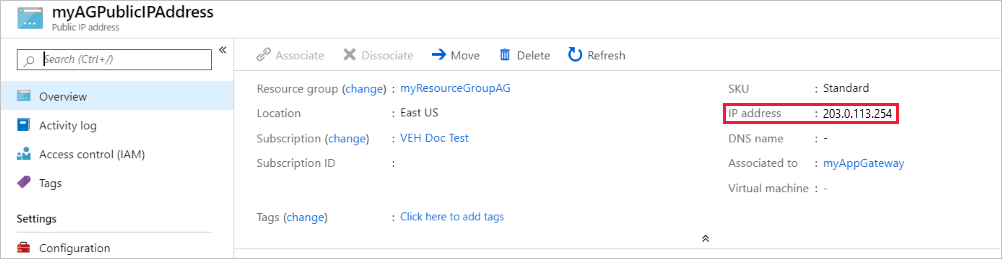
Másolja ki az IP-címet, és használja a fájl új bejegyzéseinek
hostsértékeként.A helyi gépen nyisson meg egy rendszergazdai parancssort, és lépjen a következőre
c:\Windows\System32\drivers\etc: .Nyissa meg a
hostsfájlt, és adja hozzá a következő bejegyzéseket, aholx.x.x.xaz Application Gateway nyilvános IP-címe található:# Copyright (c) 1993-2009 Microsoft Corp. # # This is a sample HOSTS file used by Microsoft TCP/IP for Windows. # # This file contains the mappings of IP addresses to host names. Each # entry should be kept on an individual line. The IP address should # be placed in the first column followed by the corresponding host name. # The IP address and the host name should be separated by at least one # space. # # Additionally, comments (such as these) may be inserted on individual # lines or following the machine name denoted by a '#' symbol. # # For example: # # 102.54.94.97 rhino.acme.com # source server # 38.25.63.10 x.acme.com # x client host # localhost name resolution is handled within DNS itself. # 127.0.0.1 localhost # ::1 localhost x.x.x.x www.contoso.com x.x.x.x www.fabrikam.comMentse a fájlt.
Futtassa a következő parancsokat a gazdagépfájl módosításainak betöltéséhez és megjelenítéséhez:
ipconfig/registerdns ipconfig/displaydns
Az alkalmazásátjáró tesztelése
Írjon be egy tartománynevet a böngésző címsorába. Például:
http://www.contoso.com.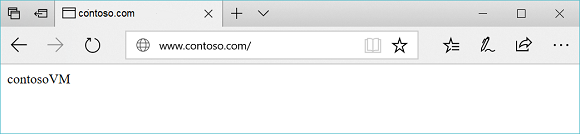
Módosítsa a címet a másik tartományra, és az alábbi példához hasonlót kell látnia:
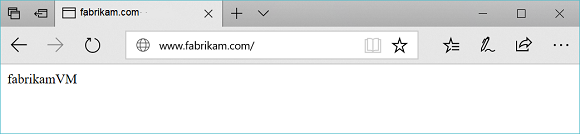
Az erőforrások eltávolítása
Ha már nincs szüksége az application gatewayrel létrehozott erőforrásokra, törölje az erőforráscsoportot. Az erőforráscsoport törlésekor az Application Gatewayt és annak összes kapcsolódó erőforrását is törli.
Az erőforráscsoport eltávolítása:
- Az Azure Portal bal oldali menüjében válassza az Erőforráscsoportok lehetőséget.
- Az Erőforráscsoportok lapon keresse meg a myResourceGroupAG kifejezést a listában, majd jelölje ki.
- A myResourceGroupAG lapon válassza az Erőforráscsoport törlése lehetőséget.
- Írja be az erőforráscsoport nevét a myResourceGroupAG mezőbe, majd válassza a Törlés lehetőséget.
A gazdagépfájl visszaállítása:
- Törölje a fájlból a
www.contoso.comsorokat éswww.fabrikam.comahostssorokat. - Futtassa
ipconfig/registerdnsésipconfig/flushdnsa parancssorból.
Következő lépések
Az oktatóanyag során az alábbi lépéseket fogja végrehajtani:
- Egy application gateway létrehozása figyelőkkel és szabályokkal két tartomány alapján
- Tesztelte az Application Gatewayt a háttérkiszolgálók gazdagépfájljainak szerkesztése után
Ha többet szeretne megtudni a több webhely üzemeltetéséről, tekintse meg az Application Gateway többhelyes üzemeltetését ismertető témakört.
Ha szeretné megtudni, hogyan hozhat létre és konfigurálhat egy alkalmazásátjárót útvonalalapú útválasztási szabályokkal az Azure Portal használatával, folytassa a következő oktatóanyaggal.
Visszajelzés
Hamarosan elérhető: 2024-ben fokozatosan kivezetjük a GitHub-problémákat a tartalom visszajelzési mechanizmusaként, és lecseréljük egy új visszajelzési rendszerre. További információ: https://aka.ms/ContentUserFeedback.
Visszajelzés küldése és megtekintése a következőhöz: