Az Azure Cache for Redis-példányok áthelyezése más régiókba
Ebből a cikkből megtudhatja, hogyan helyezheti át az Azure Cache for Redis-példányokat egy másik Azure-régióba. Az erőforrásokat számos okból áthelyezheti egy másik régióba:
- Egy új Azure-régió előnyeinek kihasználása.
- Csak bizonyos régiókban elérhető szolgáltatások vagy szolgáltatások üzembe helyezése.
- A belső szabályzattal és szabályozási követelményekkel való megfelelés érdekében.
- A kapacitástervezési követelményeknek való megfeleléshez.
Ha helyszíni, felhőalapú virtuális gépekről vagy más üzemeltetési szolgáltatásból szeretne áttelepülni az Azure Cache for Redisbe, javasoljuk, hogy tekintse meg a Migrálás az Azure Cache for Redis szolgáltatásba című témakört.
Az Azure Cache for Redis ön által használt szintje határozza meg az Ön számára legmegfelelőbb lehetőséget.
| Gyorsítótár rétege | Beállítások |
|---|---|
| Prémium | Georeplikálás, új gyorsítótár létrehozása, kettős írás két gyorsítótárba, adatok exportálása és importálása RDB-fájlon keresztül, vagy programozott migrálás |
| Alapszintű vagy Standard | Új gyorsítótár létrehozása, kettős írás két gyorsítótárba, vagy programozott migrálás |
| Nagyvállalati vagy Vállalati Flash | Új gyorsítótár létrehozása, adatok exportálása és importálása RDB-fájllal, vagy programozott migrálás |
Passzív georeplikálás (Prémium)
Előfeltételek
A két gyorsítótár közötti georeplikációs konfiguráláshoz a következő előfeltételeknek kell teljesülniük:
- Mindkét gyorsítótár prémium szintű gyorsítótár.
- Mindkét gyorsítótár ugyanabban az Azure-előfizetésben található.
- A másodlagos csatolt gyorsítótár mérete vagy nagyobb, mint az elsődleges csatolt gyorsítótár.
- Mindkét gyorsítótár már létezik, és fut.
Előkészítés
A gyorsítótárpéldány másik régióba való áthelyezéséhez létre kell hoznia egy második prémium szintű gyorsítótárpéldányt a kívánt régióban. Ha mindkét gyorsítótár fut, beállíthatja a georeplikációs elemet a két gyorsítótárpéldány között.
Feljegyzés
Az Azure-régiók közötti adatátvitel díjszabása normál sávszélességen történik.
A georeplikációs funkciók némelyike nem támogatott:
- A zónaredundancia georeplikálással nem támogatott.
- A georeplikációs szolgáltatás nem támogatja a megőrzést.
A georeplikációs támogatás feltételei:
- A fürtözés akkor támogatott, ha mindkét gyorsítótárban engedélyezve van a fürtözés, és ugyanannyi szegmens van.
- A különböző virtuális hálózatok gyorsítótárai kikötésekkel támogatottak. További információ: Használhatom a georeplikációs adatokat a gyorsítótárakkal egy virtuális hálózaton?
A georeplikálás konfigurálása után a következő korlátozások vonatkoznak a csatolt gyorsítótár-párra:
- A másodlagos csatolt gyorsítótár írásvédett. Ebből olvashat, de nem írhat hozzá adatokat.
- Ha úgy dönt, hogy a geo-másodlagos példányból olvas, amikor teljes adatszinkronizálás történik a geo-elsődleges és a geo-másodlagos között, például ha a geo-elsődleges vagy a geo-másodlagos példány frissül, és bizonyos újraindítási forgatókönyvekben is, a geo-másodlagos példány hibát jelez a Redis-műveletekkel szemben, amíg a geo-elsődleges és a geo-másodlagos közötti teljes adatszinkronizálás be nem fejeződik.
- A geo-másodlagosról beolvasott alkalmazásokat úgy kell létrehozni, hogy visszaesjenek a geo-elsődleges helyre, amikor a geo-másodlagos ilyen hibákat okoz.
- Minden olyan adat, amely a másodlagos csatolt gyorsítótárban volt a hivatkozás hozzáadása előtt, el lett távolítva. Ha azonban a georeplikálást később eltávolítják, a replikált adatok a másodlagos csatolt gyorsítótárban maradnak.
- A gyorsítótárak csatolása közben egyik gyorsítótár sem skálázható .
- A szegmensek száma nem módosítható, ha a gyorsítótárban engedélyezve van a fürtözés.
- Az adatmegőrzés egyik gyorsítótárban sem engedélyezhető.
- Bármelyik gyorsítótárból exportálhat.
- Nem importálható a másodlagos csatolt gyorsítótárba.
- A gyorsítótárak leválasztása után sem a csatolt gyorsítótárat, sem az azt tartalmazó erőforráscsoportot nem törölheti. További információ: Miért hiúsult meg a művelet, amikor megpróbáltam törölni a csatolt gyorsítótárat?
- Ha a gyorsítótárak különböző régiókban találhatók, a hálózati kimenő forgalom költségei a régiók között áthelyezett adatokra vonatkoznak. További információ: Mennyibe kerül replikálni az adataimat az Azure-régiók között?
- A feladatátvétel nem automatikus. A feladatátvételt az elsődlegesről a másodlagos szabadkézi gyorsítótárba kell elindítania. További információ az ügyfélalkalmazások feladatátvételéről: Feladatátvétel kezdeményezése geo-elsődlegesről geo-másodlagosra.
Áthelyezés
Ha két gyorsítótárat szeretne összekapcsolni a georeplikáláshoz, először válassza ki a georeplikálást annak a gyorsítótárnak az Erőforrás menüjéből, amelyet elsődleges csatolt gyorsítótárként kíván használni. Ezután válassza a bal oldali georeplikációs gyorsítótár-replikáció hivatkozásának hozzáadása lehetőséget.
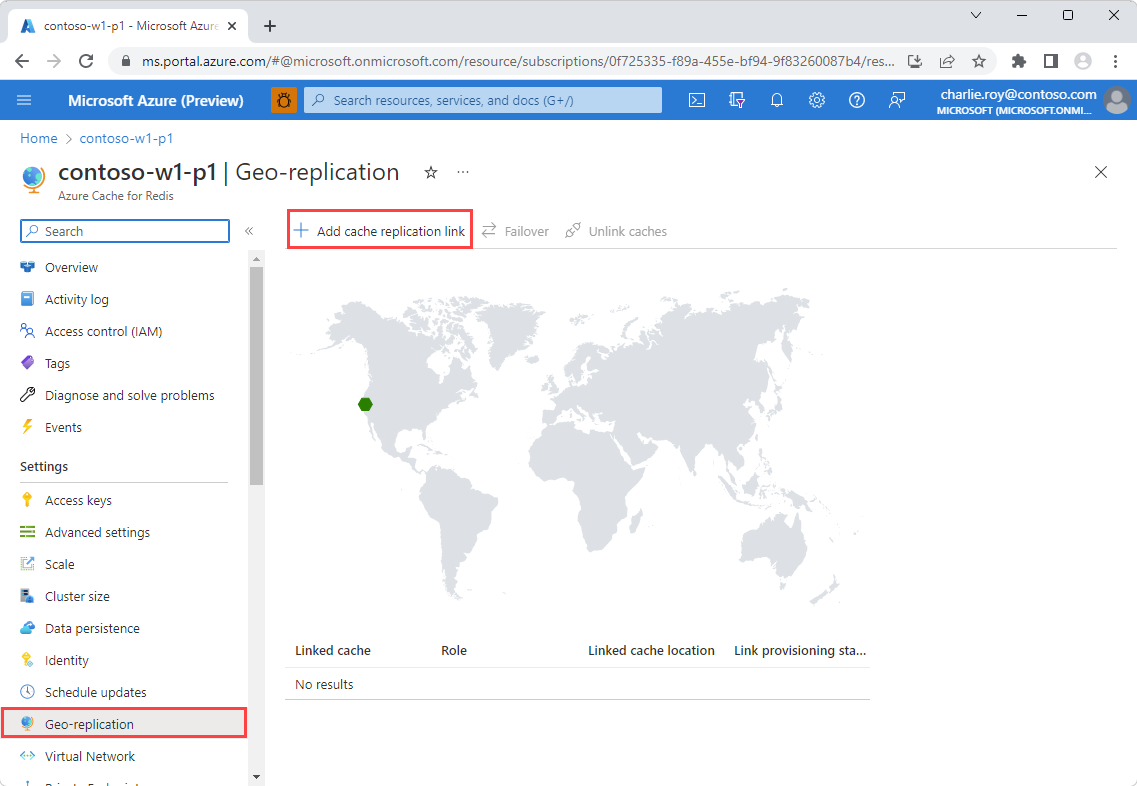
Válassza ki a kívánt másodlagos gyorsítótár nevét a Kompatibilis gyorsítótárak listából. Ha a másodlagos gyorsítótár nem jelenik meg a listában, ellenőrizze, hogy teljesülnek-e a másodlagos gyorsítótár georeplikációs előfeltételei . A gyorsítótárak régiónkénti szűréséhez válassza ki a térképen azt a régiót, amely csak azokat a gyorsítótárakat jeleníti meg a Kompatibilis gyorsítótárak listában.
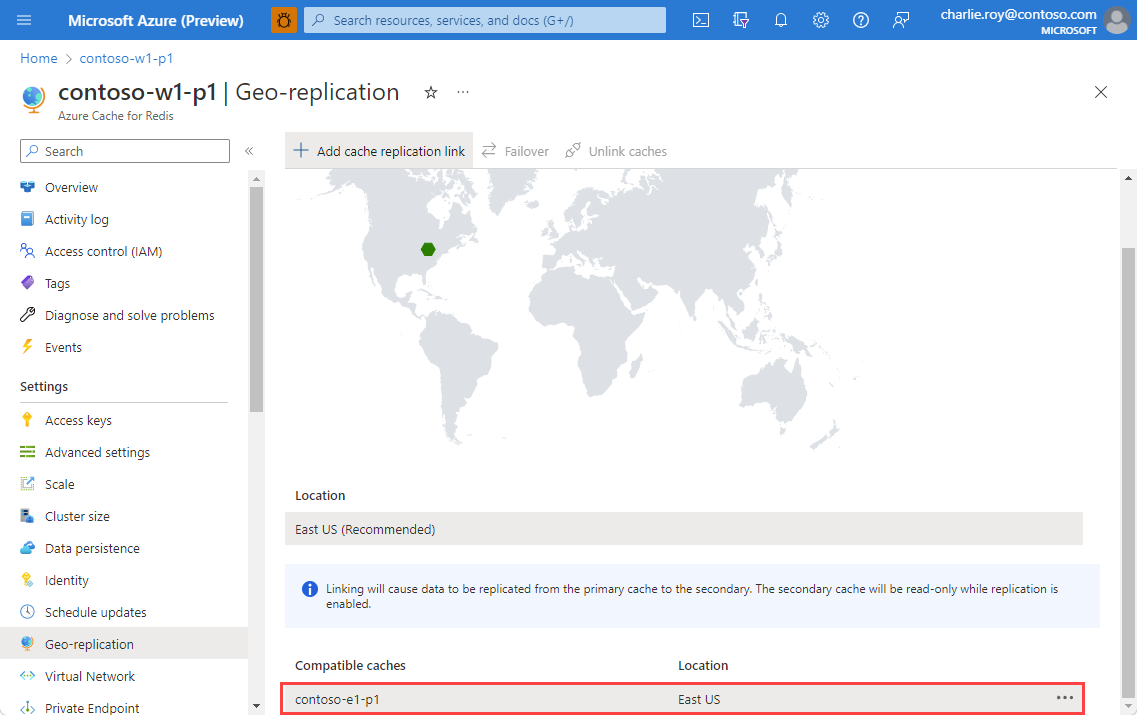
A helyi menüvel elindíthatja a csatolási folyamatot, vagy megtekintheti a másodlagos gyorsítótár részleteit.
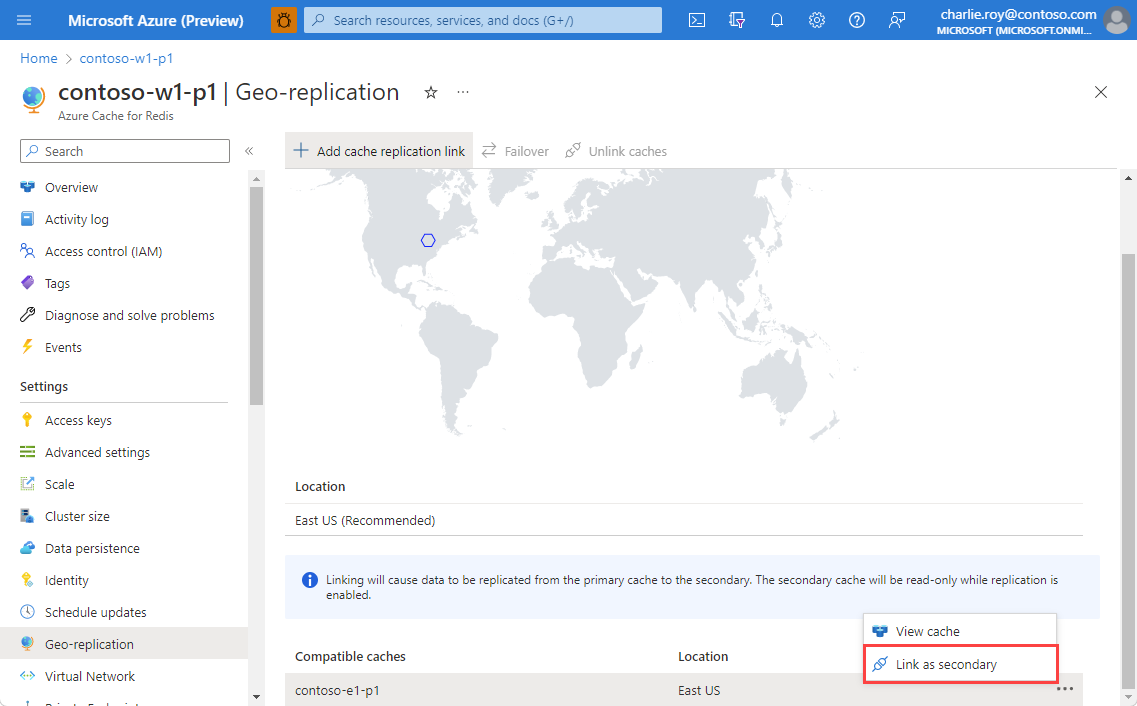
A Hivatkozás gombra kattintva összekapcsolhatja a két gyorsítótárat, és megkezdheti a replikációs folyamatot.
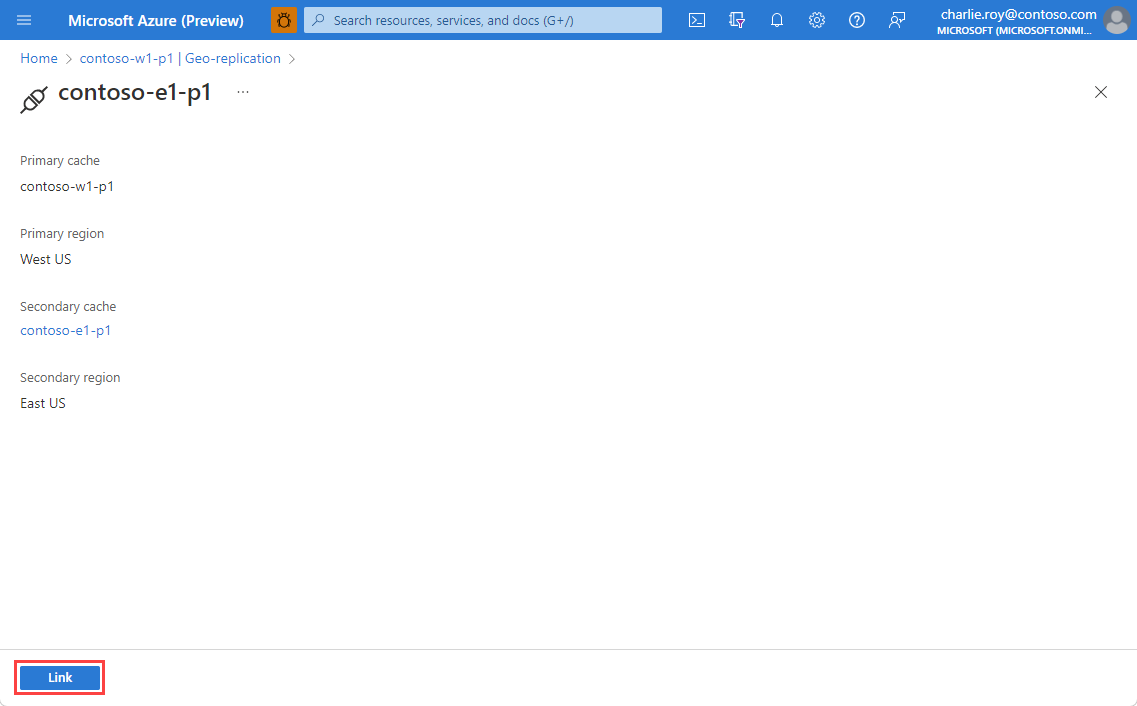
Ellenőrzés
A replikációs folyamat előrehaladását a bal oldali georeplikálással tekintheti meg.
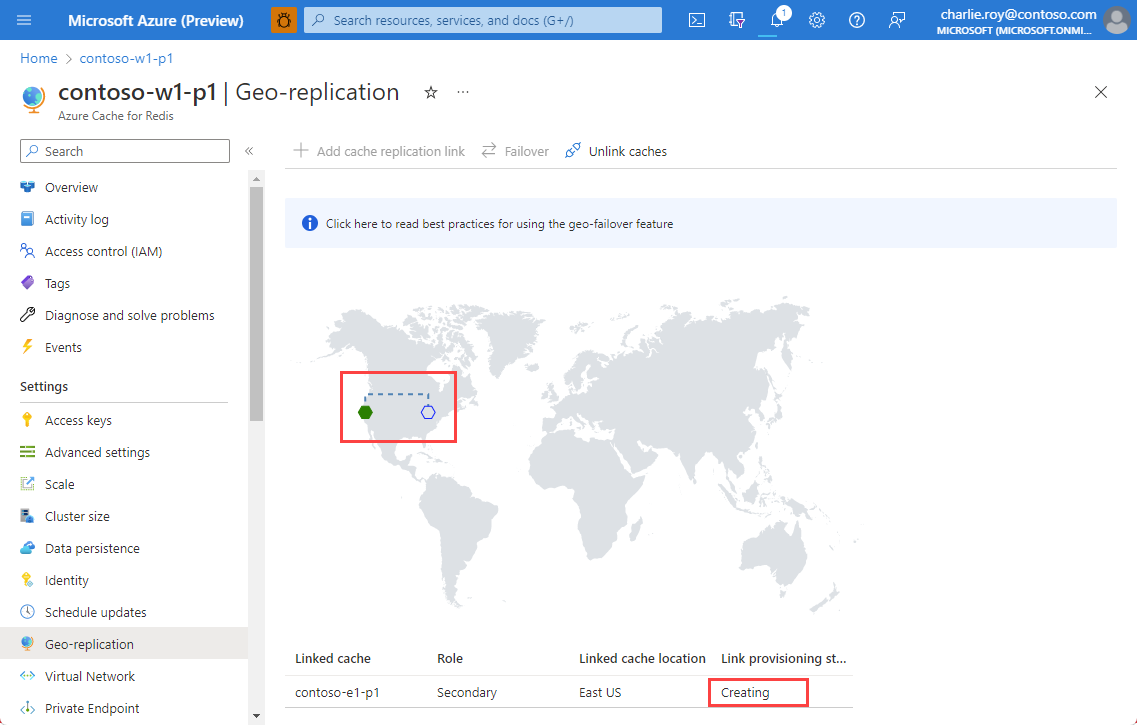
A bal oldali csatolási állapotot az Áttekintés funkcióval is megtekintheti az elsődleges és a másodlagos gyorsítótárak esetében.
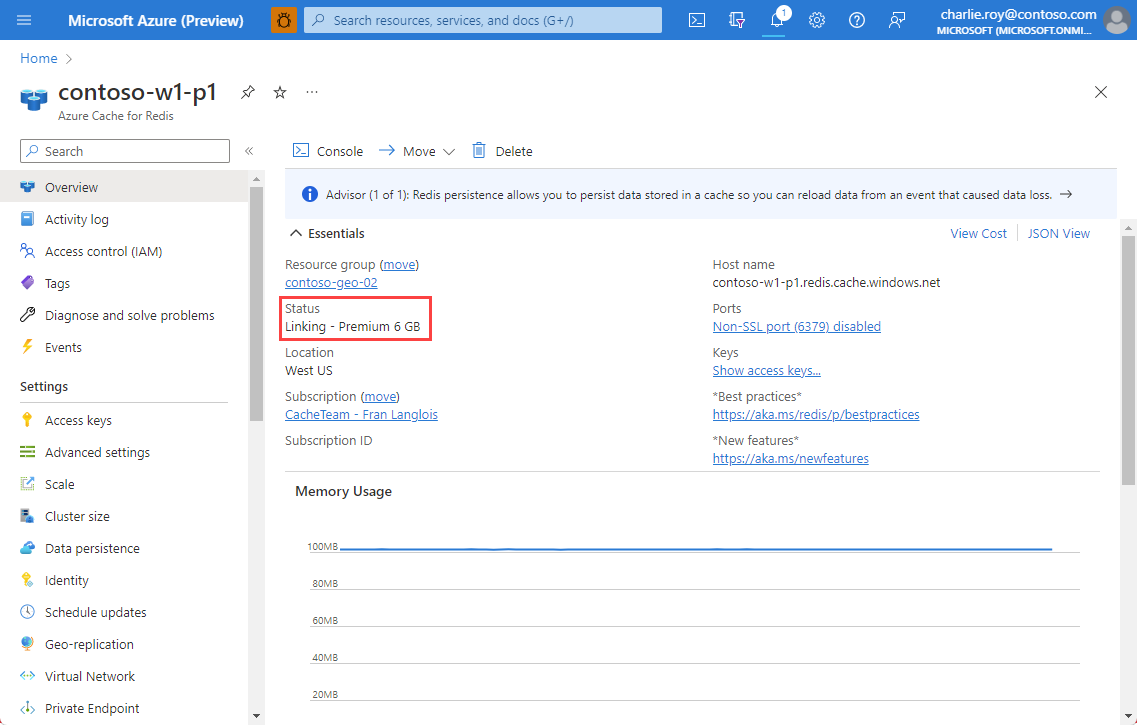
A replikációs folyamat befejezése után a csatolás állapota sikeres lesz.
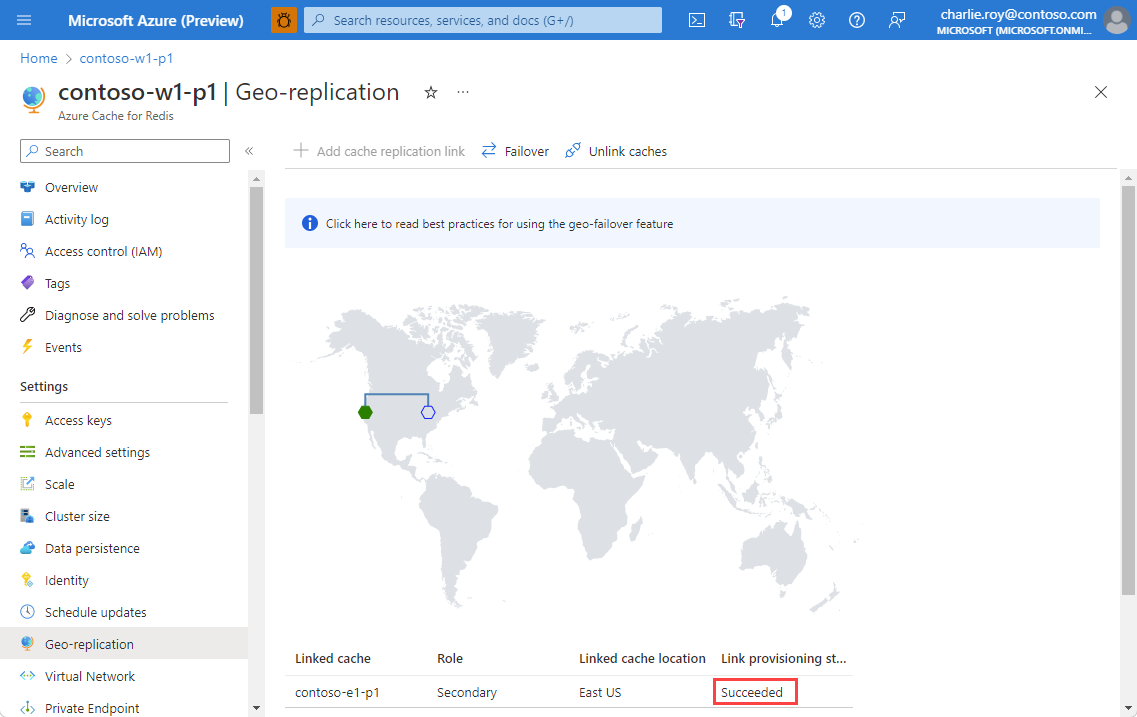
Az elsődleges csatolt gyorsítótár továbbra is használható marad a csatolási folyamat során. A másodlagos csatolt gyorsítótár csak a csatolási folyamat befejezéséig érhető el.
Forráserőforrások törlése
Ha a célrégióban lévő új gyorsítótár feltöltődik az összes szükséges adattal, távolítsa el a kapcsolatot a két gyorsítótár között, és törölje az eredeti példányt.
A két gyorsítótár közötti kapcsolat eltávolításához és a georeplikálás leállításához válassza a gyorsítótárak leválasztását a bal oldali georeplikálásból .
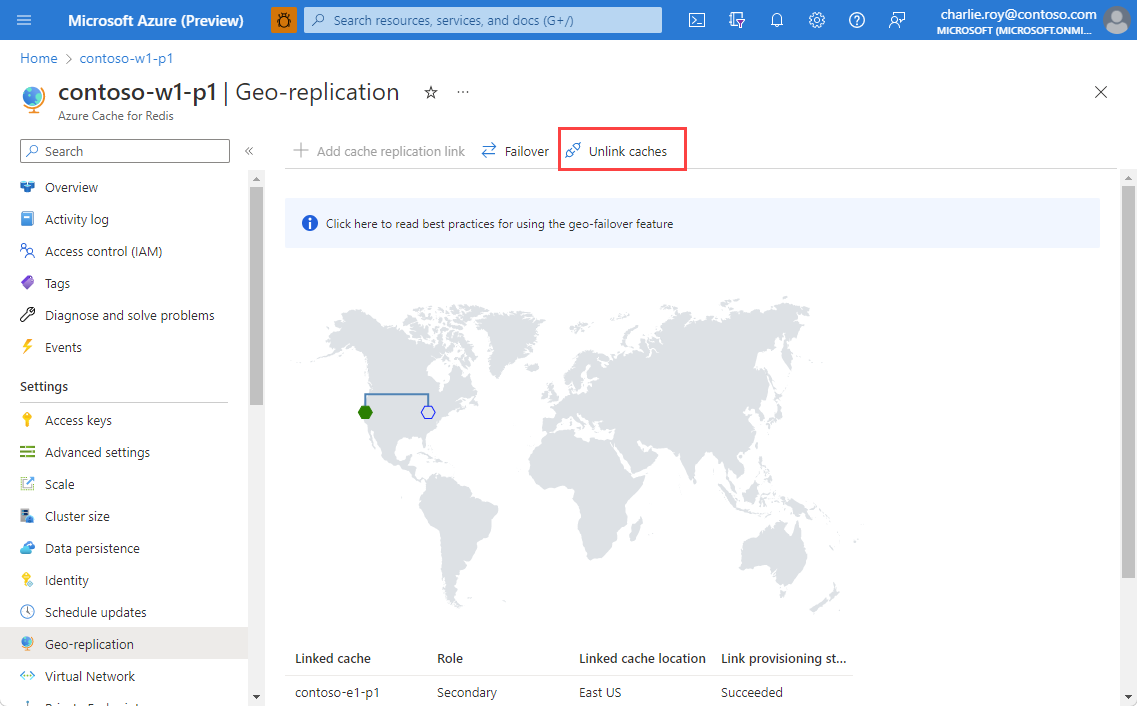
Amikor a leválasztási folyamat befejeződik, a másodlagos gyorsítótár olvasáshoz és íráshoz is elérhető.
Feljegyzés
A georeplikációs kapcsolat eltávolításakor az elsődleges csatolt gyorsítótárból származó replikált adatok a másodlagos gyorsítótárban maradnak.
- Törölje az eredeti példányt.
Új gyorsítótár létrehozása (minden szint)
Előfeltételek
- Azure-előfizetés – hozzon létre egyet ingyenesen
Előkészítés
Ha az áthelyezés során nem kell fenntartania az adatokat, a régiók áthelyezésének legegyszerűbb módja egy új gyorsítótárpéldány létrehozása a célrégióban, és az alkalmazás csatlakoztatása. Ha például a Redist használja az adatbázisrekordok tartalék gyorsítótáraként, egyszerűen újraépítheti a gyorsítótárat az alapoktól.
Áthelyezés
Gyorsítótár létrehozásához jelentkezzen be az Azure Portalra, és válassza az Erőforrás létrehozása lehetőséget.
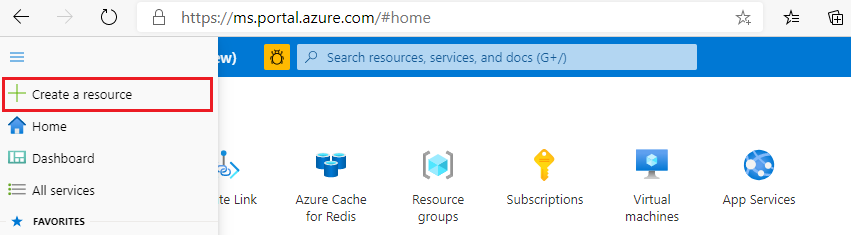
Az Új lapon válassza az Adatbázisok, majd az Azure Cache for Redis lehetőséget.
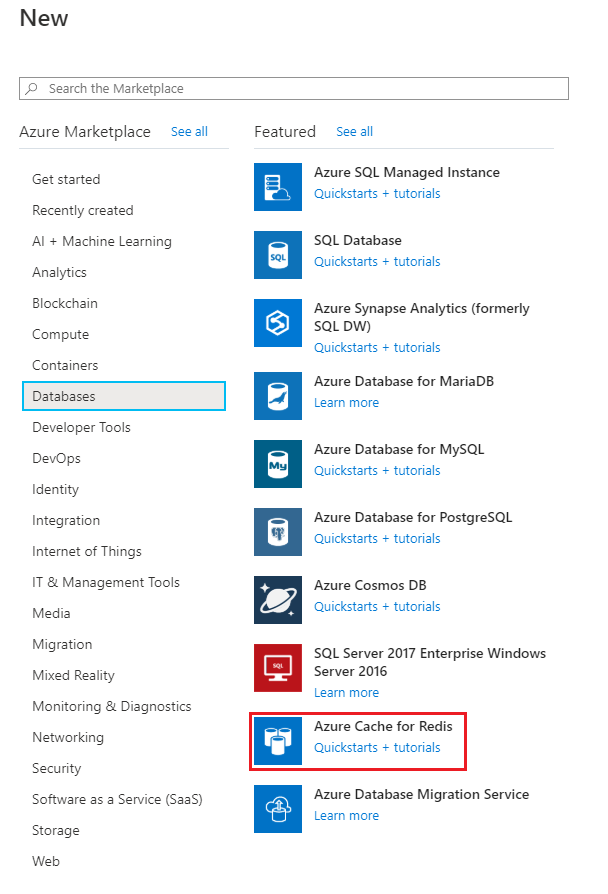
Az Új Redis Cache lapon konfigurálja az új gyorsítótár beállításait.
Beállítás Válasszon egy értéket Leírás Előfizetés Legördülő menüben válassza ki az előfizetését. Az előfizetés, amely alatt létre kell hozni ezt az új Azure Cache for Redis-példányt. Erőforráscsoport Legördülő menüben jelöljön ki egy erőforráscsoportot, vagy válassza az Új létrehozása lehetőséget, és adjon meg egy új erőforráscsoportnevet. Annak az erőforráscsoportnak a neve, amelyben létre kívánja hozni a gyorsítótárat és más erőforrásokat. Ha az összes alkalmazás-erőforrást egy erőforráscsoportba helyezi, egyszerűen kezelheti vagy törölheti őket. DNS-név Adjon meg egy egyedi nevet. A gyorsítótár nevének 1 és 63 karakter közötti sztringnek kell lennie, amely csak számokat, betűket vagy kötőjeleket tartalmaz. A névnek számmal vagy betűvel kell kezdődnie és végződnie, és nem tartalmazhat egymást követő kötőjeleket. A gyorsítótárpéldány állomásneve< DNS name.redis.cache.windows.net.> Helyen Legördülő menüben válasszon ki egy helyet. Válasszon ki egy régiót a gyorsítótárat használó más szolgáltatások közelében. Gyorsítótár típusa Legördülő menü, és válasszon ki egy szintet. A szint határozza meg a gyorsítótár számára elérhető méretet, teljesítményt és szolgáltatásokat. További információt az Azure Cache for Redis áttekintésében talál. Válassza a Hálózat lapfület , vagy válassza a Lap alján található Hálózatkezelés gombot.
A Hálózatkezelés lapon válassza ki a kapcsolati módszert.
Válassza a Tovább: Speciális lapot, vagy a Lap alján található Tovább: Speciális gombot a Speciális lap megjelenítéséhez.
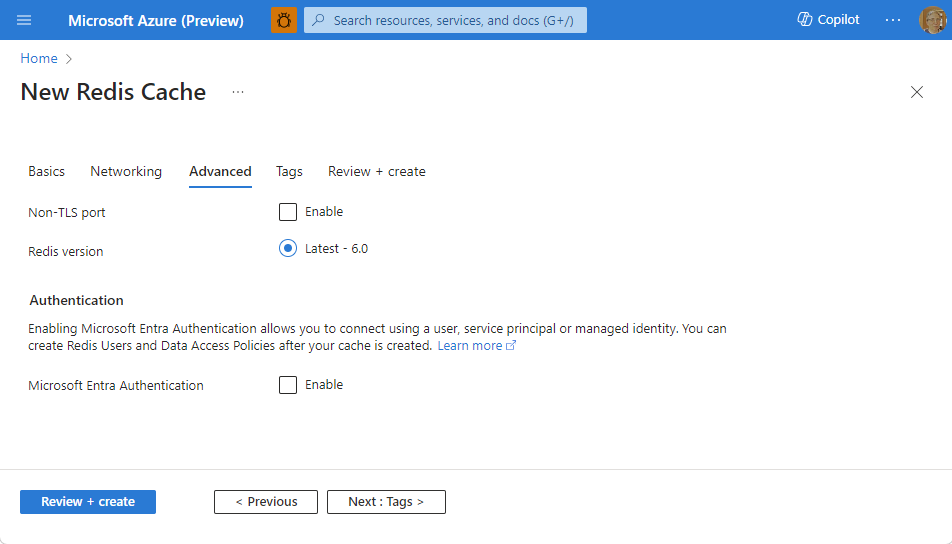
- Alapszintű vagy standard gyorsítótárak esetén állítsa be a nem TLS-portok kijelölését. Kiválaszthatja azt is, hogy engedélyezni szeretné-e a Microsoft Entra-hitelesítést.
- Prémium szintű gyorsítótár esetén konfigurálja a nem TLS-port, a fürtözés, a felügyelt identitás és az adatmegőrzés beállításait. Kiválaszthatja azt is, hogy engedélyezni szeretné-e a Microsoft Entra-hitelesítést.
Válassza a Tovább: Címkék lapot, vagy válassza a Következő: Címkék gombot a lap alján.
Ha kategorizálni szeretné az erőforrást, a Címkék lapon adja meg a nevet és az értéket.
Válassza az Áttekintés + létrehozás lehetőséget. Ekkor megjelenik a Véleményezés + létrehozás lap, ahol az Azure ellenőrzi a konfigurációt.
A zöld érvényesítési üzenet megjelenése után válassza a Létrehozás lehetőséget.
A gyorsítótár létrehozása eltarthat egy ideig. Az előrehaladást az Azure Cache for Redis áttekintési oldalán követheti nyomon. Ha az állapot futásként jelenik meg, a gyorsítótár készen áll a használatra.
Végül frissítse az alkalmazást az új példányok használatára.
Forráserőforrások törlése
Ha az új gyorsítótár a célrégióban fut, törölje az eredeti példányt.
Adatok exportálása és importálása RDB-fájllal (Premium, Enterprise, Enterprise Flash)
A nyílt forráskódú Redis egy szabványos mechanizmust határoz meg a gyorsítótár memóriabeli adatkészletének pillanatképének készítéséhez és fájlba való mentéséhez. Ezt az RDB nevű fájlt egy másik Redis-gyorsítótár tudja olvasni. Az Azure Cache for Redis Premium és Enterprise támogatja az adatok RDB-fájlokkal rendelkező gyorsítótárpéldányba való importálását. RDB-fájl használatával adatokat továbbíthat egy meglévő gyorsítótárból az Azure Cache for Redisbe.
Fontos
Az RDB fájlformátum változhat a Redis-verziók között, és előfordulhat, hogy nem tartja fenn a visszamenőleges kompatibilitást. Az exportált gyorsítótár Redis-verziójának azonosnak vagy alacsonyabbnak kell lennie, mint az új gyorsítótárpéldány verziója.
Előfeltételek
- Mindkét gyorsítótár prémium szintű vagy nagyvállalati szintű gyorsítótár.
- A második gyorsítótár mérete megegyezik a gyorsítótár méretével, vagy nagyobb, mint az eredeti gyorsítótár.
- Az exportált gyorsítótár Redis-verziójának azonosnak vagy alacsonyabbnak kell lennie, mint az új gyorsítótárpéldány verziója.
Előkészítés
A gyorsítótárpéldány másik régióba való áthelyezéséhez létre kell hoznia egy második prémium szintű gyorsítótárpéldányt vagy egy második vállalati gyorsítótárpéldányt a kívánt régióban.
Áthelyezés
További információ az adatok importálásáról és exportálásáról az Azure Cache for Redisben. lásd: Adatok importálása és exportálása az Azure Cache for Redisben.
Frissítse az alkalmazást az új gyorsítótárpéldány használatára.
Ellenőrzés
Az importálási művelet előrehaladását az Azure Portal értesítéseinek követésével vagy az auditnaplóban szereplő események megtekintésével figyelheti.
Forráserőforrások törlése
Ha az új gyorsítótár a célrégióban fut, törölje az eredeti példányt.
Kettős írás két gyorsítótárba (Alapszintű, Standard és Prémium)
Ahelyett, hogy közvetlenül a gyorsítótárak között helyezne át adatokat, az alkalmazással adatokat írhat egy meglévő gyorsítótárba és egy újonnan beállított gyorsítótárba is. Az alkalmazás kezdetben beolvassa az adatokat a meglévő gyorsítótárból. Ha az új gyorsítótár rendelkezik a szükséges adatokkal, az alkalmazást erre a gyorsítótárra kell váltania, és ki kell vonnia a régit. Tegyük fel például, hogy a Redist munkamenet-tárolóként használja, és az alkalmazás munkamenetei hét napig érvényesek. Miután egy hétig írt a két gyorsítótárba, biztos lehet benne, hogy az új gyorsítótár tartalmazza az összes nem lejárt munkamenet-információt. Ettől a ponttól kezdve nyugodtan támaszkodhat rá anélkül, hogy az adatvesztés miatt aggódik.
Előfeltételek
- A második gyorsítótár mérete megegyezik a gyorsítótár méretével, vagy nagyobb, mint az eredeti gyorsítótár.
Előkészítés
A gyorsítótárpéldány másik régióba való áthelyezéséhez létre kell hoznia egy második gyorsítótárpéldányt a kívánt régióban.
Áthelyezés
A beállítás végrehajtásának általános lépései a következők:
Módosítsa az alkalmazáskódot úgy, hogy az új és az eredeti példányra is írjon.
Folytassa az adatok olvasását az eredeti példányból, amíg az új példány megfelelően fel nem töltődik adatokkal.
Frissítse az alkalmazáskódot úgy, hogy csak az új példányból olvas és írjon.
Forráserőforrások törlése
Ha az új gyorsítótár a célrégióban fut, törölje az eredeti példányt.
Programozott migrálás (minden szint)
Egyéni migrálási folyamatot úgy hozhat létre, hogy programozott módon beolvassa az adatokat egy meglévő gyorsítótárból, és beírhatja őket az Azure Cache for Redisbe. Ezzel a nyílt forráskódú eszközzel adatokat másolhat egy Azure Cache for Redis-példányról egy másik Azure Cache-régió egy másik példányára. Lefordított verzió is elérhető. A forráskódot hasznos útmutatóként is használhatja saját migrálási eszközének megírásához.
Feljegyzés
Ezt az eszközt a Microsoft hivatalosan nem támogatja.
Előfeltételek
- A második gyorsítótár mérete megegyezik a gyorsítótár méretével, vagy nagyobb, mint az eredeti gyorsítótár.
Előkészítés
- Hozzon létre egy virtuális gépet abban a régióban, ahol a meglévő gyorsítótár található. Ha az adathalmaz nagy, válasszon egy viszonylag hatékony virtuális gépet a másolási idő csökkentése érdekében.
- A gyorsítótárpéldány másik régióba való áthelyezéséhez létre kell hoznia egy második gyorsítótárpéldányt a kívánt régióban.
Áthelyezés
Miután létrehozott egy virtuális gépet abban a régióban, ahol a meglévő gyorsítótár található, és új gyorsítótárat hoz létre a kívánt régióban, a beállítás implementálásának általános lépései a következők:
Ürítse ki az adatokat az új gyorsítótárból, hogy az üres legyen. Erre a lépésre azért van szükség, mert maga a másolási eszköz nem írja felül a célgyorsítótár meglévő kulcsát.
Fontos
Ügyeljen arra, hogy NE ürítse ki a forrásgyorsítótárból.
A fenti nyílt forráskódú eszközhöz hasonló alkalmazással automatizálhatja az adatok másolását a forrásgyorsítótárból a célba. Ne feledje, hogy a másolási folyamat az adathalmaz méretétől függően eltarthat egy ideig.
Forráserőforrások törlése
Ha az új gyorsítótár a célrégióban fut, törölje az eredeti példányt.
Következő lépések
További információ az Azure Cache for Redis funkcióiról.