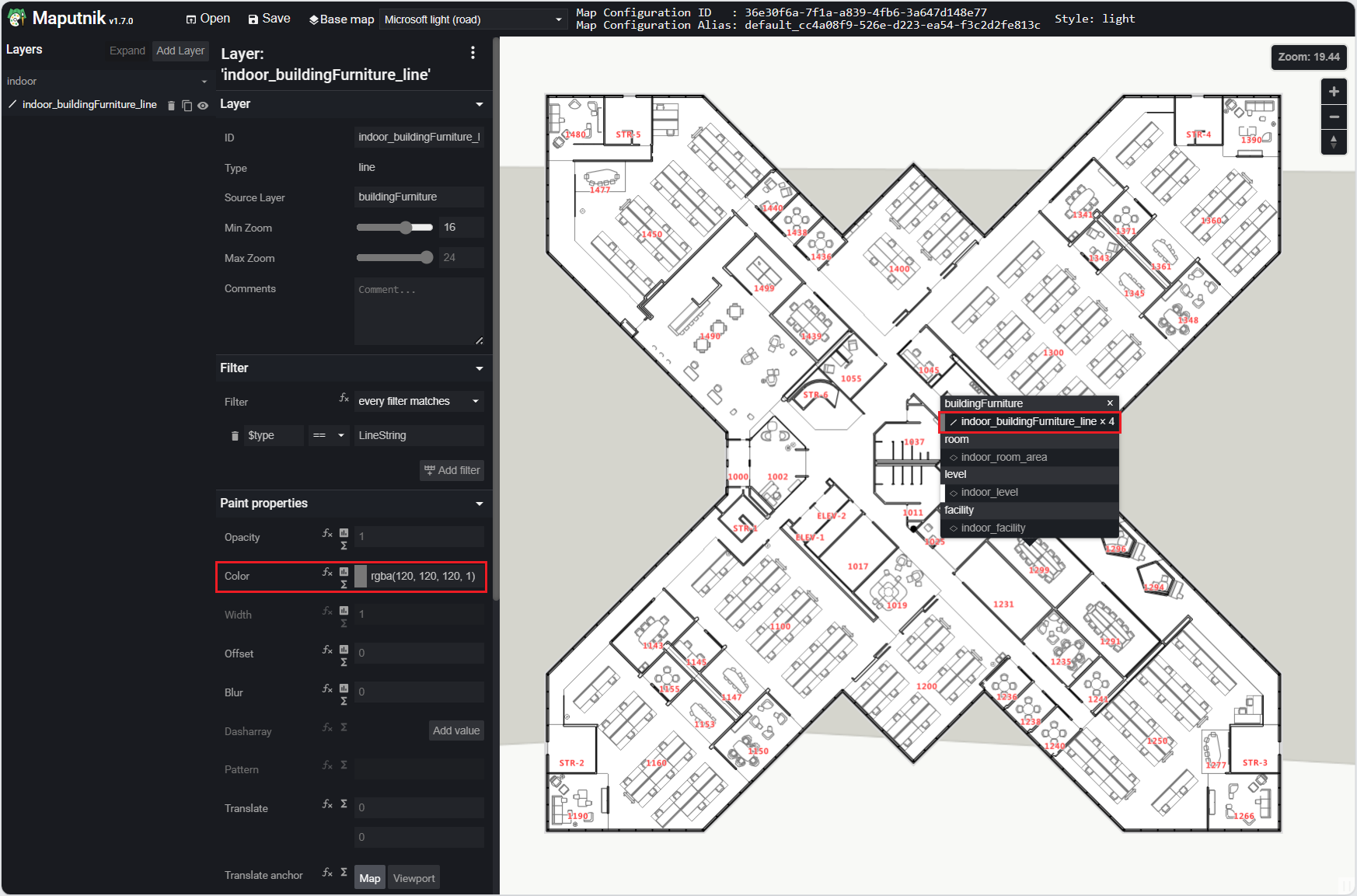Egyéni stílusok létrehozása beltéri térképekhez (előzetes verzió)
Feljegyzés
Az Azure Maps Creator kivonása
Az Azure Maps Creator beltéri térképszolgáltatása elavult, és 25.09.30-án megszűnik. További információkért lásd az Azure Maps Creator élettartamának megszűnését ismertető közleményét.
Ha beltéri térképet hoz létre az Azure Maps Creator használatával, az alapértelmezett stílusok lesznek alkalmazva. Ez a cikk bemutatja, hogyan szabhatja testre ezeket a stíluselemeket.
Előfeltételek
Egyéni stílusok létrehozása a Creators vizualizációszerkesztővel
Bár a beltéri térképek stílusait módosíthatja a Creators Rest API-val, a Creator vizuális stílusszerkesztőt is kínál, hogy olyan egyéni stílusokat hozzon létre, amelyek nem igényelnek kódolást. Ez a cikk kizárólag egyéni stílusok létrehozására összpontosít ezzel a stílusszerkesztővel.
Stílus megnyitása
Ha beltéri térképet hoz létre az Azure Maps Creator szolgáltatásban, a rendszer automatikusan létrehozza az alapértelmezett stílusokat. A beltéri térkép stíluselemeinek testreszabásához nyissa meg ezt az alapértelmezett stílust.
Nyissa meg a stílusszerkesztőt, és válassza az Eszköztár megnyitása gombot.

Megnyílik a Stílus megnyitása párbeszédpanel.
Adja meg az előfizetési kulcsot az Azure Maps előfizetési kulcsának megadása mezőbe.
Ezután válassza ki az előfizetési kulccsal társított földrajzi helyet a legördülő listában.

Válassza a Térképkonfigurációs lista lekérése gombot az aktív létrehozói erőforráshoz társított összes térképkonfiguráció listájának lekéréséhez.
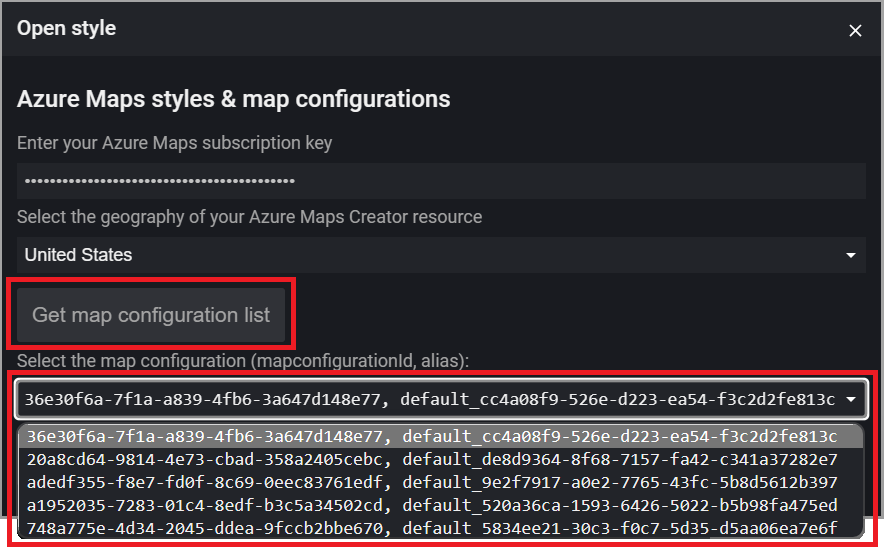
Feljegyzés
Ha a térképkonfiguráció egyéni stílus részeként lett létrehozva, és rendelkezik egy felhasználó által megadott aliassal, akkor ez az alias megjelenik a térképkonfiguráció legördülő listájában, egyébként csak a mapConfigurationId jelenik meg. Az adott csempék alapértelmezett leképezési konfigurációazonosítója a csempékkészlet http-kérésének lekérésével és a csempekészlet azonosítójának átadásával található:
https://{geography}.atlas.microsoft.com/tilesets/{tilesetId}?2023-03-01-preview
A mapConfigurationId válasz törzsében adja vissza a rendszer, például:
"defaultMapConfigurationId": "68d74ad9-4f84-99ce-06bb-19f487e8e692"
A kívánt térképkonfiguráció kiválasztása után megjelenik a stílusok legördülő listája.
Miután kiválasztotta a kívánt stílust, válassza a Kijelölt stílus betöltése gombot.
Tudnivalók a megnyitott stílus párbeszédpanelről

| # | Leírás |
|---|---|
| 0 | Az Azure Maps-fiók előfizetési kulcsa |
| 2 | Válassza ki az Azure Maps-fiók földrajzi adatait. |
| 3 | Térképkonfigurációs azonosítók és aliasok listája. |
| 4 | A kijelölt térképkonfigurációhoz társított stílusok listája. |
Stílus módosítása
Miután megnyitotta a stílusát a vizuális szerkesztőben, megkezdheti a beltéri térkép különböző elemeinek módosítását, például a konferenciatermek, irodák vagy melléktermek háttérszínének módosítását. Módosíthatja a címkék betűméretét, például az irodai számokat, és meghatározhatja, hogy mi jelenik meg a különböző nagyítási szinteken.
Háttérszín módosítása
Ha módosítani szeretné a háttérszínt a megadott réteg összes egységéhez, helyezze az egérmutatót a kívánt egység fölé, és válassza ki a bal egérgombbal. Megjelenik egy előugró menü, amelyen az egységhez társított kategóriákhoz társított rétegek láthatók. Miután kiválasztotta azt a réteget, amelyen frissíteni szeretné a stílustulajdonságokat, a réteg készen áll a bal oldali panel frissítésére.
Nyissa meg a színpalettát, és válassza ki azt a színt, amelyre módosítani szeretné a kijelölt egységet.
Alaptérkép
A vizualizációszerkesztő eszköztárának alaptérkép-legördülő listája tartalmazza az alaptérkép-stílusok listáját, amelyek hatással vannak a beltéri térkép által használt alaptérkép stílusattribútumára. Ez nem befolyásolja a beltéri térkép stíluselemeit, de lehetővé teszi a beltéri térkép megjelenését a különböző alaptérképekkel.
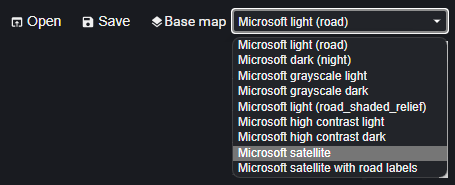
Egyéni stílusok mentése
Miután végrehajtotta a kívánt módosításokat a stílusok között, mentse a módosításokat a létrehozói erőforrásba. Felülírhatja a stílust a módosításokkal, vagy létrehozhat egy új stílust.
A módosítások mentéséhez kattintson az eszköztár Mentés gombjára.

Ekkor megjelenik a Stílus feltöltése > térképkonfiguráció párbeszédpanel:

Az alábbi táblázat a bemutatott négy mezőt ismerteti.
| Tulajdonság | Leírás |
|---|---|
| Stílus leírása | A stílus felhasználó által definiált leírása. |
| Térképkonfiguráció leírása | A térképkonfiguráció felhasználó által definiált leírása. |
| Térképkonfiguráció aliasa | A térképkonfigurációra való hivatkozáshoz használt alias. Programozott hivatkozás esetén a térképkonfigurációs azonosító hivatkozik a térképkonfigurációra, ha nincs megadva alias. |
Néhány fontos tudnivaló az aliasokról:
- Elnevezhető alfanumerikus karakterek (0-9, a-z, A-Z), kötőjelek (-) és aláhúzásjelek (_).
- A mögöttes térképkonfigurációra hivatkozhat az objektum azonosítója helyett. Ez különösen fontos, mivel a térképkonfiguráció nem frissíthető, ami azt jelenti, hogy a módosítások minden mentésekor új azonosító jön létre, de az alias változatlan marad, így a többszöri módosítás után kevésbé lehet hivatkozni rá.
Figyelmeztetés
A duplikált aliasok nem engedélyezettek. Ha egy meglévő térképkonfiguráció aliasát használja, a rendszer felülírja az aliasra mutató térképkonfigurációt, és törli a meglévő térképkonfigurációt, és az adott azonosítóra mutató hivatkozások hibákat eredményeznek. További információkért tekintse meg a koncepciókról szóló cikkben található térképkonfigurációt .
Miután beírta az értékeket az egyes kötelező mezőkbe, válassza a Térkép konfigurációjának feltöltése gombot a stílus mentéséhez és a konfigurációs adatok leképezéséhez a létrehozói erőforrásba.
Miután sikeresen feltöltötte az egyéni stílusokat, megjelenik a Teljes feltöltés párbeszédpanel, amelyen a stílusazonosító, a térképkonfiguráció azonosítója és a térképkonfigurációs alias értékei láthatók. További információkért tekintse meg az egyéni stílust és a leképezési konfigurációt.

Tipp.
Jegyezze fel a térképkonfiguráció aliasértékét, amely akkor szükséges, ha az Azure Maps-alkalmazások fejlesztésekor példányosít egy Térkép objektum Beltéri kezelőjét . Jegyezze fel a stílusazonosítót is, és más csempékhez is felhasználható.
Egyéni kategóriák
Az Azure Maps Creator meghatározta a kategóriák listáját. A jegyzék létrehozásakor a létesítmény minden egyes egységét társítja a unitProperties objektum ezen kategóriáinak egyikéhez.
Előfordulhat, hogy új kategóriát szeretne létrehozni. Előfordulhat például, hogy különböző stílusttribútumokat szeretne alkalmazni a fogyatékkal élők számára különleges szállással rendelkező összes helyiségre, például egy telefonszobára, amelyen képernyők láthatók a hívó beszéde a hallássérültek számára.
Ehhez írja be a kívánt értéket a categoryName kívánt unitName értékbe a jegyzék JSON-fájljában, mielőtt feltöltené a rajzcsomagot.
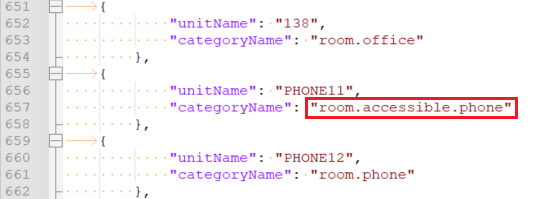
A kategórianév egyetlen réteghez sincs társítva, ha vizualizációszerkesztőben tekinti meg, és nincs alapértelmezett stílusa. A stílus alkalmazásához hozzon létre egy új réteget, és adja hozzá az új kategóriát.

Új réteg létrehozásához kattintson egy meglévő réteg duplikált gombjára. Ezzel létrehoz egy másolatot a kijelölt rétegről, amelyet szükség szerint módosíthat. Ezután nevezze át a réteget úgy, hogy beír egy új nevet az Azonosító mezőbe. Ebben a példában indoor_unit_room_accessible írtunk be.

Miután létrehozott egy új réteget, hozzá kell rendelnie az új kategórianevet. Ehhez szerkessze a másolt réteget, hogy eltávolítsa a meglévő kategóriákat, és hozzáadja az újat.
A JSON például a következőhöz hasonlóan nézhet ki:
{
"id": "indoor_unit_room_accessible",
"type": "fill",
"filter": [
"all",
["has", "floor0"],
[
"any",
[
"case",
[
"==",
[
"typeof",
["get", "categoryName"]
],
"string"
],
[
"==",
["get", "categoryName"],
"room.accessible.phone"
],
false
]
]
],
"layout": {"visibility": "visible"},
"metadata": {
"microsoft.maps:layerGroup": "unit"
},
"minzoom": 16,
"paint": {
"fill-antialias": true,
"fill-color": [
"string",
["feature-state", "color"],
"rgba(230, 230, 230, 1)"
],
"fill-opacity": 1,
"fill-outline-color": "rgba(120, 120, 120, 1)"
},
"source-layer": "Indoor unit",
"source": "{tilesetId}"
}
A térképen csak a szűrőnek megfelelő funkciók jelennek meg. A szűrőt úgy kell szerkesztenie, hogy eltávolítson minden olyan kategóriát, amelyet nem szeretne megjeleníteni a térképen, és hozzáadja az új kategóriát.
A JSON szűrő például a következőhöz hasonlóan nézhet ki:
[
"all",
["has", "floor0"],
[
"any",
[
"case",
[
"==",
[
"typeof",
["get", "categoryName"]
],
"string"
],
[
"==",
["get", "categoryName"],
"room.accessible.phone"
],
false
]
]
]
Most, amikor kijelöli ezt a leckét a térképen, az előugró menü az új rétegazonosítóval rendelkezik, amely ha ezt a példát követi, az lesz indoor_unit_room_accessible. Miután kiválasztotta, módosíthatja a stílusokat.