Az Azure Maps Beltéri térképek modul használata egyéni stílusokkal (előzetes verzió)
Az Azure Maps Web SDK tartalmaz egy Beltéri térképek modult, amely lehetővé teszi az Azure Maps Creator szolgáltatásokban létrehozott beltéri térképek renderelését.
Ha beltéri térképet hoz létre az Azure Maps Creator használatával, az alapértelmezett stílusok lesznek alkalmazva. Az Azure Maps Creator mostantól támogatja a beltéri térképek különböző elemeinek stílusainak testreszabását a Style Rest API vagy a vizuális stílusszerkesztő használatával.
Előfeltételek
- Azure Maps-fiók
- Azure Maps Creator-erőforrás
- Előfizetési kulcs
- Térképkonfigurációs alias vagy azonosító. További információ: térképkonfigurációs API.
A térképkonfiguráció alias (vagy mapConfigurationId) szükséges ahhoz, hogy egyéni stílusokkal jelenítsen meg beltéri térképeket az Azure Maps Beltéri térképek modulon keresztül.
A Beltéri térképek modul beágyazása
Az Azure Maps Beltéri modult kétféleképpen telepítheti és ágyazhatja be.
Az Azure Maps Beltéri modul globálisan üzemeltetett Azure Content Delivery Network-verziójának használatához hivatkozzon az alábbiakra script és stylesheet a <head> HTML-fájl elemére:
<link rel="stylesheet" href="https://atlas.microsoft.com/sdk/javascript/indoor/0.2/atlas-indoor.min.css" type="text/css"/>
<script src="https://atlas.microsoft.com/sdk/javascript/indoor/0.2/atlas-indoor.min.js"></script>
Vagy letöltheti az Azure Maps Beltéri modult. Az Azure Maps Beltéri modul egy ügyfélkódtárat tartalmaz az Azure Maps-szolgáltatások eléréséhez. Az alábbi lépések bemutatják, hogyan telepítheti és töltheti be a beltéri modult a webalkalmazásba.
Telepítse a legújabb azure-maps-indoor csomagot.
>npm install azure-maps-indoorImportálja az Azure Maps Beltéri modul JavaScript-modult egy forrásfájlba:
import * as indoor from "azure-maps-indoor";A különböző vezérlők megfelelő megjelenítéséhez a CSS-stíluslapot is beágyaznia kell. Ha JavaScript-kötegelőt használ a függőségek kötegeléséhez és a kód csomagolásához, tekintse meg a csomagkötegelő dokumentációját a művelet módjáról. A Webpack esetében ez általában a stílusbetöltőben elérhető dokumentáció kombinációján
style-loaderkeresztül történik.css-loaderElőször telepítse a style-loadert és a css-loadert:
npm install --save-dev style-loader css-loaderA forrásfájlon belül importálja a atlas-indoor.min.css:
import "azure-maps-indoor/dist/atlas-indoor.min.css";Ezután adjon hozzá rakodókat a Webpack konfiguráció modulszabályainak részéhez:
module.exports = { module: { rules: [ { test: /\.css$/i, use: ["style-loader", "css-loader"] } ] } };További információ: Az Azure Maps térképvezérlő npm-csomagjának használata.
A tartomány beállítása és a Térkép objektum példányosítása
Állítsa be a leképezési tartományt a létrehozói erőforrás helyének megfelelő előtaggal, US vagy EUpéldául:
atlas.setDomain('us.atlas.microsoft.com');
További információ: Azure Maps szolgáltatás földrajzi hatóköre.
Ezután példányosítson egy Térkép objektumot a térképkonfiguráció objektumának vagy mapConfigurationId tulajdonságának megfelelő alias térképkonfigurációval, majd állítsa be a styleAPIVersion kívánt értéket2023-03-01-preview.
A Map objektum a következő lépésben az Indoor Manager objektum példányosításához lesz használva. Az alábbi kód bemutatja, hogyan példányosíthatja a Map objektumot mapConfiguration a , styleAPIVersion és hogyan képezheti le a tartománykészletet:
const subscriptionKey = "<Your Azure Maps Subscription Key>";
const region = "<Your Creator resource region: us or eu>"
const mapConfiguration = "<map configuration alias or ID>"
atlas.setDomain(`${region}.atlas.microsoft.com`);
const map = new atlas.Map("map-id", {
//use your facility's location
center: [-122.13315, 47.63637],
//or, you can use bounds: [# west, # south, # east, # north] and replace # with your Map bounds
authOptions: {
authType: 'subscriptionKey',
subscriptionKey: subscriptionKey
},
zoom: 19,
mapConfiguration: mapConfiguration,
styleAPIVersion: '2023-03-01-preview'
});
A Beltéri kezelő példányosítása
A csempék beltéri térképstílusának betöltéséhez példányosítania kell az Indoor Managert. A Map objektum megadásával példányosítsa a Beltéri kezelőt. A kódnak a következő JavaScript-kódrészlethez hasonlóan kell kinéznie:
const indoorManager = new atlas.indoor.IndoorManager(map, {
});
Beltéri szintválasztó vezérlő
A Beltéri szintválasztó vezérlővel módosíthatja a renderelt térkép szintjét. A Beltéri szintválasztó vezérlőt igény szerint inicializálhatja a Beltéri kezelőn keresztül. Az alábbi kód inicializálja a szintvezérlőválasztót:
const levelControl = new atlas.control.LevelControl({ position: "top-right" });
indoorManager.setOptions({ levelControl });
Beltéri események
Az Azure Maps Beltéri modul támogatja a Map objektumeseményeket . A térképobjektum eseményfigyelői akkor lesznek meghívva, ha egy szint vagy létesítmény megváltozott. Ha kódot szeretne futtatni, amikor egy szint vagy egy létesítmény megváltozott, helyezze a kódot az eseményfigyelőbe. Az alábbi kód bemutatja, hogyan adhatók hozzá az eseményfigyelők a Térkép objektumhoz.
map.events.add("levelchanged", indoorManager, (eventData) => {
//code that you want to run after a level has been changed
console.log("The level has changed: ", eventData);
});
map.events.add("facilitychanged", indoorManager, (eventData) => {
//code that you want to run after a facility has been changed
console.log("The facility has changed: ", eventData);
});
A eventData változó információkat tartalmaz arról a szintről vagy létesítményről, amely meghívta az levelchanged eseményt facilitychanged . Amikor egy szint megváltozik, az eventData objektum tartalmazza az facilityIdúj levelNumberés egyéb metaadatokat. Amikor egy létesítmény megváltozik, az eventData objektum tartalmazza az újat facilityId, az újat levelNumberés az egyéb metaadatokat.
Példa: egyéni stílus: térképkonfiguráció felhasználása a WebSDK-ban (előzetes verzió)
Ha beltéri térképet hoz létre az Azure Maps Creator használatával, az alapértelmezett stílusok lesznek alkalmazva. Az Azure Maps Creator mostantól a beltéri stílusok testreszabását is támogatja. További információ: Egyéni stílusok létrehozása beltéri térképekhez. A creator vizuális stílusszerkesztőt is kínál.
Az egyéni stílusok létrehozásához kövesse az Egyéni stílusok létrehozása beltéri térképekhez című útmutatót. A módosítások mentése után jegyezze fel a térképkonfiguráció aliasát.
Az Azure Content Delivery Network beállítással telepítheti az Azure Maps Beltéri modult.
Új HTML-fájl létrehozása
A HTML-fejlécben hivatkozzon az Azure Maps Beltéri modul JavaScript és stíluslapjára.
Állítsa be a leképezési tartományt egy olyan előtaggal, amely megfelel a létrehozói erőforrás helyének:
atlas.setDomain('us.atlas.microsoft.com');ha a létrehozói erőforrás az EGYESÜLT Államok régiójában lett létrehozva, vagyatlas.setDomain('eu.atlas.microsoft.com');ha a létrehozói erőforrás az EU-régióban lett létrehozva.Térképobjektum inicializálása. A Térkép objektum a következő beállításokat támogatja:
Subscription keyAz Azure Maps-előfizetés kulcsa.centerA beltéri térképközpont helyének szélességét és hosszúságát határozza meg. Adjon meg értéketcenter, ha nem szeretne értéket megadni.boundsA formátumnak a következőnek kell megjelenniecenter: [-122.13315, 47.63637].boundsa csempék térképadatait tartalmazó legkisebb téglalap alakú alakzat. Adjon meg egy értéketbounds, ha nem szeretne értéket beállítani.centerA Csempék lista API meghívásával megtalálhatja a térképkorlátokat. A Tileset List API abboxelemezhető és hozzárendelhetőboundsértéket adja vissza. A formátumnak a következőnekboundskell megjelennie: [# nyugat, # dél, # kelet, # észak].mapConfigurationa térképkonfiguráció azonosítóját vagy aliasát, amely meghatározza a térképen megjeleníteni kívánt egyéni stílusokat, használja a térkép konfigurációs azonosítóját vagy aliasát az 1. lépésben.stylelehetővé teszi a megjelenített térképkonfiguráció kezdeti stílusának beállítását. Ha nincs beállítva, a stílus megfelelteti a térképkonfiguráció alapértelmezett konfigurációját.zoomlehetővé teszi a térkép minimális és maximális nagyítási szintjének megadását.styleAPIVersion: pass "2023-03-01-preview" (ez szükséges, amíg az egyéni stílus nyilvános előzetes verzióban van)
Ezután hozza létre az Indoor Manager modult az Indoor Manager beállításainak részeként példányosított Beltéri szintválasztó vezérlővel.
Térképobjektum-eseményfigyelők hozzáadása.
Tipp.
A térképkonfigurációra a rendszer a vagy a mapConfigurationId alias . A térképkonfiguráció minden szerkesztésekor vagy módosításakor megváltozik az azonosítója, de az aliasa változatlan marad. Javasoljuk, hogy az alkalmazásokban az aliasa alapján hivatkozzon a térképkonfigurációra. További információkért lásd a fogalmakról szóló cikkben található térképkonfigurációt .
A fájlnak most az alábbi HTML-hez hasonlóan kell kinéznie:
<!DOCTYPE html>
<html lang="en">
<head>
<meta charset="utf-8" />
<meta name="viewport" content="width=device-width, user-scalable=no" />
<title>Indoor Maps App</title>
<link rel="stylesheet" href="https://atlas.microsoft.com/sdk/javascript/mapcontrol/3/atlas.min.css" type="text/css" />
<link rel="stylesheet" href="https://atlas.microsoft.com/sdk/javascript/indoor/0.2/atlas-indoor.min.css" type="text/css"/>
<script src="https://atlas.microsoft.com/sdk/javascript/mapcontrol/3/atlas.min.js"></script>
<script src="https://atlas.microsoft.com/sdk/javascript/indoor/0.2/atlas-indoor.min.js"></script>
<style>
html,
body {
width: 100%;
height: 100%;
padding: 0;
margin: 0;
}
#map-id {
width: 100%;
height: 100%;
}
</style>
</head>
<body>
<div id="map-id"></div>
<script>
const subscriptionKey = "<Your Azure Maps Subscription Key>";
const mapConfig = "<Your map configuration id or alias>";
const region = "<Your Creator resource region: us or eu>"
atlas.setDomain(`${region}.atlas.microsoft.com`);
const map = new atlas.Map("map-id", {
//use your facility's location
center: [-122.13315, 47.63637],
//or, you can use bounds: [# west, # south, # east, # north] and replace # with your Map bounds
authOptions: {
authType: 'subscriptionKey',
subscriptionKey: subscriptionKey
},
zoom: 19,
mapConfiguration: mapConfig,
styleAPIVersion: '2023-03-01-preview'
});
const levelControl = new atlas.control.LevelControl({
position: "top-right",
});
const indoorManager = new atlas.indoor.IndoorManager(map, {
levelControl: levelControl, //level picker
});
map.events.add("levelchanged", indoorManager, (eventData) => {
//put code that runs after a level has been changed
console.log("The level has changed:", eventData);
});
map.events.add("facilitychanged", indoorManager, (eventData) => {
//put code that runs after a facility has been changed
console.log("The facility has changed:", eventData);
});
</script>
</body>
</html>
A beltéri térkép megtekintéséhez töltse be egy webböngészőbe. A következő képhez hasonlóan kell megjelennie. Ha a lépcsőház funkciót választja, a szintválasztó a jobb felső sarokban jelenik meg.
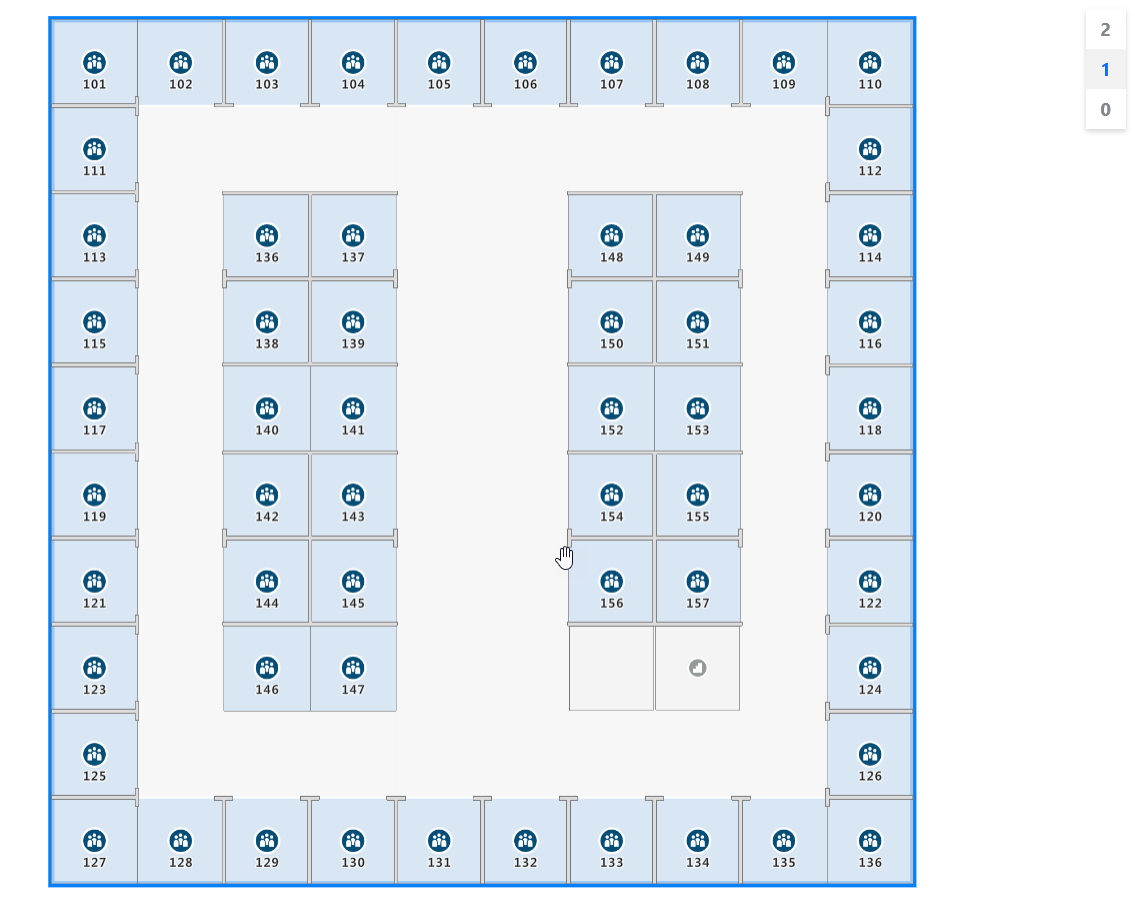
Az elérhető forráskóddal rendelkező beltéri térkép élő bemutatóját lásd : Creator Indoor Maps in the [Azure Maps Samples].
Következő lépések
Olvassa el az Azure Maps Beltéri modulhoz kapcsolódó API-kat:
További információ arról, hogyan adhat hozzá további adatokat a térképhez:
Visszajelzés
Hamarosan elérhető: 2024-ben fokozatosan kivezetjük a GitHub-problémákat a tartalom visszajelzési mechanizmusaként, és lecseréljük egy új visszajelzési rendszerre. További információ: https://aka.ms/ContentUserFeedback.
Visszajelzés küldése és megtekintése a következőhöz: