Tevékenységnapló, szolgáltatásállapot vagy erőforrásállapot-riasztási szabály létrehozása vagy szerkesztése
Ez a cikk bemutatja, hogyan hozhat létre vagy szerkeszthet tevékenységnaplót, szolgáltatásállapot- vagy erőforrás-állapotriasztási szabályt az Azure Monitorban. A riasztásokkal kapcsolatos további információkért tekintse meg a riasztások áttekintését.
Riasztási szabályt úgy hozhat létre, hogy egyesíti a figyelendő erőforrásokat, az erőforrás figyelési adatait és a riasztást aktiválni kívánt feltételeket. Ezután definiálhat műveleti csoportokat és riasztásfeldolgozási szabályokat annak meghatározásához, hogy mi történik egy riasztás aktiválásakor.
A riasztási szabályok által aktivált riasztások olyan hasznos adatokat tartalmaznak, amelyek a gyakori riasztási sémát használják.
A riasztási szabály varázsló elérése az Azure Portalon
Riasztási szabályt többféleképpen is létrehozhat vagy szerkeszthet.
Riasztási szabály létrehozása vagy szerkesztése a portál kezdőlapjáról
- Az Azure Portalon válassza a Figyelés lehetőséget.
- A bal oldali panelen válassza a Riasztások lehetőséget.
- Válassza a + Riasztási szabály létrehozása>lehetőséget.
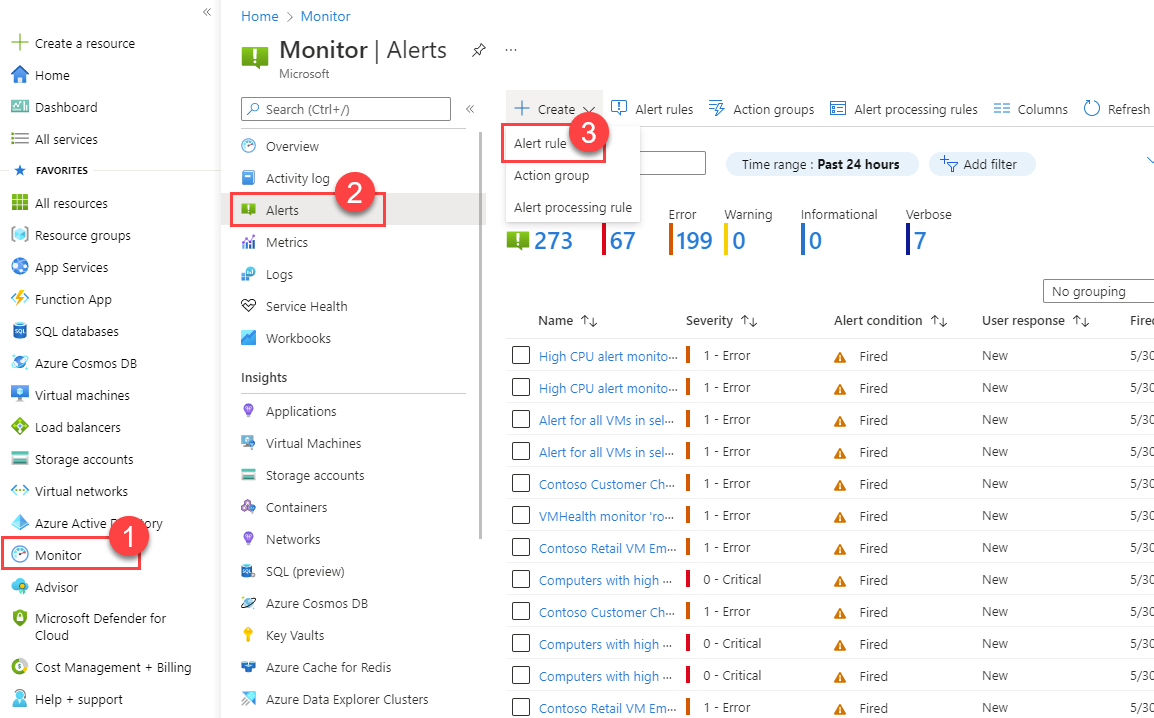
Riasztási szabály létrehozása vagy szerkesztése egy adott erőforrásból
- Az Azure Portalon nyissa meg az erőforrást.
- A bal oldali panelen válassza a Riasztások lehetőséget.
- Válassza a + Riasztási szabály létrehozása>lehetőséget.
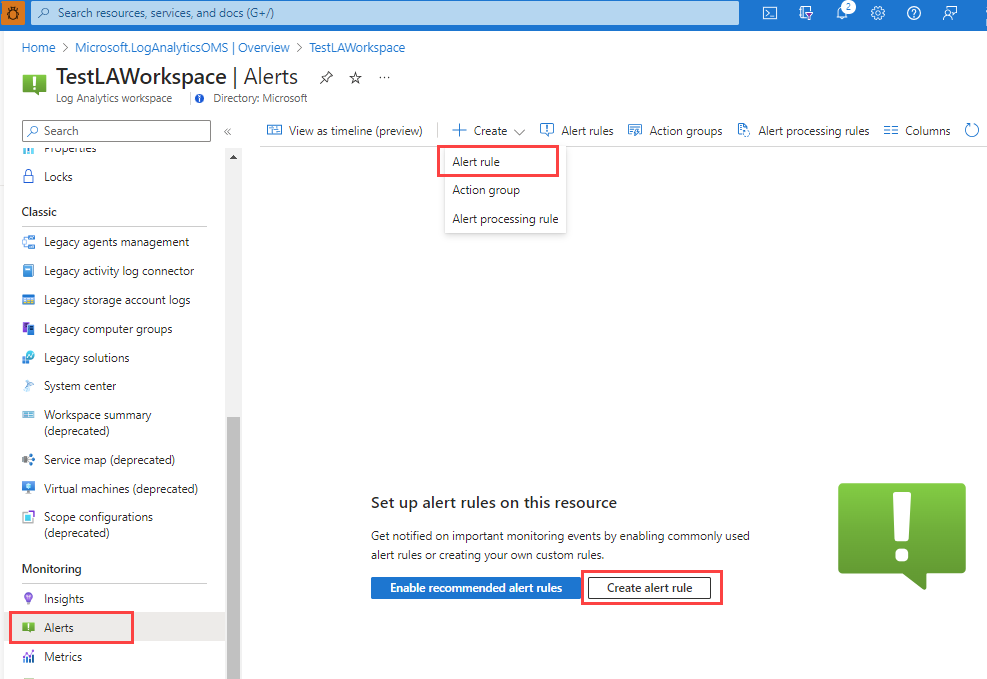
Meglévő riasztási szabály szerkesztése
Az Azure Portalon a kezdőlapon vagy egy adott erőforráson válassza a Riasztások lehetőséget a bal oldali panelen.
Válassza a Riasztási szabályok lehetőséget.
Jelölje ki a szerkeszteni kívánt riasztási szabályt, majd válassza a Szerkesztés lehetőséget.
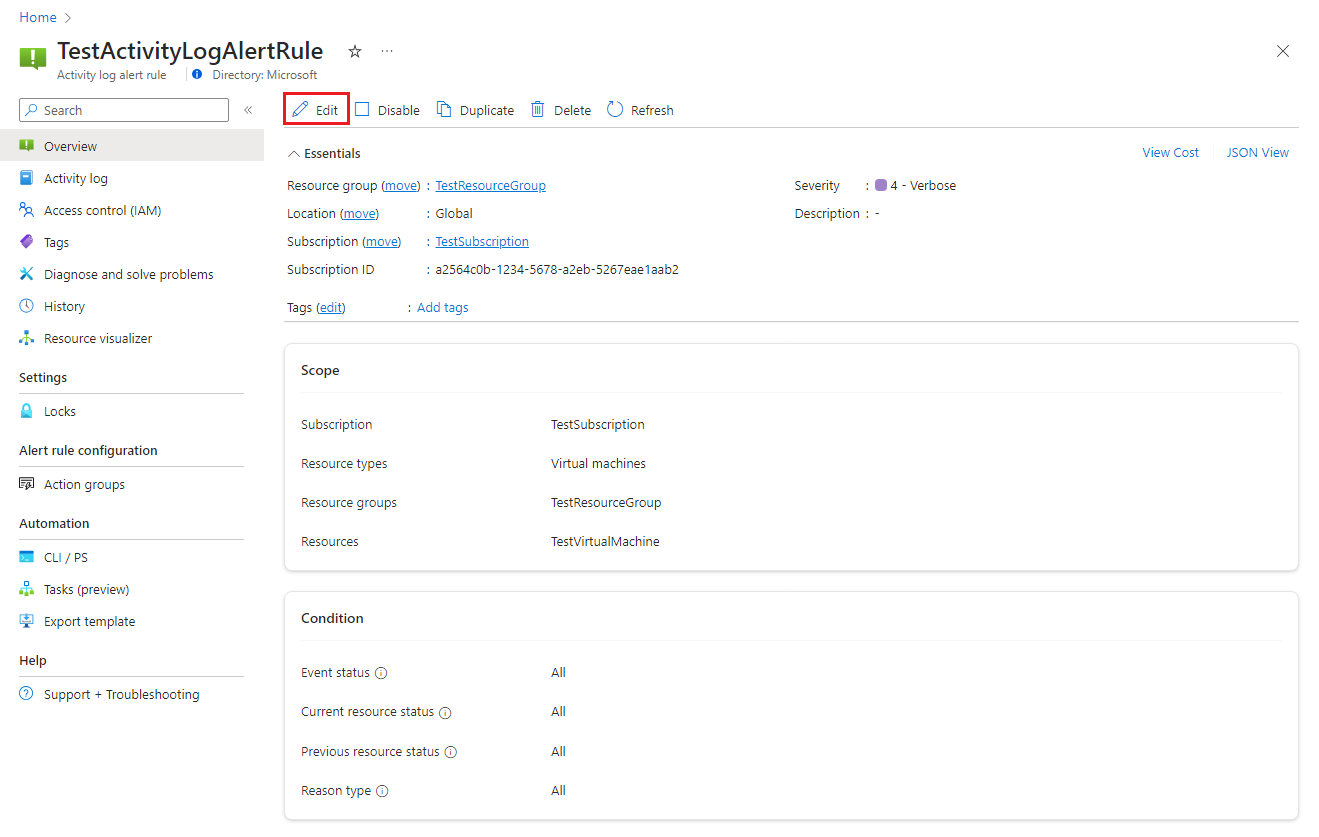
A beállítások szerkesztéséhez válassza ki a riasztási szabály bármelyik lapját.
A riasztási szabály hatókörének konfigurálása
Az Erőforrás kiválasztása panelen állítsa be a riasztási szabály hatókörét. Szűrhet előfizetés, erőforrástípus vagy erőforrás helye szerint.
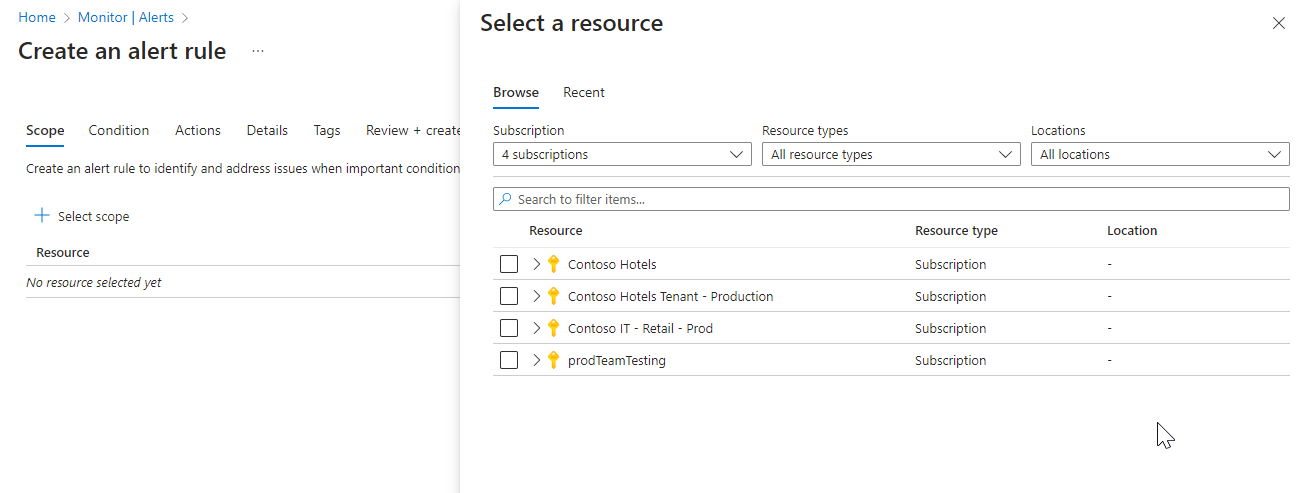
Válassza az Alkalmazás lehetőséget.
Riasztási szabály feltételeinek konfigurálása
A Feltétel lapon válassza a Tevékenységnapló, az Erőforrás állapota vagy Szolgáltatásállapot lehetőséget. Vagy válassza az Összes jel megjelenítése lehetőséget, ha másik jelet szeretne választani a feltételhez.
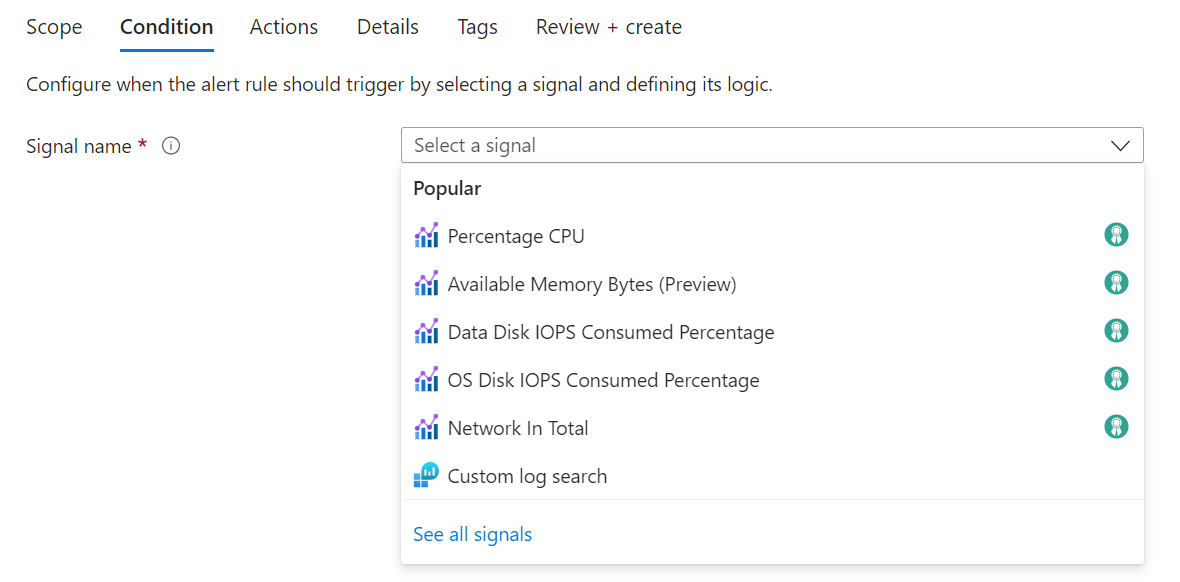
(Nem kötelező) Ha az előző lépésben az összes jel megjelenítése lehetőséget választotta, a Jel kiválasztása panelen keresse meg a jel nevét, vagy szűrje a jelek listáját. Szűrés:
- Jel típusa: A létrehozott riasztási szabály típusa.
- Jelforrás: A jelet küldő szolgáltatás.
Ez a táblázat a tevékenységnapló-riasztási szabályokhoz elérhető szolgáltatásokat ismerteti:
Jelforrás Leírás Tevékenységnapló – Szabályzat A szabályzattal kapcsolatos tevékenységnapló-eseményeket biztosító szolgáltatás. Tevékenységnapló – Automatikus skálázás Az automatikus méretezéssel kapcsolatos tevékenységnapló-eseményeket biztosító szolgáltatás. Tevékenységnapló – Biztonság A biztonsággal kapcsolatos tevékenységnapló-eseményeket biztosító szolgáltatás. Resource health Az erőforrásszintű állapotot biztosító szolgáltatás. Szolgáltatásállapot Az előfizetési szintű állapotot biztosító szolgáltatás. Válassza ki a jel nevét, majd kattintson az Alkalmaz gombra.
A Feltételek panelen válassza ki a Diagram időszak értékét.
Az előnézeti diagram a kijelölés eredményeit jeleníti meg.
A Riasztás logikai szakaszban válasszon értékeket az alábbi mezők mindegyikéhez:
Mező Leírás Eseményszint Válassza ki a riasztási szabály eseményeinek szintjét. Az értékek kritikusak, hiba, figyelmeztetés, tájékoztató, részletes és minden. Állapot Válassza ki a riasztás állapotszintjeit. Az esemény kezdeményezője: Válassza ki az eseményt kezdeményező felhasználónevet vagy szolgáltatásnevet.
Riasztási szabályműveletek konfigurálása
A Műveletek lapon válassza ki vagy hozza létre a szükséges műveletcsoportokat.
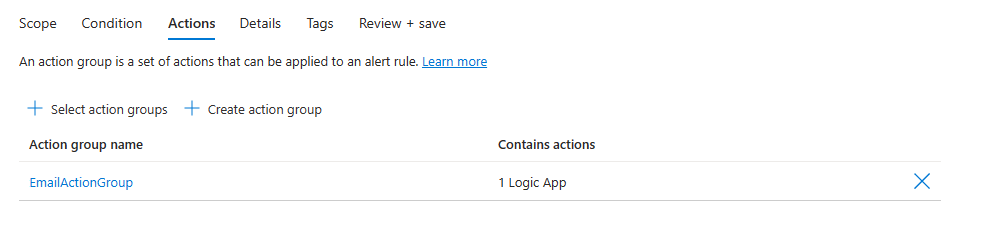
Riasztási szabály részleteinek konfigurálása
A Részletek lapon adja meg a riasztási szabály nevének és a riasztási szabály leírásának értékeit.
A riasztási szabály létrehozásakor válassza az Engedélyezés lehetőséget, hogy a riasztási szabály a létrehozás befejezése után azonnal elinduljon.
(Nem kötelező) Régió esetén válassza ki azt a régiót, amelyben a riasztási szabály feldolgozásra kerül. Ha meg kell győződnie arról, hogy a szabály feldolgozása az EU adathatárán belül történik, válassza ki az észak-európai vagy a nyugat-európai régiót. Minden más esetben kiválaszthatja a globális régiót (ez az alapértelmezett).
Feljegyzés
A Service Health riasztási szabályai csak a globális régióban találhatók.
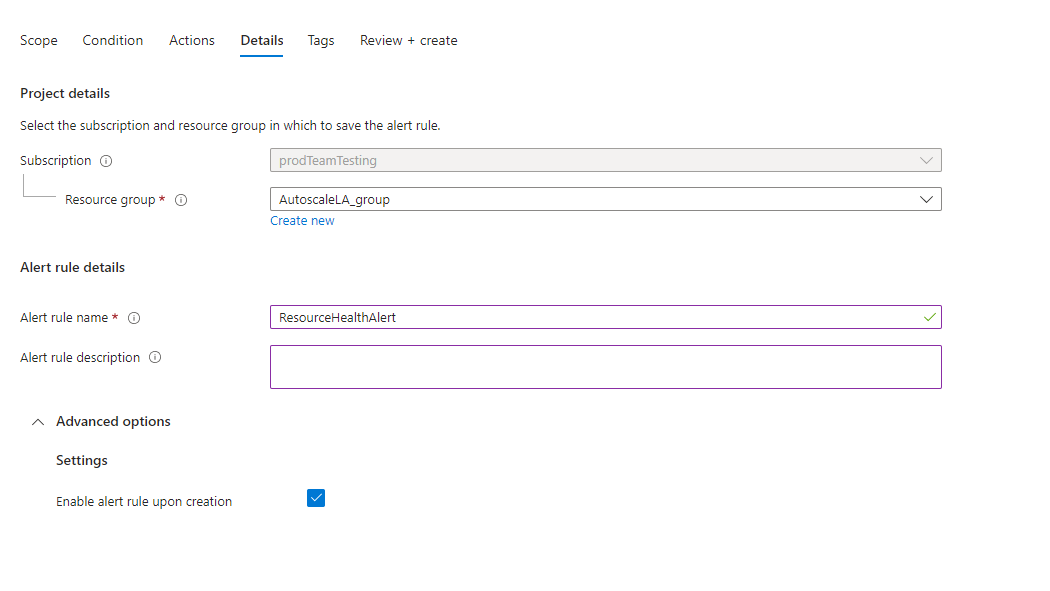
-
(Nem kötelező) Az Egyéni tulajdonságok szakaszban, ha ez a riasztási szabály műveletcsoportokat tartalmaz, saját tulajdonságokat is hozzáadhat a riasztási értesítés hasznos adataihoz. Ezeket a tulajdonságokat a műveletcsoport által meghívott műveletekben használhatja, például webhook, Azure-függvény vagy logikai alkalmazásművelet segítségével.
Az egyéni tulajdonságok kulcs/érték párként vannak megadva statikus szöveg, a riasztás hasznos adataiból kinyert dinamikus érték vagy a kettő kombinációja használatával.
A dinamikus értéknek a riasztás hasznos adataiból való kinyerési formátuma a következő:
${<path to schema field>}. Például:${data.essentials.monitorCondition}A közös riasztási séma formátumával adja meg a hasznos adat mezőjét, függetlenül attól, hogy a riasztási szabályhoz konfigurált műveletcsoportok használják-e a közös sémát.
Feljegyzés
- A gyakori riasztási séma felülírja az egyéni konfigurációkat. Nem használhatja az egyéni tulajdonságokat és a közös sémát.
- Az egyéni tulajdonságok hozzáadódnak a riasztás hasznos adataihoz, de nem jelennek meg az e-mail-sablonban vagy az Azure Portal riasztási részleteiben.
- Az Azure Service Health-riasztások nem támogatják az egyéni tulajdonságokat.
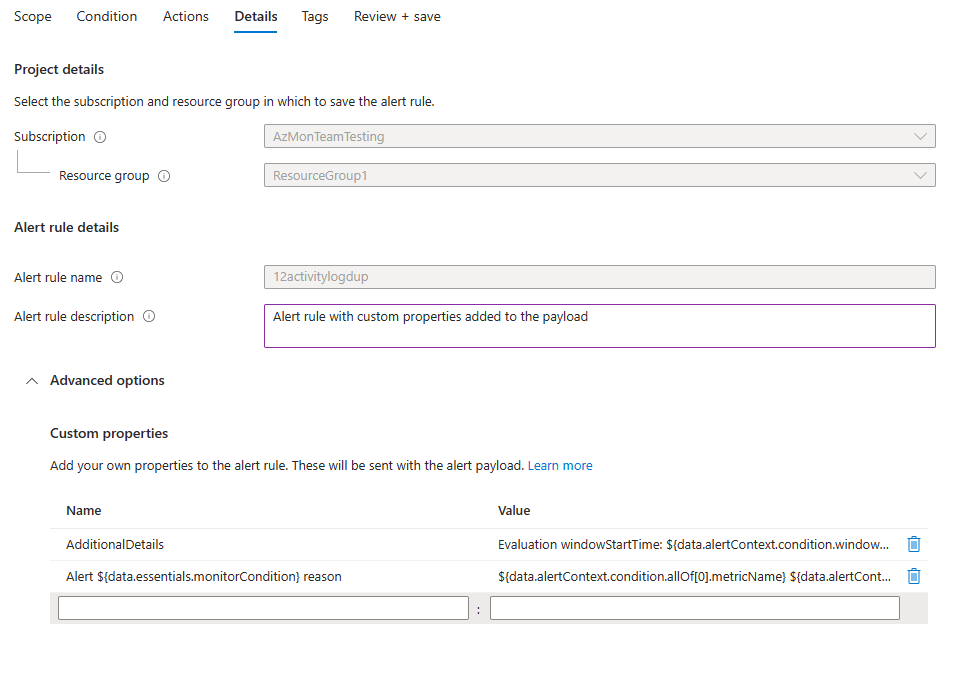
Az alábbi példák az egyéni tulajdonságok értékeit használják a gyakori riasztási sémát használó hasznos adatokból származó adatok felhasználására.
Ez a példa létrehoz egy További részletek címkét az ablak kezdési és befejezési időpontjára vonatkozó adatokkal:
- Név:
Additional Details - Érték:
Evaluation windowStartTime: \${data.alertContext.condition.windowStartTime}. windowEndTime: \${data.alertContext.condition.windowEndTime} - Eredmény:
AdditionalDetails:Evaluation windowStartTime: 2023-04-04T14:39:24.492Z. windowEndTime: 2023-04-04T14:44:24.492Z
Ez a példa a riasztás feloldásának vagy kilövésének okával kapcsolatos adatokat ad hozzá:
- Név:
Alert \${data.essentials.monitorCondition} reason - Érték:
\${data.alertContext.condition.allOf[0].metricName} \${data.alertContext.condition.allOf[0].operator} \${data.alertContext.condition.allOf[0].threshold} \${data.essentials.monitorCondition}. The value is \${data.alertContext.condition.allOf[0].metricValue} - Lehetséges eredmények:
Alert Resolved reason: Percentage CPU GreaterThan5 Resolved. The value is 3.585Alert Fired reason": "Percentage CPU GreaterThan5 Fired. The value is 10.585
Riasztási szabálycímkék konfigurálása
A Címkék lapon állítsa be a szükséges címkéket a riasztási szabály erőforrásán.
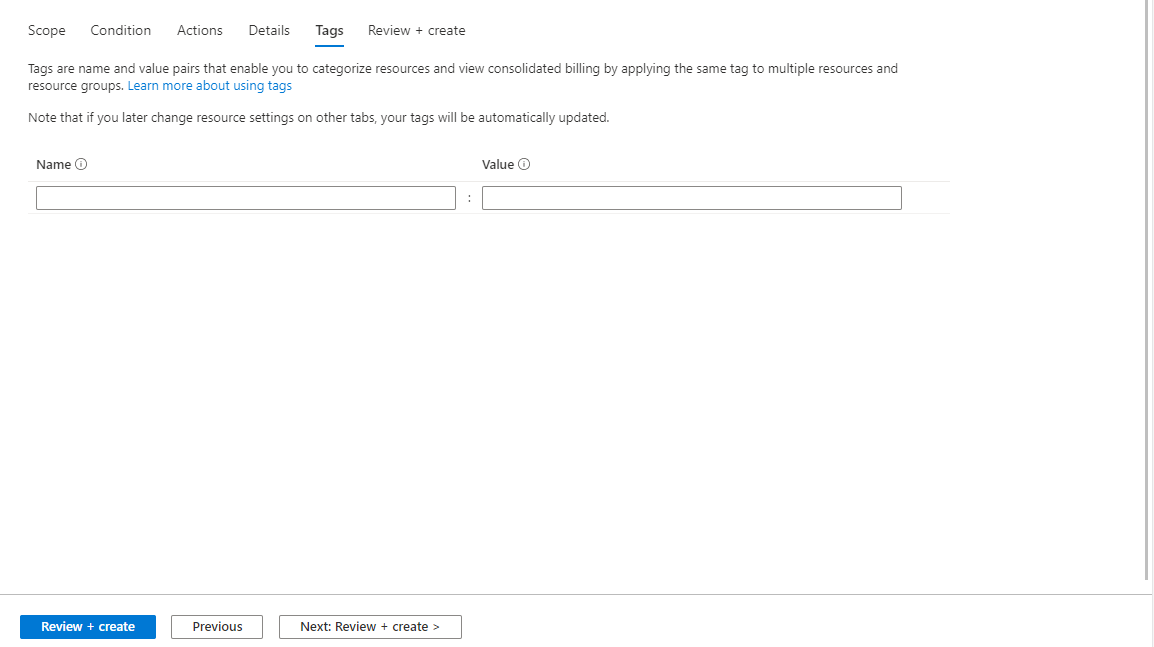
A riasztási szabály áttekintése és létrehozása
A Véleményezés + létrehozás lapon érvényesíti a szabályt. Ha probléma merül fel, lépjen vissza, és javítsa ki.
Ha az ellenőrzés nem talál problémákat, és áttekintette a beállításokat, kattintson a Létrehozás gombra.
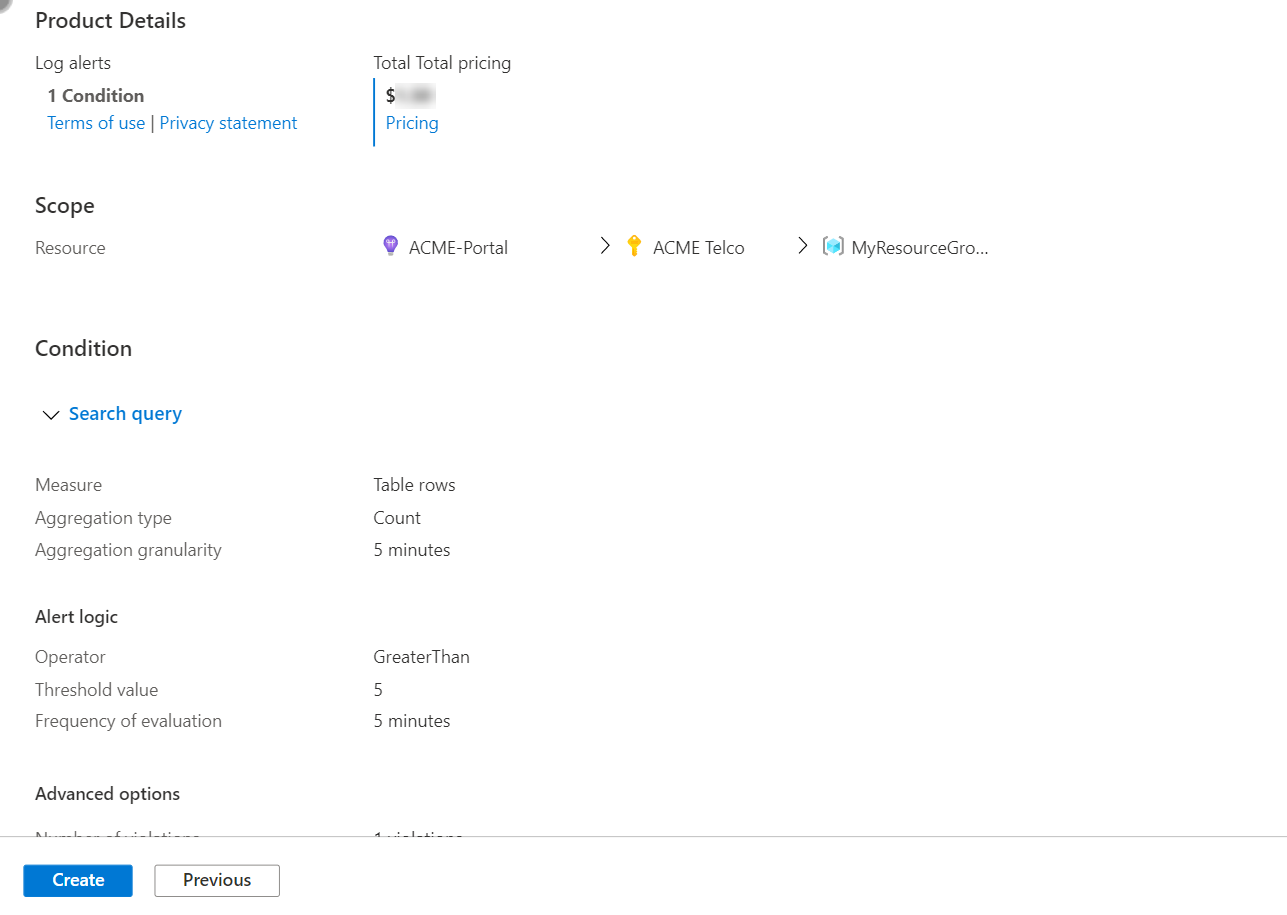
Kapcsolódó tartalom
Visszajelzés
Hamarosan elérhető: 2024-ben fokozatosan kivezetjük a GitHub-problémákat a tartalom visszajelzési mechanizmusaként, és lecseréljük egy új visszajelzési rendszerre. További információ: https://aka.ms/ContentUserFeedback.
Visszajelzés küldése és megtekintése a következőhöz: