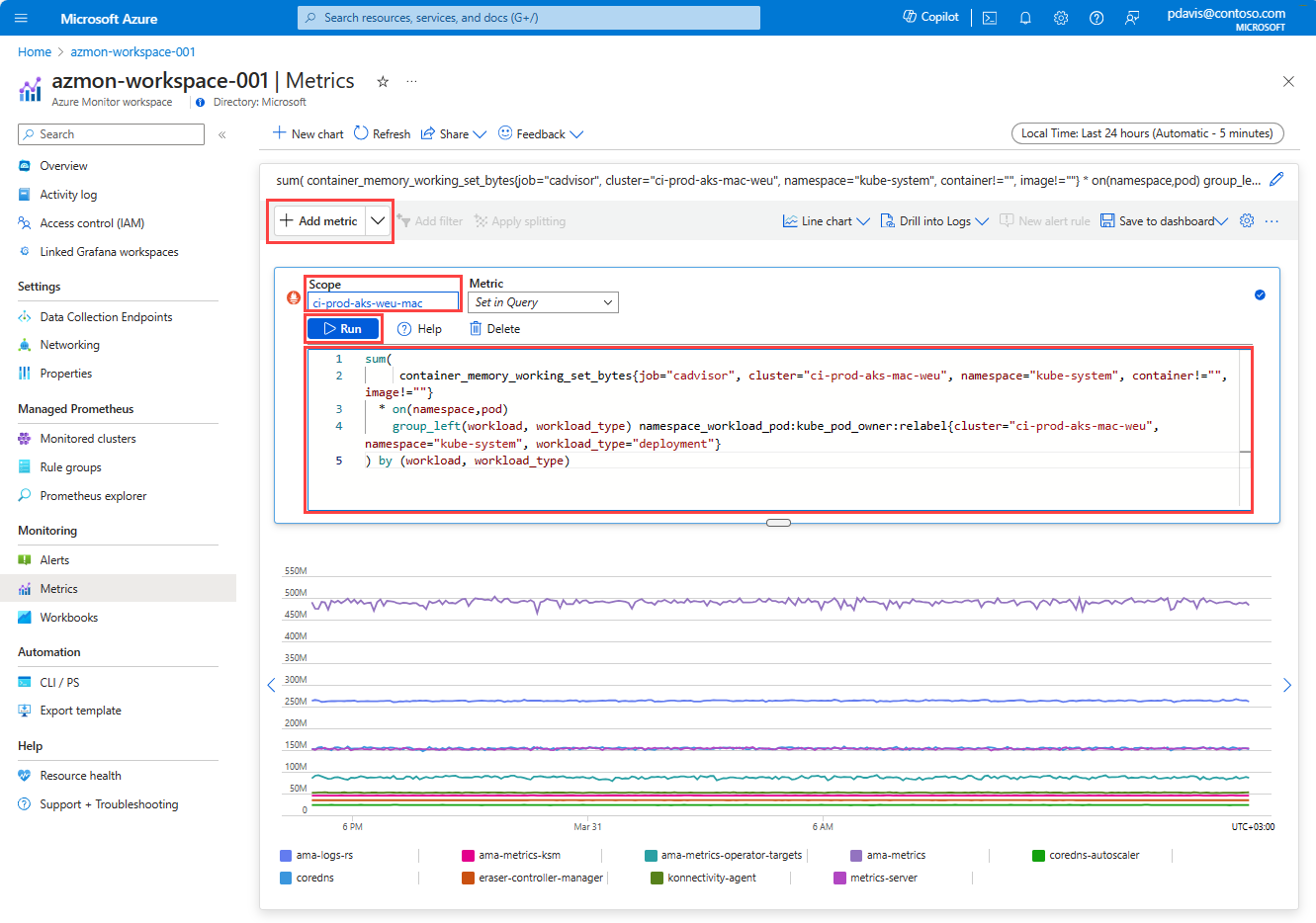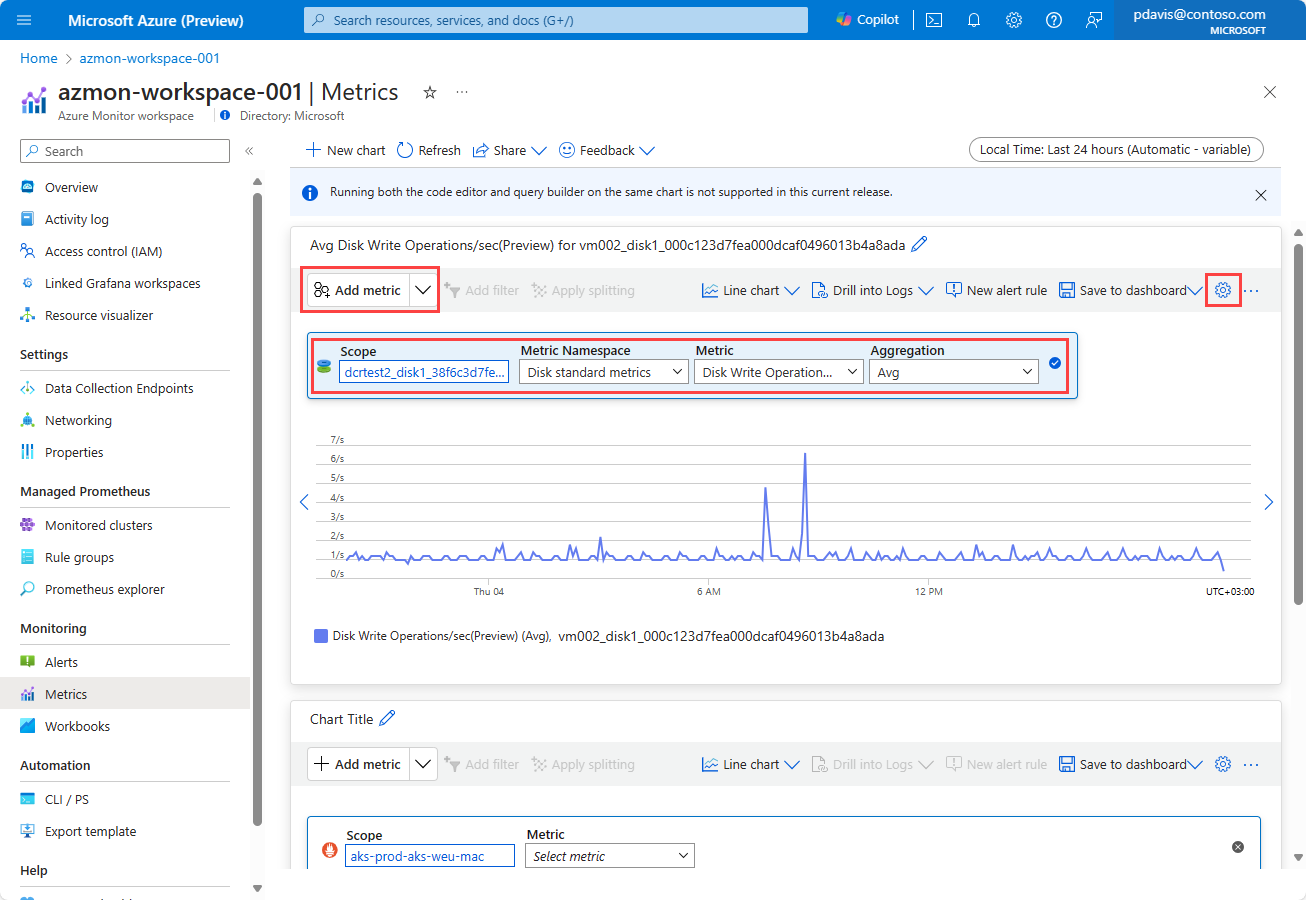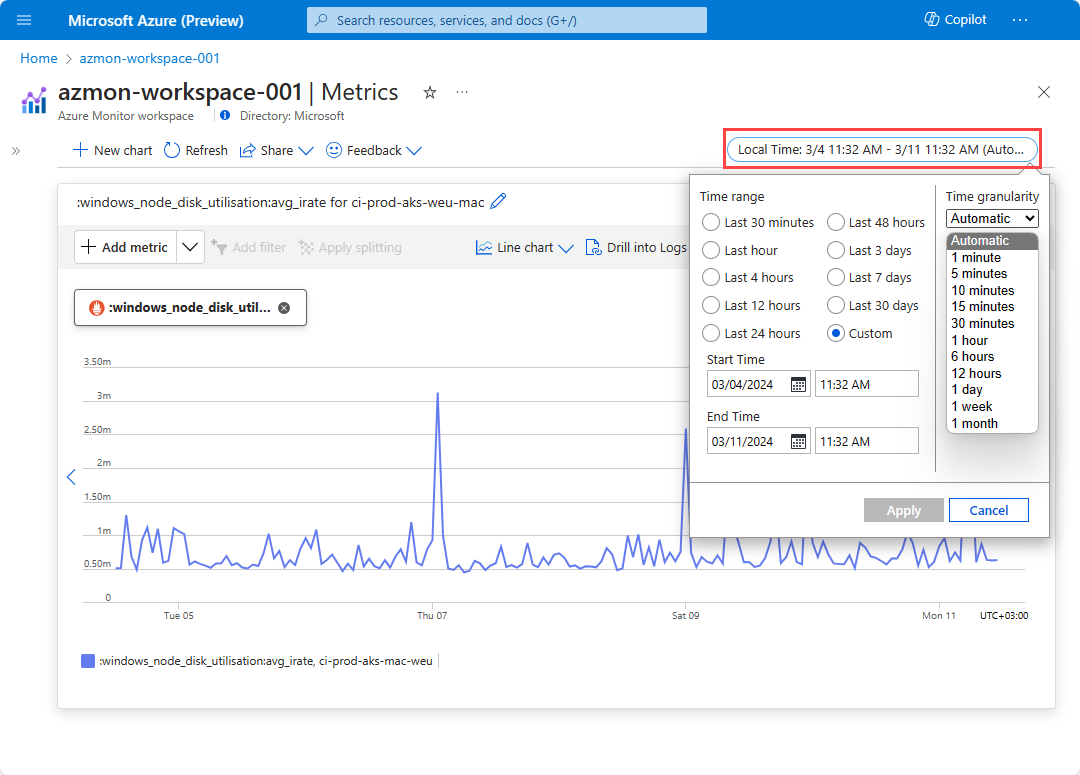Azure Monitor metrics explorer with PromQL (Előzetes verzió)
Az Azure Monitor metrikakezelője a PromQL (előzetes verzió) használatával lehetővé teszi a metrikák elemzését a Prometheus lekérdezési nyelv (PromQL) használatával az Azure Monitor-munkaterületen tárolt metrikákhoz.
Az Azure Monitor Metrics Explorer promQL (előzetes verzió) használatával bármely Azure Monitor-munkaterület Metrikák menüjében érhető el. Az Azure Monitor-munkaterületekről a PromQL vagy bármely más Azure-erőforrás használatával kérdezhet le metrikákat a lekérdezésszerkesztővel.
Feljegyzés
Több erőforrás, erőforráscsoport vagy előfizetés metrikáinak megjelenítéséhez rendelkeznie kell a Figyelési olvasó szerepkörrel az előfizetés szintjén. További információ: Azure-szerepkörök hozzárendelése az Azure Portalon.
Diagram létrehozása
A diagram panelen két lehetőség áll rendelkezésre a metrikák diagramozására:
- Hozzáadás szerkesztővel.
- Hozzáadás a szerkesztővel.
Diagram szerkesztővel való hozzáadása lehetővé teszi, hogy promQL-lekérdezést adjon meg a metrikák adatainak lekéréséhez. A szerkesztő szintaxiskiemelést és intellienset biztosít a PromQL-lekérdezésekhez. A lekérdezések jelenleg az Azure Monitor-munkaterületen tárolt metrikákra korlátozódnak. A PromQL-ről további információt a Prometheus lekérdezése című témakörben talál.
Ha diagramot ad hozzá a szerkesztőhöz, akkor bármelyik Azure-erőforrásból kiválaszthat metrikákat. A szerkesztő a kiválasztott hatókörben elérhető metrikák listáját tartalmazza. Válassza ki a metrikát, az összesítés típusát és a diagram típusát a szerkesztőből. A szerkesztő nem használható az Azure Monitor-munkaterületen tárolt metrikák diagramozására.
Diagram létrehozása a szerkesztővel és a PromQL-lel
Metrika hozzáadása a lekérdezésszerkesztővel:
Válassza a Metrika hozzáadása lehetőséget, és válassza a Hozzáadás szerkesztővel lehetőséget a legördülő listában.
Válasszon egy hatókört a legördülő listából. Ez a hatókör az Azure Monitor-munkaterület, ahol a metrikákat tárolják.
Írjon be egy PromQL-lekérdezést a szerkesztőmezőbe, vagy válasszon ki egyetlen metrikát a Metric legördülő listából.
Válassza a Futtatás lehetőséget a lekérdezés futtatásához és az eredmények megjelenítéséhez a diagramon. A diagram testreszabásához válassza a fogaskerék ikont. Módosíthatja a diagram címét, széljegyzeteket adhat hozzá, és beállíthatja a diagram időtartományát.
Diagram létrehozása a szerkesztővel
Metrikák hozzáadása a szerkesztővel:
Válassza a Metrika hozzáadása lehetőséget, majd a legördülő listában válassza a Hozzáadás a szerkesztővel lehetőséget.
Válasszon ki egy hatókört. A hatókör az előfizetés bármely Azure-erőforrása lehet.
Válasszon ki egy metrikanévteret a legördülő listából. A metrikák névtere a metrika kategóriája.
Válasszon ki egy metrikát a legördülő listából.
Válassza ki az összesítés típusát a legördülő listából.
A hatókör, a metrikák és az összesítés kiválasztásáról további információt a Metrikák elemzése című témakörben talál.
A metrikák alapértelmezés szerint vonaldiagramként jelennek meg. Válassza ki az előnyben részesített diagramtípust az eszköztár legördülő listájából. A fogaskerék ikon kiválasztásával testre szabhatja a diagramot. Módosíthatja a diagram címét, széljegyzeteket adhat hozzá, és beállíthatja a diagram időtartományát.
Több metrika és diagram
Minden munkaterület több diagramot is üzemeltethet. Minden diagram több metrikát tartalmazhat.
Metrikák hozzáadása
Több metrika hozzáadása a diagramhoz a Metrikák hozzáadása lehetőséget választva. Metrikákat adhat hozzá a diagramhoz a szerkesztő vagy a szerkesztő használatával.
Feljegyzés
Az Azure Monitor metrikakezelő előzetes kiadásában nem támogatott a kódszerkesztő és a lekérdezésszerkesztő használata ugyanazon a diagramon, és ez váratlan viselkedést eredményezhet.
Új diagram hozzáadása
Hozzon létre további diagramokat az Új diagram lehetőség kiválasztásával. Minden diagram több metrikával és különböző diagramtípusokkal és beállításokkal rendelkezhet.
Az időtartomány és a részletesség a munkaterület összes diagramjára vonatkozik.
Diagram eltávolítása
Diagram eltávolításához válassza a három pontra (...) vonatkozó beállítások ikont, és válassza az Eltávolítás lehetőséget.
Időtartomány és részletesség konfigurálása
Konfigurálja a metrikadiagram időtartományát és részletességét a figyelési forgatókönyv szempontjából releváns adatok megtekintéséhez. A diagram alapértelmezés szerint a metrikaadatok legutóbbi 24 óráját jeleníti meg.
Állítsa be a diagram időtartományát az eszköztár időválasztójának kiválasztásával. Válasszon ki egy előre meghatározott időtartományt, vagy állítson be egy egyéni időtartományt.
Az időfelbontás a mintavételezés gyakorisága, és az adatpontok megjelenítése a diagramon. Az időrészletesség kiválasztásához használja a metrikák kezelőjének időválasztóját. Ha az adatok a kiválasztottnál alacsonyabb vagy gyakoribb részletességgel vannak tárolva, a rendszer a megjelenített metrikaértékeket a kiválasztott részletességi szintre összesíti. Az időfelbontás alapértelmezés szerint automatikusra van állítva. Az automatikus beállítás a kiválasztott időtartomány alapján a legjobb időfelbontást választja ki.
Az időtartomány és a részletesség konfigurálásáról további információt a Metrikák elemzése című témakörben talál.
Diagramfunkciók
A diagramokkal mélyebb betekintést nyerhet a metrikák adataiba. Az interaktív funkciók a következők:
- Nagyítás. Jelölje ki és húzza az alakzatot a diagram egy adott területére való nagyításhoz.
- Pan. Shift diagram balra és jobbra az időtengely mentén.
- Módosíthatja a diagram beállításait, például a diagram típusát, az Y tengely tartományát és a jelmagyarázatokat.
- Diagramok mentése és megosztása
A diagramfunkciókkal kapcsolatos további információkért tekintse meg az interaktív diagramfunkciókat.
Következő lépések
Visszajelzés
Hamarosan elérhető: 2024-ben fokozatosan kivezetjük a GitHub-problémákat a tartalom visszajelzési mechanizmusaként, és lecseréljük egy új visszajelzési rendszerre. További információ: https://aka.ms/ContentUserFeedback.
Visszajelzés küldése és megtekintése a következőhöz: