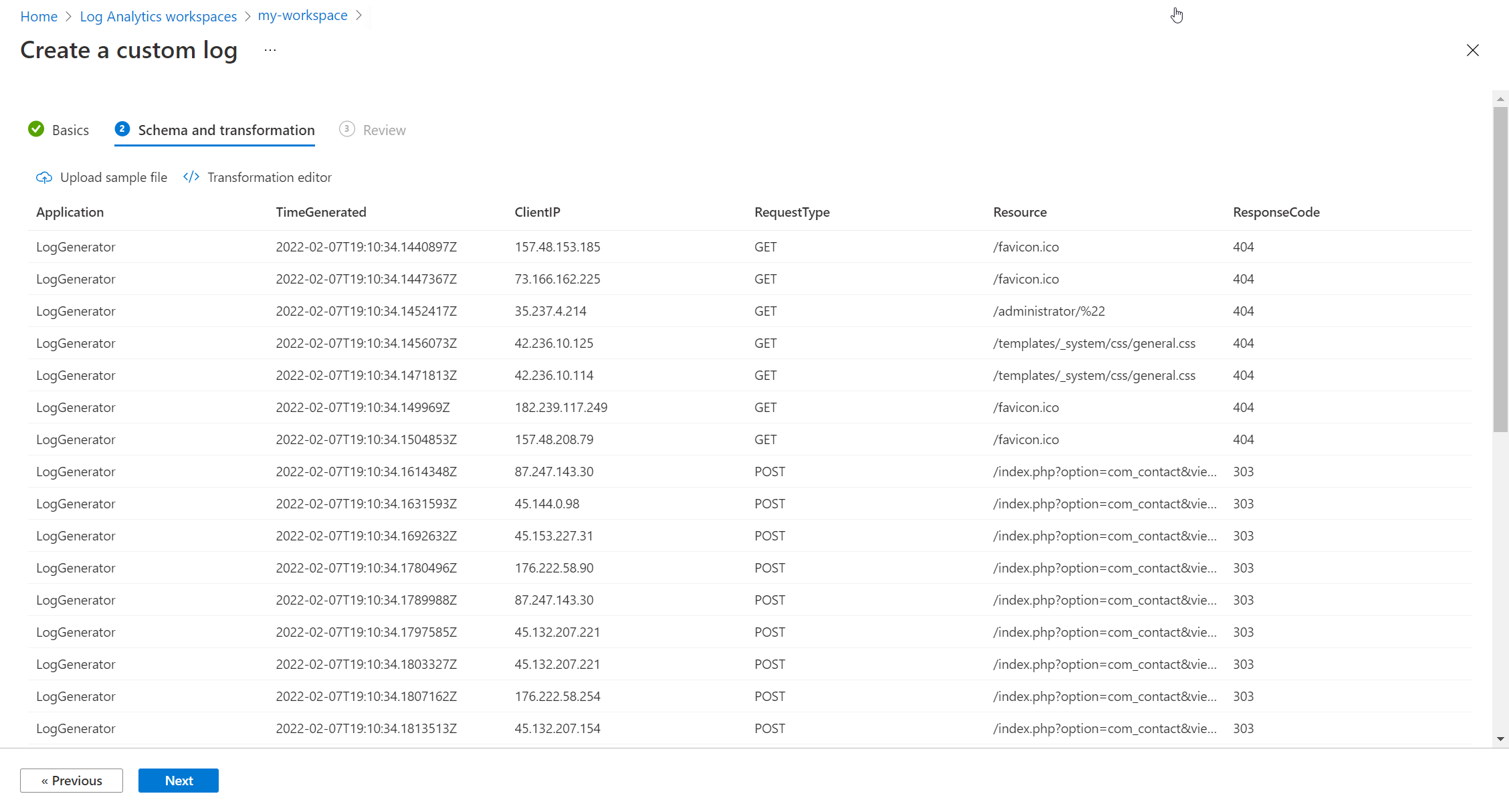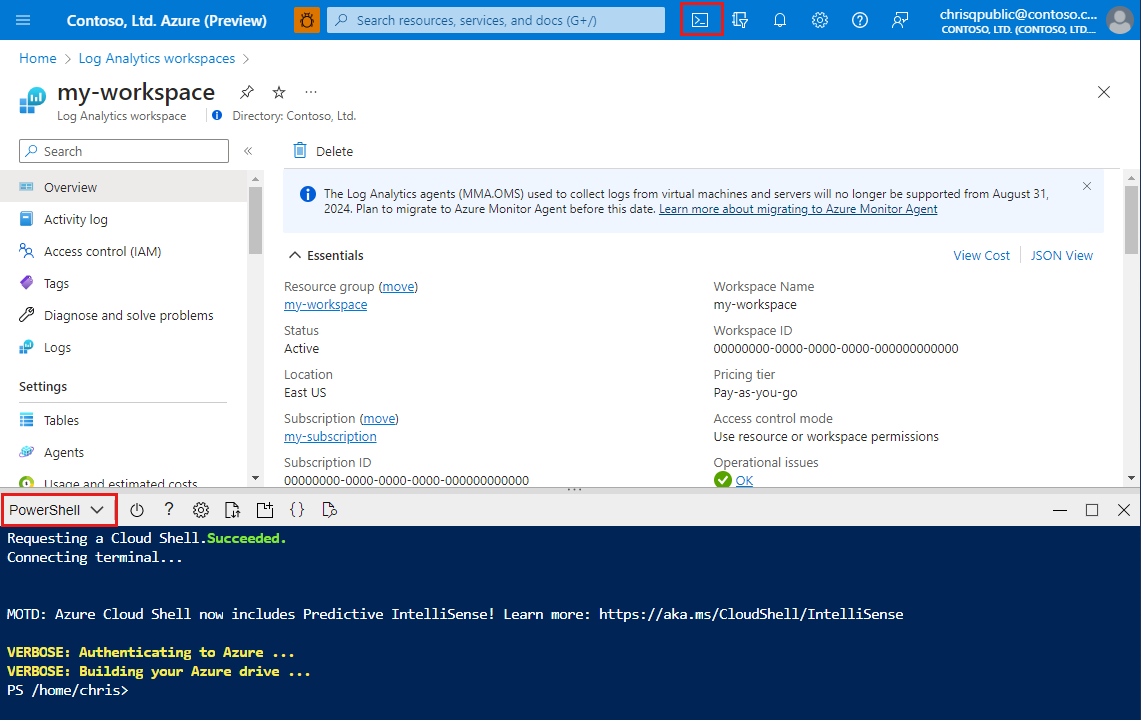Táblák és oszlopok hozzáadása és törlése az Azure Monitor-naplókban
Az adatgyűjtési szabályok lehetővé teszik a naplóadatok szűrését és átalakítását, mielőtt az adatokat egy Azure-táblába vagy egy egyéni táblába küldené. Ez a cikk bemutatja, hogyan hozhat létre egyéni táblákat, és hogyan adhat hozzá egyéni oszlopokat a Log Analytics-munkaterület tábláihoz.
Fontos
Amikor frissít egy táblázatsémát, mindenképpen frissítsen minden olyan adatgyűjtési szabályt , amely adatokat küld a táblának. Az adatgyűjtési szabályban definiált táblaséma határozza meg, hogy az Azure Monitor hogyan streameli az adatokat a céltáblába. Az Azure Monitor nem frissíti automatikusan az adatgyűjtési szabályokat a táblaséma módosításakor.
Előfeltételek
Egyéni tábla létrehozásához a következőkre van szükség:
Log Analytics-munkaterület, ahol legalább közreműködői jogosultságokkal rendelkezik.
Adatgyűjtési végpont (DCE).
Egy JSON-fájl, amely legalább egy mintarekordot tartalmaz az egyéni táblához. Ez a következőképpen fog kinézni:
[ { "TimeGenerated": "supported_datetime_format", "<column_name_1>": "<column_name_1_value>", "<column_name_2>": "<column_name_2_value>" }, { "TimeGenerated": "supported_datetime_format", "<column_name_1>": "<column_name_1_value>", "<column_name_2>": "<column_name_2_value>" }, { "TimeGenerated": "supported_datetime_format", "<column_name_1>": "<column_name_1_value>", "<column_name_2>": "<column_name_2_value>" } ]A Log Analytics-munkaterület összes táblájának tartalmaznia kell egy oszlopot.
TimeGeneratedHa a mintaadatoknak van egy elnevezett oszlopaTimeGenerated, akkor a rendszer ezt az értéket használja a rekord betöltési idejének azonosítására. Ha nem, a rendszer hozzáad egy oszlopotTimeGeneratedaz átalakításhoz a DCR-ben a táblához. A formátummal kapcsolatos információkért lásd aTimeGeneratedtámogatott dátum/idő formátumokat.
Egyéni tábla létrehozása
Az Azure-táblák előre definiált sémákkal rendelkeznek. Ha a naplóadatokat egy másik sémában szeretné tárolni, adatgyűjtési szabályokkal határozhatja meg, hogyan gyűjtheti, alakíthatja át és küldheti el az adatokat egy egyéni táblába a Log Analytics-munkaterületen.
Fontos
Az egyéni táblák _CL utótagokkal rendelkeznek, például tablename_CL. Az Azure Portal automatikusan hozzáadja a _CL utótagot a tábla nevéhez. Ha egy másik módszerrel hoz létre egyéni táblázatot, hozzá kell adnia a _CL utótagot. Az adatfolyamok tablename_CLadatfolyamok az adatgyűjtési szabályok tulajdonságainak meg kell egyeznie a Log Analytics-munkaterület tablename_CL nevével.
Feljegyzés
Az elavult Log Analytics-ügynökkel(más néven MMA-val vagy OMS-sel) betöltött naplókhoz tartozó egyéni táblák létrehozásáról a Log Analytics-ügynökkel végzett szöveges naplók gyűjtése című témakörben olvashat.
Egyéni tábla létrehozása az Azure Portalon:
A Log Analytics-munkaterületek menüben válassza a Táblák lehetőséget.
Válassza a Létrehozás , majd az Új egyéni napló (DCR-alapú) lehetőséget.
Adja meg a tábla nevét és leírását. Nem kell hozzáadnia a _CL utótagot az egyéni tábla nevéhez – ez automatikusan hozzáadódik a portálon megadott névhez.
Válasszon ki egy meglévő adatgyűjtési szabályt az adatgyűjtési szabály legördülő listájából, vagy válassza az Új adatgyűjtési szabály létrehozása lehetőséget, és adja meg az előfizetést, az erőforráscsoportot és az új adatgyűjtési szabály nevét.
Válasszon ki egy adatgyűjtési végpontot, és válassza a Tovább gombot.
Válassza a Tallózás a fájlok között lehetőséget, és keresse meg az új tábla mintaadatait tartalmazó JSON-fájlt.
Ha a mintaadatok nem tartalmaznak oszlopot
TimeGenerated, akkor egy üzenet jelenik meg arról, hogy átalakítás jön létre ezzel az oszlopmal.Ha a táblázatba való betöltés előtt át szeretné alakítani a naplóadatokat:
Válassza az Átalakítási szerkesztő lehetőséget.
Az átalakítási szerkesztővel átalakítást hozhat létre a bejövő adatfolyamhoz. Ez egy KQL-lekérdezés, amely minden bejövő rekordon fut. Az Azure Monitor-naplók a lekérdezés eredményeit a céltáblában tárolják.
Az eredmények megtekintéséhez válassza a Futtatás lehetőséget.
Az Alkalmazás gombra kattintva mentheti az átalakítást, és megtekintheti a létrehozni kívánt tábla sémáját. A folytatáshoz válassza a Tovább gombot.
Ellenőrizze a végleges részleteket, és válassza a Létrehozás lehetőséget az egyéni napló mentéséhez.
Tábla törlése
Az Azure Monitor-naplókban számos táblatípus létezik. Bármely olyan táblát törölhet, amely nem Azure-tábla, de mi történik az adatokkal a tábla törlésekor, az minden táblatípus esetében eltérő.
További információ: Mi történik az adatokkal, amikor töröl egy táblát egy Log Analytics-munkaterületen.
Tábla törlése az Azure Portalról:
A Log Analytics-munkaterület menüjében válassza a Táblák lehetőséget.
Keresse meg a törölni kívánt táblákat név alapján, vagy válassza a Keresés találatok lehetőséget a Típus mezőben.
Jelölje ki a törölni kívánt táblát, jelölje ki a táblázattól jobbra található három pontot (...), válassza a Törlés lehetőséget, és erősítse meg a törlést az igen beírásával.
Egyéni oszlop hozzáadása vagy törlése
Módosíthatja az egyéni táblák sémáját, és hozzáadhat egyéni oszlopokat egy standard táblához, vagy törölheti az oszlopokat.
Feljegyzés
Az oszlopneveknek betűvel kell kezdődniük, és legfeljebb 45 alfanumerikus karakterből és aláhúzásból (_) állhatnak. _ResourceId, , _ResourceIdid, _SubscriptionId, TenantId, Type, UniqueId, és Title fenntartott oszlopnevek.
Ha egyéni oszlopot szeretne hozzáadni egy táblához a Log Analytics-munkaterületen, vagy törölni szeretne egy oszlopot:
A Log Analytics-munkaterületek menüben válassza a Táblák lehetőséget.
Jelölje ki a szerkeszteni kívánt táblázattól jobbra található három pontot ( ... ), majd válassza a Séma szerkesztése lehetőséget. Ekkor megnyílik a Sémaszerkesztő képernyője.
Görgessen le a Sémaszerkesztő képernyő Egyéni oszlopok szakaszához.
Új oszlop hozzáadása:
- Válassza az Oszlop hozzáadása lehetőséget.
- Adja meg az oszlop nevét és leírását (nem kötelező), és válassza ki a várt értéktípust a Típus legördülő listából.
- Az új oszlop mentéséhez válassza a Mentés lehetőséget.
Oszlop törléséhez válassza a törölni kívánt oszloptól balra található Törlés ikont.
Következő lépések
További információk: