Elosztott fájlrendszerbeli névterek használata az Azure NetApp Files használatával
Az elosztott fájlrendszerek névterei( más néven elosztott fájlrendszerbeli névterek vagy DFS-N) egy Windows Server-kiszolgálói szerepkör, amelyet széles körben használnak az SMB-fájlmegosztások üzembe helyezésének és karbantartásának egyszerűsítésére az éles környezetben. Az elosztott fájlrendszerbeli névterek egy tárolási névtérvirtualizálási technológia, amely azt jelenti, hogy lehetővé teszi, hogy közvetett réteget biztosítson a fájlmegosztások UNC elérési útja és maguk a tényleges fájlmegosztások között. Az elosztott fájlrendszerbeli névterek SMB-fájlmegosztásokkal működnek, amelyek azt jelzik, hogy hol vannak tárolva ezek a fájlmegosztások: használhatók helyszíni Windows-fájlkiszolgálón üzemeltetett SMB-megosztásokkal az Azure File Synctel vagy anélkül, közvetlenül az Azure-fájlmegosztásokkal, az Azure NetApp Filesban üzemeltetett SMB-fájlmegosztásokkal, vagy akár más felhőkben üzemeltetett fájlmegosztásokkal is.
Az elosztott fájlrendszerbeli névterek alapvető célja, hogy megfeleltetést biztosítsanak egy felhasználóbarát UNC-elérési út, például \\contoso\shares\ProjectX az SMB-megosztás mögöttes UNC elérési útja és a hasonló \\Server01-Prod\ProjectX vagy \\anf-xxxx\projectx. Amikor a végfelhasználó a fájlmegosztásra szeretne navigálni, beírja a felhasználóbarát UNC elérési utat, de az SMB-ügyfél hozzáfér a leképezés alapjául szolgáló SMB-elérési úthoz. Ezt az alapfogalmat kiterjesztheti egy meglévő fájlkiszolgáló nevének átvételére is, például \\MyServer\ProjectX az elosztott fájlrendszer gyökérkonszolidációjának használatával. Ezeket a képességeket a következő forgatókönyvek eléréséhez használhatja:
Adjon meg egy migrálásbiztos nevet egy logikai adatkészlethez
Ebben a példában egy ilyen\\contoso\shares\Engineeringleképezéssel rendelkezik.\\OldServer\EngineeringAz Azure NetApp Filesba való migrálás befejezésekor módosíthatja a leképezést, hogy a felhasználóbarát UNC elérési út erre mutatjon\\anf-xxxx\engineering. Amikor egy végfelhasználó hozzáfér a felhasználóbarát UNC elérési úthoz, a rendszer zökkenőmentesen átirányítja őket az Azure NetApp Files megosztási útvonalára.Logikai adatkészlet kiterjesztése méret, I/O vagy más méretezési küszöbértékek között
Ez gyakori a vállalati megosztások kezelésekor, ahol a különböző mappák teljesítménykövetelményei eltérőek, vagy az üres megosztásokkal, ahol a felhasználók tetszőleges helyet kapnak az ideiglenes adatigények kezeléséhez. Elosztott fájlrendszerbeli névterek használatával több mappát is összefűzhet egy összefűző névtérbe. Leképezi például\\contoso\shares\engineeringa következőt\\anf-xxxx\engineering: (Azure NetApp Files, Ultra szolgáltatási szint),\\contoso\shares\salesleképezi\\anf-yyyy\sales(Azure NetApp Files, Standard szolgáltatási szint) stb.Egy vagy több örökölt fájlkiszolgáló logikai nevének megőrzése az adatok Azure NetApp Filesba való migrálása után
Az DFS-N gyökérkonszolidációval való használata lehetővé teszi a gazdagépnév átvételét és az elérési utak megosztását pontosan úgy, ahogy vannak. Így a migrálás után a dokumentum billentyűparancsai, beágyazott dokumentumhivatkozásai és UNC-elérési útjai változatlanok maradnak.
Ha már rendelkezik elosztott fájlrendszerbeli névtérrel, az Azure NetApp Files használatához nincs szükség speciális lépésekre. Ha helyszíni azure NetApp Files-megosztáshoz fér hozzá, a szokásos hálózatkezelési szempontok érvényesek; További információkért tekintse meg az Azure NetApp Files hálózattervezési irányelveit.
A következőre érvényes:
| Fájlmegosztás típusa | SMB | NFS | kettős protokoll* |
|---|---|---|---|
| Azure NetApp Files |
Fontos
Ez a funkció az Azure NetApp Files kétprotokollos köteteinek SMB-oldalára vonatkozik.
Névtértípusok
Az elosztott fájlrendszerbeli névterek három névtértípust biztosítanak:
Tartományalapú névtér:
A Windows Server AD-tartomány részeként üzemeltetett névtér. Az AD részeként üzemeltetett névtereknek van egy UNC elérési útja, amely tartalmazza a tartomány nevét, például\\contoso.com\shares\myshareha a tartománya.contoso.comA tartományalapú névterek nagyobb léptékű korlátokat és beépített redundanciát támogatnak az AD-ben. A tartományalapú névterek nem lehetnek fürtözött erőforrások feladatátvevő fürtökön.Önálló névtér:
Egyéni kiszolgálón vagy Windows Server feladatátvevő fürtön üzemeltetett névtér, amely nem a Windows Server AD részeként van üzemeltetve. Az önálló névterek neve az önálló kiszolgáló nevén alapul, például\\MyStandaloneServer\shares\myshareaz önálló kiszolgáló neveMyStandaloneServeralapján. Az önálló névterek alacsonyabb skálázási célokat támogatnak, mint a tartományalapú névterek, de fürtözött erőforrásként üzemeltethetők feladatátvevő fürtökön.Önálló névtér gyökérkonszolidációval:
Egy vagy több névtér, amely egy adott kiszolgálón vagy Windows Server feladatátvevő fürtön fut, és nem a Windows Server AD részeként van üzemeltetve. A gyökérkonszolidációval rendelkező önálló névterek unc elérési útja megegyezik az átvenni kívánt régi fájlkiszolgáló nevével, például\\oldservera névtér neve#oldserver. Az önálló névterek alacsonyabb skálázási célokat támogatnak, mint a tartományalapú névterek, de fürtözött erőforrásként üzemeltethetők Windows Server-feladatátvevő fürtökön.
Követelmények
Ha elosztott fájlrendszerbeli névtereket szeretne használni az Azure NetApp Files használatával, a következő erőforrásokkal kell rendelkeznie:
Egy Active Directory-tartomány. Ez a tartomány bárhol üzemeltethető, ahol csak szeretné: helyszíni környezet, Azure-beli virtuális gép (VM) vagy akár egy másik felhőben is.
Egy Windows Server, amely képes üzemeltetni a névteret. Tartományalapú névterek esetén gyakori telepítési minta az Active Directory tartományvezérlő használata a névterek üzemeltetéséhez, de a névterek bármely olyan kiszolgálóról beállíthatók, amelyen telepítve van az elosztott fájlrendszerbeli névterek kiszolgálói szerepköre. Az elosztott fájlrendszerbeli névterek minden támogatott Windows Server-verzióban elérhetők.
A névtér gyökérkonszolidációja esetén az Active Directory-tartományvezérlők nem használhatók a névtér üzemeltetésére. A névtér(ek) üzemeltetéséhez dedikált különálló Windows Server vagy Windows Server feladatátvevő fürt szükséges.
Egy vagy több, tartományhoz csatlakoztatott környezetben üzemeltetett Azure NetApp Files SMB-fájlmegosztás.
Az elosztott fájlrendszerbeli névterek kiszolgálói szerepkörének telepítése
Minden elosztott fájlrendszerbeli névtértípus esetében telepíteni kell az elosztott fájlrendszerbeli névterek kiszolgálói szerepkörét. Ha már használ elosztott fájlrendszerbeli névtereket, kihagyhatja ezeket a lépéseket.
Kiszolgálókezelő megnyitása
Válassza a Kezelés lehetőséget
Válassza a Szerepkörök és szolgáltatások hozzáadása lehetőséget.
A telepítés típusához válassza a szerepköralapú vagy a szolgáltatásalapú telepítést
Kattintson a Tovább gombra.
Kiszolgálóválasztás esetén válassza ki a kívánt kiszolgáló(ka)t, amelyre telepíteni szeretné az elosztott fájlrendszerbeli névterek kiszolgálói szerepkörét
Kattintson a Tovább gombra.
A Kiszolgálói szerepkörök szakaszban válassza ki és ellenőrizze az elosztott fájlrendszerbeli névterek szerepkört a Fájl- és társzolgáltatások>fájlja és az iSCSI-szolgáltatások csoport szerepkörlistájából.
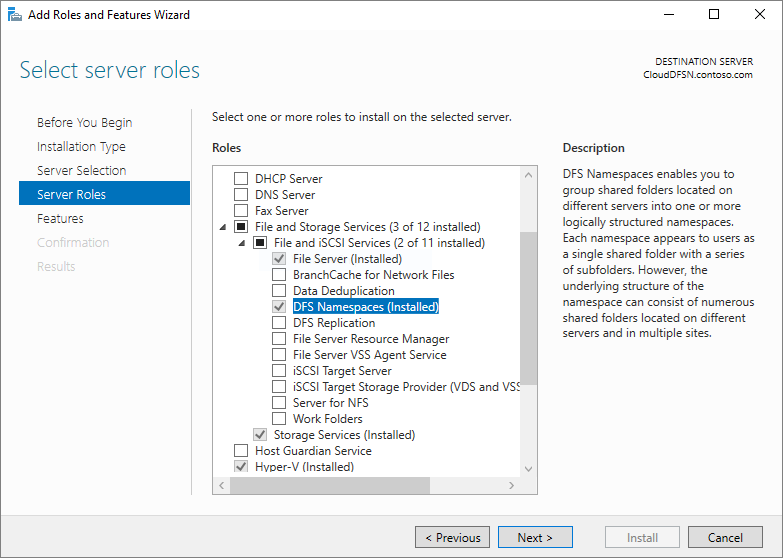
Kattintson a Tovább gombra, amíg el nem érhető a Telepítés gomb
Kattintson a Telepítés gombra
Elosztott fájlrendszerbeli névtér konfigurálása Azure NetApp Files SMB-kötetekkel
Ha nem kell átvennie egy meglévő örökölt fájlkiszolgálót, ajánlott tartományalapú névteret használnia. A tartományalapú névterek az AD részeként vannak üzemeltetve, és unc elérési útjuk van, amely tartalmazza a tartomány nevét, például \\contoso.com\corporate\financeha a tartománya.contoso.com Az alábbi ábrán egy példa látható erre az architektúrára.
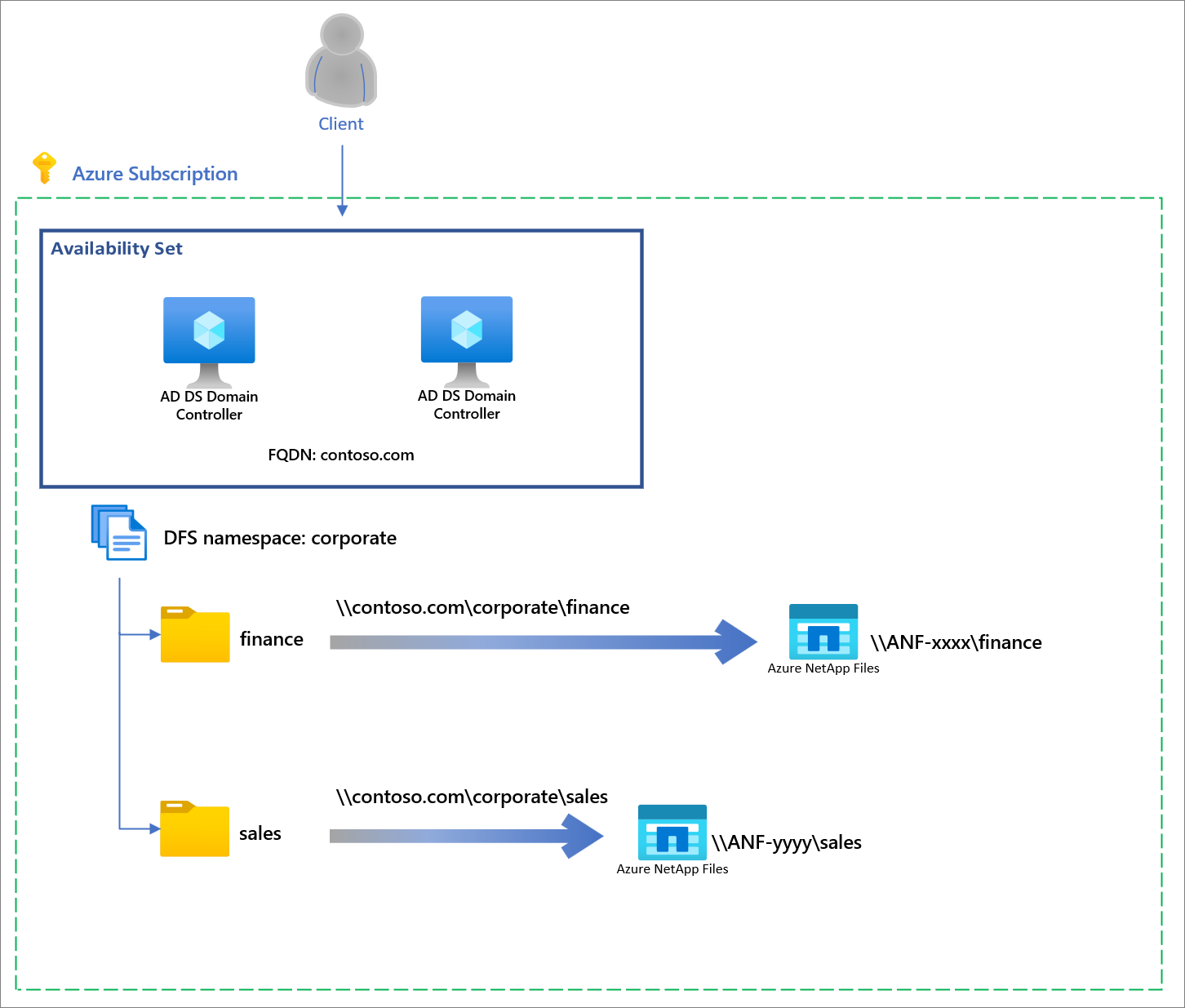
Fontos
Ha elosztott fájlrendszerbeli névterek használatával szeretne átvenni egy meglévő kiszolgálónevet gyökérkonszolidációval, ugorjon át a meglévő kiszolgálónevek gyökérkonszolidációval történő átvételéhez.
Névtér létrehozása
Az elosztott fájlrendszerbeli névterek alapszintű felügyeleti egysége a névtér. A névtér gyökere vagy neve a névtér kezdőpontja, amely az UNC elérési úton \\contoso.com\corporate\a névtérgyökér corporate.
Egy tartományvezérlőn nyissa meg az elosztott fájlrendszer felügyeleti konzolját. Ez a konzol a Start gombra kattintva és az elosztott fájlrendszer-kezelés beírásával érhető el. Az eredményül kapott felügyeleti konzol két szakaszból áll: Névterek és replikáció, amelyek az elosztott fájlrendszerbeli névterekre és az elosztott fájlrendszerbeli replikációra (DFS-R) vonatkoznak.
Válassza ki a Névterek szakaszt, és válassza az Új névtér gombot (a jobb gombbal a Névterek szakaszra is kattinthat). Az eredményként kapott Új névtér varázsló végigvezeti egy névtér létrehozásán.
A varázsló első szakaszában ki kell választania az elosztott fájlrendszerbeli névtérkiszolgálót a névtér üzemeltetéséhez. Több kiszolgáló is üzemeltethet névteret, de egyszerre egy kiszolgálóval kell beállítania az elosztott fájlrendszerbeli névtereket. Adja meg a kívánt elosztott fájlrendszerbeli névtérkiszolgáló nevét, és válassza a Tovább gombot.
A Névtér neve és Gépház szakaszban megadhatja a névtér kívánt nevét, és kiválaszthatja a Tovább lehetőséget.
A Névtér típusa szakasz lehetővé teszi a tartományalapú névtér és az önálló névtér közötti választást. Válasszon ki egy tartományalapú névteret. A névtértípusok közötti választással kapcsolatos további információkért tekintse meg a fenti névtértípusokat.
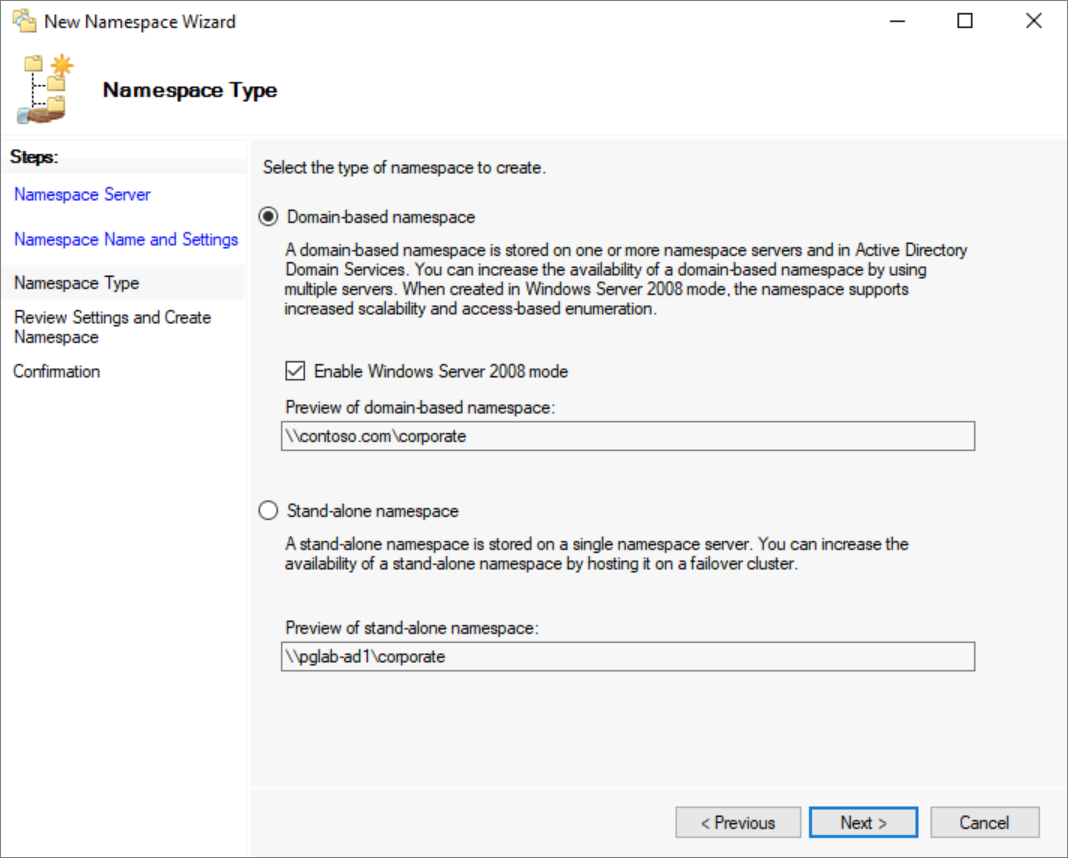
- A Létrehozás gombra kattintva hozza létre a névteret, és zárja be a párbeszédpanel befejeződésekor.
Mappák és mappapéldányok konfigurálása
Ahhoz, hogy egy névtér hasznos legyen, mappákat és mappapéldányokat kell tartalmaznia. Minden mappa rendelkezhet egy vagy több mappapéldánysal, amelyek a tartalmat üzemeltető SMB-fájlmegosztás(ok) mutatói. Amikor a felhasználók mappapéldányokat tartalmazó mappát tallóznak, az ügyfélszámítógép kap egy javaslatot, amely transzparens módon irányítja át az ügyfélszámítógépet az egyik mappapéldányra. Mappapéldányok nélküli mappákat is használhat a névtér struktúrájának és hierarchiájának hozzáadásához.
Az elosztott fájlrendszerbeli névterek mappái a fájlmegosztásokhoz hasonlónak tekinthetők.
- Az elosztott fájlrendszer felügyeleti konzolján válassza ki az imént létrehozott névteret, és válassza az Új mappa lehetőséget. Az eredményként kapott Új mappa párbeszédpanelen létrehozhatja a mappát és a célokat is.
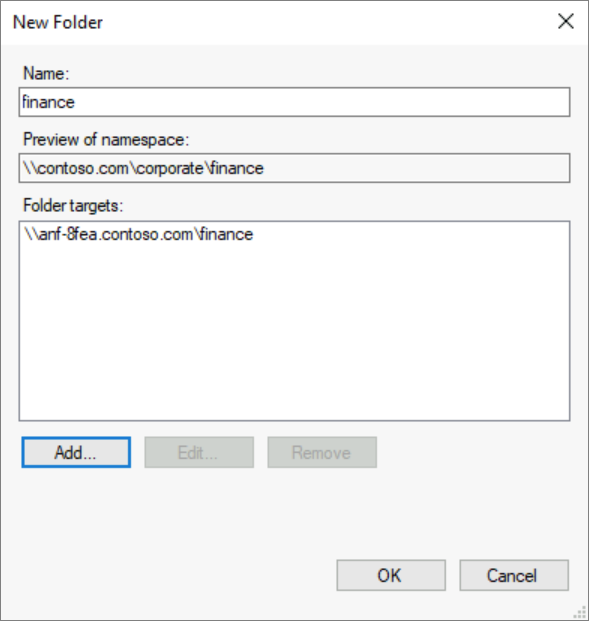
A Név feliratú szövegmezőben adja meg a megosztás nevét.
Válassza a Hozzáadás... lehetőséget a mappa mappapéldányainak hozzáadásához. Az eredményül kapott Mappacél hozzáadása párbeszédpanelen a mappa célhelye elérési útja feliratú szövegmező található, ahol megadhatja az Azure NetApp Files SMB-megosztás UNC-elérési útját.
Válassza az OK gombot a Mappa cél hozzáadása párbeszédpanelen.
Kattintson az OK gombra az Új mappa párbeszédpanelen a mappa- és mappapéldányok létrehozásához.
Most, hogy létrehozott egy névteret, egy mappát és egy mappacélt, csatlakoztathatja a fájlmegosztást elosztott fájlrendszerbeli névtereken keresztül. A megosztás teljes elérési útja legyen \\contoso.com\corporate\finance.
Meglévő kiszolgálónevek átvétele gyökérkonszolidációval
Az elosztott fájlrendszerbeli névterek fontos szerepe, hogy átvegye a meglévő kiszolgálónevet a fájlmegosztások fizikai elrendezésének újrabontása céljából. A modernizációs migrálás során például összevonhatja több régi fájlkiszolgáló fájlmegosztásait az Azure NetApp Files kötetein. A végfelhasználók ismerete és a dokumentum-csatolás hagyományosan korlátozza a különálló fájlkiszolgálóktól származó fájlmegosztások egyetlen gazdagépen való összevonását, de az elosztott fájlrendszerbeli névtér gyökérkonszolidálási funkciójával egyetlen kiszolgálót vagy feladatátvevő fürtöt állíthat össze, hogy több kiszolgálónevet vegyen át, és a megfelelő Azure NetApp Files-megosztási név(ek)hez irányítson.
Bár a különböző adatközpont-áttelepítési forgatókönyvek esetében hasznos, a gyökérkonszolidáció különösen hasznos az Azure NetApp Files-megosztások bevezetéséhez, mivel az Azure NetApp Files-megosztások nem teszik lehetővé a meglévő helyszíni kiszolgálónevek megtartását.
A gyökérkonszolidáció csak különálló névterek esetén használható. Ha már rendelkezik meglévő tartományalapú névtérrel a fájlmegosztásokhoz, nem kell létrehoznia egy legfelső szintű konszolidált névteret.
Ez a szakasz az elosztott fájlrendszerbeli névtér gyökérkonszolidációjának konfigurálását ismerteti egy különálló kiszolgálón. Magas rendelkezésre állású architektúrához a Microsoft technikai csapatával együttműködve konfigurálja a Windows Server feladatátvételi fürtszolgáltatást és szükség szerint egy Azure Load Balancert. Az alábbi ábrán egy magas rendelkezésre állású architektúra látható.
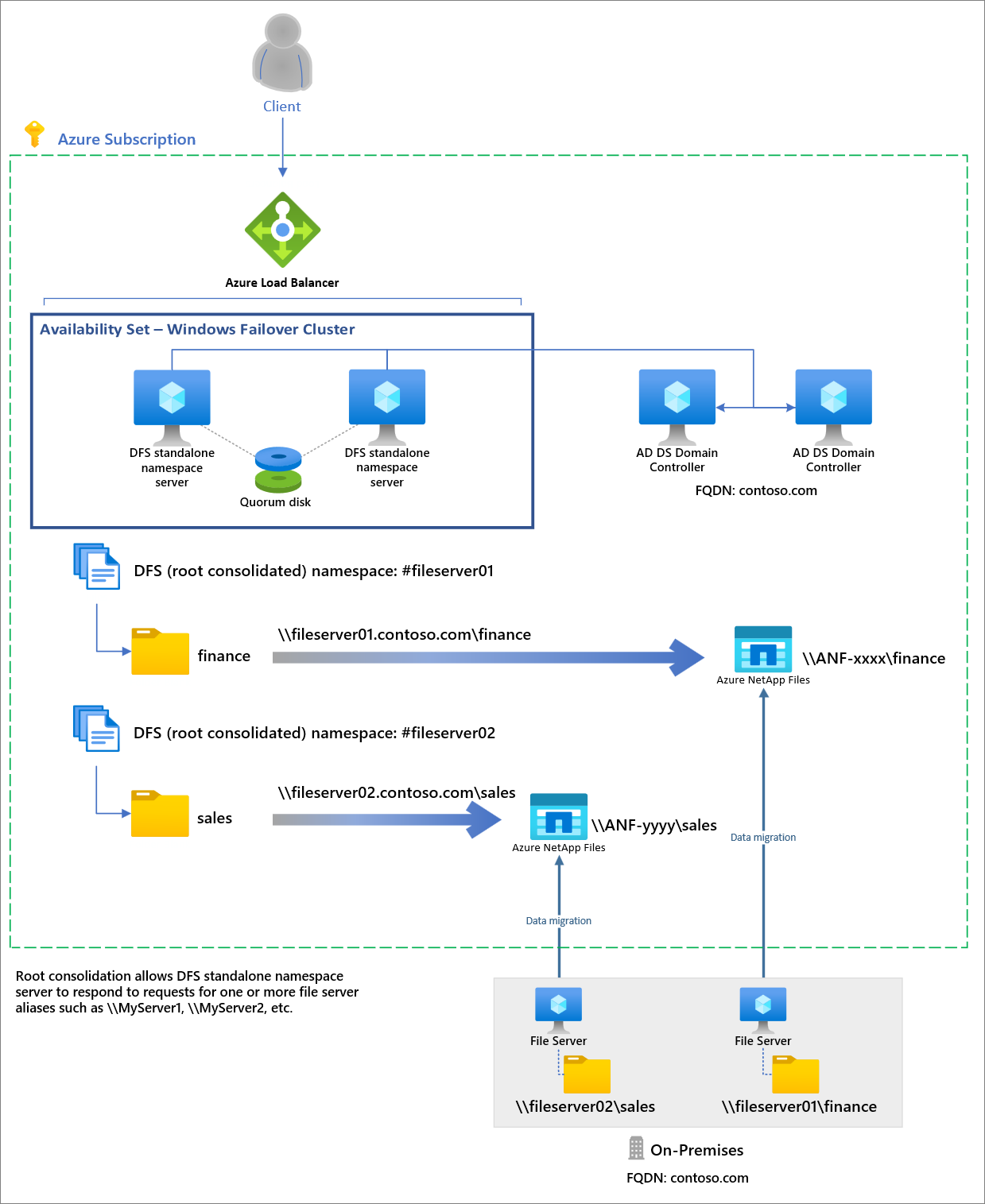
Gyökérkonszolidáció engedélyezése
A gyökérkonszolidáció engedélyezéséhez állítsa be a következő beállításkulcsokat egy emelt szintű PowerShell-munkamenetből (vagy a PowerShell-remoting használatával) az önálló elosztott fájlrendszerbeli névtérkiszolgálón vagy a feladatátvevő fürtön.
New-Item `
-Path "HKLM:SYSTEM\CurrentControlSet\Services\Dfs" `
-Type Registry `
-ErrorAction SilentlyContinue
New-Item `
-Path "HKLM:SYSTEM\CurrentControlSet\Services\Dfs\Parameters" `
-Type Registry `
-ErrorAction SilentlyContinue
New-Item `
-Path "HKLM:SYSTEM\CurrentControlSet\Services\Dfs\Parameters\Replicated" `
-Type Registry `
-ErrorAction SilentlyContinue
Set-ItemProperty `
-Path "HKLM:SYSTEM\CurrentControlSet\Services\Dfs\Parameters\Replicated" `
-Name "ServerConsolidationRetry" `
-Value 1
DNS-bejegyzések létrehozása meglévő fájlkiszolgálónevekhez
Ahhoz, hogy az elosztott fájlrendszerbeli névterek válaszoljanak a meglévő fájlkiszolgálók nevére, létre kell hoznia egy aliasrekordot (CNAME) a meglévő fájlkiszolgálókhoz, amelyek az elosztott fájlrendszerbeli névterek kiszolgálójának nevére mutatnak. A DNS-rekordok frissítésének pontos eljárása attól függ, hogy a szervezet milyen kiszolgálókat használ, és hogy a szervezet egyéni eszközökkel automatizálja-e a DNS kezelését. Az alábbi lépések a Windows Serverhez mellékelt ÉS a Windows AD által automatikusan használt DNS-kiszolgáló esetében jelennek meg. Ebben a példában az elosztott fájlrendszerbeli kiszolgáló neve .mydfscluster
Windows DNS-kiszolgálóról nyissa meg a DNS felügyeleti konzolt.
Lépjen a tartomány előretekintő keresési zónájához. Ha például a tartománya,
contoso.coma forward keresési zóna a felügyeleti konzol Előrekeresési zónák>contoso.comterületén található. A párbeszédpanelen látható pontos hierarchia a hálózat DNS-konfigurációjától függ.Kattintson a jobb gombbal a keresési zónára, és válassza az Új alias (CNAME) lehetőséget.
Az eredményként kapott párbeszédpanelen adja meg a lecserélni kívánt fájlkiszolgáló rövid nevét (a teljes tartománynév automatikusan ki lesz töltve a Teljes tartománynév feliratú szövegmezőben)
A cél gazdagép teljes tartományneve (FQDN) címkével ellátott szövegmezőbe írja be a beállított elosztott fájlrendszerbeli kiszolgáló nevét. A Tallózás gombra kattintva kiválaszthatja a kiszolgálót, ha szükséges.
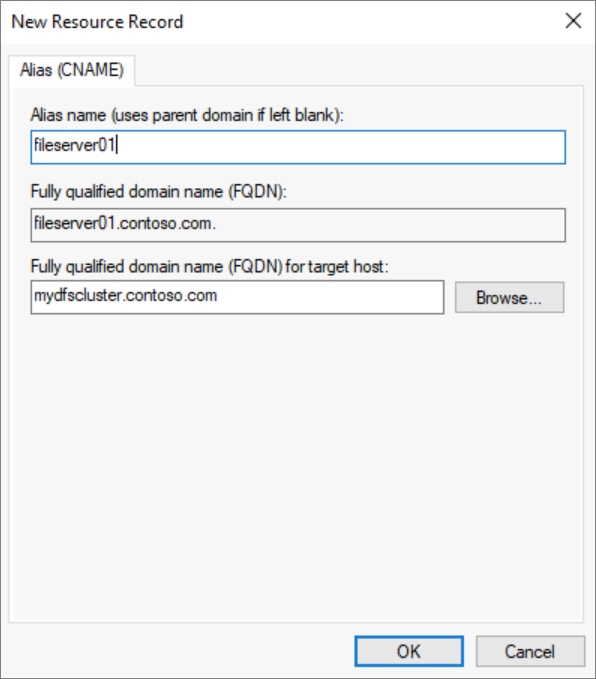
- Kattintson az OK gombra a kiszolgáló CNAME rekordjának létrehozásához.
Névtér létrehozása
Az elosztott fájlrendszerbeli névterek alapszintű felügyeleti egysége a névtér. A névtér gyökere vagy neve a névtér kezdőpontja, amely az UNC elérési úton \\contoso.com\Public\a névtérgyökér Public.
Ha egy meglévő kiszolgálónevet gyökérkonvertálással szeretne átvenni, a névtér nevének az átvenni kívánt kiszolgálónévnek kell lennie, a # karakterrel előre felfűzve. Ha például egy meglévő kiszolgálót MyServerszeretne átvenni, létre kell hoznia egy DFS-N névteret.#MyServer Az alábbi PowerShell-szakasz gondoskodik az #előerősítésről, de ha az elosztott fájlrendszer felügyeleti konzolján keresztül hoz létre, szükség szerint elő kell felerősítenie.
Nyissa meg az elosztott fájlrendszer felügyeleti konzolját. Ez a Start gombra kattintva és az Elosztott fájlrendszer kezelése parancs beírásával érhető el. Az eredményül kapott felügyeleti konzol két szakaszból áll: Névterek és replikáció, amelyek az elosztott fájlrendszerbeli névterekre és az elosztott fájlrendszerbeli replikációra (DFS-R) vonatkoznak.
Válassza ki a Névterek szakaszt, és válassza az Új névtér gombot (a jobb gombbal a Névterek szakaszra is kattinthat). Az eredményként kapott Új névtér varázsló végigvezeti egy névtér létrehozásán.
A varázsló első szakaszában ki kell választania az elosztott fájlrendszerbeli névtérkiszolgálót a névtér üzemeltetéséhez. Több kiszolgáló is üzemeltethet névteret, de egyszerre egy kiszolgálóval kell beállítania az elosztott fájlrendszerbeli névtereket. Adja meg a kívánt elosztott fájlrendszerbeli névtérkiszolgáló nevét, és válassza a Tovább gombot.
A Névtér neve és Gépház szakaszban megadhatja a névtér kívánt nevét, és kiválaszthatja a Tovább lehetőséget.
A Névtér típusa szakasz lehetővé teszi a tartományalapú névtér és az önálló névtér közötti választást. Ha egy meglévő fájlkiszolgáló/NAS-eszköznév megőrzéséhez elosztott fájlrendszerbeli névtereket kíván használni, válassza az önálló névtér lehetőséget. Minden más forgatókönyv esetén ki kell választania egy tartományalapú névteret. A névtértípusok közötti választással kapcsolatos további információkért tekintse meg a névtértípusok szakaszát.
Válassza ki a környezetéhez kívánt névtértípust, és válassza a Tovább gombot. A varázsló ezután összegzi a létrehozandó névteret.
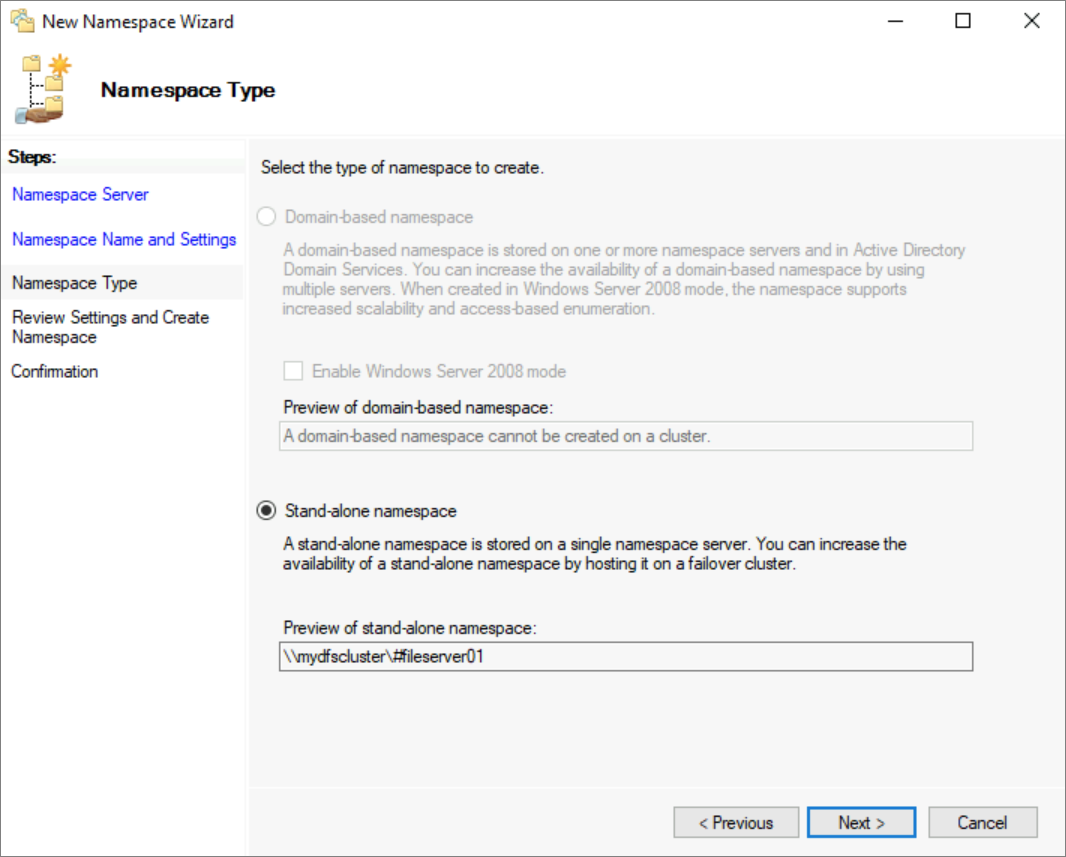
- A Létrehozás gombra kattintva hozza létre a névteret, és zárja be a párbeszédpanel befejeződésekor.
Mappák és mappapéldányok konfigurálása
Ahhoz, hogy egy névtér hasznos legyen, mappákat és mappapéldányokat kell tartalmaznia. Minden mappa rendelkezhet egy vagy több mappapéldánysal, amelyek a tartalmat üzemeltető SMB-fájlmegosztás(ok) mutatói. Amikor a felhasználók mappapéldányokat tartalmazó mappát tallóznak, az ügyfélszámítógép kap egy javaslatot, amely transzparens módon irányítja át az ügyfélszámítógépet az egyik mappapéldányra. Mappapéldányok nélküli mappákat is használhat a névtér struktúrájának és hierarchiájának hozzáadásához.
Az elosztott fájlrendszerbeli névterek mappái a fájlmegosztásokhoz hasonlónak tekinthetők.
- Az elosztott fájlrendszer felügyeleti konzolján válassza ki az imént létrehozott névteret, és válassza az Új mappa lehetőséget. Az eredményként kapott Új mappa párbeszédpanelen létrehozhatja a mappát és a célokat is.
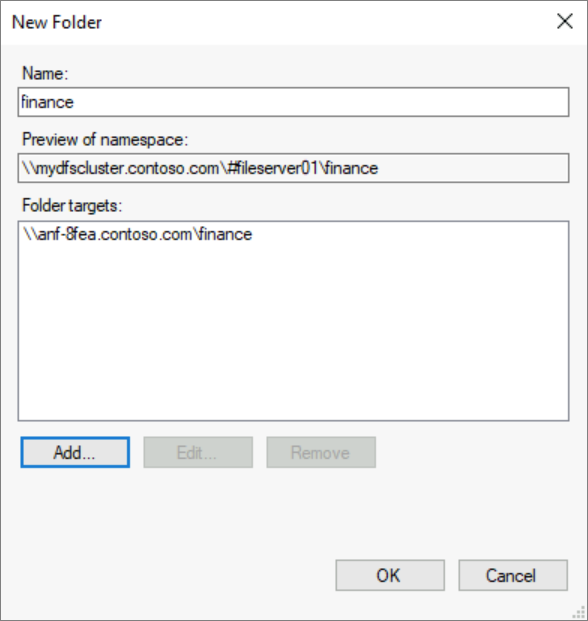
A Név feliratú szövegmezőben adja meg a megosztás nevét.
Válassza a Hozzáadás... lehetőséget a mappa mappapéldányainak hozzáadásához. Az eredményül kapott Mappacél hozzáadása párbeszédpanelen a mappa célhelye elérési útja feliratú szövegmező található, ahol megadhatja az Azure NetApp Files SMB-megosztás UNC-elérési útját.
Válassza az OK gombot a Mappa cél hozzáadása párbeszédpanelen.
Kattintson az OK gombra az Új mappa párbeszédpanelen a mappa- és mappapéldányok létrehozásához.
Most, hogy létrehozott egy névteret, egy mappát és egy mappacélt, csatlakoztathatja a fájlmegosztást elosztott fájlrendszerbeli névtereken keresztül. A gyökérkonszolidációval rendelkező önálló névtér használatával közvetlenül a régi kiszolgálónéven keresztül férhet hozzá, például \\fileserver01\finance.