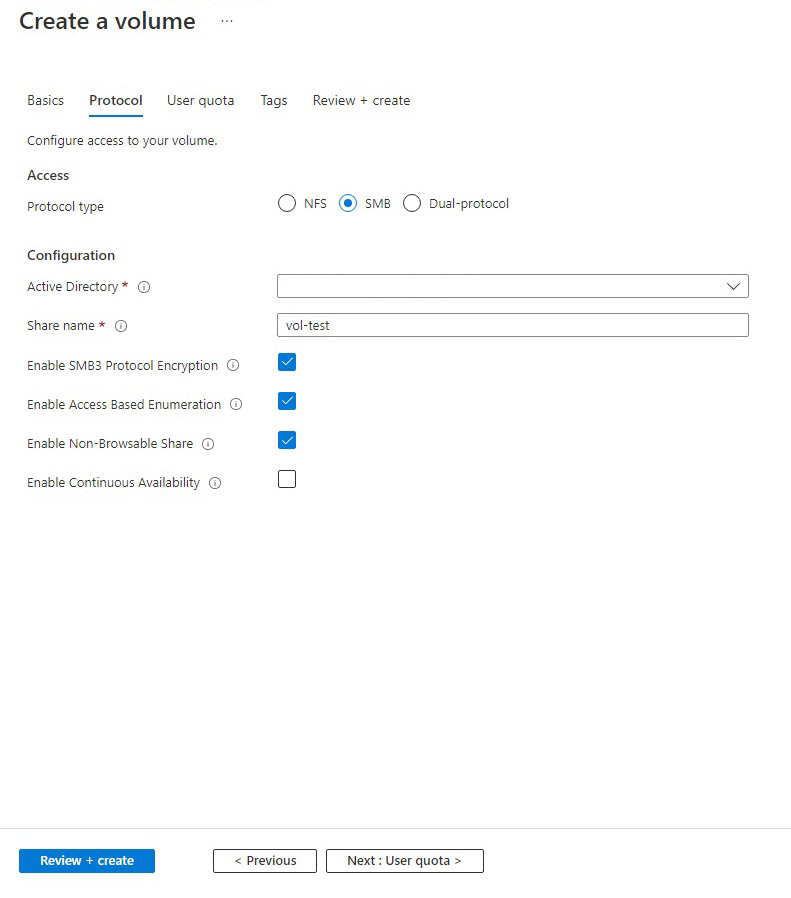SMB-kötet létrehozása az Azure NetApp Files számára
Az Azure NetApp Files támogatja a kötetek NFS (NFSv3 vagy NFSv4.1), SMB3 vagy kettős protokoll (NFSv3 és SMB, NFSv4.1 és SMB) használatával történő létrehozását. A kötet kapacitásfogyasztása beleszámít a készlet kiosztott kapacitásába.
Ez a cikk bemutatja, hogyan hozhat létre SMB3-kötetet. NFS-kötetek esetén lásd : NFS-kötet létrehozása. Kétprotokollos kötetek esetén lásd : Kettős protokollú kötet létrehozása.
Mielőtt elkezdené
Fontos
Ha egyéni RBAC-/IAM-szerepkört használ, rendelkeznie kell a Microsoft.Network/virtualNetworks/subnets/read kötet létrehozásához vagy frissítéséhez konfigurált engedéllyel.
Az engedélyekről és az engedélyek konfigurálásának megerősítéséről további információt az Egyéni Azure-szerepkörök létrehozása vagy frissítése az Azure Portalon című témakörben talál.
- A cikk előfeltételeinek részeként korábban már be kellett állítania egy kapacitáskészletet. Lásd: Kapacitáskészlet létrehozása.
- Egy alhálózatot delegálni kell az Azure NetApp Filesba. Lásd: Alhálózat delegálása az Azure NetApp Fileshoz.
- A mennyiségi kvóta 50 és 100 GiB közötti beállításának lehetősége jelenleg előzetes verzióban érhető el. 50 GiB-kötet létrehozása előtt regisztrálnia kell a szolgáltatásra.
A funkció regisztrálása:
Register-AzProviderFeature -ProviderNamespace Microsoft.NetApp -FeatureName ANF50GiBVolumeSizeEllenőrizze a szolgáltatásregisztráció állapotát:
Feljegyzés
A RegistrationState legfeljebb 60 percig lehet állapotban
Registering, mielőtt átváltana.RegisteredVárjon, amíg az állapot folytatódikRegistered.Get-AzProviderFeature -ProviderNamespace Microsoft.NetApp -FeatureName ANF50GiBVolumeSizeHasználhatja az Azure CLI-parancsokat
az feature registeris, ésaz feature showregisztrálhatja a funkciót, és megjelenítheti a regisztrációs állapotot.
- A nem böngészhető megosztások és a hozzáférés-alapú enumerálási funkciók jelenleg előzetes verzióban érhetők el. Használat előtt regisztrálnia kell az egyes funkciókat:
A funkció regisztrálása:
Register-AzProviderFeature -ProviderNamespace Microsoft.NetApp -FeatureName ANFSmbNonBrowsable Register-AzProviderFeature -ProviderNamespace Microsoft.NetApp -FeatureName ANFSMBAccessBasedEnumerationEllenőrizze a szolgáltatásregisztráció állapotát:
Feljegyzés
A RegistrationState legfeljebb 60 percig lehet állapotban
Registering, mielőtt átváltana.RegisteredA folytatás előtt várjon, amíg az állapot regisztrálva van.Get-AzProviderFeature -ProviderNamespace Microsoft.NetApp -FeatureName ANFSmbNonBrowsable Get-AzProviderFeature -ProviderNamespace Microsoft.NetApp -FeatureName ANFSMBAccessBasedEnumeration
Használhatja az Azure CLI-parancsokat az feature register is, és az feature show regisztrálhatja a funkciót, és megjelenítheti a regisztrációs állapotot.
Active Directory-kapcsolatok konfigurálása
SMB-kötet létrehozása előtt létre kell hoznia egy Active Directory-kapcsolatot. Ha még nem konfigurálta az Active Directory-kapcsolatokat az Azure NetApp-fájlokhoz, kövesse az Active Directory-kapcsolatok létrehozásával és kezelésével kapcsolatos utasításokat.
SMB-kötet hozzáadása
Válassza a Kötetek panelt a Kapacitáskészletek panelen.
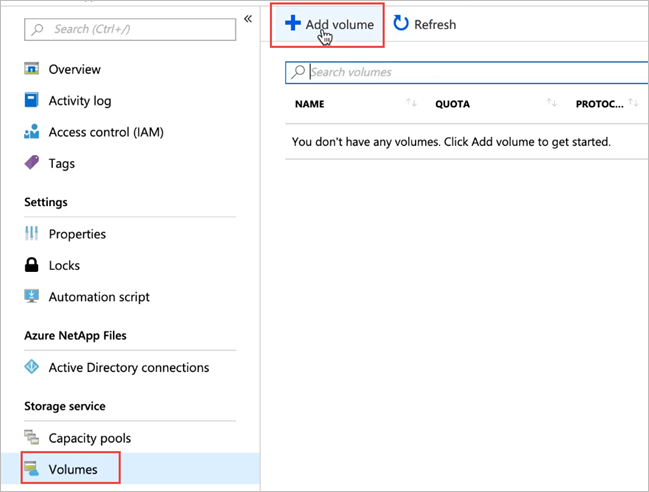
Kötet létrehozásához válassza a + Kötet hozzáadása lehetőséget.
Megjelenik a Kötet létrehozása ablak.A Kötet létrehozása ablakban válassza a Létrehozás lehetőséget, és adja meg a következő mezők adatait az Alapismeretek lapon:
Kötet neve
Adja meg a létrehozni kívánt kötet nevét.Tekintse meg az Azure-erőforrások elnevezési szabályait és korlátozásait a kötetek elnevezési konvencióihoz. Ezenkívül nem használhatja vagy
binnem használhatjadefaulta kötet nevét.Kapacitáskészlet
Adja meg azt a kapacitáskészletet, amelyben létre szeretné hozni a kötetet.Kvóta
Adja meg a kötet számára kiosztott logikai tárterület mennyiségét.A Rendelkezésre álló kvóta mező a kiválasztott kapacitáskészletben fel nem használt terület mennyiségét mutatja, amely felhasználható egy új kötet létrehozása során. Az új kötet mérete nem haladhatja meg a rendelkezésre álló kvótát.
Nagy kötet
A normál mennyiségi kvóták 50 GiB és 100 TiB között vannak. A nagy kötetkvóták 50 TiB-tól 1 PiB-os méretig terjednek. Ha azt szeretné, hogy a kötetkvóta a nagy kötettartományba csökkenjen, válassza az Igen lehetőséget. A mennyiségi kvóták a GiB-ben vannak megadva.
Fontos
Ha most először használ nagy köteteket, először regisztrálnia kell a funkciót , és növelnie kell a regionális kapacitáskvótát.
A normál kötetek nem konvertálhatók nagy kötetekké. A nagy kötetek nem méretezhetők át 50 TiB-nál kisebbre. A nagy kötetek követelményeinek és szempontjainak megismeréséhez tekintse meg a nagy kötetekre vonatkozó követelményeket és szempontokat. További korlátokért lásd : Erőforráskorlátok.
Átviteli sebesség (MiB/S)
Ha a kötet manuális QoS-kapacitáskészletben van létrehozva, adja meg a kötethez használni kívánt átviteli sebességet.Ha a kötet egy automatikus QoS-kapacitáskészletben jön létre, az ebben a mezőben megjelenő érték (kvóta x szolgáltatási szint átviteli sebessége).
Ritka elérésű hozzáférés, ritka elérésű időszakok és ritka elérésű hozzáférés beolvasási szabályzatának engedélyezése
Ezek a mezők az Azure NetApp Files-tárolót menő hozzáféréssel konfigurálják. A leírásokat az Azure NetApp Files storage ritka elérésű kezelése című témakörben talál.Virtuális hálózat
Adja meg azt az Azure-beli virtuális hálózatot (VNet), amelyről hozzá szeretne férni a kötethez.A megadott virtuális hálózatnak rendelkeznie kell az Azure NetApp Fileshoz delegált alhálózattal. Az Azure NetApp Files szolgáltatás csak ugyanabból a virtuális hálózatból vagy egy olyan virtuális hálózatból érhető el, amely ugyanabban a régióban található, mint a kötet, virtuális hálózatok közötti társviszony-létesítés révén. A kötetet a helyszíni hálózatról is elérheti az Express Route-on keresztül.
Alhálózat
Adja meg a kötethez használni kívánt alhálózatot.
A megadott alhálózatot delegálni kell az Azure NetApp Filesba.Ha még nem delegált alhálózatot, válassza az Új létrehozása lehetőséget a Kötet létrehozása lapon. Ezután az Alhálózat létrehozása lapon adja meg az alhálózat adatait, és válassza a Microsoft.NetApp/volumes elemet az Azure NetApp Files alhálózatának delegálásához. Minden virtuális hálózatban csak egy alhálózat delegálható az Azure NetApp Filesba.
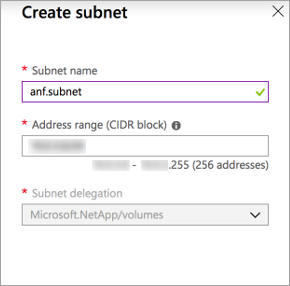
Hálózati funkciók
A támogatott régiókban megadhatja, hogy alapszintű vagy standard hálózati funkciókat szeretne-e használni a kötethez. Részletekért tekintse meg a kötet hálózati funkcióinak konfigurálását és az Azure NetApp Files hálózattervezési irányelveit.Titkosítási kulcs forrása Kiválasztható
Microsoft Managed KeyvagyCustomer Managed Key. A mező használatával kapcsolatban lásd: Ügyfél által felügyelt kulcsok konfigurálása az Azure NetApp Files kötettitkosításához és az Azure NetApp Files kettős titkosításának inaktív állapotban történő konfigurálásához.A rendelkezésre állási zóna
Ez a beállítás lehetővé teszi az új kötet üzembe helyezését a megadott logikai rendelkezésre állási zónában. Válasszon ki egy rendelkezésre állási zónát, ahol az Azure NetApp Files-erőforrások találhatók. További információ: Rendelkezésre állási zóna kötetelhelyezésének kezelése.Ha meglévő pillanatkép-szabályzatot szeretne alkalmazni a kötetre, válassza a Speciális szakasz megjelenítése lehetőséget a kibontásához, adja meg, hogy el szeretné-e rejteni a pillanatkép elérési útját, és válasszon ki egy pillanatkép-szabályzatot a lekéréses menüben.
A pillanatkép-szabályzatok létrehozásáról további információt a Pillanatkép-szabályzatok kezelése című témakörben talál.
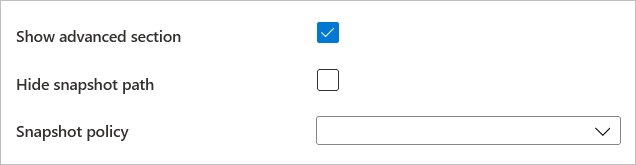
Válassza a Protokoll lehetőséget, és töltse ki a következő információkat:
Válassza ki az SMB protokolltípust a kötethez.
Válassza ki az Active Directory-kapcsolatot a legördülő listából.
Adjon meg egy egyedi megosztásnevet a kötethez. Ez a megosztásnév a csatlakoztatási célok létrehozásakor használatos. A megosztás nevének követelményei a következők:
- Ha a kötetek nem egy rendelkezésre állási zónában vagy ugyanabban a rendelkezésre állási zónában lévő kötetekben találhatók, azoknak egyedinek kell lenniük a régió minden alhálózatán belül.
- A rendelkezésre állási zónákban lévő köteteknek egyedinek kell lenniük az egyes rendelkezésre állási zónákban. Ez a funkció jelenleg előzetes verzióban érhető el, és regisztrálnia kell a funkciót. További információ: Rendelkezésre állási zóna kötetelhelyezésének kezelése.
- Csak betűket, számokat vagy kötőjeleket (
-) tartalmazhat. - A hossz nem haladhatja meg a 80 karaktert.
Ha engedélyezni szeretné az SMB3 titkosítását, válassza az SMB3 protokolltitkosítás engedélyezése lehetőséget.
Ez a funkció lehetővé teszi a repülés közbeni SMB3-adatok titkosítását. Az SMB3 titkosítást nem használó SMB-ügyfelek nem fogják tudni elérni ezt a kötetet. Az inaktív adatok titkosítása ettől a beállítástól függetlenül történik.
További információkért lásd az SMB-titkosítást .Ha engedélyezni szeretné a hozzáférés-alapú enumerálást, válassza az Access-alapú számbavétel engedélyezése lehetőséget.
Ez a funkció elrejti a megosztás alatt létrehozott könyvtárakat és fájlokat azoktól a felhasználóktól, akik nem rendelkeznek hozzáférési engedélyekkel a megosztás alatti fájlokhoz vagy mappákhoz. A felhasználók továbbra is megtekinthetik a megosztást.
Engedélyezheti a nem böngészhető megosztás funkciót.
Ez a funkció megakadályozza, hogy a Windows-ügyfél a megosztást tallózással böngészje. A megosztás nem jelenik meg a Windows Fájlböngészőben vagy a megosztások listájában a
net view \\server /allparancs futtatásakor.
Fontos
A hozzáférés-alapú enumerálási és a nem böngészhető megosztási funkciók jelenleg előzetes verzióban érhetők el. Ha ez az első alkalom, hogy bármelyiket használja, tekintse meg a funkciók regisztrálása előtt című témakör lépéseit.
Ha engedélyezni szeretné a folyamatos rendelkezésre állást az SMB-kötethez, válassza a Folyamatos rendelkezésre állás engedélyezése lehetőséget.
A folyamatos rendelkezésre állást csak a következő számítási feladatokhoz/használati esetekhez kell engedélyeznie:
- Citrix-alkalmazások rétegezése
- FSLogix felhasználóiprofil-tárolók, beleértve az FSLogix ODFC-tárolókat
- MSIX-alkalmazás csatolása az Azure Virtual Desktoppal
- Ha MSIX-alkalmazásokat használ fájlformátummal
CIM FS:- Az AVD-munkamenet-gazdagépek száma kötetenként nem haladhatja meg az 500-t.
- Az MSIX-alkalmazások kötetenkénti száma nem haladhatja meg a 40-et.
- Ha MSIX-alkalmazásokat használ fájlformátummal
VHDX:- Az AVD-munkamenet-gazdagépek száma kötetenként nem haladhatja meg az 500-t.
- Az MSIX-alkalmazások kötetenkénti száma nem haladhatja meg a 60-ot.
- MsIX-alkalmazások és fájlformátumok
VHDXCIM FSegyüttes használata esetén:- Az AVD-munkamenet-gazdagépek száma kötetenként nem haladhatja meg az 500-t.
- A fájlformátumot használó kötetenkénti MSIX-alkalmazások száma nem haladhatja meg a
CIM FS24-et. - A fájlformátumot használó kötetenkénti MSIX-alkalmazások száma nem haladhatja meg a
VHDX24-et.
- Ha MSIX-alkalmazásokat használ fájlformátummal
- SQL Server
- A folyamatos rendelkezésre állás jelenleg támogatott a Windows SQL Serveren.
- A Linux SQL Server jelenleg nem támogatott.
Fontos
Az SMB folyamatos rendelkezésre állási megosztások használata csak a Citrix-alkalmazások rétegzéséhez, az SQL Serverhez, az FSLogix felhasználói profil tárolóihoz, például az FSLogix ODFC-tárolókhoz vagy az MSIX-alkalmazások tárolók csatolásához támogatott. Ez a funkció jelenleg windowsos SQL Serveren támogatott. A többi számítási feladat nem támogatott.
Ha nem rendszergazdai (tartományi) fiókot használ az SQL Server telepítéséhez, győződjön meg arról, hogy a fiók rendelkezik a szükséges biztonsági jogosultsággal. Ha a tartományi fiók nem rendelkezik a szükséges biztonsági jogosultsággal (
SeSecurityPrivilege), és a jogosultság nem állítható be a tartomány szintjén, a jogosultságot az Active Directory-kapcsolatok Biztonsági jogosultság felhasználói mezőjének használatával adhatja meg a fióknak. További információ: Active Directory-kapcsolat létrehozása.Fontos
A változásértesítések nem támogatottak az Azure NetApp Files folyamatosan elérhető megosztásaival.
Az egyéni alkalmazások nem támogatottak az SMB folyamatos rendelkezésre állásával.
Válassza a Véleményezés + Létrehozás lehetőséget a kötet részleteinek áttekintéséhez. Ezután válassza a Létrehozás lehetőséget az SMB-kötet létrehozásához.
A létrehozott kötet megjelenik a Kötetek lapon.
A kötetek a kapacitáskészletről öröklik az előfizetésre, az erőforráscsoportra és a helyre vonatkozó attribútumokat. A kötet üzembe helyezésének állapotát az Értesítések lapon követheti nyomon.
SMB-kötethez való hozzáférés szabályozása
Az SMB-kötetekhez való hozzáférést engedélyek kezelik.
NTFS-fájl- és mappaengedélyek
A Windows SMB-ügyfélben az objektum tulajdonságainak Biztonsági lapján állíthat be engedélyeket egy fájlhoz vagy mappához.
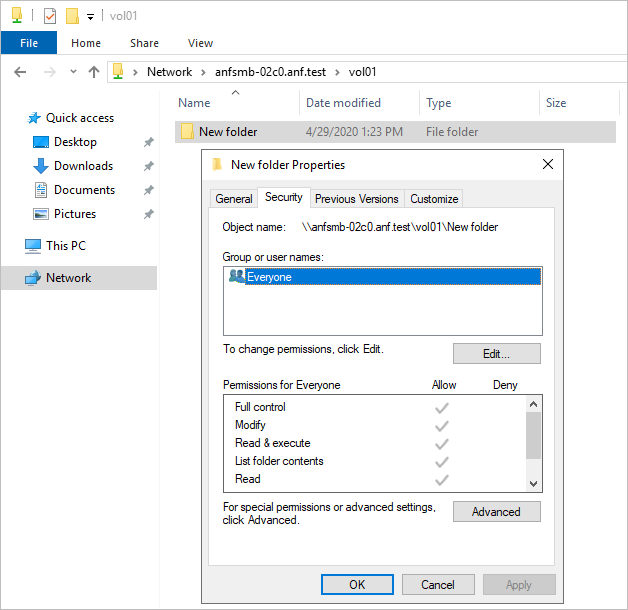
SMB-megosztási engedélyek módosítása
Az SMB-megosztási engedélyeket a Microsoft Felügyeleti konzol (MMC) használatával módosíthatja.
Fontos
Az SMB-megosztási engedélyek módosítása kockázatot jelent. Ha a megosztás tulajdonságaihoz rendelt felhasználók vagy csoportok el lesznek távolítva az Active Directoryból, vagy ha a megosztás engedélyei használhatatlanná válnak, a teljes megosztás elérhetetlenné válik.
- A Számítógép-kezelés MMC bármely Windows-kiszolgálón való megnyitásához a Vezérlőpult válassza a Felügyeleti eszközök > számítógép-kezelés lehetőséget.
- Válassza a Műveletcsatlakozás > egy másik számítógéphez lehetőséget.
- A Számítógép kiválasztása párbeszédpanelen adja meg az Azure NetApp Files teljes tartománynevét vagy IP-címét, vagy válassza a Tallózás lehetőséget a tárolórendszer megkereséséhez.
- Válassza az OK gombot az MMC távoli kiszolgálóhoz való csatlakoztatásához.
- Amikor az MMC csatlakozik a távoli kiszolgálóhoz, a navigációs panelen válassza a Megosztott mappák > megosztása lehetőséget.
- A megosztásokat megjelenítő panelen kattintson duplán egy megosztásra a tulajdonságainak megjelenítéséhez. A Tulajdonságok párbeszédpanelen szükség szerint módosítsa a tulajdonságokat.
Következő lépések
- A rendelkezésre állási zóna kötetelhelyezésének kezelése az Azure NetApp Fileshoz
- A nagyméretű kötetekre vonatkozó követelmények és szempontok
- Kötet csatlakoztatása Windows vagy Linux rendszerű virtuális gépekhez
- Az Azure NetApp Files erőforráskorlátai
- Folyamatos rendelkezésre állás engedélyezése meglévő SMB-köteteken
- SMB-titkosítás
- Az Azure NetApp Files-kötetek hibaelhárítása
- Tudnivalók az Azure-szolgáltatások virtuális hálózati integrációjáról
- Új Active Directory-erdő telepítése az Azure CLI használatával
- Az alkalmazások rugalmasságával kapcsolatos gyakori kérdések az Azure NetApp Files esetében