Azure támogatási kérés létrehozása
Az Azure lehetővé teszi támogatási kérések, más néven támogatási jegyek létrehozását és kezelését. A kéréseket az Azure Portalon hozhatja létre és kezelheti, és erről ebben a cikkben olvashat. A kérelmeket programozott módon, az Azure támogatási jegy REST API-val vagy az Azure CLI-vel is létrehozhatja és kezelheti.
Feljegyzés
Az Azure Portal URL-címe arra az Azure-felhőre vonatkozik, ahol a szervezet telepítve van.
- A kereskedelmi célra használt Azure Portal a következő: https://portal.azure.com
- Az Azure Portal a Egyesült Államok-kormányzat számára a következő:https://portal.azure.us
Az Azure korlátlan támogatást nyújt az előfizetések kezeléséhez, beleértve a számlázást, a kvótamódosításokat és a fiókátviteleket. Technikai támogatáshoz támogatási csomagra van szükség. További információ: Támogatási csomagok összehasonlítása.
Első lépések
A támogatási kéréseket az Azure Portalon az Azure Portal menüjéből, a globális fejlécből vagy egy szolgáltatás erőforrás menüjéből nyithatja meg. A támogatási kérés benyújtásához rendelkeznie kell a megfelelő engedélyekkel.
Azure szerepköralapú hozzáférés-vezérlő
Ahhoz, hogy támogatási kérést hozzon létre egy előfizetéshez, rendelkeznie kell a megfelelő hozzáféréssel. Ez azt jelenti, hogy Tulajdonos, Közreműködő vagy Támogatási kérés közreműködő szerepkörrel, vagy egyéni Microsoft.Support/* szerepkörrel kell rendelkeznie az előfizetés szintjén.
Ha például egy Microsoft Entra-forgatókönyvben szeretne előfizetés nélkül létrehozni egy támogatási kérést, rendszergazdának kell lennie.
Fontos
Ha egy támogatási kérelem több előfizetés vizsgálatát igényli, minden érintett előfizetéshez rendelkeznie kell a szükséges hozzáféréssel (Tulajdonos, Közreműködő, Olvasó, Támogatási kérelem közreműködője vagy egyéni szerepkörrel a Microsoft.Support/supportTickets/olvasási engedéllyel).
Ha egy támogatási kérelemhez meg kell erősítenie vagy közzé kell tennie a fiókspecifikus információkat, a fiókadatok módosítását vagy az olyan műveleteket, mint az előfizetés tulajdonjogának átadása vagy lemondása, önnek az előfizetés számlázási rendszergazdájának kell lennie.
Támogatási kérés megnyitása a globális fejlécből
Támogatási kérés indítása az Azure Portal tetszőleges részéről:
Jelölje ki a ? elemet a globális fejlécben, majd írjon be néhány szót a probléma leírásához.
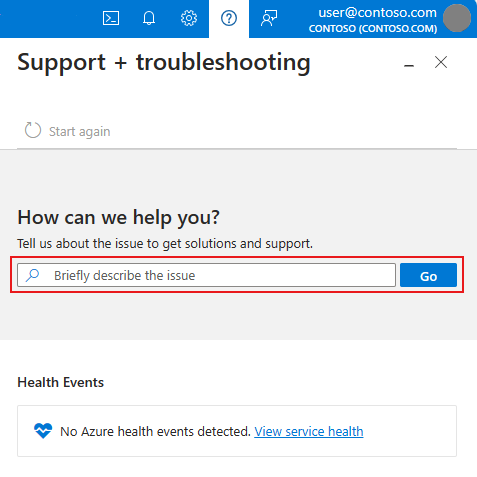
Az utasításokat követve adjon meg további részleteket a problémáról, beleértve az adott erőforrást is, ha van ilyen. Olyan megoldásokat fogunk keresni, amelyek segíthetnek a probléma megoldásában.
Ha egyik megoldás sem oldja meg a problémát, válassza a Támogatási kérés létrehozása lehetőséget.
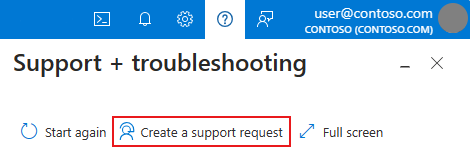
Támogatási kérés megnyitása egy erőforrásmenüből
Támogatási kérés indítása a jelenleg használt erőforrás kontextusában:
Az erőforrás menüjében, a Súgó szakaszban válassza a Támogatás + Hibaelhárítás lehetőséget.
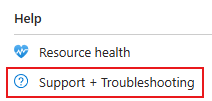
Az utasításokat követve további részleteket oszthat meg a problémáról. Előfordulhat, hogy a Támogatás + hibaelhárítás lehetőség kiválasztásakor megtekintett erőforrás alapján bizonyos beállítások előre ki lesznek választva. Olyan megoldásokat fogunk keresni, amelyek segíthetnek a probléma megoldásában.
Ha egyik megoldás sem oldja meg a problémát, válassza a Támogatási kérés létrehozása lehetőséget.
Támogatási kérelem létrehozása
Amikor új támogatási kérelmet hoz létre, meg kell adnia néhány információt, ami megkönnyíti számunkra a probléma megértését. Ezek az információk különböző szakaszokban gyűjtjük.
A probléma leírása
A támogatási kérelem folyamatának első lépése egy problématípus kiválasztása. A rendszer további információkat fog kérni, amelyek a kiválasztott probléma típusától függően változhatnak. Ha a Műszaki lehetőséget választja, adja meg azt a szolgáltatást, amelyre a probléma vonatkozik. A szolgáltatástól függően előfordulhat, hogy ki kell választania probléma típusát és a probléma altípusát. Mindenképpen válassza ki azt a szolgáltatást (és adott esetben a probléma típusát/altípusát), amely a legjobban kapcsolódik a problémához. Ha nem kapcsolódó szolgáltatást választ, az késést okozhat a támogatási kérés megválaszolása során.
Fontos
A legtöbb esetben meg kell adnia egy előfizetést. Válassza ki azt az előfizetést, amellyel kapcsolatban a problémát tapasztalja. Az esethez rendelt támogatási szakember csak az Ön által megadott előfizetésben férhet hozzá az erőforrásokhoz. A hozzáférési követelmény annak megerősítését szolgálja, hogy a támogatási szakember valóban a megfelelő célközönséggel osztja meg az információkat, ami kulcsfontosságú az ügyféladatok biztonságának és védelmének érdekében. Az ügyféladatok Azure általi kezelésével kapcsolatos részletekért tekintse meg az Adatvédelem a megbízható felhőben című témakört.
Ha a probléma több előfizetésre is vonatkozik, további előfizetéseket is megemlíthet a leírásban vagy egy későbbi üzenetben. A támogatási szakember azonban csak olyan előfizetéseken dolgozhat, amelyekhez Ön rendelkezik hozzáféréssel. Ha nem rendelkezik az előfizetéshez szükséges hozzáféréssel, a kérés részeként nem tudunk dolgozni rajta.
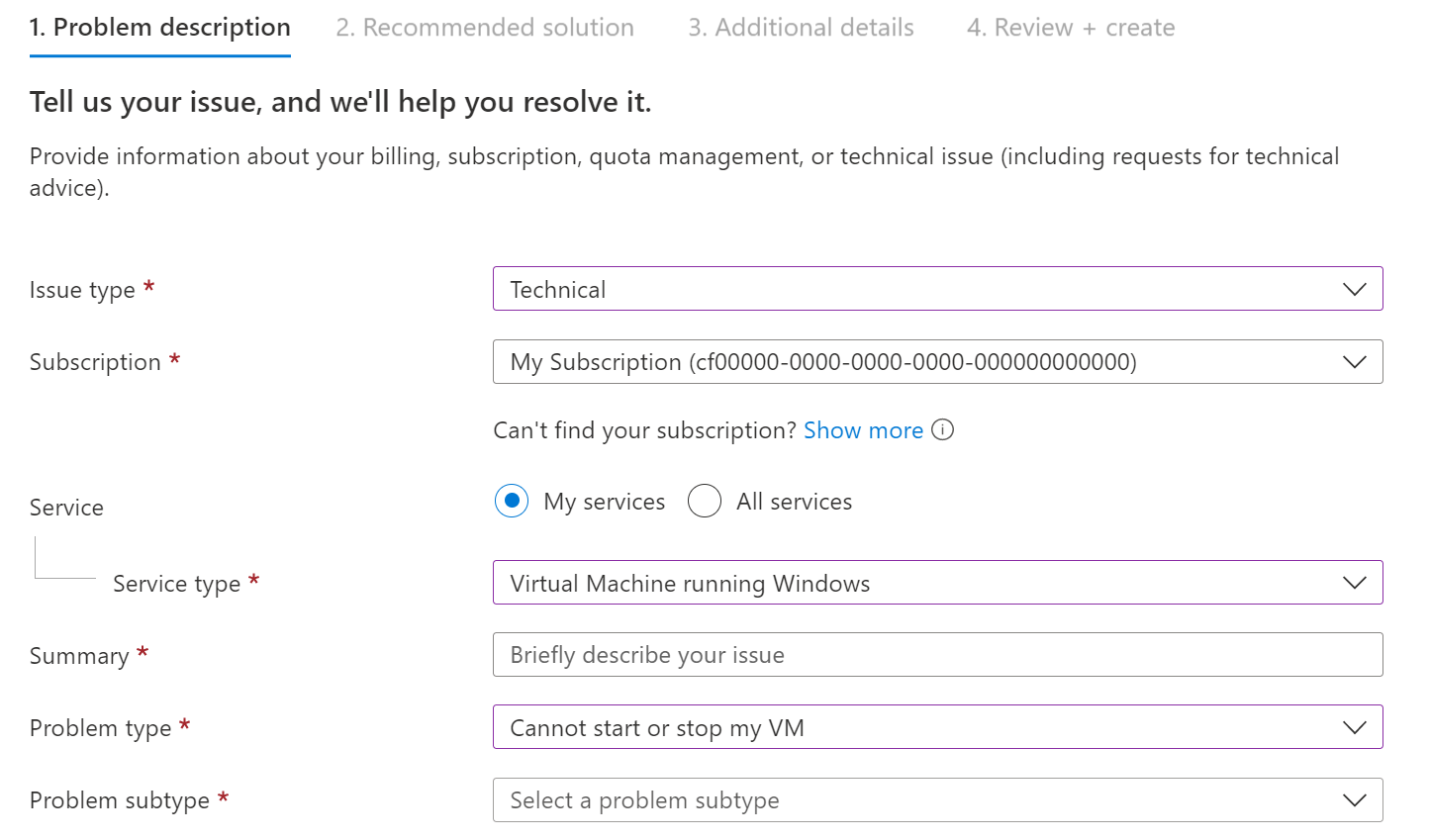
Miután minden kért információt megadott, válassza a Tovább gombot.
Javasolt megoldás
A megadott információk alapján olyan megoldásokat ajánlunk, amelyek megoldhatják a problémát. Bizonyos esetekben akár gyors diagnosztikai ellenőrzést is futtathatunk. Ezeket a megoldásokat az Azure mérnökei írták, és megoldást jelentenek a leggyakoribb problémákra.
Ha továbbra sem tudja megoldani a problémát, folytassa a támogatási kérés létrehozását a Vissza a támogatási kéréshez, majd a Tovább gomb kiválasztásával.
További részletek
A következő lépésben további részleteket gyűjtünk a problémáról. Az ebben a lépésben megadott alapos és részletes információk alapján a támogatási kérést a megfelelő szakemberhez tudjuk irányítani.
Adja meg a probléma részleteit, hogy további információnk legyen a problémáról. Ha lehetséges, mondja el, hogy mikor kezdődött a probléma, és adja meg probléma reprodukálásának lépéseit. Tetszés szerint feltölthet egy fájlt (vagy egy tömörített fájlt, például több fájlt tartalmazó .zip-fájt), például egy naplófájlt vagy egy böngésző-nyomkövetést. A fájlfeltöltésekkel kapcsolatos további információkért tekintse meg a Fájlfeltöltési irányelvek témakört.
A Speciális diagnosztikai információk szakaszban válassza az Igen vagy a Nem lehetőséget. Az Igen lehetőség kiválasztásával Azure-támogatás speciális diagnosztikai információkat gyűjthet az Azure-erőforrásokból. Ha nem szeretné megosztani ezeket az információkat, válassza a Nem lehetőséget. Az esetlegesen gyűjtött fájltípusokkal kapcsolatos részletekért tekintse meg a speciális diagnosztikai információs naplókat.
Bizonyos esetekben további lehetőségek is megjelenhetnek. Például bizonyos típusú virtuálisgép-problématípusok esetében megadhatja, hogy engedélyezi-e a virtuális gép memóriájának elérését.
A Támogatási módszer szakaszban válassza ki a támogatási csomagot, a súlyossági szintet az üzleti hatástól függően. A maximálisan elérhető súlyossági szint és a válaszadási idő a támogatási csomagtól és attól az országtól/régiótól függ, amelyben tartózkodik, beleértve az adott országban/régióban töltött munkaidő időzítését is.
Tipp.
Hozzáférési azonosítót és szerződésazonosítót igénylő támogatási csomag hozzáadásához válassza a Súgó + Támogatási>csomagok>hivatkozás támogatási előnyöket. Ha egy korlátozott támogatási csomag lejár, vagy nem maradnak támogatási incidensek, nem lesz elérhető a kiválasztáshoz.
Adja meg az előnyben részesített kapcsolattartási módszert, a rendelkezésre állását és az előnyben részesített támogatási nyelvet. Győződjön meg arról, hogy az ország/régió beállítása pontos, mivel ez a beállítás befolyásolja azt a munkaidőt, amelyben a támogatási szakember dolgozhat a kérésen.
Töltse ki a Kapcsolattartási adatok szakaszt, hogy tudjuk, hogyan érhetjük el Önt.
Miután megadta ezeket az adatokat, válassza a Tovább lehetőséget.
Ellenőrzés és létrehozás
A kérés létrehozása előtt tekintse át a támogatási szolgálatnak küldött összes adatot. Ha módosításokat szeretne végezni, az Előző lehetőséget választva bármelyik lapra visszatérhet. Ha meggyőződött arról, hogy a támogatási kérés tartalmazza az összes adatot, válassza a Létrehozás lehetőséget.
Egy támogatási szakember felveszi Önnel a kapcsolatot a megadott módszerrel. A kezdeti válaszidőkről további információkat A támogatás hatóköre és válaszideje című témakörben talál.
Speciális diagnosztikai információk naplói
Ha engedélyezi a speciális diagnosztikai információk gyűjtését, a Microsoft ügyfélszolgálata olyan információkat gyűjthet, amelyek segíthetnek a probléma gyorsabb megoldásában. A különböző szolgáltatásokhoz vagy környezetekhez gyakran gyűjtött fájlok a következők:
- Microsoft Azure PaaS VM-naplók
- Microsoft Azure IaaS VM-naplók
- Microsoft Azure Service Fabric-naplók
- A StorSimple támogatási csomagjai és eszköznaplói
- SQL Server az Azure Virtual Machines szolgáltatásban naplói
- Microsoft Entra-naplók
- Az Azure Stack Edge támogatási csomagja és eszköznaplói
- Az Azure Synapse Analytics naplói
A probléma vagy a környezet típusától függően az itt felsoroltakon kívül más fájlokat is gyűjthetünk. További információk: Az Azure-támogatás nyújtásához használt adatok.
Memóriakép-gyűjtemény
Ha a virtuális gépekkel kapcsolatos bizonyos típusú problémákhoz hoz létre támogatási esetet, választania kell, hogy engedélyezi-e számunkra a virtuális gép memóriájához való hozzáférést. Ha igen, memóriaképet gyűjthetünk a probléma diagnosztizálásához.
A teljes memóriakép a legnagyobb kernel módú memóriakép-fájl. Ebben a fájlban benne van a Windows által használt összes fizikai memória. A teljes memóriaképbe alapértelmezés szerint nem tartozik bele a platform belső vezérlőprogramja által használt fizikai memória.
A memóriaképet hibakeresés céljából a számítási csomópontból (Azure-gazdagép) az ugyanabban az adatközpontban található másik kiszolgálóra másoljuk. A felhasználói adatok biztonságban maradnak, hiszen nem kerülnek az Azure biztonságos határain kívülre.
A memóriaképfájlt a virtuális gép Hyper-V állapotmentése generálja. A folyamat alatt a virtuális gép legfeljebb 10 percig szünetel, majd ezen idő elteltével újra használhatóvá válik. A virtuális gép a folyamat során nem lesz újraindítva.
Következő lépések
Az Azure önkiszolgáló támogatási lehetőségeiről ebből a videóból tájékozódhat bővebben:
További információért kövesse az alábbi hivatkozásokat:
- Azure-támogatáskérés kezelése
- Azure-beli támogatási jegy REST API
- Segítség kérése munkatársaitól a Microsoft Q&A-ban
- További információkat az Azure-támogatással kapcsolatos gyakori kérdések között talál
- Az Azure-kvóták áttekintése