Rövid útmutató: ARM-sablonok létrehozása a Visual Studio Code használatával
Az Azure Resource Manager Tools for Visual Studio Code nyelvi támogatást, erőforrás-kódrészleteket és erőforrás-automatikus kiegészítést biztosít. Ezek az eszközök segítenek az Azure Resource Manager-sablonok (ARM-sablonok) létrehozásában és érvényesítésében, ezért az ARM-sablonok létrehozásának és konfigurálásának ajánlott módja. Ebben a rövid útmutatóban a bővítmény használatával hozhat létre teljesen új ARM-sablont. Ennek során a bővítmények olyan funkcióit tapasztalhatja meg, mint az ARM-sablonrészletek, az ellenőrzés, a kiegészítések és a paraméterfájl-támogatás.
Ez a rövid útmutató az ARM-sablon létrehozásához a Visual Studio Code-bővítmény használatával foglalkozik. A szintaxisra összpontosító oktatóanyagért lásd : Oktatóanyag: Az első ARM-sablon létrehozása és üzembe helyezése.
A rövid útmutató elvégzéséhez a Visual Studio Code-ra van szüksége, és telepítve van az Azure Resource Manager-eszközök bővítménye. Az Azure CLI-t vagy az Azure PowerShell-modult is telepítenie kell és hitelesítenie kell.
Ha még nincs Azure-előfizetése, kezdés előtt hozzon létre egy ingyenes fiókot.
Tipp.
A Bicep használatát javasoljuk, mert ugyanazokkal a képességekkel rendelkezik, mint az ARM-sablonok, és a szintaxis használata egyszerűbb. További információ: Rövid útmutató: Bicep-fájlok létrehozása a Visual Studio Code-tal.
Feljegyzés
A Visual Studio Code-hoz készült Azure Resource Manager Tools bővítmény jelenlegi kiadása nem ismeri fel a languageVersion 2.0-ban végrehajtott fejlesztéseket.
ARM-sablon létrehozása
Hozzon létre és nyisson meg egy azuredeploy.json nevű új fájlt a Visual Studio Code-tal. Lépjen arm be a kódszerkesztőbe, amely elindítja az Azure Resource Manager-kódrészleteket egy ARM-sablon kibontására.
Válassza ki arm! , hogy létrehoz-e egy Azure-erőforráscsoport-üzembe helyezéshez hatókörrel rendelkező sablont.
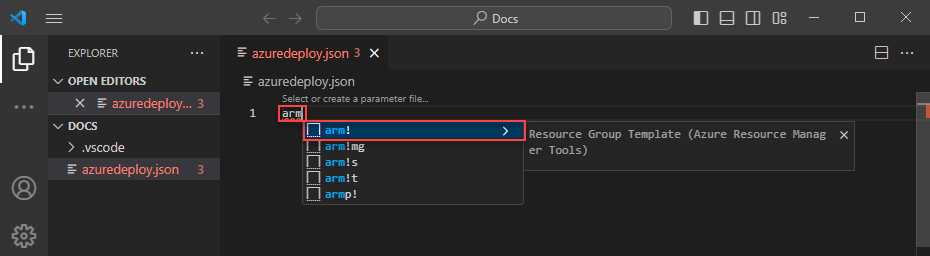
Ez a kódrészlet létrehozza az ARM-sablon alapvető építőelemeit.
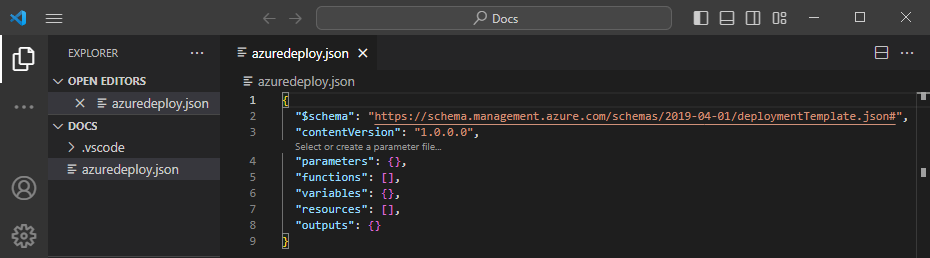
Figyelje meg, hogy a Visual Studio Code nyelvi módja JSON-ról Azure Resource Manager-sablonra változott. A bővítmény tartalmaz egy ARM-sablonokra jellemző nyelvi kiszolgálót, amely sablonspecifikus ellenőrzést, kiegészítést és egyéb nyelvi szolgáltatásokat biztosít.

Azure-erőforrás hozzáadása
A bővítmény számos Azure-erőforrás kódrészleteit tartalmazza. Ezek a kódrészletek segítségével egyszerűen adhat hozzá erőforrásokat a sablon üzembe helyezéséhez.
Helyezze a kurzort a sablonerőforrás-blokkba, írja bestorage, és válassza ki az arm-storage kódrészletet.
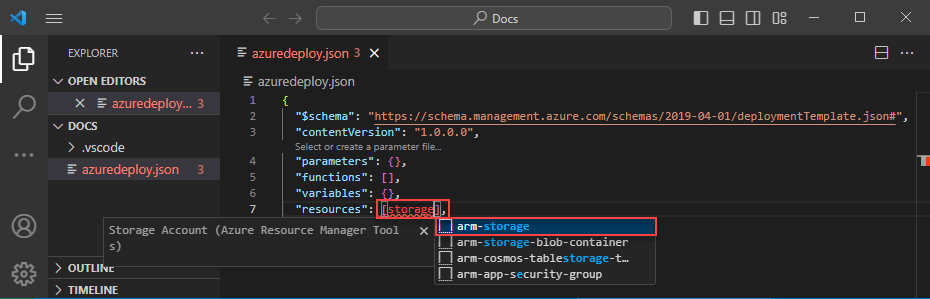
Ez a művelet hozzáad egy tárolási erőforrást a sablonhoz.
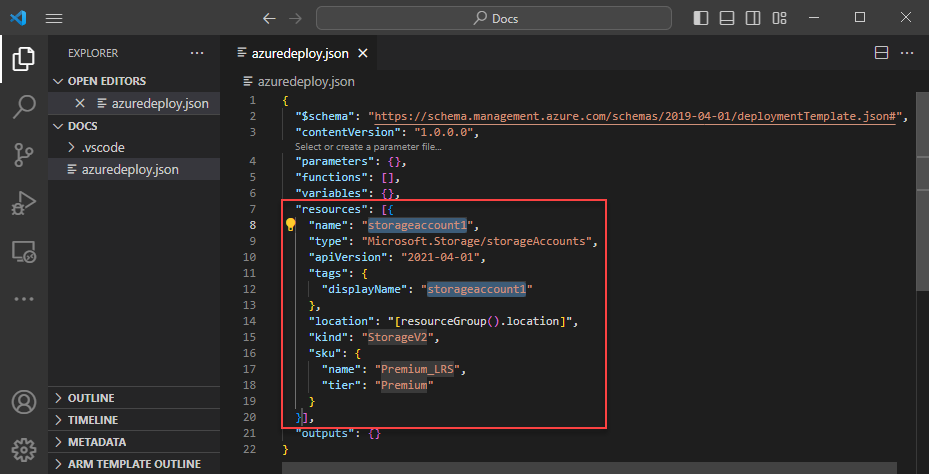
A tabulátorbillentyű használható a tárfiók konfigurálható tulajdonságainak bejárására.

Befejezés és ellenőrzés
A bővítmény egyik leghatékonyabb képessége az Azure-sémákkal való integráció. Az Azure-sémák érvényesítési és erőforrás-tudatos befejezési képességeket biztosítanak a bővítménynek. Módosítsa a tárfiókot az ellenőrzés és a befejezés működés közbeni megtekintéséhez.
Először frissítse a tárfiók típusát érvénytelen értékre, például megaStorage. Figyelje meg, hogy ez a művelet figyelmeztetést eredményez, amely azt jelzi, hogy megaStorage nem érvényes érték.
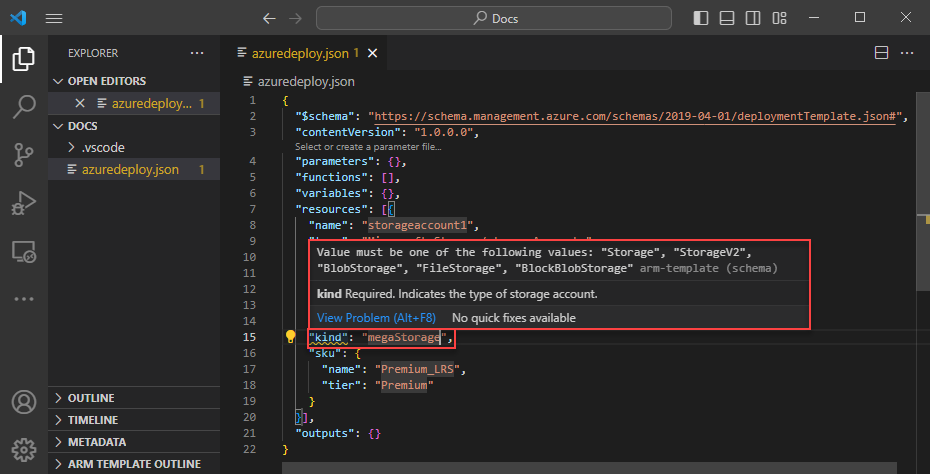
A befejezési képességek használatához távolítsa el megaStoragea kurzort a dupla idézőjelek között, és nyomja le a billentyűt + ctrlspace. Ez a művelet az érvényes értékek befejezési listáját jeleníti meg.
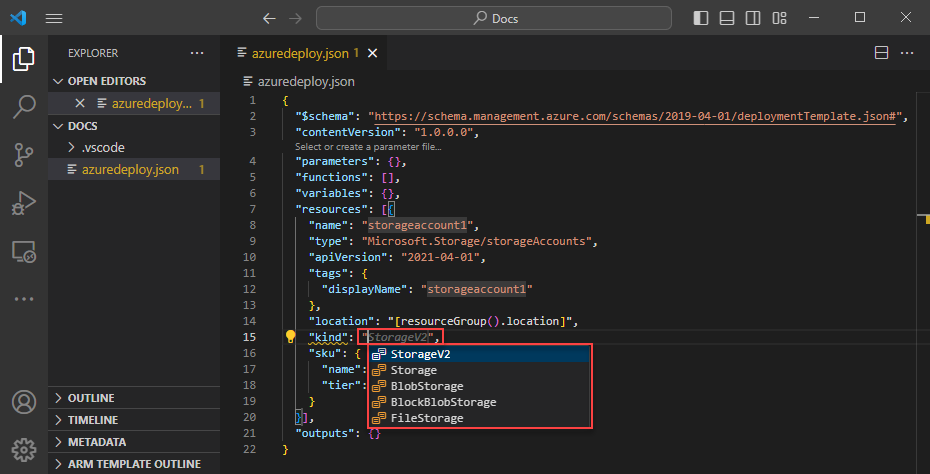
Sablonparaméterek hozzáadása
Most hozzon létre és használjon egy paramétert a tárfiók nevének megadásához.
Helyezze a kurzort a paraméterek blokkba, adjon hozzá egy kocsivisszaadást, írja be ", majd válassza ki a new-parameter kódrészletet. Ez a művelet egy általános paramétert ad hozzá a sablonhoz.
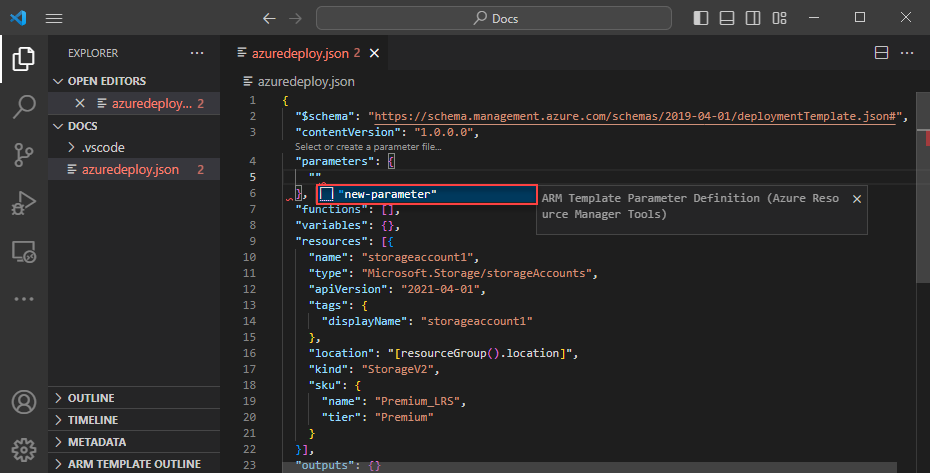
Frissítse a paraméter nevét a következőre storageAccountName , és a leírást a következőre Storage account name: .
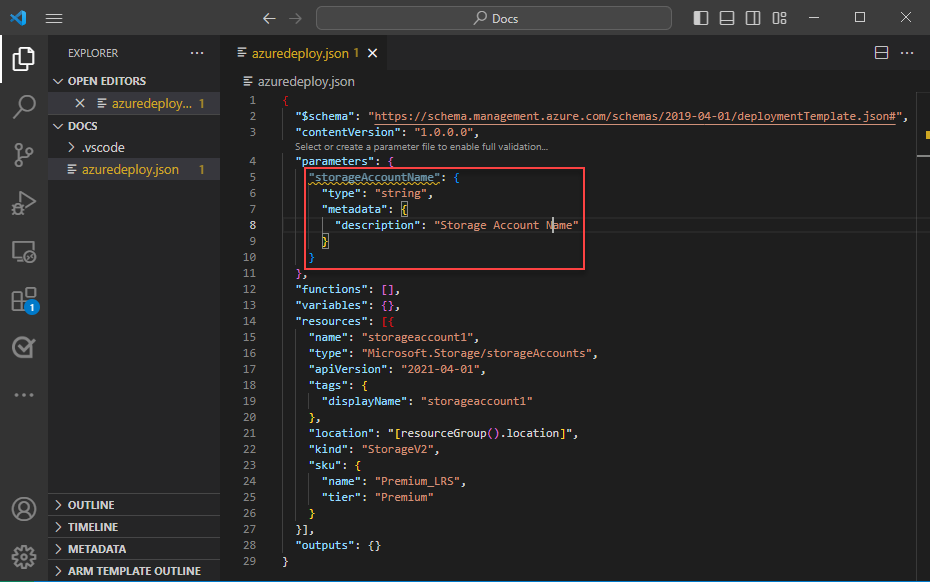
Az Azure Storage-fióknevek legalább 3 karakter hosszúságúak és legfeljebb 24 karakter hosszúságúak. Adja hozzá mind minLength maxLength a paramétert, mind a paraméterhez, és adja meg a megfelelő értékeket.
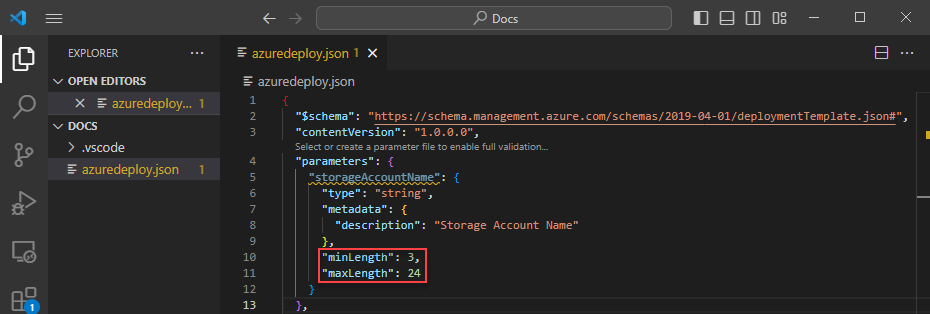
Most a tárolási erőforráson frissítse a névtulajdonságot a paraméter használatához. Ehhez távolítsa el az aktuális nevet. Adjon meg egy dupla idézőjelet és egy nyitó szögletes zárójelet [, amely létrehozza az ARM-sablonfüggvények listáját. Válassza ki a paramétereket a listából.
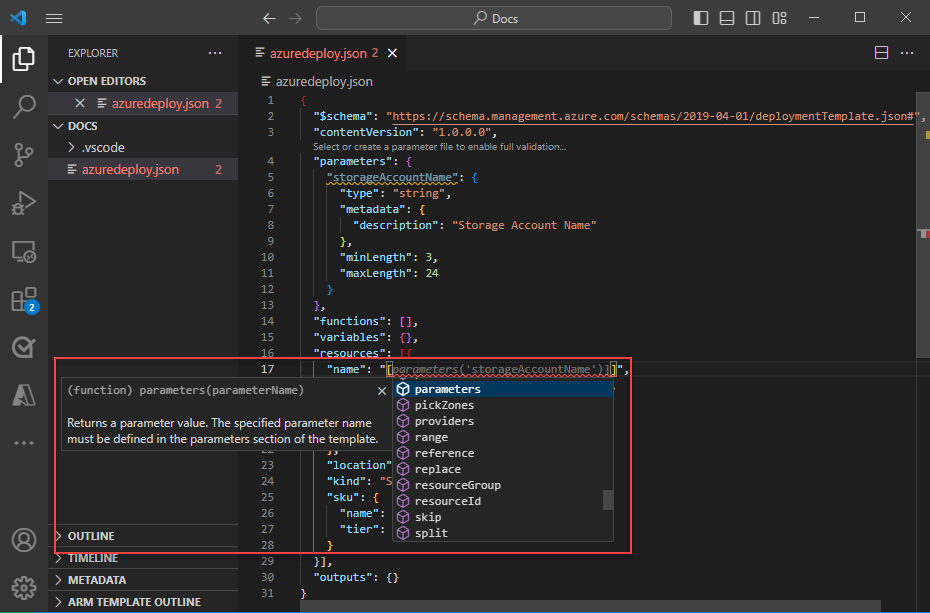
Ha egyetlen idézőjelet ' ad meg a kerek zárójeleken belül, a sablonban definiált összes paraméter listáját adja meg, ebben az esetben a storageAccountName értéket. Válassza ki a paramétert.
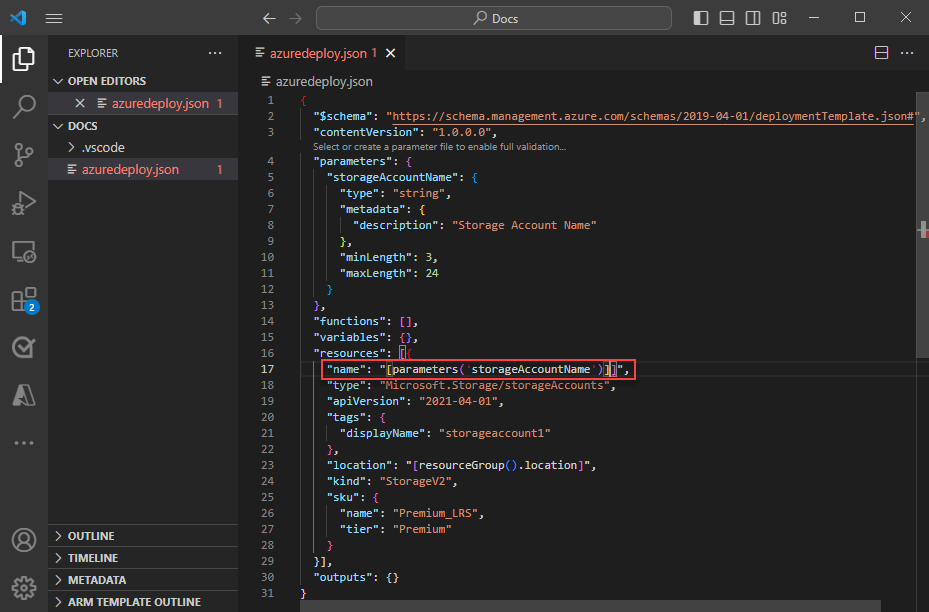
Paraméterfájl létrehozása
Az ARM-sablon paraméterfájlja lehetővé teszi, hogy környezetspecifikus paraméterértékeket tároljon, és ezeket az értékeket csoportként adja át az üzembe helyezéskor. Rendelkezhet például egy tesztkörnyezetre jellemző értékekkel rendelkező paraméterfájllal, egy másik pedig egy éles környezethez.
A bővítmény megkönnyíti egy paraméterfájl létrehozását a meglévő sablonokból. Ehhez kattintson a jobb gombbal a sablonra a kódszerkesztőben, és válassza a lehetőséget Select/Create Parameter File.
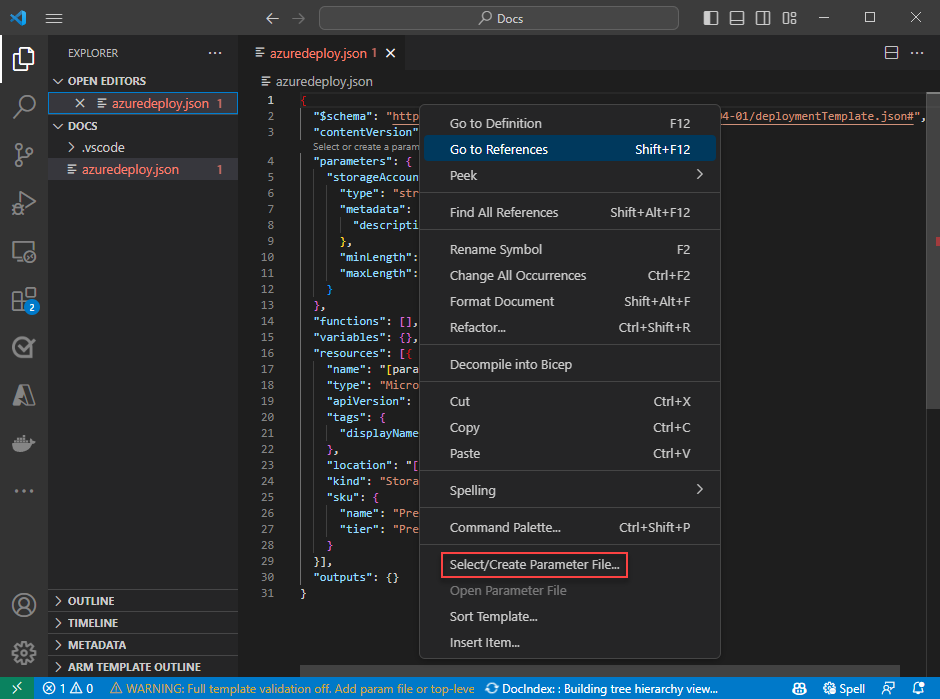
Válassza a New>All Parameters> Paraméterfájl nevének és helyének kiválasztása lehetőséget.
Ez a művelet létrehoz egy új paraméterfájlt, és leképezést készít azzal a sablonnal, amelyből létrehozta. A sablon kiválasztása közben a Visual Studio Code állapotsorában megtekintheti és módosíthatja az aktuális sablon-/paraméterfájl-leképezést.

Most, hogy a paraméterfájl a sablonhoz van rendelve, a bővítmény egyszerre ellenőrzi a sablont és a paraméterfájlt is. Ha a gyakorlatban szeretné megtekinteni ezt az ellenőrzést, adjon hozzá egy két karakteres értéket a storageAccountName paraméterfájl paraméteréhez, és mentse a fájlt.
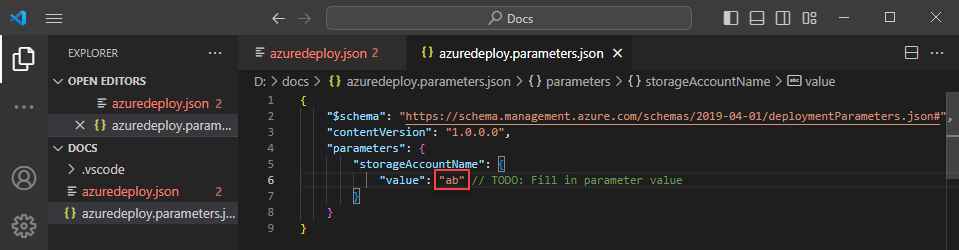
Lépjen vissza az ARM-sablonhoz, és figyelje meg a hibát, amely azt jelzi, hogy az érték nem felel meg a paraméterfeltételnek.
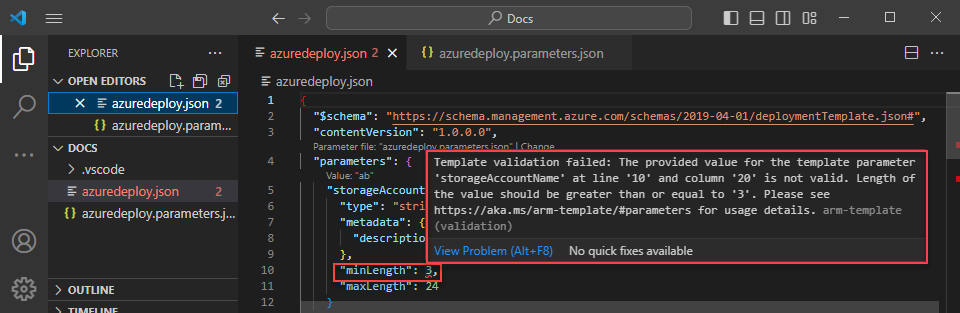
Frissítse az értéket a megfelelő értékre, mentse a fájlt, és lépjen vissza a sablonhoz. Figyelje meg, hogy a paraméter hibája megoldódott.
A sablon üzembe helyezése
Nyissa meg az integrált Visual Studio Code-terminált a ctrl + ` kulcskombinációval, és használja az Azure CLI-t vagy az Azure PowerShell-modult a sablon üzembe helyezéséhez.
az group create --name arm-vscode --location eastus
az deployment group create --resource-group arm-vscode --template-file azuredeploy.json --parameters azuredeploy.parameters.json
Az erőforrások eltávolítása
Ha az Azure-erőforrásokra már nincs szükség, az Azure CLI vagy az Azure PowerShell modul használatával törölje a rövid útmutató erőforráscsoportját.
az group delete --name arm-vscode
Következő lépések
Visszajelzés
Hamarosan elérhető: 2024-ben fokozatosan kivezetjük a GitHub-problémákat a tartalom visszajelzési mechanizmusaként, és lecseréljük egy új visszajelzési rendszerre. További információ: https://aka.ms/ContentUserFeedback.
Visszajelzés küldése és megtekintése a következőhöz: