Oktatóanyag: Az ARM-sablon referenciájának használata
Megtudhatja, hogyan keresheti meg a sablonséma adatait, és hogyan hozhat létre Azure-Resource Manager-sablonokat (ARM-sablonokat).
Ebben az oktatóanyagban egy azure-beli gyorsindítási sablonokból származó alapsablont fog használni. A sablon referenciadokumentációjának használatával ellenőrizheti a sablont.
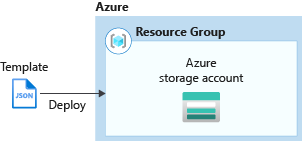
Ez az oktatóanyag a következő feladatokat mutatja be:
- Gyorsindítási sablon megnyitása
- A sablon ismertetése
- A sablonreferencia megkeresése
- A sablon szerkesztése
- A sablon üzembe helyezése
Ha nem rendelkezik Azure-előfizetéssel, hozzon létre egy ingyenes fiókot a feladatok megkezdése előtt.
Az oktatóanyag elvégzéséhez az alábbiakra van szükség:
- Visual Studio CodeResource Manager Tools bővítménnyel. Lásd : Rövid útmutató: ARM-sablonok létrehozása a Visual Studio Code-dal.
Az Azure Quickstart Templates az ARM-sablonok adattára. Teljesen új sablon létrehozása helyett kereshet egy mintasablont, és testre szabhatja azt. Az ebben a rövid útmutatóban használt sablon neve a következő: Standard szintű tárfiók létrehozása. A sablon egy Azure Storage-fiókhoz tartozó erőforrást határoz meg.
A Visual Studio Code-ból válassza a Fájl>megnyitása lehetőséget.
A File name (Fájlnév) mezőbe illessze be a következő URL-címet:
https://raw.githubusercontent.com/Azure/azure-quickstart-templates/master/quickstarts/microsoft.storage/storage-account-create/azuredeploy.jsonAz Open (Megnyitás) kiválasztásával nyissa meg a fájlt.
Válassza a Fájl>mentés másként lehetőséget a fájl azuredeploy.json fájlként való mentéséhez a helyi számítógépre.
A Visual Studio Code-ból csukja össze a sablont a gyökérszintre. Az ekkor előálló legegyszerűbb struktúra a következő elemeket tartalmazza:
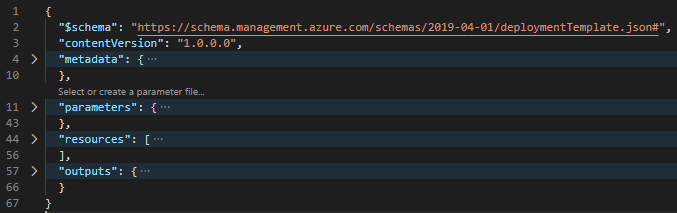
-
$schema: adja meg a sablonnyelv verzióját leíró JSON-sémafájl helyét. -
contentVersion: adja meg az elem értékét a sablon jelentős változásainak dokumentálásához. -
metadata: adja meg a sablon metaadatait. -
parameters: adja meg azokat az értékeket, amelyek az üzembe helyezés végrehajtásakor az erőforrás üzembe helyezésének testreszabásához szükségesek. -
variables: adja meg a sablonban JSON-töredékként használt értékeket a sablon nyelvi kifejezéseinek egyszerűsítése érdekében. Ez a sablon nem tartalmazza ezt az elemet. -
resources: adja meg az erőforráscsoportban üzembe helyezett vagy frissített erőforrástípusokat. -
outputs: adja meg az üzembe helyezés után visszaadott értékeket.
-
Bontsa ki a elemet
resources. Van egy definiáltMicrosoft.Storage/storageAccountserőforrás. A képernyőképen látható API-verzió : 2022-09-01. A termékváltozat neve paraméterértéket használ. A paraméter nevestorageAccountType.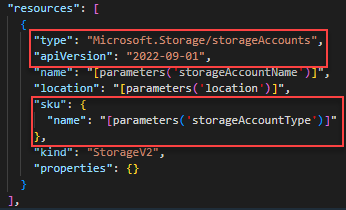
Bontsa ki
parametersa elemet a definiálás módjánakstorageAccountTypemegtekintéséhez. A paraméter nyolc engedélyezett értékkel rendelkezik.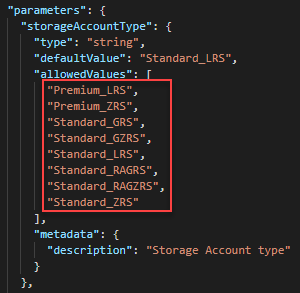
A sablonreferenciával megtudhatja, hogy a legújabb API-verziót használja-e, és hogy a paraméterdefiníció tartalmazza-e az összes engedélyezett értéket.
Keresse meg az Azure-sablon referenciáját.
A Szűrés cím alapján mezőbe írja be a tárfiókokat, és válassza ki az első tárfiókot a Referenciatár >területen.
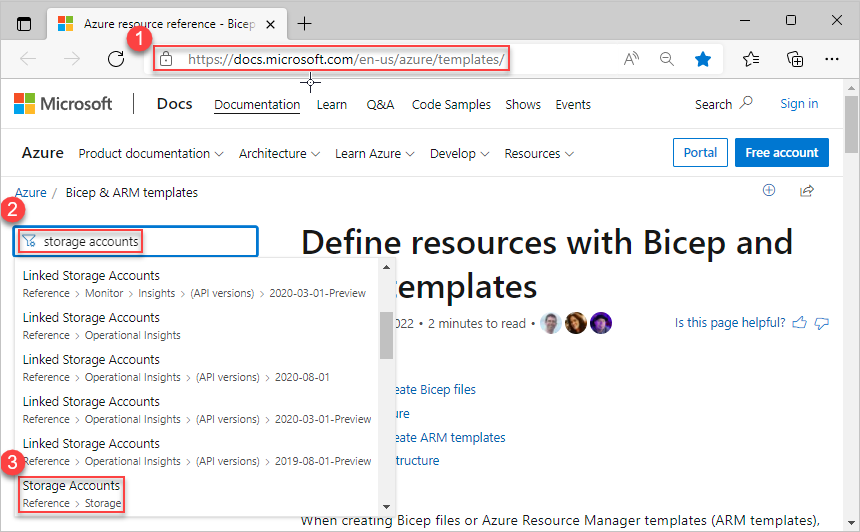
Válassza az ARM-sablon lehetőséget.
Egy erőforrástípus általában több API-verzióval rendelkezik. Ezen a lapon alapértelmezés szerint a sablonséma legújabb verziója látható. A verziók megtekintéséhez válassza a Legújabb legördülő listát. A képernyőképen látható legújabb verzió : 2022-09-01. A legújabb verzió megtekintéséhez válassza a Latest (Legújabb ) lehetőséget, vagy a legújabb verziót közvetlenül a Latest (Legújabb) alatt. Győződjön meg arról, hogy ez a verzió megegyezik a sablon tárfiók-erőforrásához használt verzióval. Ha frissíti az API-verziót, ellenőrizze, hogy az erőforrás-definíció megegyezik-e a sablonreferenciával.
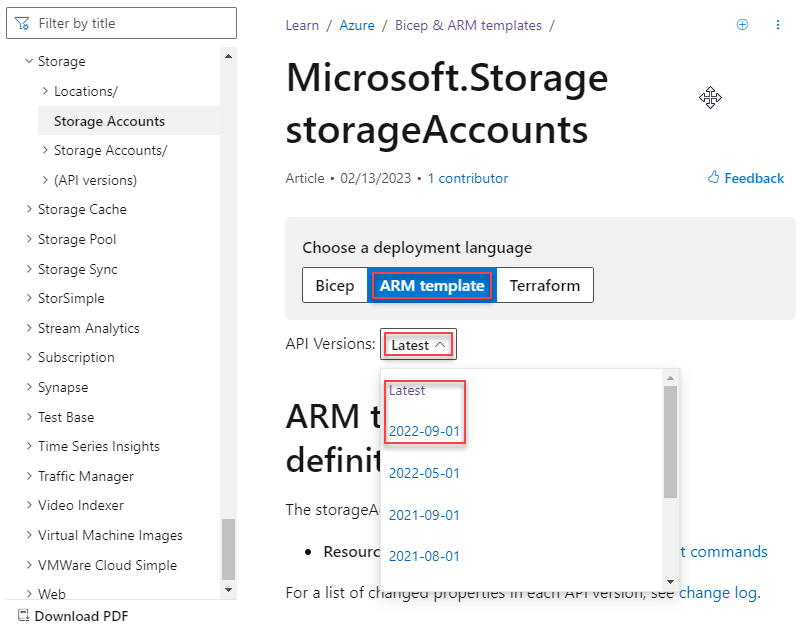
Ez a lap a storageAccount erőforrástípus részleteit sorolja fel. Például felsorolja a termékváltozat-objektum engedélyezett értékeit. Nyolc termékváltozat létezik, amelyek megegyeznek a korábban megnyitott gyorsindítási sablonban felsorolt termékváltozatokkal.
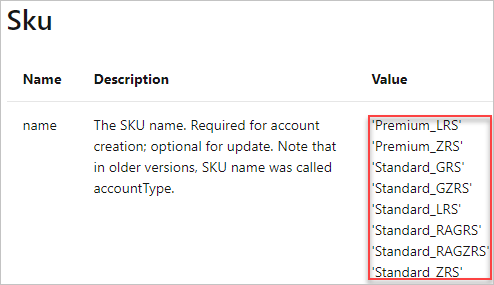
Jelentkezzen be az Azure Cloud Shell
Válassza ki a kívánt környezetet a bal felső sarokban található PowerShell vagy Bash (parancssori felülethez) lehetőség kiválasztásával. A váltáskor a felületet újra kell indítani.
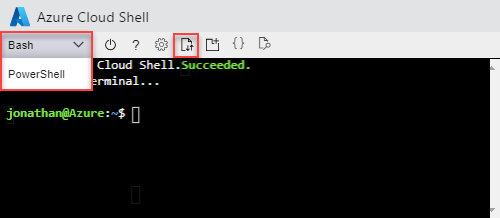
Kattintson a Fájlok feltöltése/letöltése, majd a Feltöltés elemre. Lásd az előző képernyőképet. Válassza ki a korábbi szakaszban mentett fájlt. A fájl feltöltése után a
lsparanccsal és acatparanccsal ellenőrizheti, hogy a fájl feltöltése sikeresen megtörtént-e.Futtassa a következő parancsokat a Cloud Shell. Válassza ki a megfelelő lapot a PowerShell-kód vagy a parancssori felület kód megjelenítéséhez.
A sablon üzembe helyezésekor adja meg az
storageAccountTypeújonnan hozzáadott értékkel rendelkező paramétert, például Standard_RAGRS. Az üzembe helyezés sikertelen lenne, ha az eredeti gyorsindítási sablont használja, mert Standard_RAGRS nem volt engedélyezett érték.echo "Enter a project name that is used to generate resource group name:" && read projectName && echo "Enter the location (i.e. centralus):" && read location && resourceGroupName="${projectName}rg" && az group create --name $resourceGroupName --location "$location" && az deployment group create --resource-group $resourceGroupName --template-file "$HOME/azuredeploy.json" --parameters storageAccountType='Standard_RAGRS'
Ha már nincs szükség az Azure-erőforrásokra, törölje az üzembe helyezett erőforrásokat az erőforráscsoport törlésével.
- A Azure Portal válassza az Erőforráscsoport lehetőséget a bal oldali menüben.
- A Szűrés név alapján mezőben adja meg az erőforráscsoport nevét.
- Válassza ki az erőforráscsoport nevét. Összesen hat erőforrásnak kell lennie az erőforráscsoportban.
- Válassza az Erőforráscsoport törlése lehetőséget a felső menüben.
Ez az oktatóanyag azt ismertette, hogyan használhatja a sablonreferenciát egy létező sablon testreszabására. Több tárfiókpéldány létrehozása: