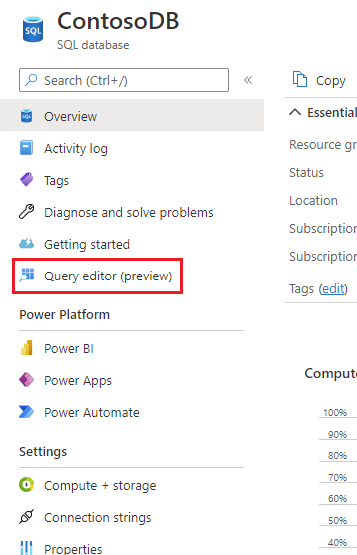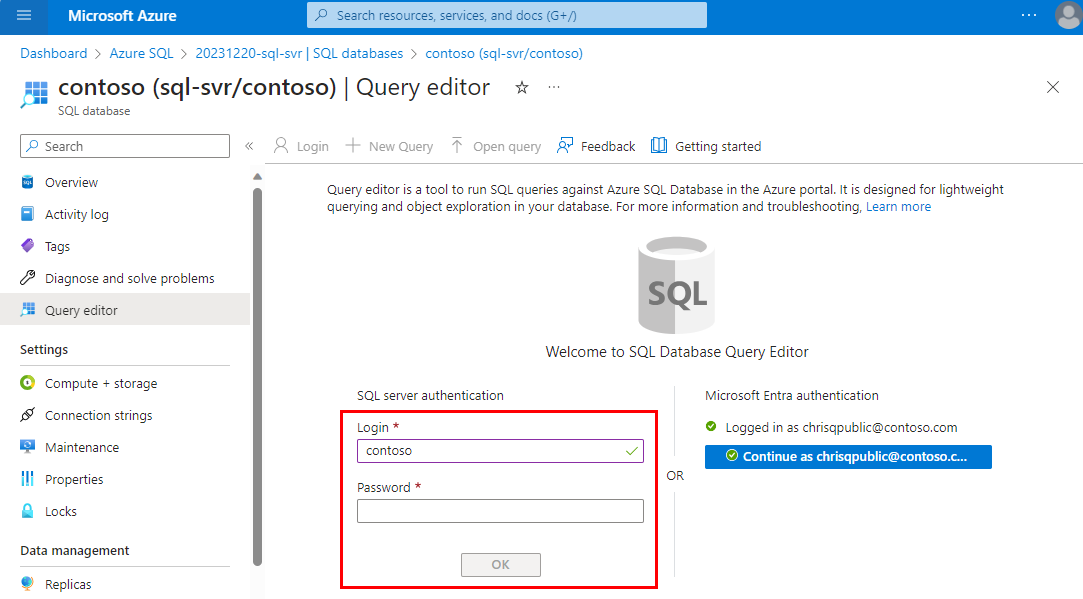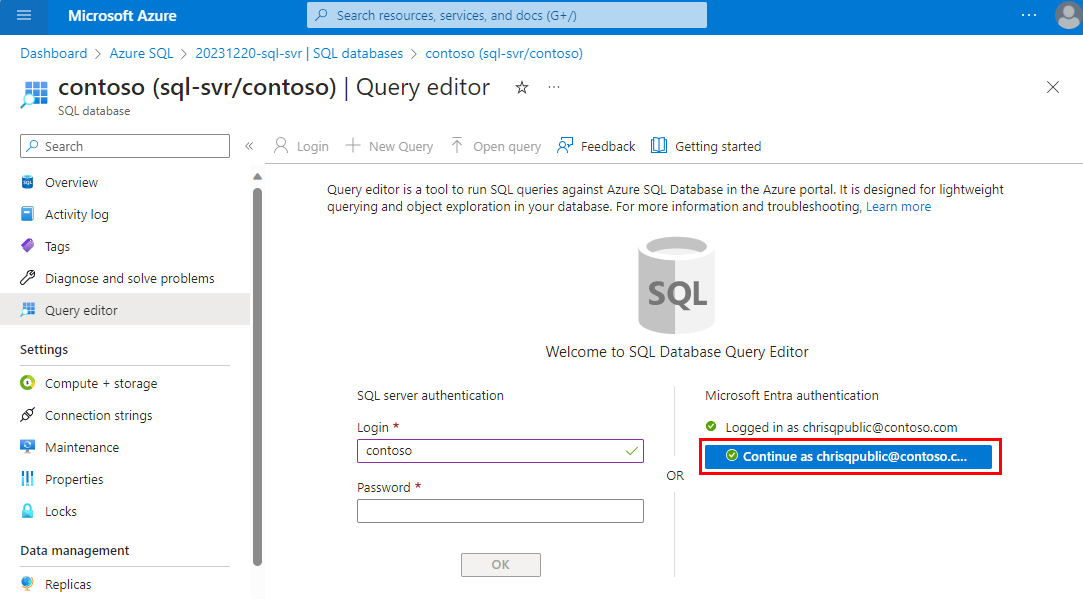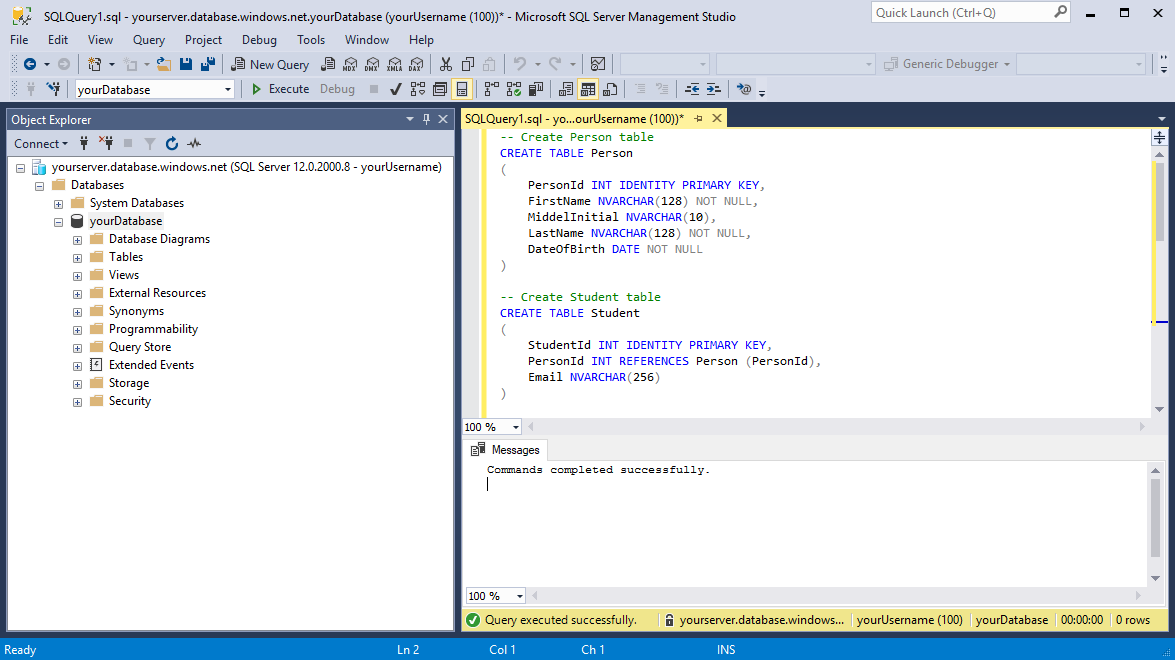Megjegyzés
Az oldalhoz való hozzáféréshez engedély szükséges. Megpróbálhat bejelentkezni vagy módosítani a címtárat.
Az oldalhoz való hozzáféréshez engedély szükséges. Megpróbálhatja módosítani a címtárat.
A következőkre vonatkozik:Azure SQL Database
Az Azure SQL Database egy szolgáltatásként nyújtott relációs adatbázis (DBaaS) a Microsoft Azure-ban. Ebben az oktatóanyagban a következőket sajátíthatja el:
- Csatlakozás az adatbázishoz
- Táblák létrehozása T-SQL-parancsokkal
- Adatok tömeges betöltése a BCP-vel
- Adatok lekérdezése T-SQL-parancsokkal
Jegyzet
Ebben az oktatóanyagban az Azure SQL Database-t használjuk. Használhat egy készletezett adatbázist rugalmas készletben vagy egy felügyelt SQL-példányban is. Felügyelt SQL-példányhoz való csatlakozáshoz tekintse meg ezeket a felügyelt SQL-példányok gyorsútmutatóit: Gyorsútmutató: Azure VM konfigurálása Azure SQL felügyelt példányhoz való csatlakozáshoz és Gyorsútmutató: Pont–hely kapcsolat konfigurálása helyszínről Azure SQL felügyelt példányhoz.
Előfeltételek
- Használja SQL Server Management Studio (legújabb verzió) vagy az Azure SQL Database Azure Portal Lekérdezésszerkesztőt.
- Ugyanezt az oktatóanyagot Azure Data Studio (ADS)használatával is követheti.
- BCP és SQLCMD (legújabb verzió).
- Ha nem rendelkezik Azure-előfizetéssel, a kezdés előtt hozzon létre egy ingyenes fiókot.
- Ha még nem hozott létre Azure SQL Database-adatbázist, tekintse meg rövid útmutatót: Egyetlen adatbázis létrehozása. Keresse az opciót az ajánlatának felhasználására az Azure SQL Database ingyenes üzembe helyezéséhez.
Bejelentkezés az Azure Portalra
Jelentkezzen be az Azure portálra.
Kiszolgálószintű IP-tűzfalszabály létrehozása
Az Azure SQL Database kiszolgálószintű IP-tűzfalat hoz létre. Ez a tűzfal megakadályozza, hogy külső alkalmazások és eszközök csatlakozzanak a kiszolgálóhoz és a kiszolgálón lévő adatbázisokhoz, kivéve, ha egy tűzfalszabály engedélyezi az IP-címüket a tűzfalon keresztül. Az adatbázis külső kapcsolatának engedélyezéséhez először hozzá kell adnia egy IP-tűzfalszabályt az IP-címhez (vagy IP-címtartományhoz). Kövesse az alábbi lépéseket egy kiszolgálószintű IP-tűzfalszabálylétrehozásához.
Fontos
Az Azure SQL Database az 1433-as porton keresztül kommunikál. Ha vállalati hálózaton belülről próbál csatlakozni ehhez a szolgáltatáshoz, előfordulhat, hogy a hálózat tűzfala nem engedélyezi a kimenő forgalmat az 1433-as porton keresztül. Ha igen, csak akkor csatlakozhat az adatbázishoz, ha a rendszergazda meg nem nyitja az 1433-at.
Az üzembe helyezés befejezése után válassza a SQL-adatbázisokat az Azure portál menüjéből, vagy keresse meg és válassza ki a SQL-adatbázisok bármely lapról.
Válassza az adatbázisát a SQL-adatbázisok lapon. Megnyílik az adatbázis áttekintő oldala, amelyen a teljes kiszolgálónév (például
contosodatabaseserver01.database.windows.net) látható, és további konfigurációs lehetőségeket biztosít.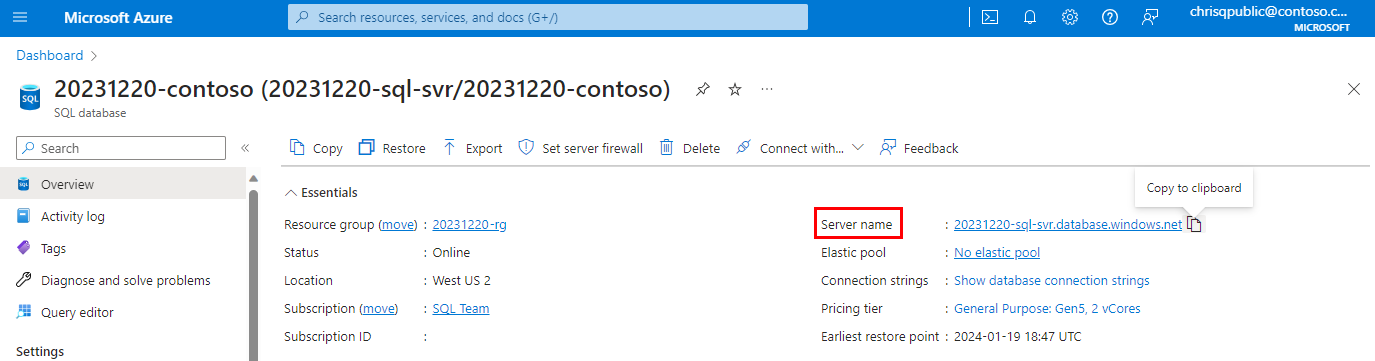
Másolja ki ezt a teljes kiszolgálónevet a kiszolgálóhoz és az adatbázisokhoz való csatlakozáshoz az SQL Server Management Studióból.
Válassza a Hálózat opciót a Beállításokmenüben. Válassza a Nyilvános hozzáférés lapot, majd a Nyilvános hálózati hozzáférés területen válassza Kijelölt hálózatok lehetőséget a tűzfalszabályok szakasz megjelenítéséhez.
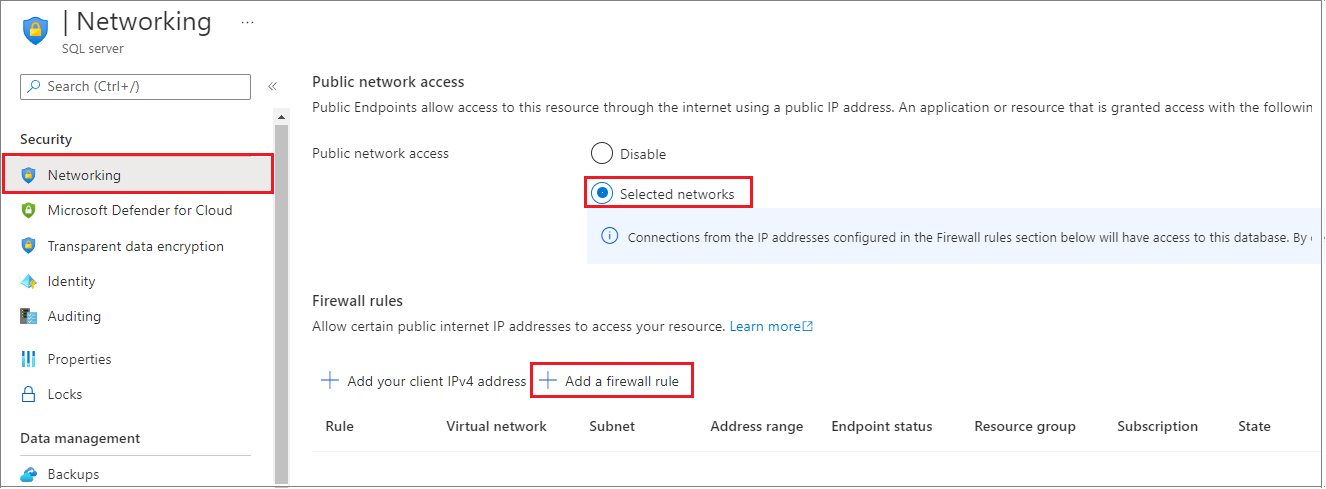
Válassza az eszköztáron az Ügyfél IPv4 hozzáadása lehetőséget, hogy az aktuális IP-címet hozzáadja egy új IP-tűzfalszabályhoz. Az IP-tűzfalszabály megnyithatja az 1433-at egyetlen IP-címhez vagy IP-címtartományhoz.
Válassza a Mentéslehetőséget. Az aktuális IP-címére vonatkozóan létrejön egy kiszolgálószintű IP-tűzfalszabály, amely megnyitja a 1433-as portot a kiszolgálón.
Válassza OK, majd zárja be a tűzfalbeállításokat lapot.
Az IP-cím most már áthaladhat az IP-tűzfalon. Most már csatlakozhat az adatbázishoz az SQL Server Management Studióval vagy egy tetszőleges másik eszközzel. Mindenképpen használja a korábban létrehozott kiszolgálói rendszergazdai fiókot.
Fontos
Alapértelmezés szerint az SQL Database IP-tűzfalon keresztüli hozzáférés minden Azure-szolgáltatáshoz engedélyezve van. Az összes Azure-szolgáltatás letiltásához válassza ki ezen a lapon.
Csatlakozás az adatbázishoz
Az Azure SQL-adatbázisok logikai SQL-kiszolgálókon belül léteznek. Jelentkezzen be a logikai SQL kiszolgáló master-ra, majd csatlakozzon az adatbázisához. Vagy egy által tartalmazott felhasználósegítségével közvetlenül csatlakozhat az Azure SQL-adatbázisához.
Az SQL Server Management Studio használatával csatlakozhat az Azure SQL-adatbázishoz.
Nyissa meg az SQL Server Management Studiót.
A Csatlakozás kiszolgálóhoz párbeszédpanelen adja meg a következő adatokat. Hagyja meg az egyéb beállításokat alapértelmezettként.
Beállítás Javasolt érték Leírás kiszolgálótípus Adatbázismotor Ez az érték kötelező. kiszolgálónév Az Azure SQL Database logikai kiszolgálójának teljesen kvalifikált neve Például your_logical_azure_sql_server.database.windows.net.Hitelesítés SQL Server-hitelesítés Az SQL Server-hitelesítés használatával adjon meg felhasználónevet és jelszót. Microsoft Entra-hitelesítés Ha Microsoft Entra-azonosítóval szeretne csatlakozni, ha Ön a Microsoft Entra-kiszolgáló rendszergazdája, válassza Microsoft Entra MFA. További információért lásd: A Microsoft Entra-hitelesítés konfigurálása és kezelése az Azure SQL. Bejelentkezés A kiszolgálói rendszergazdai fiók Ha SQL Server-hitelesítést használ, a megadott fiók az a fiók, amelyet megadott a szerver létrehozásakor. jelszó A kiszolgálói rendszergazdai fiók jelszava Ha SQL Server-hitelesítést használ, akkor a kiszolgáló létrehozásakor megadott jelszóra van szükség. 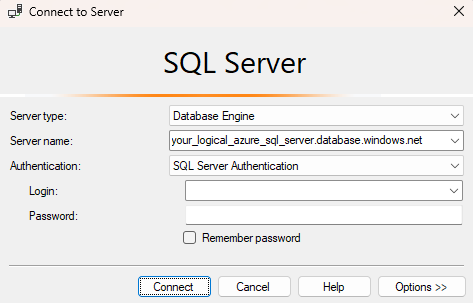
Válassza a Beállítások lehetőséget a Csatlakozás kiszolgálóhoz párbeszédpanelen. A Csatlakozás az adatbázishoz szakaszban adja meg yourDatabase az adatbázishoz való csatlakozáshoz.
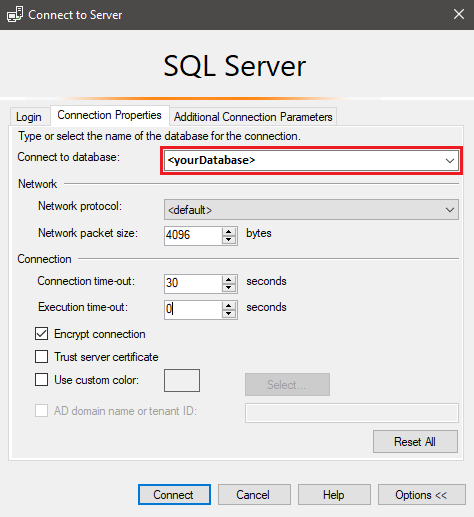
Válassza Csatlakozáslehetőséget. Megnyílik az Object Explorer ablaka az SSMS-ben.
Az Objektumkezelőbenbontsa ki az Adatbázisok elemet, majd bontsa ki a sajátAdatbázis elemet az objektumok megtekintéséhez a mintaadatbázisban.
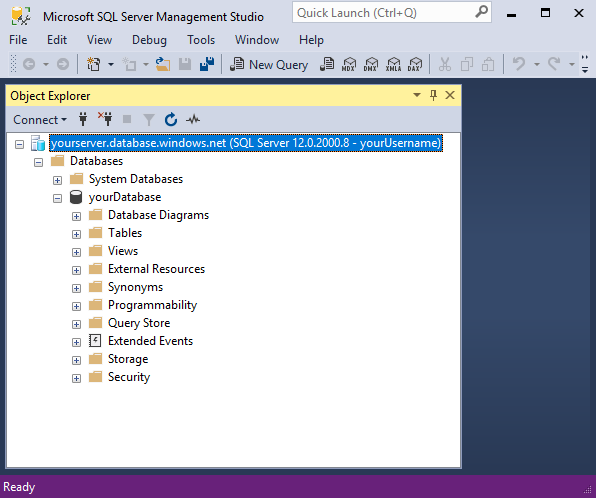
Az Object Explorerablakban kattintson a jobb gombbal a yourDatabase elemre, és válassza az Új lekérdezéslehetőséget. Megnyílik egy üres lekérdezési ablak, amely az adatbázishoz csatlakozik.
Táblák létrehozása az adatbázisban
Hozzon létre négy olyan táblát, amelyek Transact-SQLhasználatával modelleznek egy hallgatói felügyeleti rendszert az egyetemek számára:
PersonCourseStudentCredit
Az alábbi ábra bemutatja, hogy ezek a táblák hogyan kapcsolódnak egymáshoz. Ezen táblák némelyike más táblák oszlopaira hivatkozik. A Student tábla például a PersonId tábla Person oszlopára hivatkozik. A diagram tanulmányozása annak megértéséhez, hogy az oktatóanyagban szereplő táblák hogyan kapcsolódnak egymáshoz. A hatékony normalizált adatbázistáblák létrehozásának részletes ismertetését Normalizált adatbázis tervezésecímű témakörben talál. További információ az adattípusok kiválasztásáról: Adattípusok. Alapértelmezés szerint a táblák az alapértelmezett dbo sémában jönnek létre, ami azt jelenti, hogy egy tábla kétrészes neve például dbo.Personlesz.
Jegyzet
Az SQL Server Management Studio táblatervezőjével is létrehozhatja és megtervezheti a táblákat.
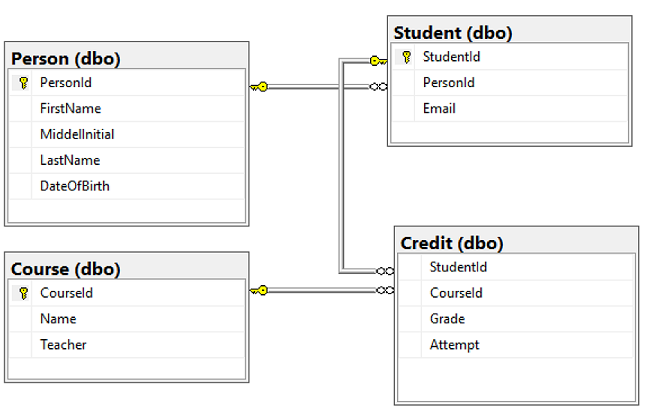
A lekérdezési ablakban hajtsa végre a következő T-SQL-lekérdezést, hogy négy táblát hozzon létre az adatbázisban:
-- Create Person table CREATE TABLE Person ( PersonId INT IDENTITY PRIMARY KEY, FirstName NVARCHAR(128) NOT NULL, MiddelInitial NVARCHAR(10), LastName NVARCHAR(128) NOT NULL, DateOfBirth DATE NOT NULL ) -- Create Student table CREATE TABLE Student ( StudentId INT IDENTITY PRIMARY KEY, PersonId INT REFERENCES Person (PersonId), Email NVARCHAR(256) ) -- Create Course table CREATE TABLE Course ( CourseId INT IDENTITY PRIMARY KEY, Name NVARCHAR(50) NOT NULL, Teacher NVARCHAR(256) NOT NULL ) -- Create Credit table CREATE TABLE Credit ( StudentId INT REFERENCES Student (StudentId), CourseId INT REFERENCES Course (CourseId), Grade DECIMAL(5,2) CHECK (Grade <= 100.00), Attempt TINYINT, CONSTRAINT [UQ_studentgrades] UNIQUE CLUSTERED ( StudentId, CourseId, Grade, Attempt ) )Bontsa ki a Táblák csomópontot a yourDatabase alatt a Object Explorer-ben, hogy megtekinthesse a létrehozott négy új táblát.
Adatok betöltése a táblákba
Hozzon létre egy sampleData nevű mappát a helyi munkaállomáson, Letölti mappát az adatbázis mintaadatainak tárolásához. Például
c:\Users\<your user name>\Downloads.Kattintson a jobb gombbal az alábbi hivatkozásokra, és mentse őket a sampleData mappába.
Nyisson meg egy új Windows parancssori ablakot, és keresse meg a sampleData mappát. Például
cd c:\Users\<your user name>\Downloads.Hajtsa végre a következő
bcpparancsokat, hogy mintaadatokat szúrjon be a táblákba a kiszolgáló, adatbázis, felhasználói, valamint jelszó értékeit a környezet értékeire cserélve.bcp Course in SampleCourseData -S <server>.database.windows.net -d <database> -U <user> -P <password> -q -c -t "," bcp Person in SamplePersonData -S <server>.database.windows.net -d <database> -U <user> -P <password> -q -c -t "," bcp Student in SampleStudentData -S <server>.database.windows.net -d <database> -U <user> -P <password> -q -c -t "," bcp Credit in SampleCreditData -S <server>.database.windows.net -d <database> -U <user> -P <password> -q -c -t ","
Most már betöltötte a mintaadatokat a korábban létrehozott táblákba.
Adatok lekérdezése
Hajtsa végre a következő T-SQL-lekérdezéseket az adatbázistáblák adatainak lekéréséhez.
Ez az első lekérdezés mind a négy táblát összekapcsolja, hogy megtalálja a dominikai pápa által tanított diákokat, akik 75%-nél magasabb osztályzattal rendelkeznek. Egy lekérdezési ablakban hajtsa végre a következő T-SQL-lekérdezést:
-- Find the students taught by Dominick Pope who have a grade higher than 75%
SELECT person.FirstName, person.LastName, course.Name, credit.Grade
FROM Person AS person
INNER JOIN Student AS student ON person.PersonId = student.PersonId
INNER JOIN Credit AS credit ON student.StudentId = credit.StudentId
INNER JOIN Course AS course ON credit.CourseId = course.courseId
WHERE course.Teacher = 'Dominick Pope'
AND Grade > 75;
Ez a lekérdezés mind a négy táblát összekapcsolja, és megkeresi azokat a kurzusokat, amelyeken a "Noe Coleman" valaha regisztrált. Egy lekérdezési ablakban hajtsa végre a következő T-SQL-lekérdezést:
-- Find all the courses in which Noe Coleman has ever enrolled
SELECT course.Name, course.Teacher, credit.Grade
FROM Course AS course
INNER JOIN Credit AS credit ON credit.CourseId = course.CourseId
INNER JOIN Student AS student ON student.StudentId = credit.StudentId
INNER JOIN Person AS person ON person.PersonId = student.PersonId
WHERE person.FirstName = 'Noe'
AND person.LastName = 'Coleman';
Borravaló
Ha többet szeretne megtudni az SQL-lekérdezések írásáról, látogasson el oktatóanyagba: Transact-SQL utasítások írása.
Kapcsolódó tartalom
- Oktatóanyag: Relációs adatbázis készítése az Azure SQL Database-ben az Azure Data Studio (ADS) használatával
- Azure SQL Database telepítése ingyen
- Az Azure SQL Database újdonságai
- Tartalomhivatkozás konfigurálása és kezelése – Azure SQL Database
- Az Azure SQL Database költségeinek megtervezése és kezelése
Borravaló
Készen áll egy .NET-alkalmazás fejlesztésére? Ez az ingyenes Learn-modul bemutatja, hogyan fejleszthet és konfigurálhat olyan ASP.NET alkalmazásokat, amelyek lekérdeznek egy Azure SQL Database-, beleértve egy egyszerű adatbázis létrehozását is.
Következő lépés
Folytassa a következő oktatóanyaggal, amelyből megtudhatja, hogyan tervezhet adatbázist a Visual Studio és a C# használatával.