Rövid útmutató: Helyi fejlesztési környezet létrehozása az Azure SQL Database-hez
A következőre vonatkozik: Azure SQL Database
Az Azure SQL Database helyi fejlesztési felülete lehetővé teszi adatbázis-sémák tervezését, szerkesztését, összeállítását/érvényesítését, közzétételét és futtatását egy helyi Azure SQL Database-emulátorban. Az Adatbázisprojektek funkcióval a fejlesztők egyszerűen közzétehetik az Adatbázis-projekteket az Azure SQL Database nyilvános szolgáltatásában a helyi környezetből, valamint kezelhetik az adatbázisok teljes életciklusát (például kezelhetik a sémaeltolódásokat és hasonlókat). Ez a rövid útmutató az Azure SQL Database helyi fejlesztési felületét használó teljes munkafolyamatot ismerteti.
Előfeltételek
A rövid útmutató elvégzéséhez először be kell állítania egy helyi fejlesztési környezetet az Azure SQL Database-hez.
Üres projekt létrehozása
Első lépésként hozzon létre egy üres adatbázisprojektet, vagy nyisson meg egy meglévő projektet. Az ebben a szakaszban ismertetett lépések segítenek egy új üres projekt létrehozásában, de a következőket is megteheti:
- Nyisson meg egy meglévő projektet az Adatbázisprojektek nézetben, vagy keressen adatbázisprojekteket: Nyissa meg a Meglévőt a parancskatalógusban.
- A parancskatalógus vagy az adatbázis helyi menüjében válassza a Projekt létrehozása adatbázisból lehetőséget egy meglévő adatbázisból.
- Kezdje egy OpenAPI/Swagger-specifikációval az Adatbázisprojektek: SQL-projekt létrehozása OpenAPI/Swagger spec (Előzetes verzió) paranccsal a parancskatalógusban.
Az új projekt Visual Studio Code vagy Azure Data Studio használatával történő létrehozásának lépései ugyanazok. Üres projekt létrehozásához kövesse az alábbi lépéseket:
Nyissa meg a választott fejlesztői eszközt, akár az Azure Data Studiót, akár a Visual Studio Code-ot.
Válassza a Projektek lehetőséget, majd hozzon létre egy új adatbázisprojektet. Másik lehetőségként keressen adatbázisprojekteket : Új a parancskatalógusban.
Válassza az SQL Database-t projekttípusként.
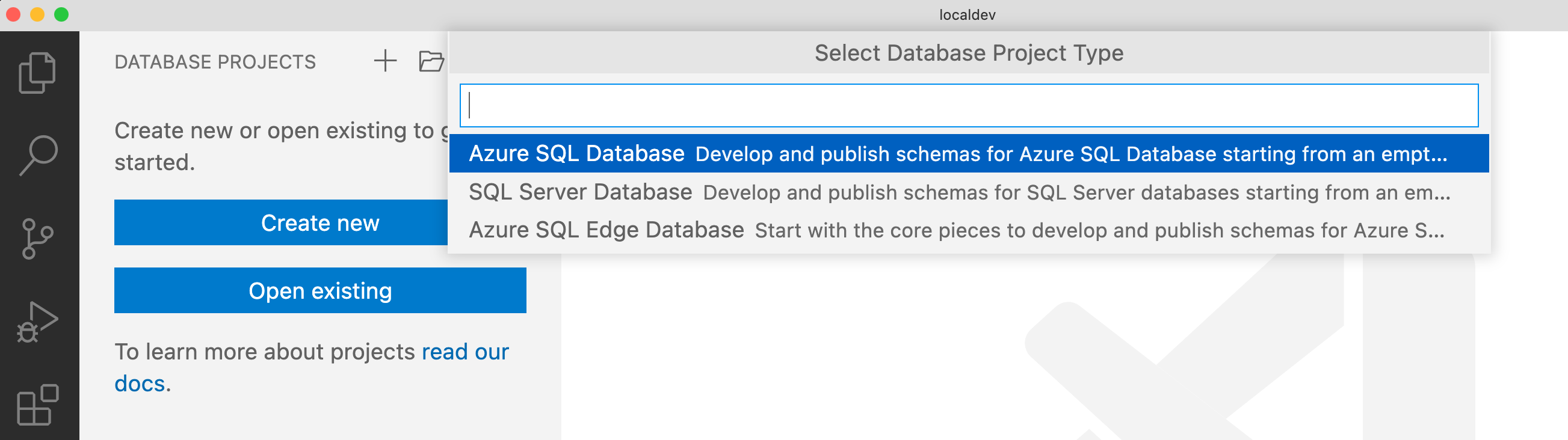
Adjon nevet az új SQL Database-projektnek.
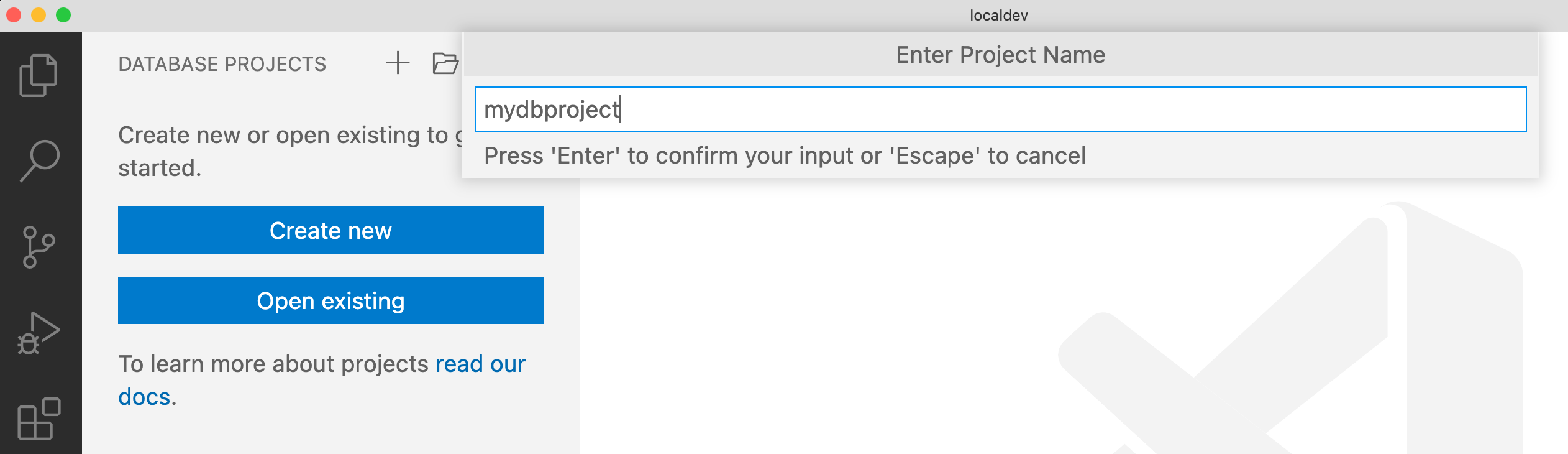
Válassza ki az SDK-stílusú SQL Database Project-projektet. (Az SDK-stílusú SQL-projekt tömörebb és kezelhetőbb, ha több fejlesztővel dolgozik egy csapat adattárában.)
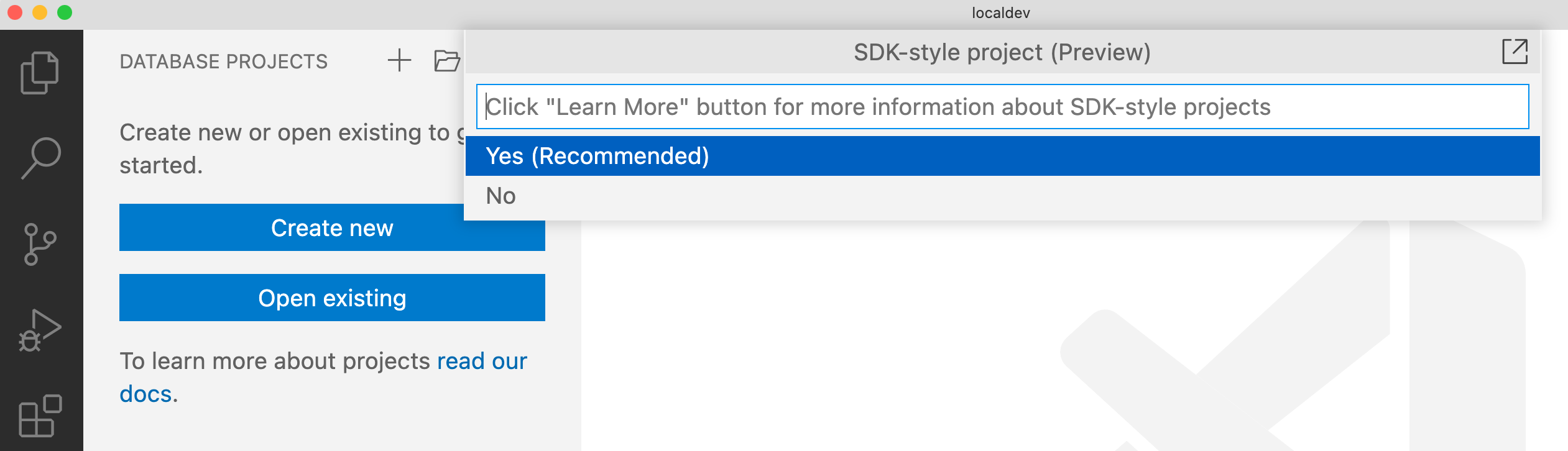
A projekt célplatformjának beállításához kattintson a jobb gombbal az adatbázisprojekt nevére , és válassza a Célplatform módosítása lehetőséget. Válassza ki az Azure SQL Database-t a projekt célplatformjaként.
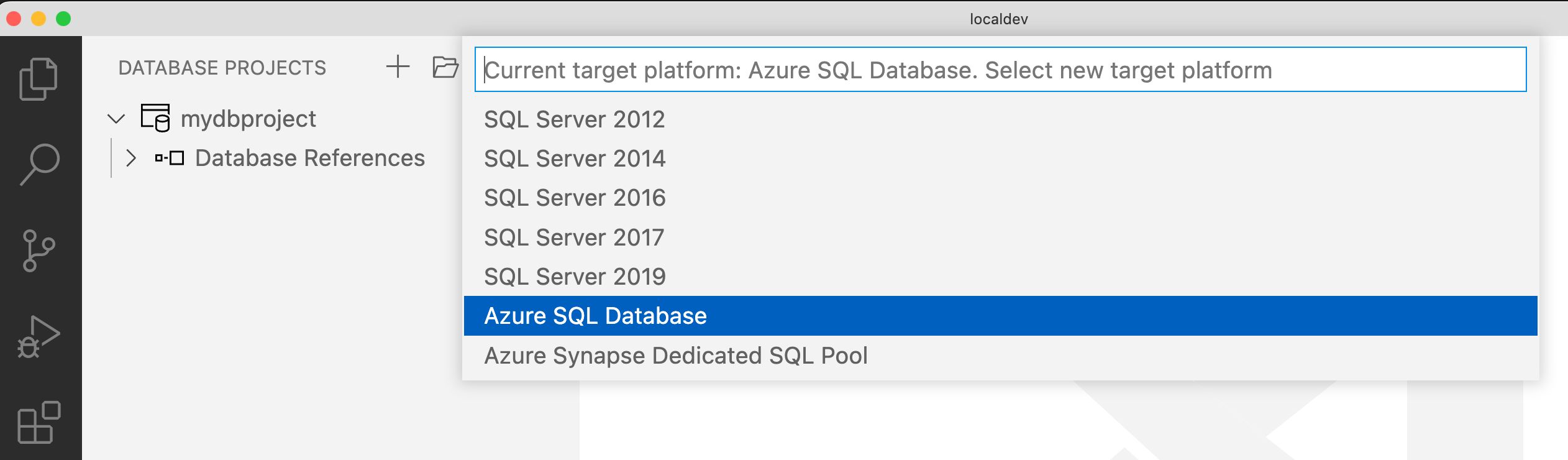
A célplatform beállítása szerkesztési és létrehozási időt biztosít az SQL Database Project-objektumokhoz és -szkriptekhez. A célplatform kiválasztása után a Visual Studio Code kiemeli a szintaxissal kapcsolatos problémákat, vagy jelzi, hogy a kiválasztott platform nem támogatott funkciókat használ.
Az SQL Database Project-fájlok igény szerint forrásvezérlés alá helyezhetők az alkalmazásprojektekkel együtt.
Objektumok hozzáadása az adatbázisprojekthez. Adatbázis-objektumokat, például táblákat, nézeteket, tárolt eljárásokat és szkripteket hozhat létre vagy módosíthat. Kattintson például a jobb gombbal az Adatbázisprojekt nevére , és válassza a Tábla hozzáadása lehetőséget a táblázat hozzáadásához.
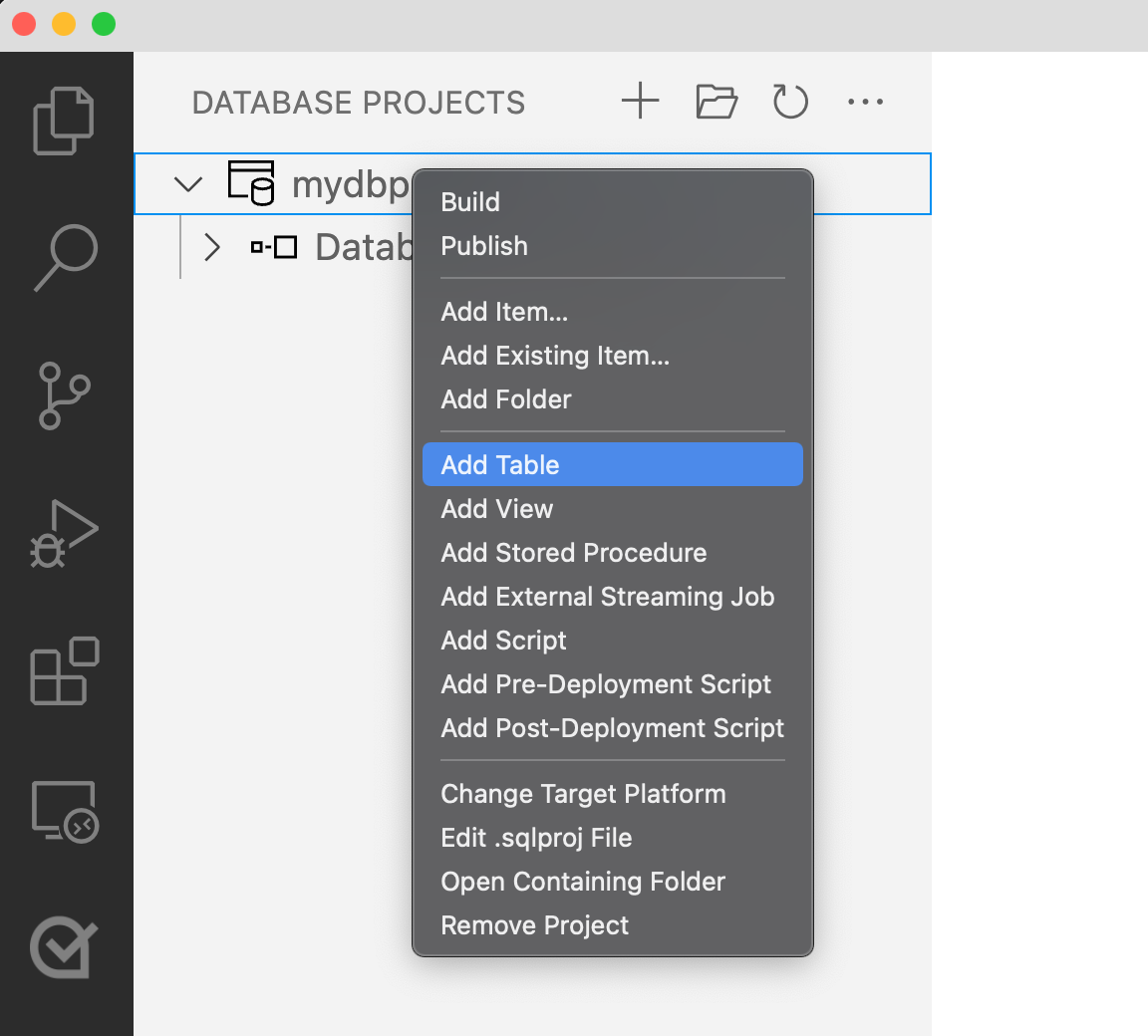
Készítse el a Database Projectet annak ellenőrzéséhez, hogy működik-e az Azure SQL Database platformon. A projekt létrehozásához kattintson a jobb gombbal az adatbázisprojekt nevére, és válassza a Build lehetőséget.
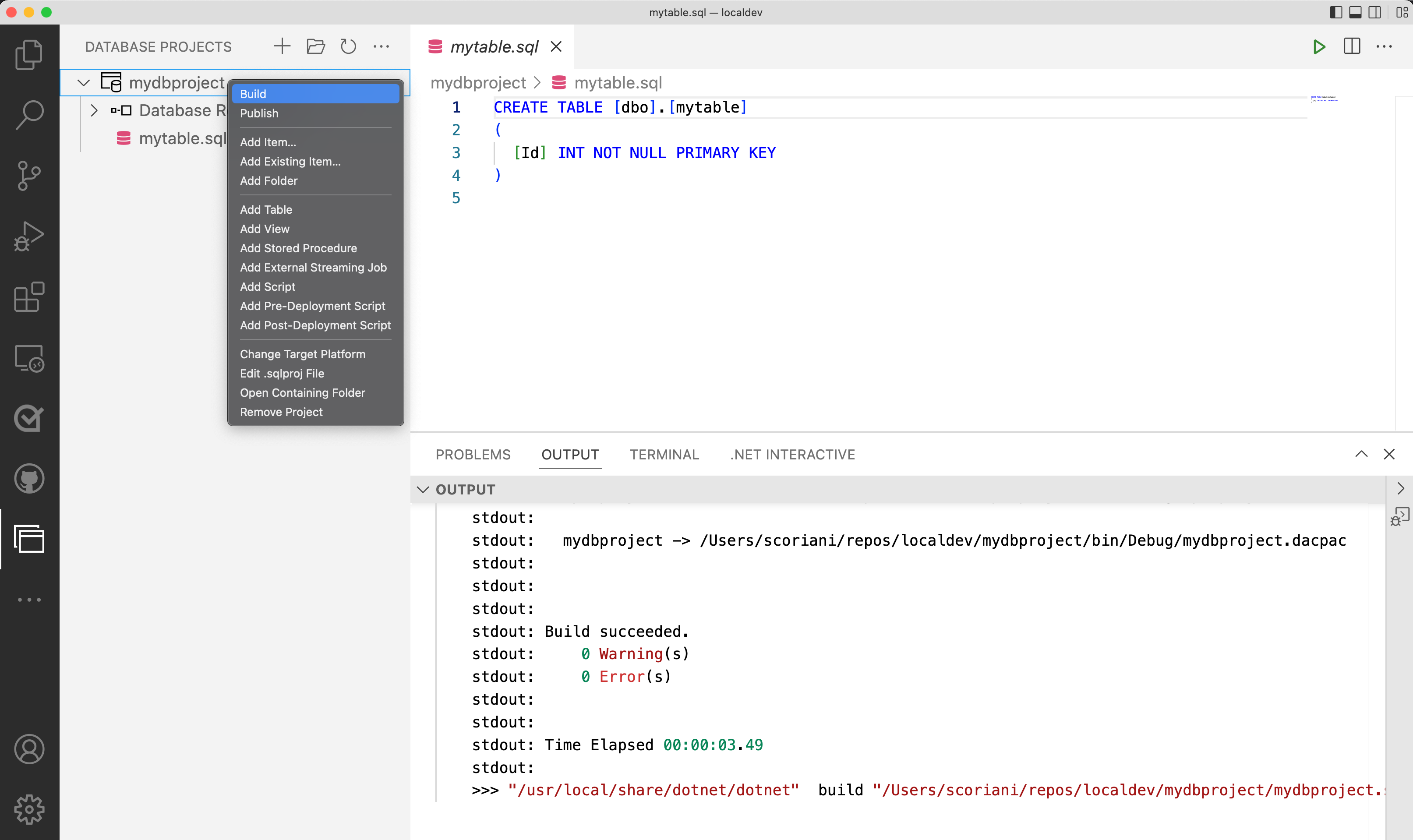
Ha a Database Project készen áll a tesztelésre, tegye közzé egy célhelyen. A közzétételi folyamat megkezdéséhez kattintson a jobb gombbal az adatbázisprojekt nevére, és válassza a Közzététel lehetőséget.
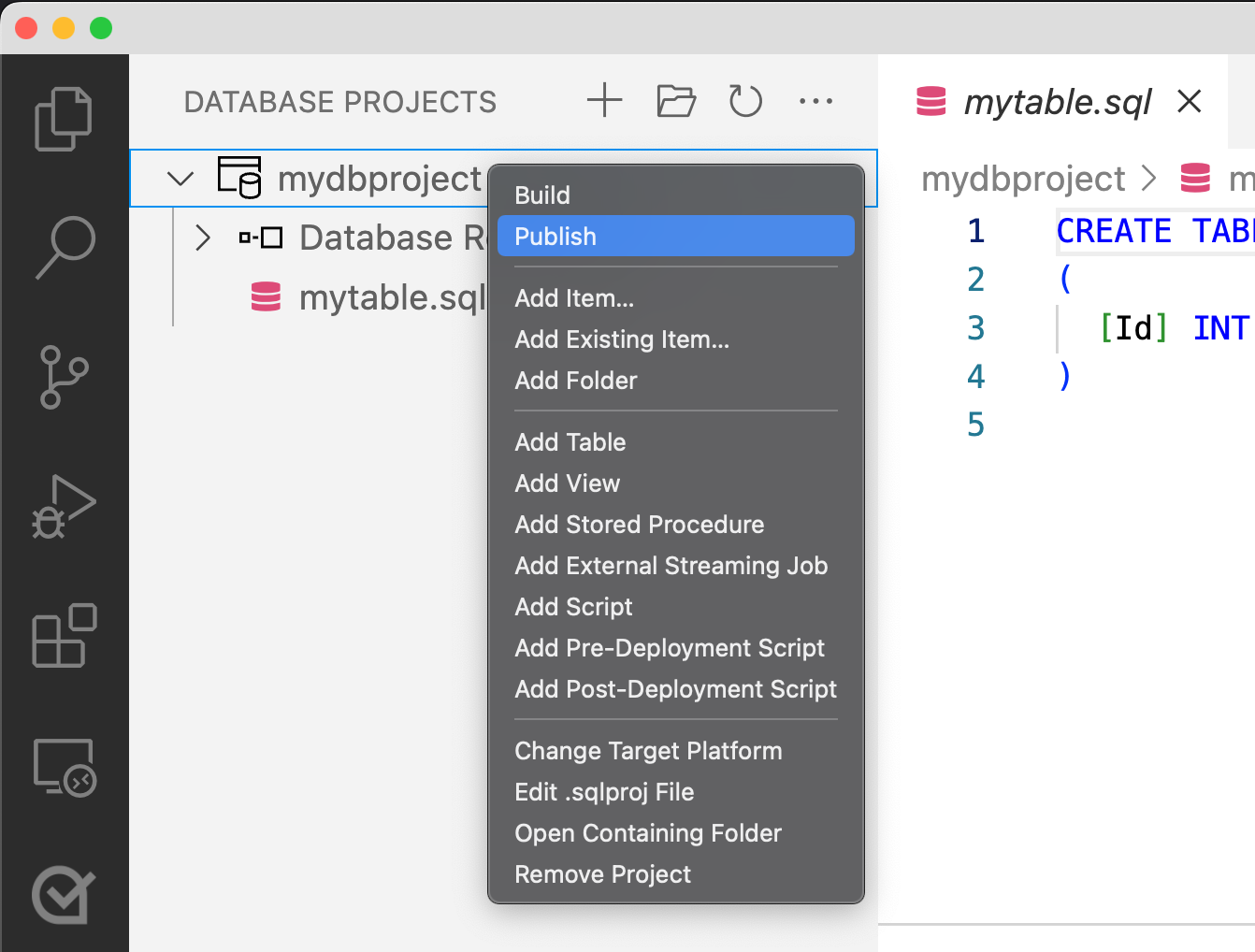
Közzétételkor dönthet úgy, hogy új vagy meglévő kiszolgálón teszi közzé a közzétételt. Ebben a példában a Publish to a new Azure SQL Database emulatort választjuk.
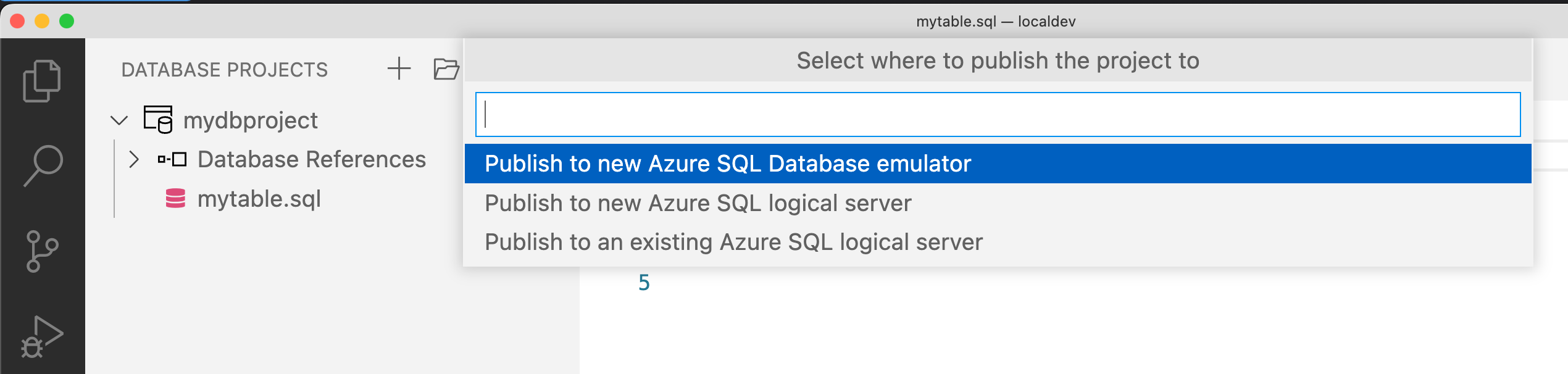
Új Azure SQL Database-emulátorban való közzétételkor a rendszer kérni fogja, hogy válasszon a Lite és a Full rendszerképek közül. A Lite rendszerkép kompatibilis a legtöbb Azure SQL Database-képességgel, és egy egyszerű rendszerkép, amely kevesebb letöltést és példányosítást igényel. A teljes kép olyan speciális funkciókhoz biztosít hozzáférést, mint a memóriában optimalizált táblák, térbeli adattípusok és egyebek, de több erőforrást igényel.
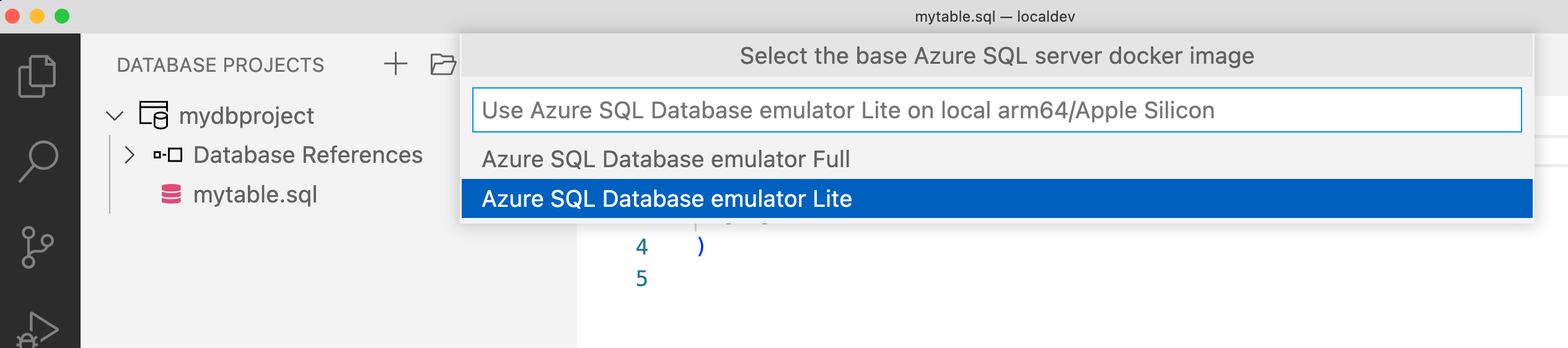
A rendelkezésre álló erőforrások alapján tetszőleges számú helyi példányt hozhat létre, és a Visual Studio Code Docker-bővítmény vagy CLI-parancsok segítségével kezelheti azok életciklusát.
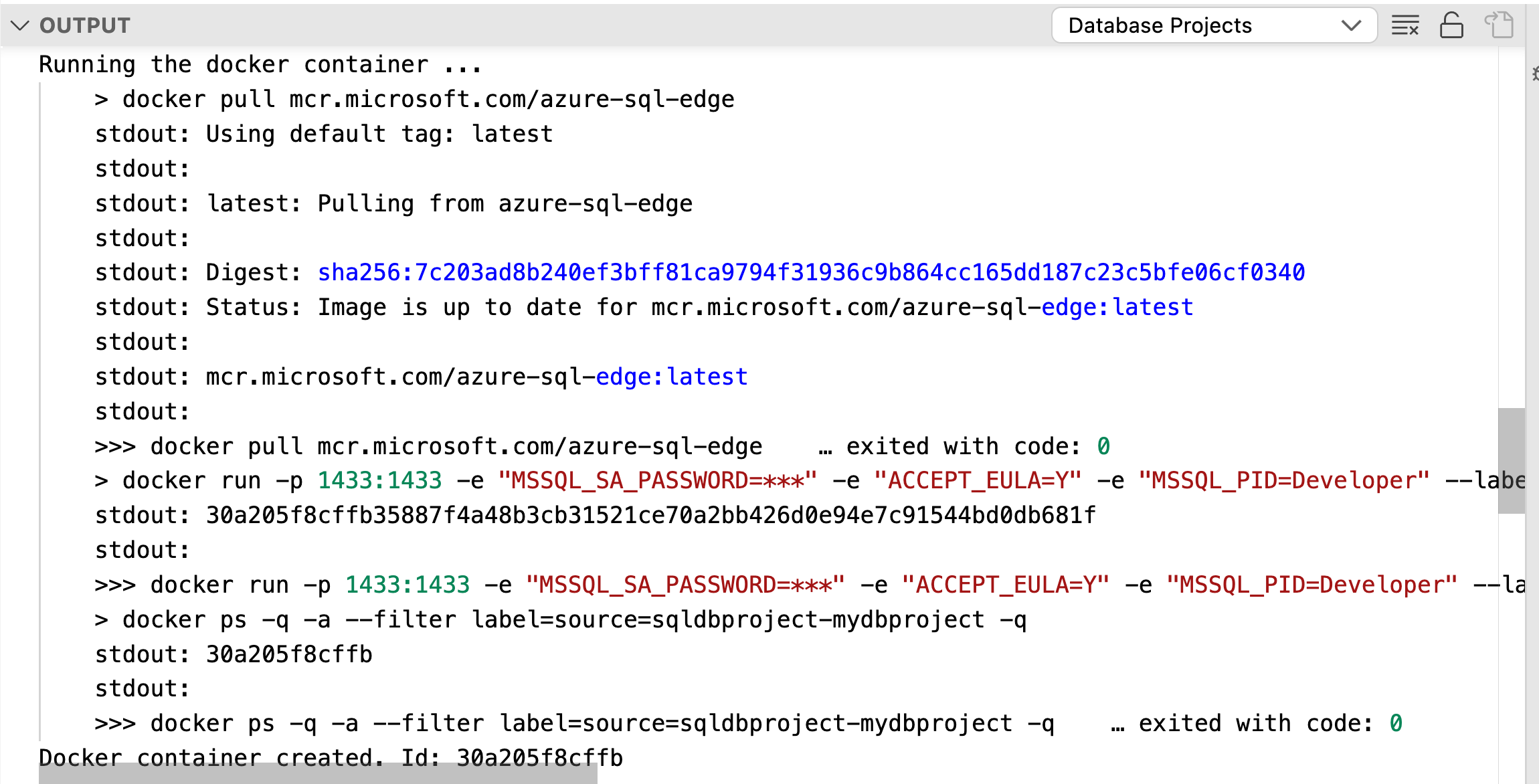
Miután az adatbázisprojektek példányai futnak, csatlakozhat a Visual Studio Code mssql-bővítményéből, és tesztelheti a szkripteket és lekérdezéseket, például az Azure SQL Database bármely normál adatbázisát.
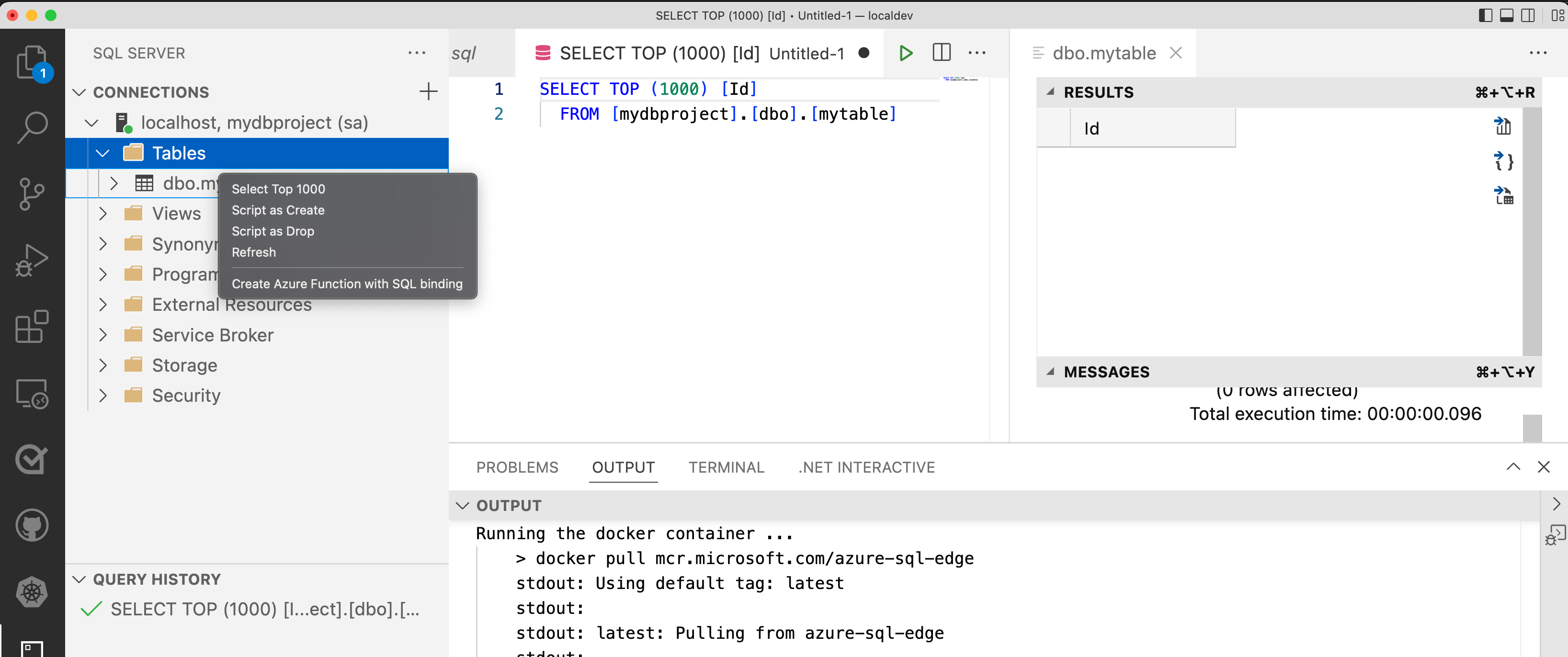
Az adatbázisprojektet újraépítheti és üzembe helyezheti a helyi gépen futó egyik tárolóalapú példányon, és minden iterációban objektumokat adhat hozzá vagy módosíthat az adatbázisprojektben, amíg az el nem készül.
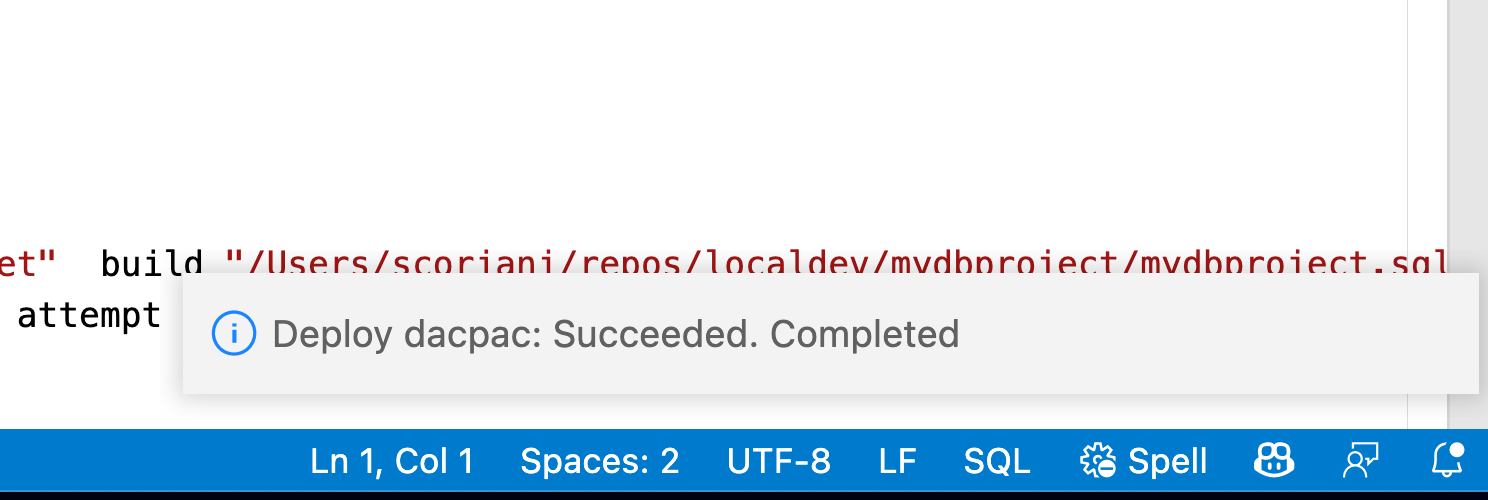
A Database Project életciklusának utolsó lépése a kész összetevő közzététele egy új vagy meglévő adatbázisban az Azure SQL Database-ben az mssql-bővítmény használatával. Kattintson a jobb gombbal az adatbázisprojekt nevére , és válassza a Közzététel lehetőséget. Ezután válassza ki a célhelyet, ahol közzé szeretné tenni a projektet, például egy új vagy meglévő logikai kiszolgálót az Azure-ban.

További lépések
További információ az Azure SQL Database helyi fejlesztési felületéről:
- Helyi fejlesztési környezet beállítása az Azure SQL Database-hez
- Adatbázisprojekt létrehozása helyi Azure SQL Database fejlesztői környezethez
- Adatbázisprojekt közzététele az Azure SQL Database-hez a helyi emulátorban
- Rövid útmutató: Helyi fejlesztési környezet létrehozása az Azure SQL Database-hez
- Az Azure SQL Database emulátor bemutatása
Visszajelzés
Hamarosan elérhető: 2024-ben fokozatosan kivezetjük a GitHub-problémákat a tartalom visszajelzési mechanizmusaként, és lecseréljük egy új visszajelzési rendszerre. További információ: https://aka.ms/ContentUserFeedback.
Visszajelzés küldése és megtekintése a következőhöz: