AZ SQL Server 2016 előfeltételeinek előkészítése – Felügyelt Azure SQL-példány hivatkozása
A következőre vonatkozik: Felügyelt Azure SQL-példány
Ez a cikk bemutatja, hogyan engedélyezheti az Always On és a Windows Server feladatátvevő fürt (WSFC) használatát az SQL Server 2016-on, hogy előkészítse a környezetet a felügyelt példányokra mutató hivatkozásra.
Az ebben az útmutatóban ismertetett további lépések csak az SQL Server 2016 esetében kötelezőek, mivel az SQL Server ezen verziója nem tudja engedélyezni a rendelkezésre állási csoportokat anélkül, hogy a Windows Server feladatátvevő fürt jelen van a gazdagép Windows operációs rendszer gépén. Az SQL Server 2016 rendelkezésre állási csoportjainak engedélyezésének minimális követelménye egy helyi egycsomópontos (egygépes) fürt létrehozása. Nincs szükség több csomópontra, ezért nincs szükség további SQL-kiszolgálókra. A hivatkozás azonban opcionálisan támogatja a többcsomópontos fürtkonfigurációkat is, ha bármilyen SQL Server-verzióhoz (2016-2022) ilyen típusú környezettel rendelkezik.
WSFC-modul telepítése Windows Serveren
Futtassa a következő PowerShell-parancsot rendszergazdaként az SQL Servert futtató Windows Serveren a Windows Server feladatátvevő fürt modul telepítéséhez.
# Run as Administrator in PowerShell on Windows Server OS hosting the SQL Server
# This installs WSFC module on the host OS
Install-WindowsFeature -Name Failover-Clustering –IncludeManagementTools
Másik lehetőségként a Kiszolgálókezelővel is telepítheti a WSFC-modult a grafikus felhasználói felületen.
Egycsomópontos fürt létrehozása
A következő lépés egy fürt létrehozása az SQL Servert futtató Windows operációs rendszeren. Ez két módszerrel érhető el:
- Egyszerű PowerShell-parancs – az alábbiakban felsorolt bizonyos korlátozásokkal rendelkezik, vagy
- A Feladatátvevőfürt-kezelő alkalmazás teljes konfigurációs rugalmasságot biztosít.
Mindkét módszert az alábbiakban ismertetjük.
Fürt létrehozása a PowerShell használatával
A helyi egycsomópontos fürt létrehozásának legegyszerűbb módja egy egyszerű PowerShell-parancs végrehajtása az SQL Servert futtató Windows Server operációs rendszeren. Ez a módszer korlátozásokkal rendelkezik, mivel egykiszolgálós gépekre vonatkozik, amelyek nem csatlakoznak tartományhoz. Ha ezzel a módszerrel hoz létre fürtöt, az nem teszi lehetővé a felügyeletét a feladatátvevőfürt-kezelő grafikus felhasználói felületével.
Ha gyorsan szeretne létrehozni egy egycsomópontos fürtöt a gépen, hajtsa végre az alábbi PowerShell-parancsot. Csere:
<ClusterName>a szkriptben a kívánt fürtnévvel. A névnek egyetlen szónak kell lennie, szóközök és speciális karakterek nélkül (példáulWSFCluster)
# Run as Administrator in PowerShell on Windows Server OS hosting the SQL Server
# This creates a single-node cluster on the host OS, not joined in the domain
New-Cluster -Name "<ClusterName>" -AdministrativeAccessPoint None -Verbose -Force
Ha a jövőben el kell távolítania a fürtöt, valamilyen okból ez csak a PowerShell-paranccsal Remove-Clustervégezhető el.
Ha ezzel a módszerrel sikeresen létrehozott fürtöt, ugorjon tovább a WSFC-hez készült SQL Server engedélyeinek megadásához
Fürt létrehozása a Feladatátvevőfürt-kezelő alkalmazással
Az SQL Servert futtató Windows operációs rendszeren a fürt létrehozásának rugalmasabb módja a feladatátvevőfürt-kezelő alkalmazással elérhető grafikus felhasználói felület. Kövesse az alábbi lépéseket:
A parancs parancssorból történő futtatásával
hostnamemegtudhatja a Windows Server nevét.Jegyezze fel a parancs kimenetét (az alábbi képen megjelölt mintakimenetet), vagy tartsa nyitva ezt az ablakot, mivel ezt a nevet fogja használni a következő lépések egyikében.
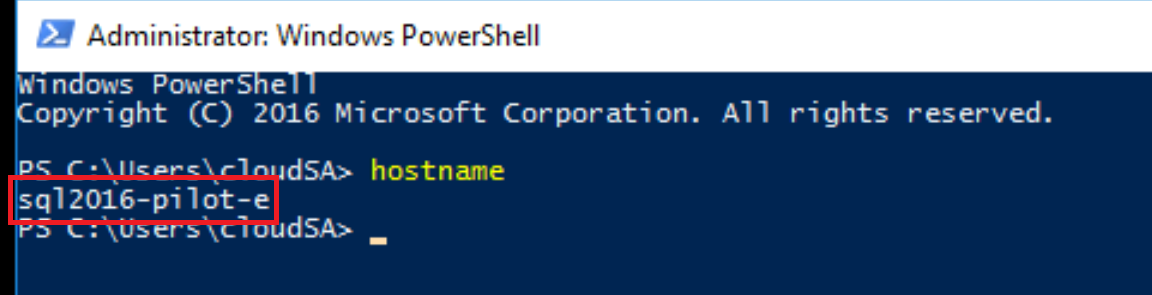
Nyissa meg a Feladatátvevőfürt-kezelőt a Windows billentyű + R billentyű lenyomásával a billentyűzeten, írja be
%windir%\system32\Cluadmin.msc, majd kattintson az OK gombra.- Másik lehetőségként a Feladatátvevőfürt-kezelő a Kiszolgálókezelő megnyitásával, a jobb felső sarokban az Eszközök, majd a Feladatátvevőfürt-kezelő kiválasztásával érhető el.
A Windows Fürtkezelőben kattintson a Fürt létrehozása lehetőségre.
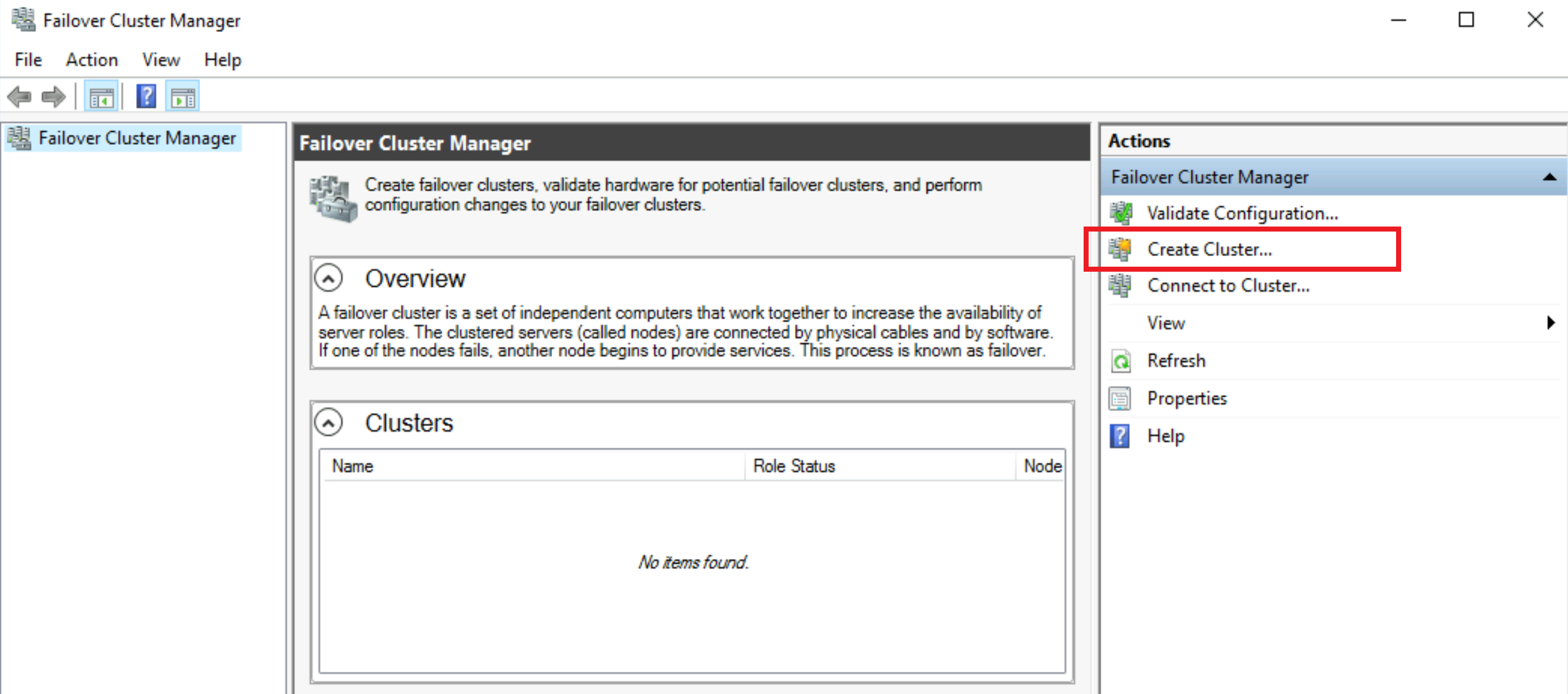
A Kezdés előtt képernyőn kattintson a Tovább gombra.
A Kiszolgáló kiválasztása képernyőn adja meg a Windows Server nevét (írja be vagy másolja be a korábban végrehajtott
hostnameparancs kimenetét), kattintson a Hozzáadás, majd a Tovább gombra.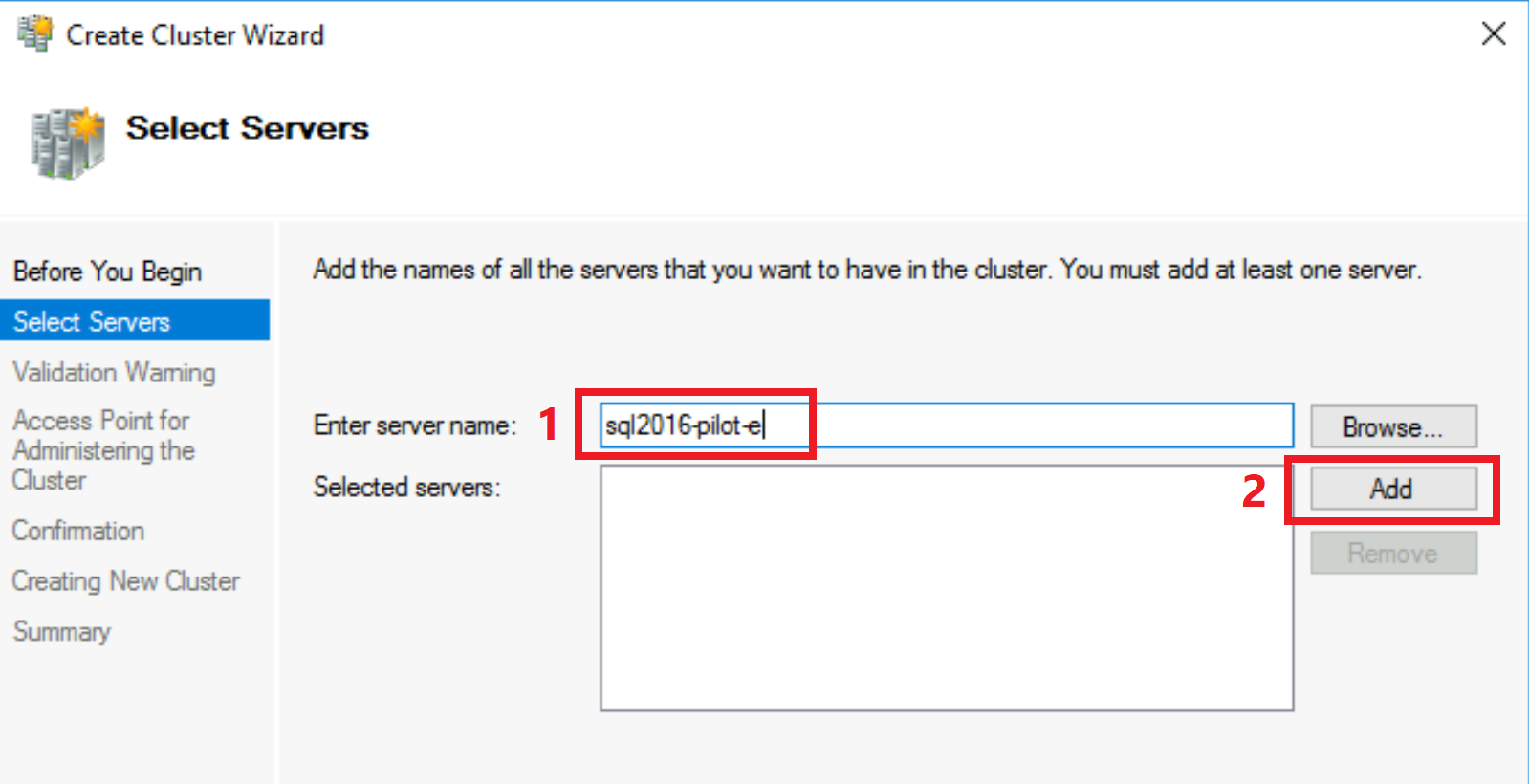
Az Érvényesítési figyelmeztetés képernyőn hagyja az Igen lehetőséget, és kattintson a Tovább gombra.
A Képernyő előtt kattintson a Tovább gombra.
A Tesztelési beállítások képernyőn hagyja meg az Összes teszt futtatása lehetőséget, és kattintson a Tovább gombra.
A Megerősítés képernyőn kattintson a Tovább gombra.
Az Ellenőrzés képernyőn várja meg, amíg az ellenőrzés befejeződik.
Az Összegzés képernyőn kattintson a Befejezés gombra.
A fürt felügyeletére szolgáló hozzáférési ponton írja be például
WSFClustera fürt nevét, majd kattintson a Tovább gombra.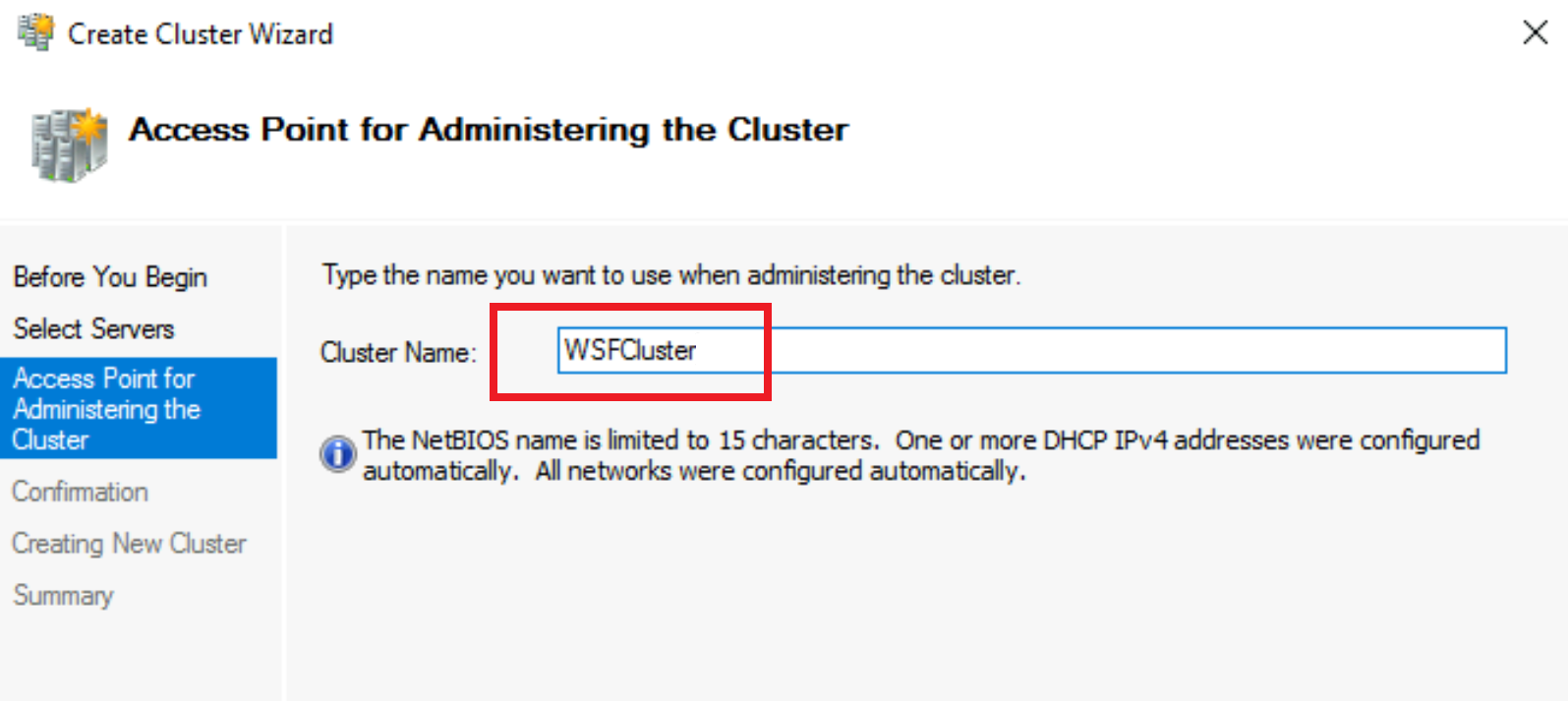
A Megerősítés képernyőn kattintson a Tovább gombra.
Az Új fürt létrehozása képernyőn várja meg a létrehozás befejezését.
Az Összegzés képernyőn kattintson a Befejezés gombra.
A fenti lépésekkel létrehozta a helyi egycsomópontos Windows Server feladatátvevő fürtöt.
Ellenőrzés
Az egycsomópontos WSFC-fürt létrehozásának ellenőrzéséhez kövesse az alábbi lépéseket:
A Feladatátvevőfürt-kezelőben kattintson a fürt nevére a bal oldalon, és bontsa ki a
>nyílra kattintva.- Ha a létrehozása után bezárta és újra megnyitotta a Feladatátvevőfürt-kezelőt, előfordulhat, hogy a fürt neve nem jelenik meg a bal oldalon (lásd az alábbi ábrát).
Kattintson a jobb oldalon a Csatlakozás fürthöz elemre, válassza a csatlakozás
<Cluster on this server...>lehetőséget, majd kattintson az OK gombra.Kattintson a Csomópontok elemre.
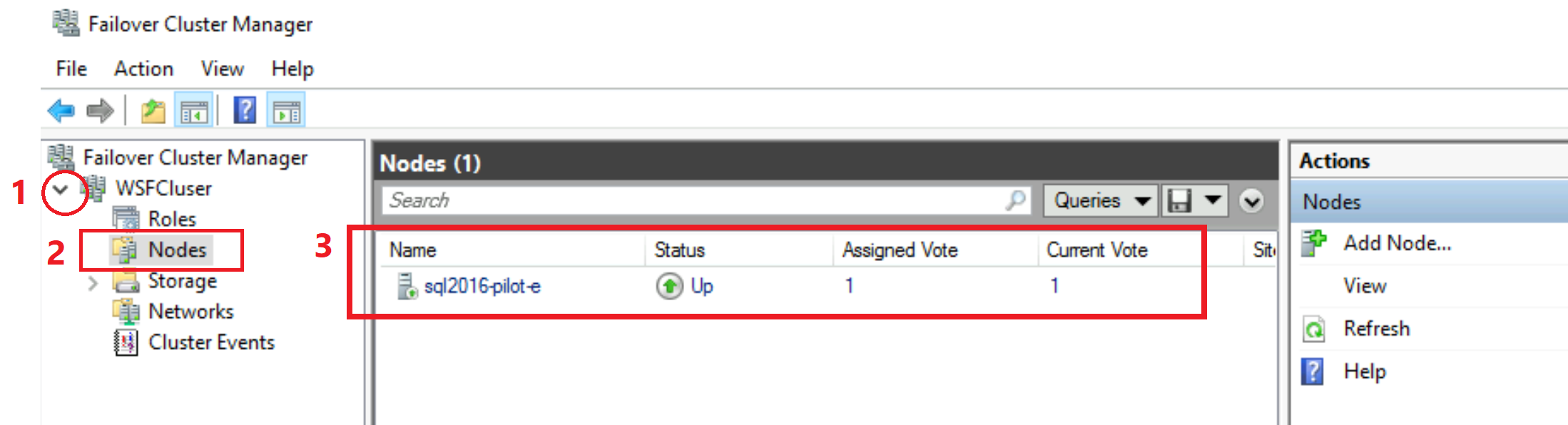
- Látnia kell a fürthöz hozzáadott egycsomópontos helyi gépet, valamint az állapotot
Up. Ez az ellenőrzés megerősíti, hogy a WSFC-konfiguráció sikeresen befejeződött. Most már bezárhatja a Feladatátvevőfürt-kezelő eszközt.
- Látnia kell a fürthöz hozzáadott egycsomópontos helyi gépet, valamint az állapotot
Ezután ellenőrizze, hogy az Always On beállítás engedélyezhető-e az SQL Serveren az alábbi lépések végrehajtásával:
Nyissa meg az SQL Server Configuration Managert
Kattintson duplán az SQL Serverre
Kattintson az Always On High Availability (Mindig magas rendelkezésre állás) fülre
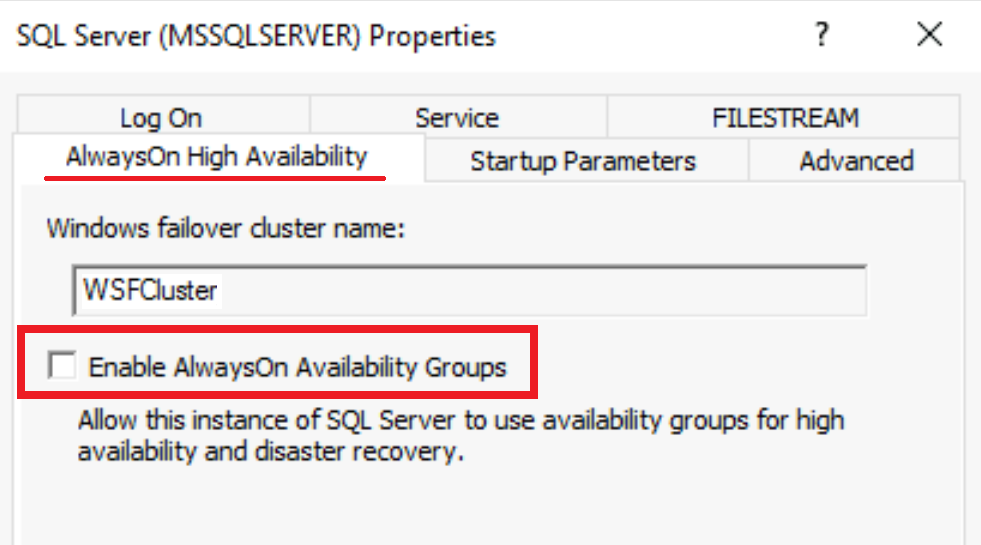
- Látnia kell a létrehozott WSFC nevét, és ellenőriznie kell az Always On rendelkezésre állási csoportok engedélyezése beállítást. Ez az ellenőrzés megerősíti, hogy a konfiguráció sikeresen befejeződött.
Engedélyek megadása az SQL Server for WSFC-ben
Fontos
Az SQL Server 2016-ban kötelező engedélyeket adni a Windows operációs rendszer rendszerfiókja számára. Ezek az engedélyek lehetővé teszik, hogy az SQL Server együttműködjön a Windows Server feladatátvevő fürtjével. Ezen engedélyek nélkül nem sikerül létrehozni egy rendelkezésre állási csoportot az SQL Server 2016-on.
Ezután adjon engedélyeket az SQL Serveren a NT Authority \ System Windows gazdagép operációsrendszer-rendszerfiókjának, hogy engedélyezze a rendelkezésre állási csoportok létrehozását az SQL Serveren a WSFC használatával. Hajtsa végre a következő T-SQL-szkriptet az SQL Serveren:
- Jelentkezzen be az SQL Serverre egy olyan ügyféllel, mint az SSMS
- Hajtsa végre a következő T-SQL-szkriptet
-- Run on SQL Server
-- Grant permissions to NT Authority \ System to create AG on this SQL Server
GRANT ALTER ANY AVAILABILITY GROUP TO [NT AUTHORITY\SYSTEM]
GO
GRANT CONNECT SQL TO [NT AUTHORITY\SYSTEM]
GO
GRANT VIEW SERVER STATE TO [NT AUTHORITY\SYSTEM]
GO
További lépések
- A hivatkozás környezetre való előkészítésének folytatásához térjen vissza, hogy engedélyezze a rendelkezésre állási csoportokat az SQL Server-szakaszban , és előkészítse a környezetet egy hivatkozási útmutatóra.
- Ha többet szeretne megtudni a többcsomópontos WSFC konfigurálásáról (nem kötelező, és csak a hivatkozáshoz nem kötelező), olvassa el a Feladatátvevő fürt útmutatójának létrehozása Windows Serverhez című témakört.
Visszajelzés
Hamarosan elérhető: 2024-ben fokozatosan kivezetjük a GitHub-problémákat a tartalom visszajelzési mechanizmusaként, és lecseréljük egy új visszajelzési rendszerre. További információ: https://aka.ms/ContentUserFeedback.
Visszajelzés küldése és megtekintése a következőhöz: