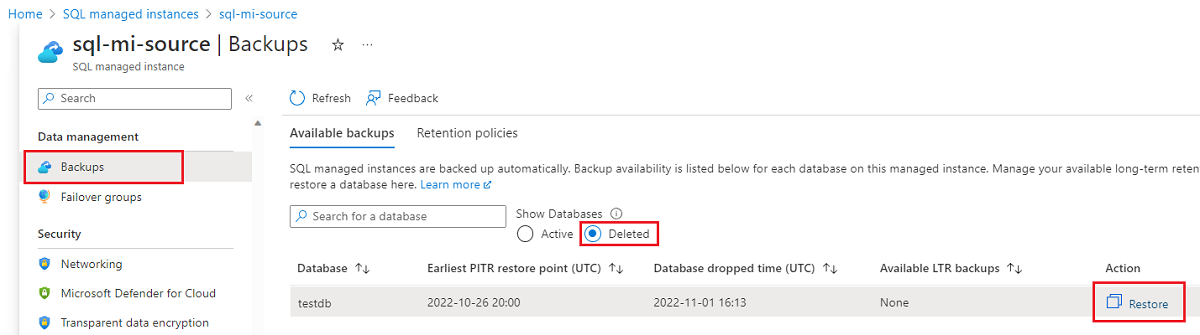Adatbázis visszaállítása felügyelt Azure SQL-példányban egy korábbi időpontra
A következőre vonatkozik: Felügyelt Azure SQL-példány
Az időponthoz kötött visszaállítással olyan adatbázist hozhat létre, amely egy adott, korábbi időpontban lévő adatbázis másolata. Ez a cikk azt ismerteti, hogyan hajthat végre időponthoz kötött visszaállítást egy adatbázishoz a felügyelt Azure SQL-példányban.
Megjegyzés:
A 2022.01.022-s verzió létrehozása vagy frissítése elavult. 2023 januárjától kezdve az összes adatbázis-visszaállítási művelethez használja az 5.0.2022-es verziós API-hívás cseréjét.
Áttekintés
Az időponthoz kötött visszaállítás olyan helyreállítási helyzetekben hasznos, mint például egy hiba vagy hiba által okozott incidens, amikor az adatok nem töltődnek be megfelelően, vagy ha a kritikus fontosságú adatok törlődnek. Emellett egyszerűen tesztelheti és naplózhatja az adatbázis üzembe helyezését. Az Azure biztonsági mentési fájljai az adatbázis beállításaitól függően 7–35 napig maradnak meg.
Az adatbázisok időponthoz kötött visszaállításával az alábbi esetekben állíthatja vissza az adatbázist:
- Egy meglévő adatbázisból
- Egy törölt adatbázisból
- Ugyanahhoz a felügyelt példányhoz vagy egy másik felügyelt példányhoz
- Egy ugyanabban az előfizetésben lévő felügyelt példányra vagy egy másik előfizetésben lévő felügyelt példányra
Az alábbi táblázat a felügyelt SQL-példány időponthoz kötött visszaállítási forgatókönyveit mutatja be:
| Eset | Azure Portal | Azure CLI | PowerShell |
|---|---|---|---|
| Meglévő adatbázis visszaállítása ugyanarra a felügyelt példányra | Igen | Yes | Igen |
| Meglévő adatbázis visszaállítása egy másik felügyelt példányra | Igen | Yes | Igen |
| Törölt adatbázis visszaállítása ugyanarra a felügyelt példányra | Igen | Yes | Igen |
| Törölt adatbázis visszaállítása egy másik felügyelt példányra | Igen | Yes | Igen |
| Meglévő adatbázis visszaállítása felügyelt példányra egy másik előfizetésben | Igen | Yes | Igen |
| Törölt adatbázis visszaállítása egy másik előfizetés felügyelt példányára | Igen | Yes | Igen |
Permissions
Adatbázis helyreállításához a következőknek kell lennie:
- Az SQL Server közreműködői vagy felügyelt SQL-példány közreműködői szerepkörének tagja (a helyreállítási céltól függően) az előfizetésben
- Az előfizetés tulajdonosa
Ha az adatbázist egy másik célelőfizetésre szeretné visszaállítani, ha nem a felügyelt SQL-példány közreműködője szerepkörrel rendelkezik, az alábbi engedélyekkel is rendelkeznie kell:
- Microsoft.Sql/managedInstances/databases/readBackups/action a felügyelt FORRÁS SQL-példányon.
- Microsoft.Sql/managedInstances/crossSubscriptionPITR/action a célként megadott felügyelt SQL-példányon.
További információ: Azure RBAC: Beépített szerepkörök.
Korlátozások
Ezek a korlátozások a felügyelt SQL-példány időponthoz kötött visszaállítására vonatkoznak:
Az időponthoz kötött visszaállítás nem használható egy teljes felügyelt SQL-példány üzembe helyezésének helyreállításához. Az időponthoz kötött visszaállítást csak a felügyelt SQL-példányon üzemeltetett adatbázis másolatának készítéséhez használja.
Az időponthoz kötött visszaállítás korlátozásai attól függenek, hogy az adatbázist egy felügyelt példányra állítja vissza ugyanabban az előfizetésben, vagy egy másik előfizetés felügyelt példányára.
Ha a szolgáltatásvégpont-szabályzatok engedélyezve vannak a felügyelt Azure SQL-példányon, a szolgáltatásvégpont-szabályzat alhálózaton való elhelyezése megakadályozza a különböző alhálózatokon lévő példányok időponthoz kötött visszaállítását.
Figyelmeztetés:
Vegye figyelembe a felügyelt példány tárolási méretét. A visszaállítandó adatok méretétől függően előfordulhat, hogy elfogy a felügyelt példány tárterülete. Ha nem rendelkezik elegendő tárterülettel a felügyelt példányban a visszaállított adatokhoz, használjon másik megközelítést.
Visszaállítás ugyanarra az előfizetésre
Ha egy felügyelt példányról egy másik felügyelt példányra állítja vissza ugyanabban az Azure-előfizetésben, mindkét felügyelt példánynak ugyanabban a régióban kell lennie. Jelenleg a régiók közötti visszaállítás nem támogatott.
Visszaállítás másik előfizetésbe
Az előfizetések közötti időponthoz kötött visszaállítás biztonsági mentésének visszaállítása az alábbi korlátozásokkal rendelkezik:
- Mindkét előfizetésnek ugyanabban a régióban kell lennie.
- Mindkét előfizetésnek ugyanabban a bérlőben kell lennie.
- Az előfizetés típusának Nagyvállalati Szerződés, Felhőszolgáltató, Microsoft Certified Partnernek vagy használatalapú fizetésnek kell lennie.
- A visszaállítási műveletet csak az elsődleges példányon használhatja.
- Csak az elsődleges régióból állíthat vissza biztonsági másolatot. Az adatbázisok georeplikált másodlagos régióból való visszaállítása nem támogatott az előfizetések közötti időponthoz kötött visszaállításhoz.
- A visszaállítási műveletet végrehajtó felhasználónak rendelkeznie kell a felügyelt SQL-példány közreműködői szerepkör-hozzárendelésével, vagy rendelkeznie kell az alábbi explicit engedélyekkel:
- Microsoft.Sql/managedInstances/databases/readBackups/action a felügyelt FORRÁS SQL-példányon.
- Microsoft.Sql/managedInstances/crossSubscriptionPITR/action a célként megadott felügyelt SQL-példányon.
- Ha saját kulcsot (BYOK) használ, a kulcsnak mindkét előfizetésben jelen kell lennie.
Meglévő adatbázis visszaállítása
Egy meglévő adatbázist visszaállíthat ugyanabban az előfizetésben az Azure Portal, a PowerShell vagy az Azure CLI használatával. Ha ugyanabban az előfizetésben egy másik példányra állít vissza a PowerShell vagy az Azure CLI használatával, mindenképpen adja meg a felügyelt SQL-példány célerőforrásának tulajdonságait. Az adatbázis alapértelmezés szerint ugyanarra a példányra lesz visszaállítva.
Ha egy másik előfizetésre állítja vissza a visszaállítási műveletet, a visszaállítási művelet alapjául szolgáló Create or Update v5.0.2022 API-hívásnak tartalmaznia restorePointInTimekell a következőt: vagy crossSubscriptionSourceDatabaseIdcrossSubscriptionTargetManagedInstanceIdcrossSubscriptionRestorableDroppedDatabaseId.
Meglévő adatbázis visszaállításához lépjen az Adatbázis lapra az Azure Portalon, és válassza a Visszaállítás lehetőséget.
Az adatbázis visszaállításához kövesse az alábbi lépéseket:
Jelentkezzen be az Azure Portalra.
Nyissa meg azt a felügyelt SQL-példányt, ahová vissza szeretné állítani az adatbázist.
Az Áttekintés lapon válassza az + Új adatbázis lehetőséget az Azure SQL Managed Database létrehozása lap megnyitásához.
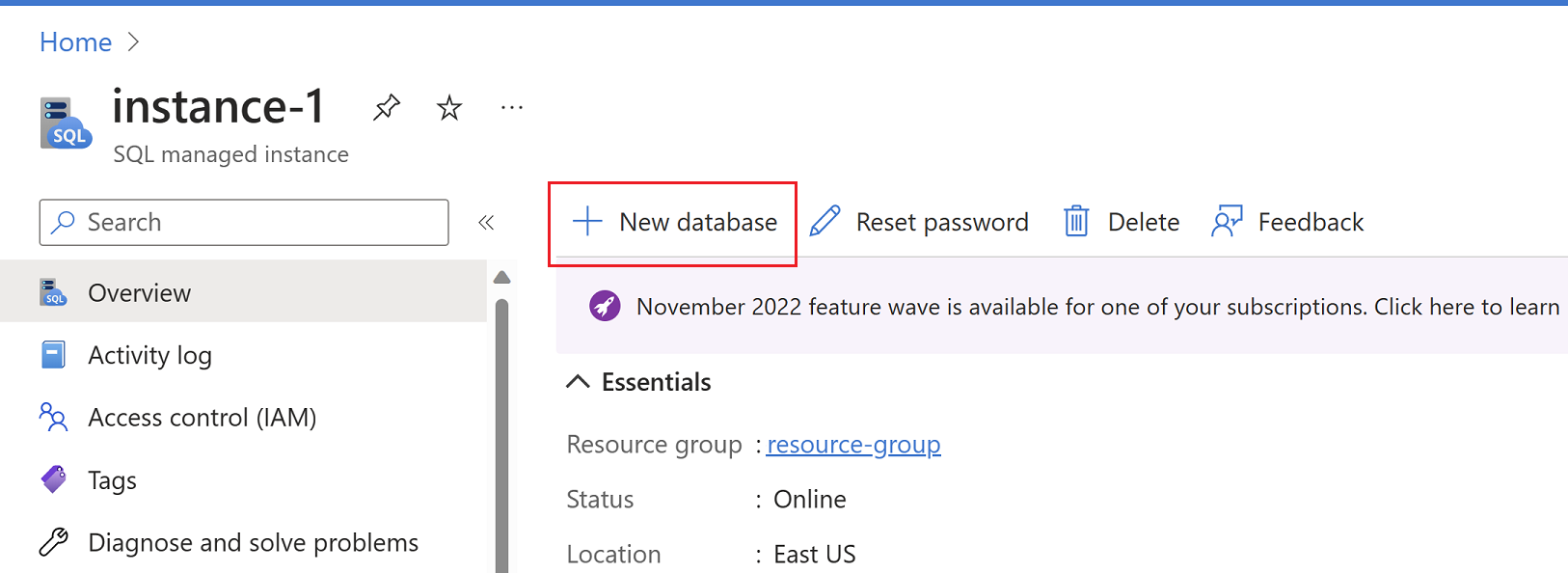
Az Azure SQL Managed Database létrehozása lap Alapismeretek lapján adja meg az előfizetés és az erőforráscsoport adatait a Project részletei alatt. Ezután az Adatbázis adatai csoportban adja meg a visszaállítani kívánt adatbázis új nevét. Ellenőrizze, hogy a megfelelő felügyelt példány szerepel-e a legördülő listában. Ezután válassza a Tovább: Adatforrás lehetőséget >
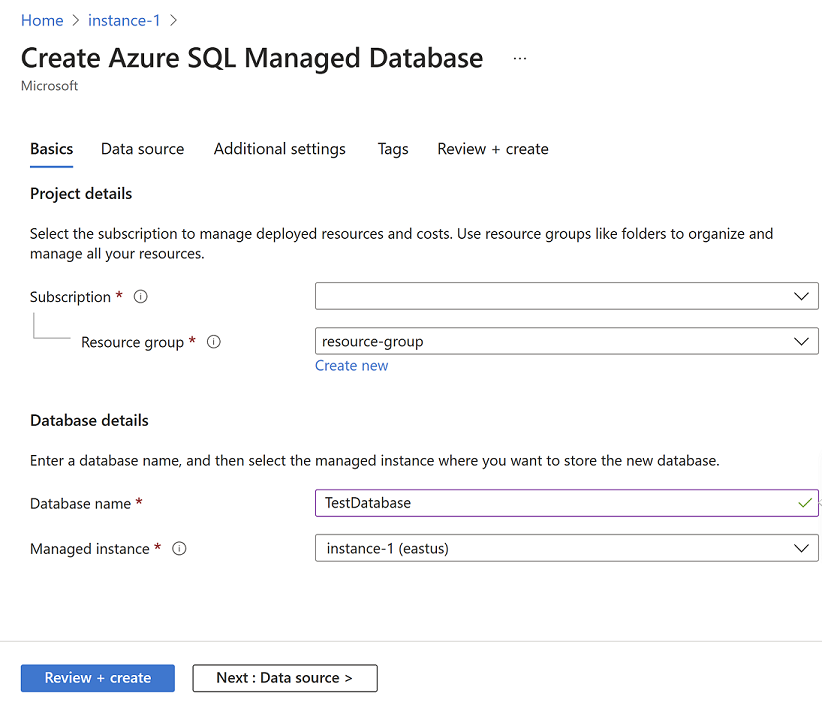
Az Adatforrás lapon válassza az Időponthoz kötött visszaállítás lehetőséget a Meglévő adatok használata területen. Adja meg a forrásadatbázist tartalmazó előfizetést, erőforráscsoportot és felügyelt példányt. A Felügyelt adatbázis legördülő listában válassza ki a visszaállítani kívánt adatbázist, majd válassza ki azt az időpontot, ahonnan vissza szeretné állítani az adatbázist. A forrás- és célpéldány lehet ugyanaz, vagy két különböző példány. Válassza a Tovább elemet: További beállítások >
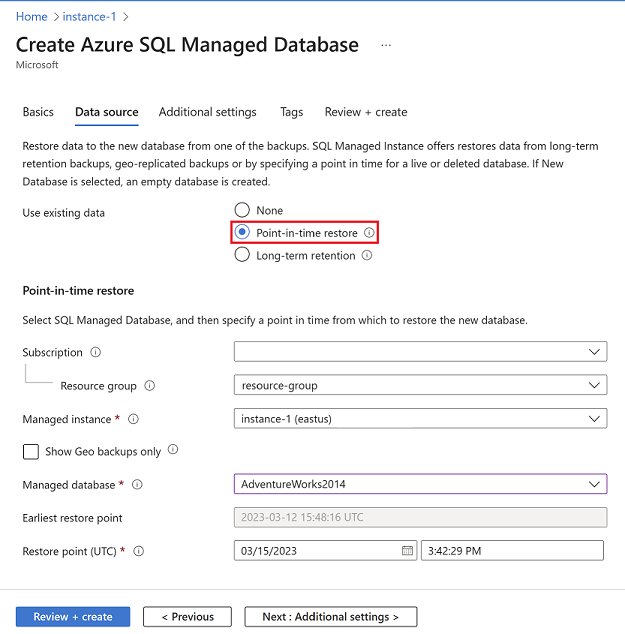
A További beállítások lapon bejelölheti a jelölőnégyzetet, hogy örökölje a forrásadatbázis adatmegőrzési szabályzatát, vagy másik lehetőségként a Megőrzés konfigurálása lehetőséget választva megnyithatja a Házirendek konfigurálása lapot, és beállíthatja a visszaállított adatbázis kívánt adatmegőrzési szabályzatait. Ha végzett, válassza a Véleményezés + létrehozás lehetőséget.
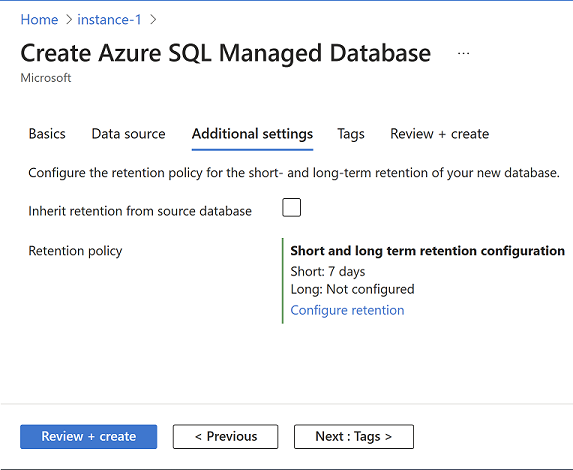
Ha az ellenőrzés sikeres, válassza a Létrehozás lehetőséget az adatbázis visszaállításához.
Ez a művelet elindítja a visszaállítási folyamatot, amely létrehoz egy új adatbázist, és feltölti az eredeti adatbázisból származó adatokkal a megadott időpontban. A helyreállítási folyamatról további információt a helyreállítási idő című témakörben talál.
Törölt adatbázis visszaállítása
A törölt adatbázisokat az Azure Portal, az Azure PowerShell vagy az Azure CLI használatával állíthatja vissza.
Törölt felügyelt adatbázis visszaállítása az Azure Portal használatával:
Az Azure Portalon nyissa meg a forrás által felügyelt példányt.
Az Adatkezelés menü bal oldali menüjében válassza a Biztonsági másolatok lehetőséget.
Az Adatbázisok megjelenítése csoportban válassza a Törölt elemet.
Az adatbázis visszaállításához válassza a Visszaállítás lehetőséget.
Az Azure SQL Managed Database létrehozásakor adja meg vagy válassza ki a felügyelt célpéldány adatait az adatbázis visszaállításához. Válassza az Adatforrás lapot.
Az adatforrásban adja meg vagy válassza ki a forrásadatbázis részleteit. Válassza a További beállítások fület.
A További beállítások területen konfigurálja a megőrzési beállításokat. Válassza a Véleményezés + létrehozás lapot.
Az Áttekintés + létrehozás területen válassza a Létrehozás lehetőséget a törölt adatbázis visszaállításához.
Meglévő adatbázis felülírása
Meglévő adatbázis felülírásához tegye a következőket:
- Helyezze el az eredeti adatbázist, amelyet felül szeretne írni.
- Nevezze át az időponttól visszaállított adatbázist az elvetett adatbázis nevére.
Az eredeti adatbázis elvetése
Az adatbázist az Azure Portal, a PowerShell vagy az Azure CLI használatával helyezheti el.
Az adatbázis elvetésére egy másik lehetőség, ha közvetlenül az SQL Server Management Studióban (SSMS) csatlakozik a felügyelt példányhoz, majd használja a DROP Transact-SQL (T-SQL) parancsot:
DROP DATABASE WorldWideImporters;
A felügyelt példány adatbázisához az alábbi módszerek egyikével csatlakozhat:
- SQL Server Management Studio és Azure Data Studio egy Azure-beli virtuális gépen
- Pont–hely kapcsolat
- Nyilvános végpont
Az Azure Portalon válassza ki az adatbázist a felügyelt példányban.
A parancssávon válassza a Törlés lehetőséget.
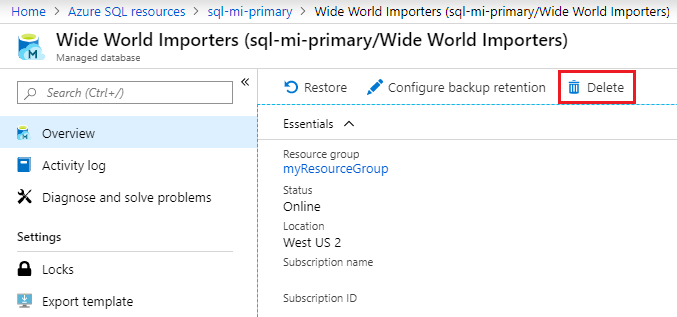
Az új adatbázis nevének módosítása az eredeti adatbázisnévnek megfelelően
Az SQL Server Management Studio (SSMS) használatával közvetlenül csatlakozhat a felügyelt példányhoz. Ezután futtassa a következő T-SQL-lekérdezést. A lekérdezés a visszaállított adatbázis nevét az felülírni kívánt elvetett adatbázis nevére módosítja.
ALTER DATABASE WorldWideImportersPITR MODIFY NAME = WorldWideImporters;
A felügyelt példány adatbázisához az alábbi módszerek egyikével csatlakozhat:
Következő lépések
Ismerje meg az automatikus biztonsági mentéseket.
Visszajelzés
Hamarosan elérhető: 2024-ben fokozatosan kivezetjük a GitHub-problémákat a tartalom visszajelzési mechanizmusaként, és lecseréljük egy új visszajelzési rendszerre. További információ: https://aka.ms/ContentUserFeedback.
Visszajelzés küldése és megtekintése a következőhöz: