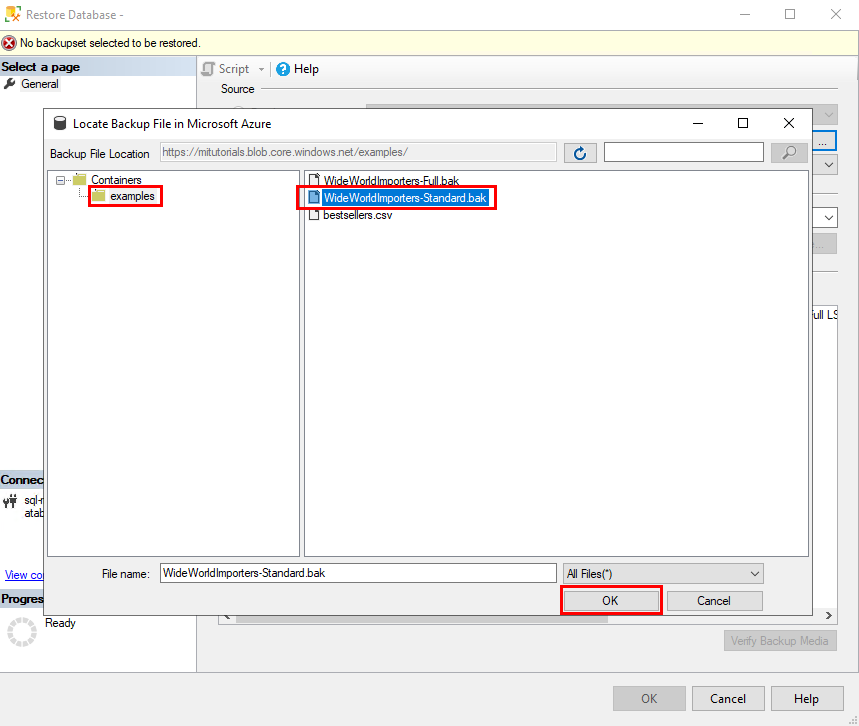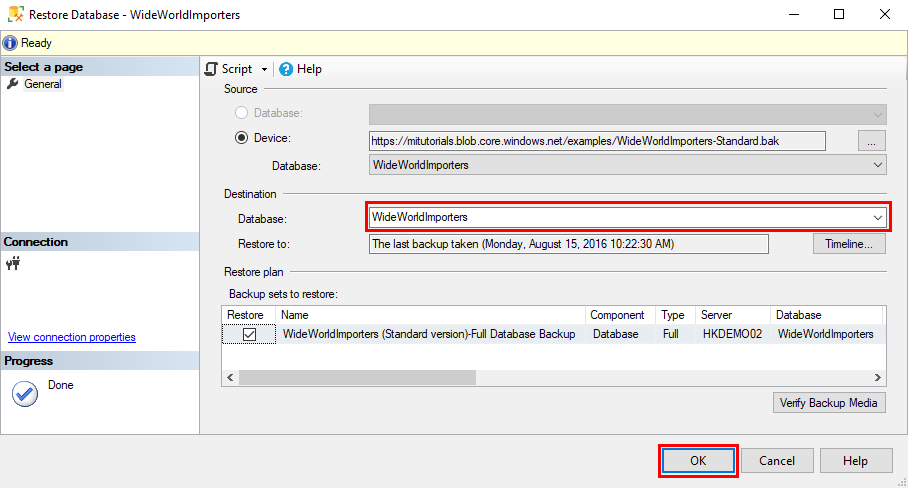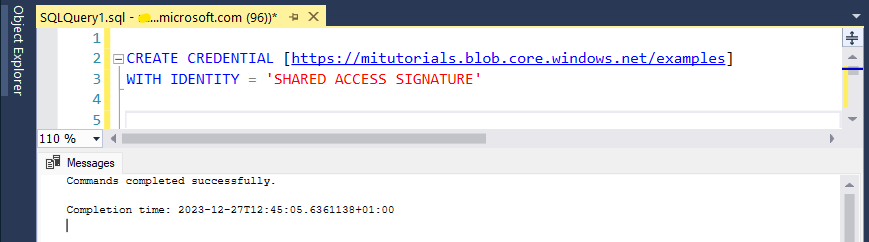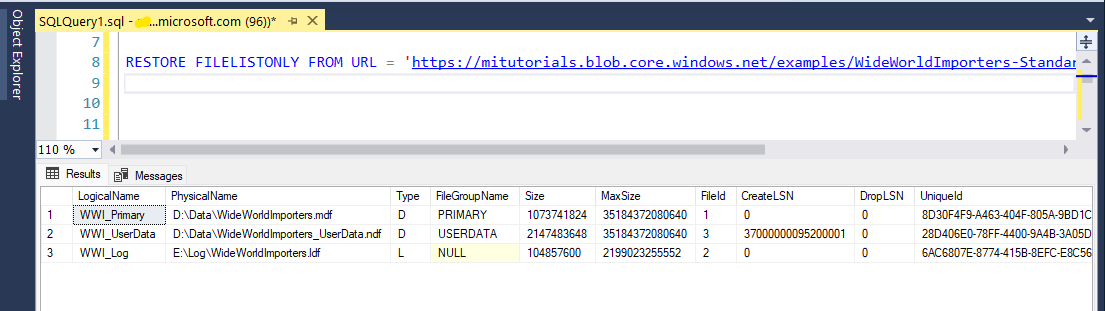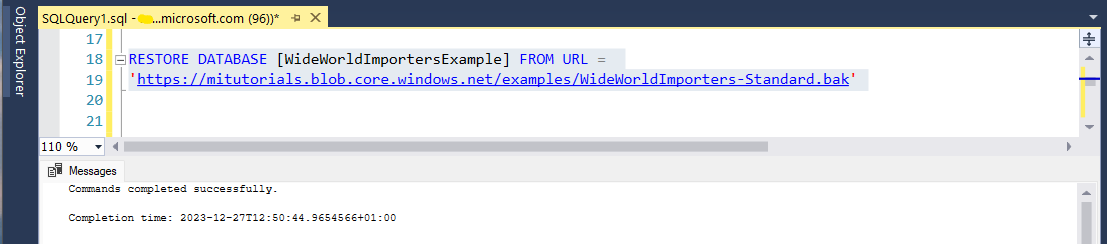Rövid útmutató: Adatbázis visszaállítása felügyelt Azure SQL-példányra SSMS használatával
A következőre vonatkozik: Felügyelt Azure SQL-példány
Ebben a rövid útmutatóban az SQL Server Management Studio (SSMS) használatával állítja vissza az adatbázist az Azure Blob Storage-ból a felügyelt Azure SQL-példányba. A rövid útmutató visszaállítja a Wide World Importers mintaadatbázist egy nyilvánosan elérhető biztonsági mentési fájlból SAS használatával.
Megjegyzés:
- Videós oktatóanyagért tekintse meg a felügyelt Azure SQL-példány – adatbázis biztonsági mentésének visszaállítása című témakört.
- Az Azure Database Migration Service használatával történő migrálással kapcsolatos további információkért tekintse meg az SQL Server migrálása felügyelt Azure SQL-példányra a Database Migration Service használatával című oktatóanyagot.
- A különböző migrálási módszerekről további információt az SQL Server felügyelt Azure SQL-példányokra vonatkozó útmutatójában talál.
Előfeltételek
Ez a rövid útmutató:
- A felügyelt SQL-példány létrehozása rövid útmutatóból származó erőforrásokat használ.
- Az SSMS legújabb verzióját kell telepíteni.
- Az SSMS-nek csatlakoznia kell a felügyelt SQL-példányhoz. A csatlakozásról az alábbi rövid útmutatókban olvashat:
- Nyilvános végpont engedélyezése felügyelt SQL-példányon. Ez a megközelítés ajánlott ehhez a rövid útmutatóhoz.
- Csatlakozás azure-beli virtuális gépről a felügyelt SQL-példányra.
- Pont–hely kapcsolatot konfigurálhat a felügyelt SQL-példányhoz a helyszínen.
Megjegyzés:
Az SQL Server-adatbázisok blobtárolóval és közös hozzáférésű jogosultságkóddal történő biztonsági mentéséről és visszaállításáról további információt az SQL Server URL-címre történő biztonsági mentésében talál.
Visszaállítás biztonsági mentési fájlból a visszaállítási varázslóval
Az SSMS-ben hajtsa végre a következő szakaszok lépéseit a Wide World Importers adatbázis felügyelt SQL-példányra való visszaállításához a visszaállítási varázslóval. Az adatbázis biztonsági mentési fájlja egy előre konfigurált Blob Storage-fiókban van tárolva.
A visszaállítási varázsló megnyitása
Nyissa meg az SSMS-t, és csatlakozzon a felügyelt SQL-példányhoz.
Az Object Explorerben kattintson a jobb gombbal a felügyelt SQL-példány Adatbázisok mappájára, majd válassza az Adatbázis visszaállítása lehetőséget a visszaállítási varázsló megnyitásához.
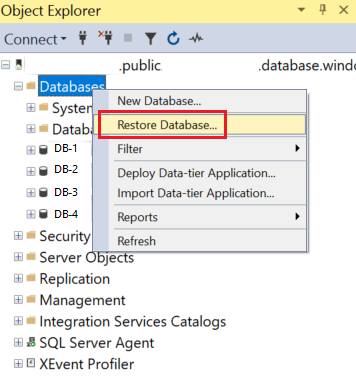
Válassza ki a biztonsági mentés forrását
A visszaállítási varázslóban válassza a három pontot (...) a visszaállításhoz használt biztonsági mentési csoport forrásának kiválasztásához.
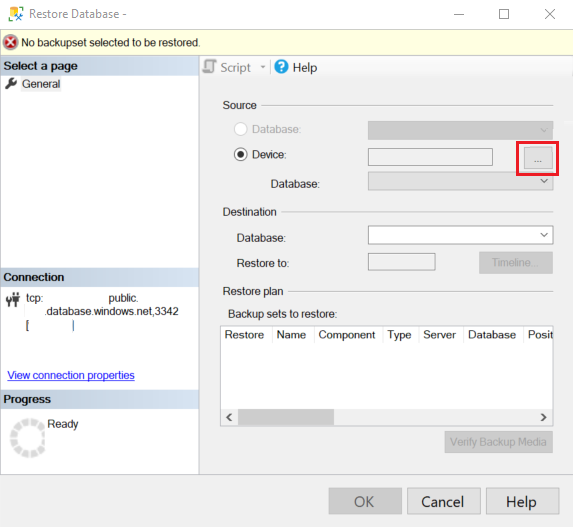
A Biztonsági mentési eszközök kiválasztása területen válassza a Hozzáadás lehetőséget. A biztonsági mentési adathordozó típusában az URL az egyetlen elérhető lehetőség, mert ez az egyetlen támogatott forrástípus. Kattintson az OK gombra.
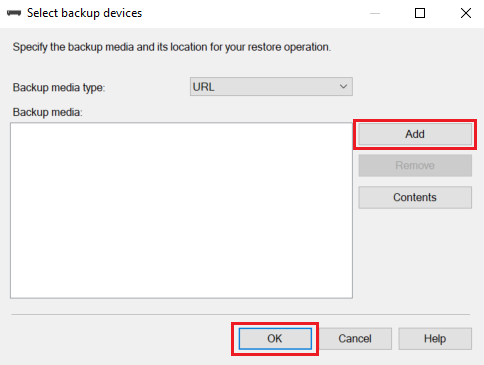
A Biztonsági mentési fájl helyének kiválasztása területen válasszon a három lehetőség közül a biztonsági mentési fájlok helyével kapcsolatos információk megadásához:
- Válasszon ki egy előre regisztrált tárolót az Azure Storage-tárolók listájából.
- Adjon meg egy új tárolót és egy közös hozzáférésű jogosultságkódot. A rendszer új SQL-hitelesítő adatokat regisztrál Önnek.
- Válassza a Hozzáadás lehetőséget, ha további tárolótárolókat szeretne böngészni az Azure-előfizetésből.
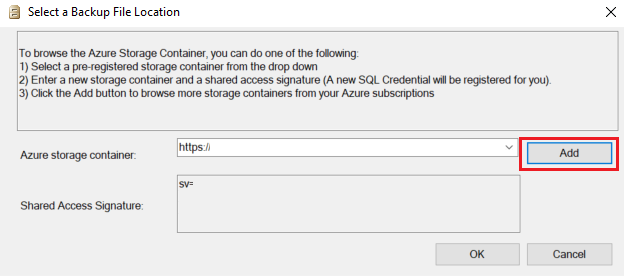
Ha a Hozzáadás lehetőséget választja, lépjen a következő szakaszra, és tallózással keresse meg az Azure-előfizetés tárolóit. Ha más módszerrel adja meg a biztonsági mentési fájlok helyét, ugorjon az adatbázis visszaállításához.
A Wide World Importers mintaadatbázis nyilvánosan elérhető írásvédett tárolóból való visszaállításához adja meg az értéket
https://mitutorials.blob.core.windows.net/examples/és a Közös hozzáférésű jogosultságkód mezőt, adjon meg bármilyen értéket, példáulSAS.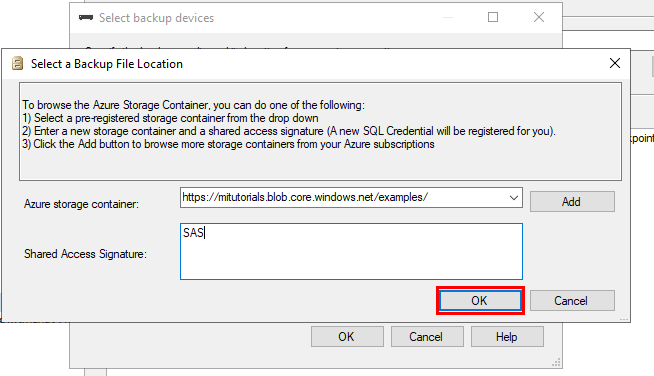
Az Azure-előfizetés tárolóinak tallózása
Megjegyzés:
Ezek a lépések nem szükségesek a mintaadatbázis visszaállításához a WideWorldImporters nyilvánosan elérhető írásvédett Azure Blob Storage-ból, hanem a saját Azure Blob Storage-ból származó adatbázisok visszaállításához.
A Microsoft-előfizetés Csatlakozás válassza a Bejelentkezés lehetőséget az Azure-előfizetésbe való bejelentkezéshez.
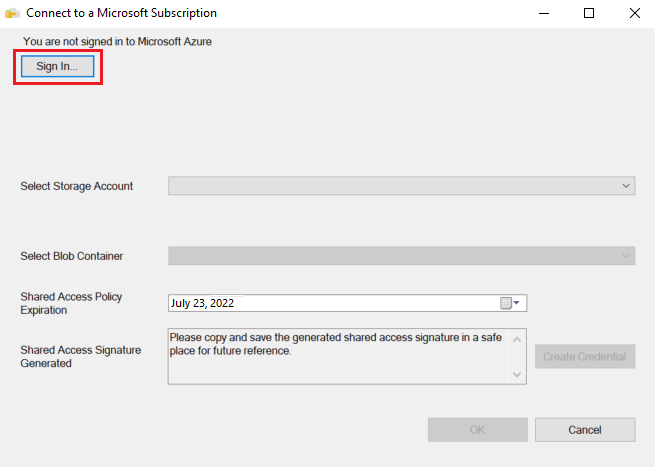
Jelentkezzen be Microsoft-fiókjába, hogy elindítsa a munkamenetet az Azure-ban.
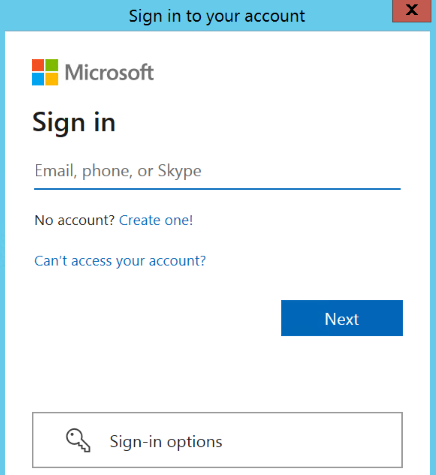
Válassza ki a biztonsági mentési fájlokat tartalmazó tárfiók előfizetését.
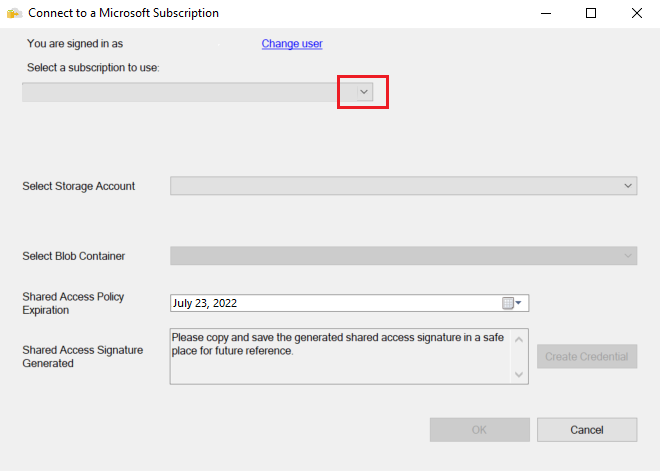
Válassza ki a biztonsági mentési fájlokat tartalmazó tárfiókot.
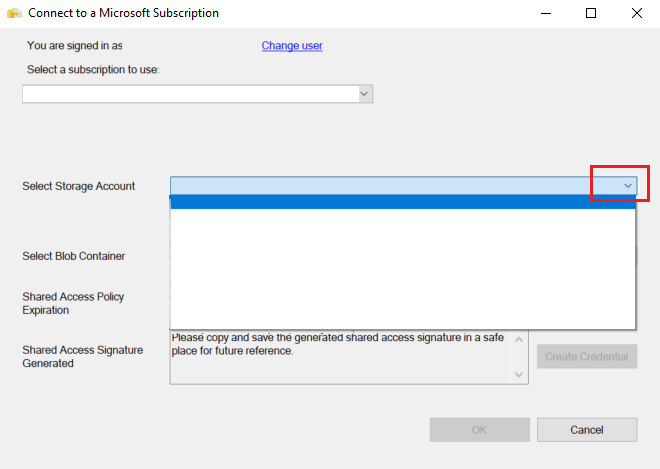
Válassza ki a biztonsági mentési fájlokat tartalmazó blobtárolót.
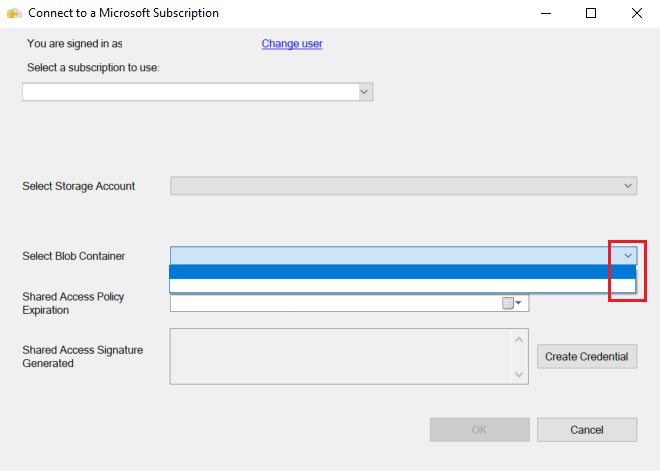
Adja meg a megosztott hozzáférési szabályzat lejárati dátumát, és válassza a Hitelesítő adatok létrehozása lehetőséget. Létrejön a megfelelő engedélyekkel rendelkező közös hozzáférésű jogosultságkód. Kattintson az OK gombra.
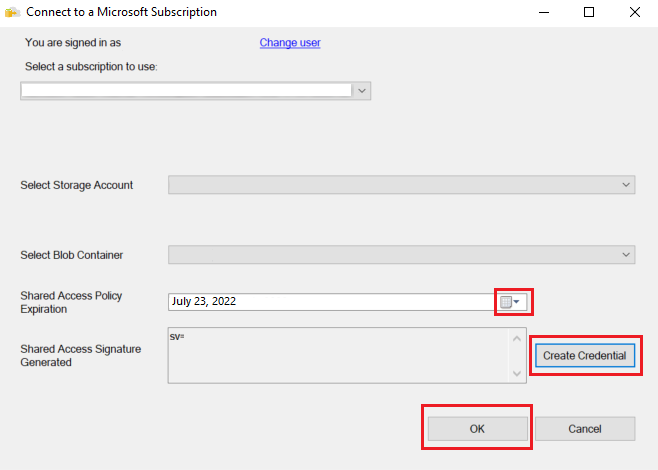
Az adatbázis visszaállítása
Most, hogy kiválasztott egy tárolót, látnia kell a Biztonsági mentési fájl megkeresése párbeszédpanelt a Microsoft Azure-ban .
A bal oldali panelen bontsa ki a mappastruktúrát a biztonsági mentési fájlokat tartalmazó mappa megjelenítéséhez. A jobb oldali panelen jelölje ki a visszaállítani kívánt biztonsági mentési csoporthoz kapcsolódó összes biztonsági mentési fájlt, majd kattintson az OK gombra. Az alábbi képernyőképen például a mintaadatbázist tartalmazó
WideWorldImporters, nyilvánosan elérhető írásvédett blobtároló látható.Az SSMS ellenőrzi a biztonsági mentési csoportot. Ez a folyamat legfeljebb néhány másodpercet vesz igénybe. Az időtartam a biztonsági mentési csoport méretétől függ.
Ha a biztonsági mentés érvényesítve van, meg kell adnia a visszaállított adatbázis nevét. Alapértelmezés szerint a Cél csoportban az Adatbázis mező tartalmazza a biztonsági mentési csoport adatbázisának nevét. A név módosításához adjon meg egy új nevet az adatbázisnak. Kattintson az OK gombra.
Elindul a visszaállítási folyamat. Az időtartam a biztonsági mentési csoport méretétől függ.
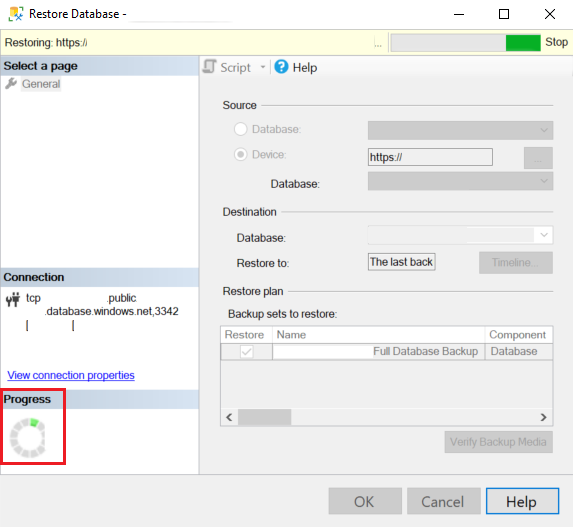
Amikor a visszaállítási folyamat befejeződött, egy párbeszédpanelen látható, hogy sikeres volt. Kattintson az OK gombra.
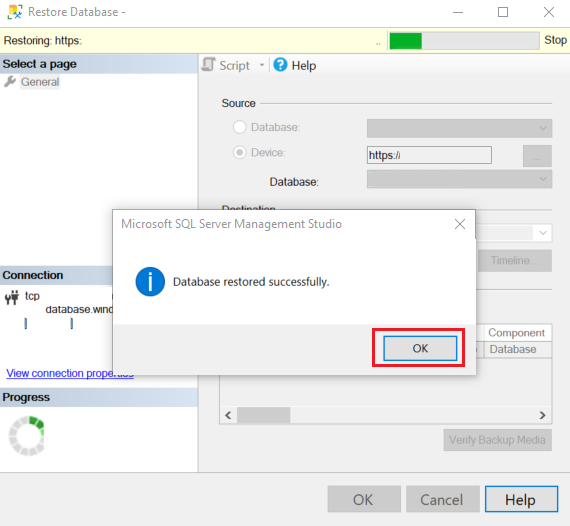
Az Object Explorerben a Frissítés gombra kattintva ellenőrizze a visszaállított adatbázist.
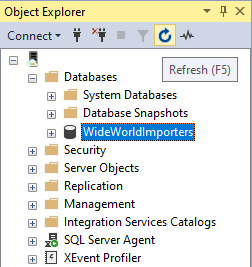
T-SQL használata biztonsági mentési fájlból való visszaállításhoz
A visszaállítási varázsló alternatívaként T-SQL-utasításokkal állíthatja vissza az adatbázist. Az SSMS-ben kövesse az alábbi lépéseket a Wide World Importers adatbázisnak a felügyelt SQL-példányra való visszaállításához a T-SQL használatával. Az adatbázis biztonsági mentési fájlja egy előre konfigurált Blob Storage-fiókban van tárolva.
Nyissa meg az SSMS-t, és csatlakozzon a felügyelt SQL-példányhoz.
Az Object Explorerben kattintson a jobb gombbal a felügyelt SQL-példányra, és válassza az Új lekérdezés lehetőséget egy új lekérdezési ablak megnyitásához.
Futtassa a következő T-SQL-utasítást, amely nyilvánosan elérhető előre konfigurált tárolót és közös hozzáférésű jogosultságkódkulcsot használ a felügyelt SQL-példány hitelesítő adatainak létrehozásához.
Fontos
CREDENTIALmeg kell egyeznie a tároló elérési útjával, kezdődnie kell,httpsés nem tartalmazhat záró perjelet.IDENTITYkell lennieSHARED ACCESS SIGNATURE.SECRETA közös hozzáférésű jogosultságkód jogkivonatának kell lennie, és nem tartalmazhat bevezetőt?.- Ebben a példában nincs megadva,
SECRETmert a tárfiók nyilvánosan elérhető. Ha olyan tárfiókot használ, amely nem nyilvánosan érhető el, meg kell adnia egy közös hozzáférésű jogosultságkód-jogkivonatot.
CREATE CREDENTIAL [https://mitutorials.blob.core.windows.net/examples/WideWorldImporters-Standard.bak] WITH IDENTITY = 'SHARED ACCESS SIGNATURE';Az előző példában szereplő hitelesítőadat-elérési út egyetlen fájlhoz biztosít hozzáférést. Megosztott hozzáférésű jogosultságkód-jogkivonatot is létrehozhat egy mappa elérési útján, például:
CREATE CREDENTIAL [https://<your storage>.blob.core.windows.net/databases/backups/] WITH IDENTITY = 'SHARED ACCESS SIGNATURE' , SECRET = '<your shared access signature>'; -- omit the leading ?Ha ellenőrizni szeretné, hogy a hitelesítő adatok megfelelően működnek-e, futtassa az alábbi utasítást, amely egy URL-cím használatával lekér egy biztonsági mentési fájllistát.
RESTORE FILELISTONLY FROM URL = 'https://mitutorials.blob.core.windows.net/examples/WideWorldImporters-Standard.bak';Futtassa az alábbi utasítást a Wide World Importers példaadatbázis visszaállításához.
RESTORE DATABASE [WideWorldImportersExample] FROM URL = 'https://mitutorials.blob.core.windows.net/examples/WideWorldImporters-Standard.bak';Futtassa az alábbi utasítást a visszaállítási folyamat állapotának nyomon követéséhez.
SELECT session_id as SPID, command, a.text AS Query, start_time, percent_complete , dateadd(second,estimated_completion_time/1000, getdate()) as estimated_completion_time FROM sys.dm_exec_requests r CROSS APPLY sys.dm_exec_sql_text(r.sql_handle) a WHERE r.command in ('BACKUP DATABASE','RESTORE DATABASE');Amikor a visszaállítási folyamat befejeződik, tekintse meg az adatbázist az Object Explorerben. Az adatbázis visszaállítását a sys.dm_operation_status nézet használatával ellenőrizheti.
Megjegyzés:
Az adatbázis-visszaállítási művelet aszinkron és újrapróbálkozható. Az SSMS-ben hiba jelenhet meg, ha a kapcsolat meghiúsul, vagy egy időtúllépés lejár. A felügyelt SQL-példány továbbra is megpróbálja visszaállítani az adatbázist a háttérben, és a sys.dm_exec_requests és sys.dm_operation_status nézetek használatával nyomon követheti a visszaállítási folyamat előrehaladását.
A visszaállítási folyamat egyes szakaszaiban a rendszernézetekben a tényleges adatbázisnév helyett egy egyedi azonosító jelenik meg. Az utasítások viselkedési különbségeiről RESTORE az SQL Server és az Azure SQL Managed Instance közötti T-SQL-különbségek című témakörben olvashat.
Kapcsolódó tartalom
- Az URL-címre történő biztonsági mentés hibaelhárításával kapcsolatos információkért tekintse meg az SQL Server url-címre történő biztonsági mentésének ajánlott eljárásait és hibaelhárítását.
- Az alkalmazáskapcsolati lehetőségek áttekintését az alkalmazások felügyelt SQL-példányra való Csatlakozás című cikkben tekintheti meg.
- Ha kedvenc eszközei vagy nyelvei használatával szeretne lekérdezést elvégezni, tekintse meg az Azure SQL Database csatlakozásával és lekérdezésével kapcsolatos rövid útmutatókat.