Oktatóanyag: Az SQL Server rendelkezésre állási csoportjainak konfigurálása RHEL virtuális gépeken az Azure-ban
A következőre vonatkozik:SQL Server azure-beli virtuális gépen
Megjegyzés:
Ebben az oktatóanyagban az SQL Server 2017 -et (14.x) és az RHEL 7.6-ot használjuk, de az SQL Server 2019 (15.x) az RHEL 7-ben vagy az RHEL 8-ban is használható a magas rendelkezésre állás konfigurálásához. A Pacemaker-fürt és a rendelkezésre állási csoport erőforrásainak konfigurálására szolgáló parancsok megváltoztak az RHEL 8-ban, és a megfelelő parancsokkal kapcsolatos további információkért tekintse meg a rendelkezésre állási csoport erőforrásának és az RHEL 8-erőforrásoknak a létrehozását ismertető cikket.
Ebben az oktatóanyagban az alábbiakkal fog megismerkedni:
- Új erőforráscsoport, rendelkezésre állási csoport és Linux rendszerű virtuális gépek létrehozása
- Magas rendelkezésre állás engedélyezése (HA)
- Pacemaker-fürt létrehozása
- Kerítésügynök konfigurálása STONITH-eszköz létrehozásával
- AZ SQL Server és az mssql-tools telepítése az RHEL-en
- Sql Server Always On rendelkezésre állási csoport konfigurálása
- Rendelkezésre állási csoport (AG) erőforrásainak konfigurálása a Pacemaker-fürtben
- Feladatátvétel és a kerítésügynök tesztelése
Ez az oktatóanyag az Azure CLI használatával helyezi üzembe az erőforrásokat az Azure-ban.
Ha még nincs Azure-előfizetése, kezdés előtt hozzon létre egy ingyenes fiókot.
Előfeltételek
Használja a Bash-környezetet az Azure Cloud Shellben. További információ: A Bash rövid útmutatója az Azure Cloud Shellben.
Ha inkább helyi cli-referenciaparancsokat szeretne futtatni, telepítse az Azure CLI-t. Ha Windows vagy macOS rendszert használ, fontolja meg az Azure CLI Docker-tárolóban való futtatását. További információ: Az Azure CLI futtatása Docker-tárolóban.
Ha helyi telepítést használ, jelentkezzen be az Azure CLI-be az az login parancs futtatásával. A hitelesítési folyamat befejezéséhez kövesse a terminálon megjelenő lépéseket. További bejelentkezési lehetőségekért lásd : Bejelentkezés az Azure CLI-vel.
Amikor a rendszer kéri, először telepítse az Azure CLI-bővítményt. További információ a bővítményekről: Bővítmények használata az Azure CLI-vel.
Futtassa az az version parancsot a telepített verzió és a függő kódtárak megkereséséhez. A legújabb verzióra az az upgrade paranccsal frissíthet.
- Ez a cikk az Azure CLI 2.0.30-s vagy újabb verzióját igényli. Az Azure Cloud Shell használata esetén a legújabb verzió már telepítve van.
Erőforráscsoport létrehozása
Ha több előfizetéssel rendelkezik, állítsa be azt az előfizetést, amelybe telepíteni szeretné ezeket az erőforrásokat.
Az alábbi paranccsal hozzon létre egy erőforráscsoportot <resourceGroupName> egy régióban. Cserélje le <resourceGroupName> az Ön által választott névre. Ezt az oktatóanyagot használjuk East US 2 . További információkért tekintse meg az alábbi rövid útmutatót.
az group create --name <resourceGroupName> --location eastus2
Rendelkezésre állási csoport létrehozása
A következő lépés egy rendelkezésre állási csoport létrehozása. Futtassa a következő parancsot az Azure Cloud Shellben, és cserélje le <resourceGroupName> az erőforráscsoport nevére. Válasszon nevet a következőnek <availabilitySetName>: .
az vm availability-set create \
--resource-group <resourceGroupName> \
--name <availabilitySetName> \
--platform-fault-domain-count 2 \
--platform-update-domain-count 2
A parancs befejeződése után a következő eredményeket kell kapnia:
{
"id": "/subscriptions/<subscriptionId>/resourceGroups/<resourceGroupName>/providers/Microsoft.Compute/availabilitySets/<availabilitySetName>",
"location": "eastus2",
"name": "<availabilitySetName>",
"platformFaultDomainCount": 2,
"platformUpdateDomainCount": 2,
"proximityPlacementGroup": null,
"resourceGroup": "<resourceGroupName>",
"sku": {
"capacity": null,
"name": "Aligned",
"tier": null
},
"statuses": null,
"tags": {},
"type": "Microsoft.Compute/availabilitySets",
"virtualMachines": []
}
RHEL virtuális gépek létrehozása a rendelkezésre állási csoportban
Figyelmeztetés
Ha használatalapú fizetéses (PAYG) RHEL-rendszerképet választ, és magas rendelkezésre állást (HA) konfigurál, előfordulhat, hogy regisztrálnia kell az előfizetését. Ez azt eredményezheti, hogy kétszer kell fizetnie az előfizetésért, mivel a virtuális gép Microsoft Azure RHEL-előfizetéséért és a Red Hat előfizetéséért kell fizetnie. További információ: https://access.redhat.com/solutions/2458541.
A "kettős számlázás" elkerülése érdekében használjon RHEL HA-rendszerképet az Azure-beli virtuális gép létrehozásakor. Az RHEL-HA-rendszerképként kínált képek szintén PAYG-képek, amelyeken előre engedélyezve van a HA-adattár.
Szerezze be az RHEL-t és a HA-t kínáló virtuálisgép-rendszerképek listáját:
az vm image list --all --offer "RHEL-HA"A következő eredményeket kell látnia:
[ { "offer": "RHEL-HA", "publisher": "RedHat", "sku": "7.4", "urn": "RedHat:RHEL-HA:7.4:7.4.2019062021", "version": "7.4.2019062021" }, { "offer": "RHEL-HA", "publisher": "RedHat", "sku": "7.5", "urn": "RedHat:RHEL-HA:7.5:7.5.2019062021", "version": "7.5.2019062021" }, { "offer": "RHEL-HA", "publisher": "RedHat", "sku": "7.6", "urn": "RedHat:RHEL-HA:7.6:7.6.2019062019", "version": "7.6.2019062019" }, { "offer": "RHEL-HA", "publisher": "RedHat", "sku": "8.0", "urn": "RedHat:RHEL-HA:8.0:8.0.2020021914", "version": "8.0.2020021914" }, { "offer": "RHEL-HA", "publisher": "RedHat", "sku": "8.1", "urn": "RedHat:RHEL-HA:8.1:8.1.2020021914", "version": "8.1.2020021914" }, { "offer": "RHEL-HA", "publisher": "RedHat", "sku": "80-gen2", "urn": "RedHat:RHEL-HA:80-gen2:8.0.2020021915", "version": "8.0.2020021915" }, { "offer": "RHEL-HA", "publisher": "RedHat", "sku": "81_gen2", "urn": "RedHat:RHEL-HA:81_gen2:8.1.2020021915", "version": "8.1.2020021915" } ]Ebben az oktatóanyagban az RHEL 7-példa képét
RedHat:RHEL-HA:7.6:7.6.2019062019választjuk, és az RHEL 8-példát választjukRedHat:RHEL-HA:8.1:8.1.2020021914.Az RHEL8-HA-rendszerképeken előre telepített SQL Server 2019 (15.x) is választható. A képek listájának lekéréséhez futtassa a következő parancsot:
az vm image list --all --offer "sql2019-rhel8"A következő eredményeket kell látnia:
[ { "offer": "sql2019-rhel8", "publisher": "MicrosoftSQLServer", "sku": "enterprise", "urn": "MicrosoftSQLServer:sql2019-rhel8:enterprise:15.0.200317", "version": "15.0.200317" }, { "offer": "sql2019-rhel8", "publisher": "MicrosoftSQLServer", "sku": "enterprise", "urn": "MicrosoftSQLServer:sql2019-rhel8:enterprise:15.0.200512", "version": "15.0.200512" }, { "offer": "sql2019-rhel8", "publisher": "MicrosoftSQLServer", "sku": "sqldev", "urn": "MicrosoftSQLServer:sql2019-rhel8:sqldev:15.0.200317", "version": "15.0.200317" }, { "offer": "sql2019-rhel8", "publisher": "MicrosoftSQLServer", "sku": "sqldev", "urn": "MicrosoftSQLServer:sql2019-rhel8:sqldev:15.0.200512", "version": "15.0.200512" }, { "offer": "sql2019-rhel8", "publisher": "MicrosoftSQLServer", "sku": "standard", "urn": "MicrosoftSQLServer:sql2019-rhel8:standard:15.0.200317", "version": "15.0.200317" }, { "offer": "sql2019-rhel8", "publisher": "MicrosoftSQLServer", "sku": "standard", "urn": "MicrosoftSQLServer:sql2019-rhel8:standard:15.0.200512", "version": "15.0.200512" } ]Ha a fenti rendszerképek egyikével hozza létre a virtuális gépeket, az SQL Server 2019 (15.x) előre telepítve van. Hagyja ki az SQL Server és az mssql-tools telepítésének szakaszát a cikkben leírtak szerint.
Fontos
A rendelkezésre állási csoport beállításához a gépneveknek 15 karakternél rövidebbnek kell lenniük. A felhasználónév nem tartalmazhat nagybetűket, és a jelszavaknak 12 karakternél hosszabbnak kell lenniük.
3 virtuális gépet szeretnénk létrehozni a rendelkezésre állási csoportban. Cserélje le ezeket az értékeket a következő parancsban:
<resourceGroupName><VM-basename><availabilitySetName><VM-Size>- Ilyen például a "Standard_D16_v3"<username><adminPassword>
for i in `seq 1 3`; do az vm create \ --resource-group <resourceGroupName> \ --name <VM-basename>$i \ --availability-set <availabilitySetName> \ --size "<VM-Size>" \ --image "RedHat:RHEL-HA:7.6:7.6.2019062019" \ --admin-username "<username>" \ --admin-password "<adminPassword>" \ --authentication-type all \ --generate-ssh-keys done
A fenti parancs létrehozza a virtuális gépeket, és létrehoz egy alapértelmezett virtuális hálózatot ezekhez a virtuális gépekhez. A különböző konfigurációkkal kapcsolatos további információkért tekintse meg az az vm create cikket.
Az egyes virtuális gépek parancsának befejeződése után az alábbihoz hasonló eredményeket kell kapnia:
{
"fqdns": "",
"id": "/subscriptions/<subscriptionId>/resourceGroups/<resourceGroupName>/providers/Microsoft.Compute/virtualMachines/<VM1>",
"location": "eastus2",
"macAddress": "<Some MAC address>",
"powerState": "VM running",
"privateIpAddress": "<IP1>",
"publicIpAddress": "",
"resourceGroup": "<resourceGroupName>",
"zones": ""
}
Fontos
A fenti paranccsal létrehozott alapértelmezett rendszerkép alapértelmezés szerint egy 32 GB-os operációsrendszer-lemezt hoz létre. Ezzel az alapértelmezett telepítéssel valószínűleg elfogyhat a szabad terület. A fenti az vm create parancshoz hozzáadott alábbi paraméterrel létrehozhat például egy 128 GB-os operációsrendszer-lemezt: --os-disk-size-gb 128.
Ezután konfigurálhatja a Logikai kötetkezelőt (LVM), ha ki kell bontania a megfelelő mappaköteteket a telepítéshez.
A létrehozott virtuális gépekkel való kapcsolat tesztelése
Csatlakozás a VM1-hez vagy a többi virtuális géphez az alábbi parancs használatával az Azure Cloud Shellben. Ha nem találja a virtuálisgép-IP-címeket, kövesse ezt a rövid útmutatót az Azure Cloud Shellben.
ssh <username>@publicipaddress
Ha a kapcsolat sikeres, a következő kimenetnek kell megjelennie, amely a Linux-terminált jelöli:
[<username>@<VM1> ~]$
Írja be exit az SSH-munkamenet elhagyásához.
Magas rendelkezésre állás engedélyezése
Fontos
Az oktatóanyag ezen részének elvégzéséhez rendelkeznie kell az RHEL-előfizetéssel és a magas rendelkezésre állású bővítménysel. Ha az előző szakaszban ajánlott képet használ, nem kell újabb előfizetést regisztrálnia.
Csatlakozás minden virtuálisgép-csomóponthoz, és kövesse ezt az útmutatót a HA engedélyezéséhez. További információt az RHEL magas rendelkezésre állású előfizetésének engedélyezése című témakörben talál.
Tipp.
Egyszerűbb lesz, ha egyszerre nyit meg egy SSH-munkamenetet az egyes virtuális gépeken, mivel a cikkben szereplő összes virtuális gépen ugyanazokat a parancsokat kell futtatni.
Ha több sudo parancsot másol és illeszt be, és a rendszer jelszót kér, a további parancsok nem futnak. Futtassa az egyes parancsokat külön-külön.
A Pacemaker tűzfalportok megnyitásához futtassa az alábbi parancsokat az egyes virtuális gépeken:
sudo firewall-cmd --permanent --add-service=high-availability sudo firewall-cmd --reloadFrissítse és telepítse a Pacemaker-csomagokat az összes csomóponton az alábbi parancsokkal:
Megjegyzés:
Az nmap a parancsblokk részeként van telepítve eszközként a hálózaton elérhető IP-címek megkereséséhez. Nem kell telepítenie az nmap-ot, de ez az oktatóanyag későbbi részében hasznos lesz.
sudo yum update -y sudo yum install -y pacemaker pcs fence-agents-all resource-agents fence-agents-azure-arm nmap sudo rebootAdja meg a Pacemaker-csomagok telepítésekor létrehozott alapértelmezett felhasználó jelszavát. Használja ugyanazt a jelszót az összes csomóponton.
sudo passwd haclusterAz alábbi paranccsal nyissa meg a gazdagépfájlt, és állítsa be az állomásnévfeloldás beállítását. További információ: AG konfigurálása a gazdagépfájl konfigurálásához.
sudo vi /etc/hostsA vi szerkesztőben írja be
ia szöveget, és egy üres sorba adja hozzá a megfelelő virtuális gép magánhálózati IP-címét. Ezután adja hozzá a virtuális gép nevét az IP-cím melletti szóköz után. Minden sornak külön bejegyzéssel kell rendelkeznie.<IP1> <VM1> <IP2> <VM2> <IP3> <VM3>Fontos
Javasoljuk, hogy az előző példában használja a privát IP-címét . Ha a nyilvános IP-címet használja ebben a konfigurációban, a beállítás sikertelen lesz, és nem javasoljuk, hogy a virtuális gépet külső hálózatokon is közzétehesse.
A vi szerkesztőből való kilépéshez először nyomja le az Esc billentyűt, majd írja be a parancsot
:wqa fájl megírásához és a kilépéshez.
A Pacemaker-fürt létrehozása
Ebben a szakaszban engedélyezheti és elindíthatja a pcsd szolgáltatást, majd konfigurálhatja a fürtöt. Linuxon futó SQL Server esetén a fürterőforrások nem jönnek létre automatikusan. Manuálisan kell engedélyeznie és létrehoznia a Pacemaker-erőforrásokat. További információkért tekintse meg a feladatátvevő fürtpéldány rhEL-hez való konfigurálásáról szóló cikket.
A pcsd szolgáltatás és a Pacemaker engedélyezése és elindítása
Futtassa a parancsokat az összes csomóponton. Ezek a parancsok lehetővé teszik a csomópontok számára, hogy újra csatlakozhassanak a fürthöz az egyes csomópontok újraindítása után.
sudo systemctl enable pcsd sudo systemctl start pcsd sudo systemctl enable pacemakerTávolítsa el a meglévő fürtkonfigurációt az összes csomópontról. Futtassa az alábbi parancsot:
sudo pcs cluster destroy sudo systemctl enable pacemakerAz elsődleges csomóponton futtassa az alábbi parancsokat a fürt beállításához.
- A fürtcsomópontok hitelesítésére szolgáló parancs futtatásakor
pcs cluster autha rendszer jelszót kér. Adja meg a korábban létrehozott hacluster-felhasználó jelszavát.
RHEL7
sudo pcs cluster auth <VM1> <VM2> <VM3> -u hacluster sudo pcs cluster setup --name az-hacluster <VM1> <VM2> <VM3> --token 30000 sudo pcs cluster start --all sudo pcs cluster enable --allRHEL8
Az RHEL 8 esetében külön kell hitelesítenie a csomópontokat. Amikor a rendszer kéri, adja meg manuálisan a hacluster felhasználónevét és jelszavát.
sudo pcs host auth <node1> <node2> <node3> sudo pcs cluster setup <clusterName> <node1> <node2> <node3> sudo pcs cluster start --all sudo pcs cluster enable --all- A fürtcsomópontok hitelesítésére szolgáló parancs futtatásakor
Futtassa a következő parancsot annak ellenőrzéséhez, hogy az összes csomópont online állapotban van-e.
sudo pcs statusRHEL 7
Ha minden csomópont online állapotban van, az alábbi példához hasonló kimenet jelenik meg:
Cluster name: az-hacluster WARNINGS: No stonith devices and stonith-enabled is not false Stack: corosync Current DC: <VM2> (version 1.1.19-8.el7_6.5-c3c624ea3d) - partition with quorum Last updated: Fri Aug 23 18:27:57 2019 Last change: Fri Aug 23 18:27:56 2019 by hacluster via crmd on <VM2> 3 nodes configured 0 resources configured Online: [ <VM1> <VM2> <VM3> ] No resources Daemon Status: corosync: active/enabled pacemaker: active/enabled pcsd: active/enabledRHEL 8
Cluster name: az-hacluster WARNINGS: No stonith devices and stonith-enabled is not false Cluster Summary: * Stack: corosync * Current DC: <VM2> (version 1.1.19-8.el7_6.5-c3c624ea3d) - partition with quorum * Last updated: Fri Aug 23 18:27:57 2019 * Last change: Fri Aug 23 18:27:56 2019 by hacluster via crmd on <VM2> * 3 nodes configured * 0 resource instances configured Node List: * Online: [ <VM1> <VM2> <VM3> ] Full List of Resources: * No resources Daemon Status: * corosync: active/enabled * pacemaker: active/enabled * pcsd: active/enabledÁllítsa be a várt szavazatokat az élő fürtben 3-ra. Ez a parancs csak az élő fürtöt érinti, és nem módosítja a konfigurációs fájlokat.
Az összes csomóponton állítsa be a várt szavazatokat a következő paranccsal:
sudo pcs quorum expected-votes 3
A kerítésügynök konfigurálása
A kerítésügynök konfigurálásához az alábbi utasítások módosulnak ehhez az oktatóanyaghoz. További információ: STONITH-eszköz létrehozása.
Ellenőrizze az Azure Fence Agent verzióját annak frissítéséhez. Használja az alábbi parancsot:
sudo yum info fence-agents-azure-arm
Az alábbi példához hasonló kimenetnek kell megjelennie.
Loaded plugins: langpacks, product-id, search-disabled-repos, subscription-manager
Installed Packages
Name : fence-agents-azure-arm
Arch : x86_64
Version : 4.2.1
Release : 11.el7_6.8
Size : 28 k
Repo : installed
From repo : rhel-ha-for-rhel-7-server-eus-rhui-rpms
Summary : Fence agent for Azure Resource Manager
URL : https://github.com/ClusterLabs/fence-agents
License : GPLv2+ and LGPLv2+
Description : The fence-agents-azure-arm package contains a fence agent for Azure instances.
Új alkalmazás regisztrálása a Microsoft Entra-azonosítóban
Ha új alkalmazást szeretne regisztrálni a Microsoft Entra ID-ban (korábbi nevén Azure Active Directory), kövesse az alábbi lépéseket:
- Odamegy https://portal.azure.com.
- Nyissa meg a Microsoft Entra ID Properties panelt , és írja le a
Tenant ID. - Select App registrations.
- Új regisztráció kiválasztása.
- Adjon meg egy nevet , például
<resourceGroupName>-app. A támogatott fióktípusok esetében válassza a Csak ebben a szervezeti címtárban található Fiókok lehetőséget (csak Microsoft – Egyetlen bérlő). - Válassza a Web for Redirect URI lehetőséget, és adjon meg egy URL-címet (például
http://localhost) és válassza a Hozzáadás lehetőséget. A bejelentkezési URL-cím bármilyen érvényes URL-cím lehet. Miután elkészült, válassza a Regisztráció lehetőséget. - Válassza az új alkalmazásregisztráció tanúsítványait és titkos kulcsait , majd válassza az Új ügyfélkód lehetőséget.
- Írja be az új kulcs (titkos ügyfélkulcs) leírását, majd válassza a Hozzáadás lehetőséget.
- Írja le a titkos kód értékét. Ez a szolgáltatásnév jelszava.
- Válassza az Áttekintés lehetőséget. Írja le az alkalmazásazonosítót. A rendszer a szolgáltatásnév felhasználóneveként (bejelentkezési azonosítója az alábbi lépésekben) használja.
Egyéni szerepkör létrehozása a kerítésügynökhöz
Kövesse az oktatóanyagot egy Egyéni Azure-szerepkör Azure CLI-vel való létrehozásához.
A JSON-fájlnak az alábbi példához hasonlóan kell kinéznie:
- Cserélje le
<username>a kívánt névre. Ez a szerepkördefiníció létrehozásakor elkerüli a duplikációt. - Cserélje le
<subscriptionId>az Azure-előfizetés azonosítóját.
{
"Name": "Linux Fence Agent Role-<username>",
"Id": null,
"IsCustom": true,
"Description": "Allows to power-off and start virtual machines",
"Actions": [
"Microsoft.Compute/*/read",
"Microsoft.Compute/virtualMachines/powerOff/action",
"Microsoft.Compute/virtualMachines/start/action"
],
"NotActions": [
],
"AssignableScopes": [
"/subscriptions/<subscriptionId>"
]
}
A szerepkör hozzáadásához futtassa a következő parancsot:
- Cserélje le
<filename>a fájl nevére. - Ha a parancsot a fájl által mentett mappától eltérő elérési útról hajtja végre, adja meg a fájl elérési útját a parancsban.
az role definition create --role-definition "<filename>.json"
A következő kimenetnek kell megjelennie:
{
"assignableScopes": [
"/subscriptions/<subscriptionId>"
],
"description": "Allows to power-off and start virtual machines",
"id": "/subscriptions/<subscriptionId>/providers/Microsoft.Authorization/roleDefinitions/<roleNameId>",
"name": "<roleNameId>",
"permissions": [
{
"actions": [
"Microsoft.Compute/*/read",
"Microsoft.Compute/virtualMachines/powerOff/action",
"Microsoft.Compute/virtualMachines/start/action"
],
"dataActions": [],
"notActions": [],
"notDataActions": []
}
],
"roleName": "Linux Fence Agent Role-<username>",
"roleType": "CustomRole",
"type": "Microsoft.Authorization/roleDefinitions"
}
Az egyéni szerepkör hozzárendelése a szolgáltatásnévhez
Rendelje hozzá az utolsó lépésben létrehozott egyéni szerepkört Linux Fence Agent Role-<username> a szolgáltatásnévhez. Ne használja többé a Tulajdonos szerepkört.
- Go to https://portal.azure.com
- A Minden erőforrás panel megnyitása
- Válassza ki az első fürtcsomópont virtuális gépét
- Válassza a Hozzáférés-vezérlés (IAM) lehetőséget.
- Válassza a Szerepkör-hozzárendelés hozzáadása lehetőséget
- Válassza ki a szerepkört
Linux Fence Agent Role-<username>a szerepkörök listájából - A Kiválasztás listában adja meg a korábban létrehozott alkalmazás nevét,
<resourceGroupName>-app - Select Save
- Ismételje meg ezeket a lépéseket az összes fürtcsomópont esetében.
A STONITH-eszközök létrehozása
Futtassa a következő parancsokat az 1. csomóponton:
- Cserélje le az
<ApplicationID>alkalmazásregisztráció azonosítóértékére. - Cserélje le az
<servicePrincipalPassword>ügyfél titkos kódjának értékét. - Cserélje le az
<resourceGroupName>oktatóanyaghoz használt előfizetés erőforráscsoportját. - Cserélje le az
<tenantID>Azure-előfizetését és az<subscriptionId>abból származót.
sudo pcs property set stonith-timeout=900
sudo pcs stonith create rsc_st_azure fence_azure_arm login="<ApplicationID>" passwd="<servicePrincipalPassword>" resourceGroup="<resourceGroupName>" tenantId="<tenantID>" subscriptionId="<subscriptionId>" power_timeout=240 pcmk_reboot_timeout=900
Mivel már hozzáadtunk egy szabályt a tűzfalhoz a HA szolgáltatás engedélyezéséhez (--add-service=high-availability), nincs szükség a következő tűzfalportok megnyitására az összes csomóponton: 2224, 3121, 21064, 5405. Ha azonban bármilyen kapcsolati problémát tapasztal a HA-val kapcsolatban, az alábbi paranccsal nyissa meg a HA-hoz társított portokat.
Tipp.
Az oktatóanyagban szereplő összes portot egyszerre is hozzáadhatja, így időt takaríthat meg. A megnyitni kívánt portokat az alábbi szakaszok ismertetik. Ha most szeretné hozzáadni az összes portot, adja hozzá a további portokat: 1433 és 5022.
sudo firewall-cmd --zone=public --add-port=2224/tcp --add-port=3121/tcp --add-port=21064/tcp --add-port=5405/tcp --permanent
sudo firewall-cmd --reload
Az SQL Server és az mssql-tools telepítése
Megjegyzés:
Ha az SQL Server 2019 (15.x) előre telepített SQL Server 2019 (15.x) használatával hozta létre a virtuális gépeket az RHEL8-HA-n, akkor kihagyhatja az alábbi lépéseket az SQL Server és az mssql-eszközök telepítéséhez, majd az összes virtuális gépen futtatott parancs sudo /opt/mssql/bin/mssql-conf set-sa-password futtatásával elindíthatja a Rendelkezésre állási csoport konfigurálása szakaszt, miután beállította az sa-jelszót az összes virtuális gépen.
Az alábbi szakaszban telepítheti az SQL Servert és az mssql-toolst a virtuális gépekre. Az alábbi minták közül választhat az SQL Server 2017 (14.x) rhEL 7 vagy SQL Server 2019 (15.x) rhEL 8-on való telepítéséhez. Hajtsa végre ezeket a műveleteket az összes csomóponton. További információ: Sql Server telepítése Red Hat rendszerű virtuális gépre.
Az SQL Server telepítése a virtuális gépekre
Az SQL Server telepítéséhez a következő parancsok használhatók:
RHEL 7 és SQL Server 2017
sudo curl -o /etc/yum.repos.d/mssql-server.repo https://packages.microsoft.com/config/rhel/7/mssql-server-2017.repo
sudo yum install -y mssql-server
sudo /opt/mssql/bin/mssql-conf setup
sudo yum install mssql-server-ha
RHEL 8 és SQL Server 2019
sudo curl -o /etc/yum.repos.d/mssql-server.repo https://packages.microsoft.com/config/rhel/8/mssql-server-2019.repo
sudo yum install -y mssql-server
sudo /opt/mssql/bin/mssql-conf setup
sudo yum install mssql-server-ha
A tűzfal 1433-ás portjának megnyitása távoli kapcsolatokhoz
A távoli csatlakozáshoz meg kell nyitnia az 1433-at a virtuális gépen. Az alábbi parancsokkal nyissa meg az 1433-at az egyes virtuális gépek tűzfalán:
sudo firewall-cmd --zone=public --add-port=1433/tcp --permanent
sudo firewall-cmd --reload
AZ SQL Server parancssori eszközeinek telepítése
Az SQL Server parancssori eszközeinek telepítéséhez az alábbi parancsok szolgálnak. További információ: az SQL Server parancssori eszközeinek telepítése.
RHEL 7
sudo curl -o /etc/yum.repos.d/msprod.repo https://packages.microsoft.com/config/rhel/7/prod.repo
sudo yum install -y mssql-tools unixODBC-devel
RHEL 8
sudo curl -o /etc/yum.repos.d/msprod.repo https://packages.microsoft.com/config/rhel/8/prod.repo
sudo yum install -y mssql-tools unixODBC-devel
Megjegyzés:
A kényelem érdekében adja hozzá az /opt/mssql-tools/bin/ elemet a PATH környezeti változóhoz. Ez lehetővé teszi az eszközök futtatását a teljes elérési út megadása nélkül. Futtassa a következő parancsokat a PATH módosításához mind a bejelentkezési munkamenetekhez, mind az interaktív/nem bejelentkezési munkamenetekhez:echo 'export PATH="$PATH:/opt/mssql-tools/bin"' >> ~/.bash_profileecho 'export PATH="$PATH:/opt/mssql-tools/bin"' >> ~/.bashrcsource ~/.bashrc
Az SQL Server állapotának ellenőrzése
Ha végzett a konfigurációval, ellenőrizheti az SQL Server állapotát, és ellenőrizheti, hogy fut-e:
systemctl status mssql-server --no-pager
A következő kimenetnek kell megjelennie:
● mssql-server.service - Microsoft SQL Server Database Engine
Loaded: loaded (/usr/lib/systemd/system/mssql-server.service; enabled; vendor preset: disabled)
Active: active (running) since Thu 2019-12-05 17:30:55 UTC; 20min ago
Docs: https://learn.microsoft.com/sql/linux
Main PID: 11612 (sqlservr)
CGroup: /system.slice/mssql-server.service
├─11612 /opt/mssql/bin/sqlservr
└─11640 /opt/mssql/bin/sqlservr
Rendelkezésre állási csoport konfigurálása
Az alábbi lépésekkel konfigurálhat egy SQL Server Always On rendelkezésre állási csoportot a virtuális gépekhez. További információ: Sql Server Always On rendelkezésre állási csoportok konfigurálása magas rendelkezésre álláshoz Linuxon.
Always On rendelkezésre állási csoportok engedélyezése és az mssql-server újraindítása
Engedélyezze az Always On rendelkezésre állási csoportokat minden olyan csomóponton, amely SQL Server-példányt üzemeltet. Ezután indítsa újra az mssql-servert. Futtassa a következő parancsfájlt:
sudo /opt/mssql/bin/mssql-conf set hadr.hadrenabled 1
sudo systemctl restart mssql-server
Tanúsítvány létrehozása
Jelenleg nem támogatjuk az AD-hitelesítést az AG-végponton. Ezért az AG-végpont titkosításához tanúsítványt kell használnunk.
Csatlakozás az összes csomóponthoz az SQL Server Management Studio (SSMS) vagy az sqlcmd használatával. Futtassa a következő parancsokat egy AlwaysOn_health munkamenet engedélyezéséhez és egy főkulcs létrehozásához:
Fontos
Ha távolról csatlakozik az SQL Server-példányhoz, meg kell nyitnia az 1433-at a tűzfalon. Emellett engedélyeznie kell a bejövő kapcsolatokat az 1433-at az NSG-ben minden egyes virtuális géphez. További információ: Biztonsági szabály létrehozása bejövő biztonsági szabály létrehozásához.
- Cserélje le a
<Master_Key_Password>jelszót a saját jelszavára.
ALTER EVENT SESSION AlwaysOn_health ON SERVER WITH (STARTUP_STATE=ON); GO CREATE MASTER KEY ENCRYPTION BY PASSWORD = '<Master_Key_Password>';- Cserélje le a
Csatlakozás az elsődleges replikához SSMS vagy sqlcmd használatával. A következő parancsok létrehoznak egy tanúsítványt
/var/opt/mssql/data/dbm_certificate.cerés egy titkos kulcsot az elsődleges SQL Server-replikánvar/opt/mssql/data/dbm_certificate.pvk:- Cserélje le a
<Private_Key_Password>jelszót a saját jelszavára.
CREATE CERTIFICATE dbm_certificate WITH SUBJECT = 'dbm'; GO BACKUP CERTIFICATE dbm_certificate TO FILE = '/var/opt/mssql/data/dbm_certificate.cer' WITH PRIVATE KEY ( FILE = '/var/opt/mssql/data/dbm_certificate.pvk', ENCRYPTION BY PASSWORD = '<Private_Key_Password>' ); GO- Cserélje le a
A parancs futtatásával lépjen ki az exit sqlcmd munkamenetből, és térjen vissza az SSH-munkamenethez.
Másolja a tanúsítványt a másodlagos replikákra, és hozza létre a tanúsítványokat a kiszolgálón
Másolja a két létrehozott fájlt ugyanarra a helyre az összes olyan kiszolgálón, amely rendelkezésre állási replikákat fog üzemeltetni.
Az elsődleges kiszolgálón futtassa a következő
scpparancsot a tanúsítvány célkiszolgálókra másolásához:- Cserélje le és
<VM2>írja be<username>a használt felhasználónevet és cél virtuális gép nevét. - Futtassa ezt a parancsot az összes másodlagos replikához.
Megjegyzés:
Nem kell futtatnia
sudo -i, ami megadja a gyökérkörnyezetet. Egyszerűen futtathatja asudoparancsot az egyes parancsok előtt, ahogy az ebben az oktatóanyagban korábban is tettük.# The below command allows you to run commands in the root environment sudo -iscp /var/opt/mssql/data/dbm_certificate.* <username>@<VM2>:/home/<username>- Cserélje le és
Futtassa a következő parancsot a célkiszolgálón:
- Cserélje le
<username>a felhasználónevet. - A
mvparancs áthelyezi a fájlokat vagy könyvtárat egyik helyről a másikra. - A
chownparancs a fájlok, könyvtárak vagy hivatkozások tulajdonosának és csoportjának módosítására szolgál. - Futtassa ezeket a parancsokat az összes másodlagos replikához.
sudo -i mv /home/<username>/dbm_certificate.* /var/opt/mssql/data/ cd /var/opt/mssql/data chown mssql:mssql dbm_certificate.*- Cserélje le
Az alábbi Transact-SQL-szkript létrehoz egy tanúsítványt az elsődleges SQL Server-replikán létrehozott biztonsági másolatból. Frissítse a szkriptet erős jelszavakkal. A visszafejtési jelszó ugyanaz a jelszó, amelyet az előző lépésben a .pvk fájl létrehozásához használt. A tanúsítvány létrehozásához futtassa a következő szkriptet az sqlcmd vagy az SSMS használatával az összes másodlagos kiszolgálón:
CREATE CERTIFICATE dbm_certificate FROM FILE = '/var/opt/mssql/data/dbm_certificate.cer' WITH PRIVATE KEY ( FILE = '/var/opt/mssql/data/dbm_certificate.pvk', DECRYPTION BY PASSWORD = '<Private_Key_Password>' ); GO
Az adatbázis tükrözési végpontjának létrehozása az összes replikán
Futtassa a következő szkriptet minden SQL Server-példányon sqlcmd vagy SSMS használatával:
CREATE ENDPOINT [Hadr_endpoint]
AS TCP (LISTENER_PORT = 5022)
FOR DATABASE_MIRRORING (
ROLE = ALL,
AUTHENTICATION = CERTIFICATE dbm_certificate,
ENCRYPTION = REQUIRED ALGORITHM AES
);
GO
ALTER ENDPOINT [Hadr_endpoint] STATE = STARTED;
GO
A rendelkezésre állási csoport létrehozása
Csatlakozás az elsődleges replikát sqlcmd vagy SSMS használatával üzemeltető SQL Server-példányra. Futtassa a következő parancsot a rendelkezésre állási csoport létrehozásához:
- Cserélje le
ag1a kívánt rendelkezésre állási csoport nevére. - Cserélje le a
<VM1>,<VM2>és<VM3>az értékeket a replikákat üzemeltető SQL Server-példányok nevére.
CREATE AVAILABILITY GROUP [ag1]
WITH (DB_FAILOVER = ON, CLUSTER_TYPE = EXTERNAL)
FOR REPLICA ON
N'<VM1>'
WITH (
ENDPOINT_URL = N'tcp://<VM1>:5022',
AVAILABILITY_MODE = SYNCHRONOUS_COMMIT,
FAILOVER_MODE = EXTERNAL,
SEEDING_MODE = AUTOMATIC
),
N'<VM2>'
WITH (
ENDPOINT_URL = N'tcp://<VM2>:5022',
AVAILABILITY_MODE = SYNCHRONOUS_COMMIT,
FAILOVER_MODE = EXTERNAL,
SEEDING_MODE = AUTOMATIC
),
N'<VM3>'
WITH(
ENDPOINT_URL = N'tcp://<VM3>:5022',
AVAILABILITY_MODE = SYNCHRONOUS_COMMIT,
FAILOVER_MODE = EXTERNAL,
SEEDING_MODE = AUTOMATIC
);
GO
ALTER AVAILABILITY GROUP [ag1] GRANT CREATE ANY DATABASE;
GO
SQL Server-bejelentkezés létrehozása a Pacemakerhez
Minden SQL Server-példányon hozzon létre egy SQL Server-bejelentkezést a Pacemakerhez. Az alábbi Transact-SQL létrehoz egy bejelentkezést.
- Cserélje le
<password>saját összetett jelszavára.
USE [master]
GO
CREATE LOGIN [pacemakerLogin] with PASSWORD= N'<password>';
GO
ALTER SERVER ROLE [sysadmin] ADD MEMBER [pacemakerLogin];
GO
Minden SQL Server-példányon mentse az SQL Server-bejelentkezéshez használt hitelesítő adatokat.
Hozza létre a fájlt:
sudo vi /var/opt/mssql/secrets/passwdAdja hozzá a következő sorokat a fájlhoz:
pacemakerLogin <password>A vi szerkesztőből való kilépéshez először nyomja le az Esc billentyűt, majd írja be a parancsot
:wqa fájl megírásához és a kilépéshez.A fájl csak a gyökér alapján legyen olvasható:
sudo chown root:root /var/opt/mssql/secrets/passwd sudo chmod 400 /var/opt/mssql/secrets/passwd
Másodlagos replikák csatlakoztatása a rendelkezésre állási csoporthoz
A másodlagos replikák AG-hez való csatlakoztatásához meg kell nyitnia az 5022-s portot a tűzfalon az összes kiszolgáló számára. Futtassa a következő parancsot az SSH-munkamenetben:
sudo firewall-cmd --zone=public --add-port=5022/tcp --permanent sudo firewall-cmd --reloadA másodlagos replikákon futtassa a következő parancsokat az AG-hez való csatlakozáshoz:
ALTER AVAILABILITY GROUP [ag1] JOIN WITH (CLUSTER_TYPE = EXTERNAL); GO ALTER AVAILABILITY GROUP [ag1] GRANT CREATE ANY DATABASE; GOFuttassa a következő Transact-SQL-szkriptet az elsődleges replikán és minden másodlagos replikán:
GRANT ALTER, CONTROL, VIEW DEFINITION ON AVAILABILITY GROUP::ag1 TO pacemakerLogin; GO GRANT VIEW SERVER STATE TO pacemakerLogin; GOA másodlagos replikák csatlakoztatása után az Always On High Availability csomópont kibontásával láthatja őket az SSMS Object Explorerben:
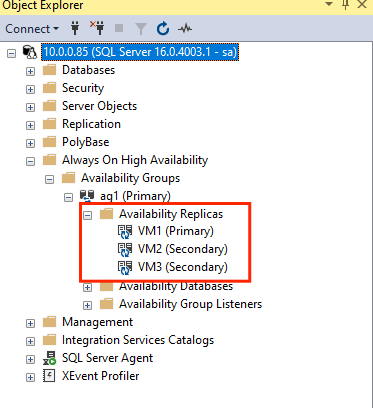
Adatbázis hozzáadása a rendelkezésre állási csoporthoz
Az adatbázis hozzáadásáról a rendelkezésre állási csoport konfigurálását ismertető cikket követjük.
Ebben a lépésben a következő Transact-SQL-parancsokat használja a rendszer. Futtassa az alábbi parancsokat az elsődleges replikán:
CREATE DATABASE [db1]; -- creates a database named db1
GO
ALTER DATABASE [db1] SET RECOVERY FULL; -- set the database in full recovery model
GO
BACKUP DATABASE [db1] -- backs up the database to disk
TO DISK = N'/var/opt/mssql/data/db1.bak';
GO
ALTER AVAILABILITY GROUP [ag1] ADD DATABASE [db1]; -- adds the database db1 to the AG
GO
Ellenőrizze, hogy az adatbázis a másodlagos kiszolgálókon van-e létrehozva
Minden másodlagos SQL Server-replikán futtassa a következő lekérdezést annak megtekintéséhez, hogy a db1 adatbázis létrejött-e, és SZINKRONIZÁLT állapotban van-e:
SELECT * FROM sys.databases WHERE name = 'db1';
GO
SELECT DB_NAME(database_id) AS 'database', synchronization_state_desc FROM sys.dm_hadr_database_replica_states;
Ha a synchronization_state_desc listák szinkronizálva db1vannak, az azt jelenti, hogy a replikák szinkronizálva vannak. A másodpéldányok az elsődleges replikában jelennek meg db1 .
Rendelkezésre állási csoport erőforrásainak létrehozása a Pacemaker-fürtben
Az útmutatót követve hozzuk létre a rendelkezésre állási csoport erőforrásait a Pacemaker-fürtben.
Megjegyzés:
Torzításmentes kommunikáció
Ez a cikk a rabszolga kifejezésre mutató hivatkozásokat tartalmaz, amely a Microsoft által sértőnek ítélt kifejezés, ha ebben a kontextusban használják. A kifejezés azért jelenik meg ebben a cikkben, mert jelenleg a szoftverben jelenik meg. Ha a kifejezés el lesz távolítva a szoftverből, eltávolítjuk a cikkből.
Az AG-fürterőforrás létrehozása
Használja az alábbi parancsok egyikét a korábban kiválasztott környezet alapján, hogy létrehozza az erőforrást
ag_clustera rendelkezésre állási csoportbanag1.RHEL 7
sudo pcs resource create ag_cluster ocf:mssql:ag ag_name=ag1 meta failure-timeout=30s master notify=trueRHEL 8
sudo pcs resource create ag_cluster ocf:mssql:ag ag_name=ag1 meta failure-timeout=30s promotable notify=trueA következő paranccsal győződjön meg arról, hogy az erőforrások online állapotban vannak a folytatás előtt:
sudo pcs resourceA következő kimenetnek kell megjelennie:
RHEL 7
[<username>@VM1 ~]$ sudo pcs resource Master/Slave Set: ag_cluster-master [ag_cluster] Masters: [ <VM1> ] Slaves: [ <VM2> <VM3> ]RHEL 8
[<username>@VM1 ~]$ sudo pcs resource * Clone Set: ag_cluster-clone [ag_cluster] (promotable): * ag_cluster (ocf::mssql:ag) : Slave VMrhel3 (Monitoring) * ag_cluster (ocf::mssql:ag) : Master VMrhel1 (Monitoring) * ag_cluster (ocf::mssql:ag) : Slave VMrhel2 (Monitoring)
Virtuális IP-erőforrás létrehozása
Virtuális IP-erőforrás létrehozásához használjon a hálózatról elérhető statikus IP-címet. A parancseszközzel
nmaptalál egyet.nmap -sP <IPRange> # For example: nmap -sP 10.0.0.* # The above will scan for all IP addresses that are already occupied in the 10.0.0.x space.Állítsa a stonith-enabled tulajdonságot hamisra:
sudo pcs property set stonith-enabled=falseHozza létre a virtuális IP-erőforrást az alábbi paranccsal. Cserélje le
<availableIP>egy nem használt IP-címre.sudo pcs resource create virtualip ocf:heartbeat:IPaddr2 ip=<availableIP>
Korlátozások hozzáadása
Ahhoz, hogy az IP-cím és az AG-erőforrás ugyanazon a csomóponton fusson, konfigurálni kell a helymegkötést. Futtassa az alábbi parancsot:
RHEL 7
sudo pcs constraint colocation add virtualip ag_cluster-master INFINITY with-rsc-role=MasterRHEL 8
sudo pcs constraint colocation add virtualip with master ag_cluster-clone INFINITY with-rsc-role=MasterHozzon létre egy rendelési kényszert, hogy az AG-erőforrás az IP-cím előtt működjön. Bár a helymeghatározási kényszer rendelési kényszert jelent, ez kényszeríti azt.
RHEL 7
sudo pcs constraint order promote ag_cluster-master then start virtualipRHEL 8
sudo pcs constraint order promote ag_cluster-clone then start virtualipA korlátozások ellenőrzéséhez futtassa a következő parancsot:
sudo pcs constraint list --fullA következő kimenetnek kell megjelennie:
RHEL 7
Location Constraints: Ordering Constraints: promote ag_cluster-master then start virtualip (kind:Mandatory) (id:order-ag_cluster-master-virtualip-mandatory) Colocation Constraints: virtualip with ag_cluster-master (score:INFINITY) (with-rsc-role:Master) (id:colocation-virtualip-ag_cluster-master-INFINITY) Ticket Constraints:RHEL 8
Location Constraints: Ordering Constraints: promote ag_cluster-clone then start virtualip (kind:Mandatory) (id:order-ag_cluster-clone-virtualip-mandatory) Colocation Constraints: virtualip with ag_cluster-clone (score:INFINITY) (with-rsc-role:Master) (id:colocation-virtualip-ag_cluster-clone-INFINITY) Ticket Constraints:
A sztonit újbóli engedélyezése
Készen állunk a tesztelésre. Engedélyezze újra a sztonit a fürtben az 1. csomóponton a következő parancs futtatásával:
sudo pcs property set stonith-enabled=true
A fürt állapotának ellenőrzése
A fürterőforrások állapotát az alábbi paranccsal ellenőrizheti:
[<username>@VM1 ~]$ sudo pcs status
Cluster name: az-hacluster
Stack: corosync
Current DC: <VM3> (version 1.1.19-8.el7_6.5-c3c624ea3d) - partition with quorum
Last updated: Sat Dec 7 00:18:38 2019
Last change: Sat Dec 7 00:18:02 2019 by root via cibadmin on VM1
3 nodes configured
5 resources configured
Online: [ <VM1> <VM2> <VM3> ]
Full list of resources:
Master/Slave Set: ag_cluster-master [ag_cluster]
Masters: [ <VM2> ]
Slaves: [ <VM1> <VM3> ]
virtualip (ocf::heartbeat:IPaddr2): Started <VM2>
rsc_st_azure (stonith:fence_azure_arm): Started <VM1>
Daemon Status:
corosync: active/enabled
pacemaker: active/enabled
pcsd: active/enabled
Feladatátvétel tesztelése
Annak érdekében, hogy a konfiguráció eddig sikeres legyen, teszteljük a feladatátvételt. További információ: Always On rendelkezésre állási csoport feladatátvétele Linux rendszeren.
Futtassa a következő parancsot az elsődleges replika manuális feladatátvételéhez
<VM2>. Cserélje le<VM2>a kiszolgálónév értékére.RHEL 7
sudo pcs resource move ag_cluster-master <VM2> --masterRHEL 8
sudo pcs resource move ag_cluster-clone <VM2> --masterMegadhat egy további beállítást is, hogy az erőforrás kívánt csomópontra való áthelyezéséhez létrehozott ideiglenes korlátozás automatikusan le legyen tiltva, és az alábbi utasításokban nem kell elvégeznie a 2. és a 3. lépést.
RHEL 7
sudo pcs resource move ag_cluster-master <VM2> --master lifetime=30SRHEL 8
sudo pcs resource move ag_cluster-clone <VM2> --master lifetime=30SA 2. és a 3. lépés automatizálásának másik alternatíva, amely törli magát az erőforrás-áthelyezési parancs ideiglenes korlátozását, ha több parancsot egyesít egyetlen sorban.
RHEL 7
sudo pcs resource move ag_cluster-master <VM2> --master && sleep 30 && pcs resource clear ag_cluster-masterRHEL 8
sudo pcs resource move ag_cluster-clone <VM2> --master && sleep 30 && pcs resource clear ag_cluster-cloneHa ismét ellenőrzi a kényszereket, láthatja, hogy a manuális feladatátvétel miatt egy másik kényszer lett hozzáadva:
RHEL 7
[<username>@VM1 ~]$ sudo pcs constraint list --full Location Constraints: Resource: ag_cluster-master Enabled on: VM2 (score:INFINITY) (role: Master) (id:cli-prefer-ag_cluster-master) Ordering Constraints: promote ag_cluster-master then start virtualip (kind:Mandatory) (id:order-ag_cluster-master-virtualip-mandatory) Colocation Constraints: virtualip with ag_cluster-master (score:INFINITY) (with-rsc-role:Master) (id:colocation-virtualip-ag_cluster-master-INFINITY) Ticket Constraints:RHEL 8
[<username>@VM1 ~]$ sudo pcs constraint list --full Location Constraints: Resource: ag_cluster-master Enabled on: VM2 (score:INFINITY) (role: Master) (id:cli-prefer-ag_cluster-clone) Ordering Constraints: promote ag_cluster-clone then start virtualip (kind:Mandatory) (id:order-ag_cluster-clone-virtualip-mandatory) Colocation Constraints: virtualip with ag_cluster-clone (score:INFINITY) (with-rsc-role:Master) (id:colocation-virtualip-ag_cluster-clone-INFINITY) Ticket Constraints:Távolítsa el a kényszert azonosítóval
cli-prefer-ag_cluster-mastera következő paranccsal:RHEL 7
sudo pcs constraint remove cli-prefer-ag_cluster-masterRHEL 8
sudo pcs constraint remove cli-prefer-ag_cluster-cloneEllenőrizze a fürterőforrásokat a paranccsal
sudo pcs resource, és látnia kell, hogy az elsődleges példány most van<VM2>.[<username>@<VM1> ~]$ sudo pcs resource Master/Slave Set: ag_cluster-master [ag_cluster] ag_cluster (ocf::mssql:ag): FAILED <VM1> (Monitoring) Masters: [ <VM2> ] Slaves: [ <VM3> ] virtualip (ocf::heartbeat:IPaddr2): Started <VM2> [<username>@<VM1> ~]$ sudo pcs resource Master/Slave Set: ag_cluster-master [ag_cluster] Masters: [ <VM2> ] Slaves: [ <VM1> <VM3> ] virtualip (ocf::heartbeat:IPaddr2): Started <VM2>
Kerítés tesztelése
A kerítés teszteléséhez futtassa a következő parancsot. Próbálja meg futtatni az alábbi parancsot a következőhöz <VM1><VM3>: .
sudo pcs stonith fence <VM3> --debug
Megjegyzés:
A kerítésművelet alapértelmezés szerint ki- és bekapcsolja a csomópontot. Ha csak offline állapotba szeretné helyezni a csomópontot, használja a parancsban található lehetőséget --off .
A következő kimenetnek kell megjelennie:
[<username>@<VM1> ~]$ sudo pcs stonith fence <VM3> --debug
Running: stonith_admin -B <VM3>
Return Value: 0
--Debug Output Start--
--Debug Output End--
Node: <VM3> fenced
A kerítéseszköz tesztelésével kapcsolatos további információkért tekintse meg a következő Red Hat-cikket .
Következő lépés
Visszajelzés
Hamarosan elérhető: 2024-ben fokozatosan kivezetjük a GitHub-problémákat a tartalom visszajelzési mechanizmusaként, és lecseréljük egy új visszajelzési rendszerre. További információ: https://aka.ms/ContentUserFeedback.
Visszajelzés küldése és megtekintése a következőhöz:
