Tutorial: Configure an availability group in multiple subnets (SQL Server on Azure VMs)
A következőre vonatkozik:SQL Server azure-beli virtuális gépen
Tipp.
Egy rendelkezésre állási csoport üzembe helyezésének számos módja van. Egyszerűsítse az üzembe helyezést, és szükségtelenné teszi az Azure Load Balancer vagy az elosztott hálózatnév (DNN) használatát az Always On rendelkezésre állási csoport számára azáltal, hogy sql serveres virtuális gépeket (VM-eket) hoz létre több alhálózatban ugyanazon az Azure-beli virtuális hálózaton belül. Ha már létrehozta a rendelkezésre állási csoportot egyetlen alhálózatban, migrálhatja azt egy több alhálózatos környezetbe.
Ez az oktatóanyag bemutatja, hogyan hozhat létre Always On rendelkezésre állási csoportot az SQL Serverhez több alhálózaton belüli Azure-beli virtuális gépeken (virtuális gépeken). A teljes oktatóanyag létrehoz egy Windows Server feladatátvevő fürtöt, valamint egy rendelkezésre állási csoportot két SQL Server-replikával és egy figyelővel.
Időbecslés: Feltételezve, hogy az előfeltételek teljesülnek, ez az oktatóanyag körülbelül 30 percet vesz igénybe.
Előfeltételek
Az alábbi táblázat felsorolja azokat az előfeltételeket, amelyeket el kell végeznie az oktatóanyag megkezdése előtt:
| Követelmény | Leírás |
|---|---|
 Két SQL Server-példány Két SQL Server-példány |
– Minden virtuális gép két különböző Azure-beli rendelkezésre állási zónában vagy ugyanazon rendelkezésre állási csoportban – Az Azure-beli virtuális hálózaton belüli különálló alhálózatokban – Két másodlagos IP-cím van hozzárendelve minden egyes virtuális géphez - Egyetlen tartományban |
 SQL Server-szolgáltatásfiók SQL Server-szolgáltatásfiók |
Az SQL Server szolgáltatás által az egyes gépekhez használt tartományi fiók |
 Tűzfalportok megnyitása Tűzfalportok megnyitása |
- SQL Server: 1433 az alapértelmezett példányhoz - Adatbázis-tükrözési végpont: 5022 vagy bármely elérhető port |
 Tartományi telepítési fiók Tartományi telepítési fiók |
– Helyi rendszergazda minden SQL Serveren - Az SQL Server sysadmin rögzített kiszolgálói szerepkörének tagja az SQL Server minden egyes példányához |
Az oktatóanyag feltételezi, hogy alapszintű ismerete van az SQL Server Always On rendelkezésre állási csoportjairól.
A fürt létrehozása
Az Always On rendelkezésre állási csoport a Windows Server feladatátvevő fürtinfrastruktúra tetején található, ezért a rendelkezésre állási csoport üzembe helyezése előtt konfigurálnia kell a Windows Server feladatátvevő fürtöt, amely magában foglalja a szolgáltatás hozzáadását, a fürt létrehozását és a fürt IP-címének beállítását.
Feladatátvevő fürt hozzáadása funkció
Adja hozzá a feladatátvevő fürt funkciót mindkét SQL Server-virtuális géphez. To do so, follow these steps:
Csatlakozás az SQL Server virtuális gépre a Távoli asztali protokollon (RDP) keresztül egy olyan tartományi fiók használatával, amely rendelkezik az AD-ben objektumok létrehozására vonatkozó engedélyekkel, például a CORP\Az előfeltételek cikkben létrehozott tartományi fiók telepítése.
Nyissa meg Kiszolgálókezelő irányítópultot.
Válassza a Szerepkörök és szolgáltatások hozzáadása hivatkozást az irányítópulton.
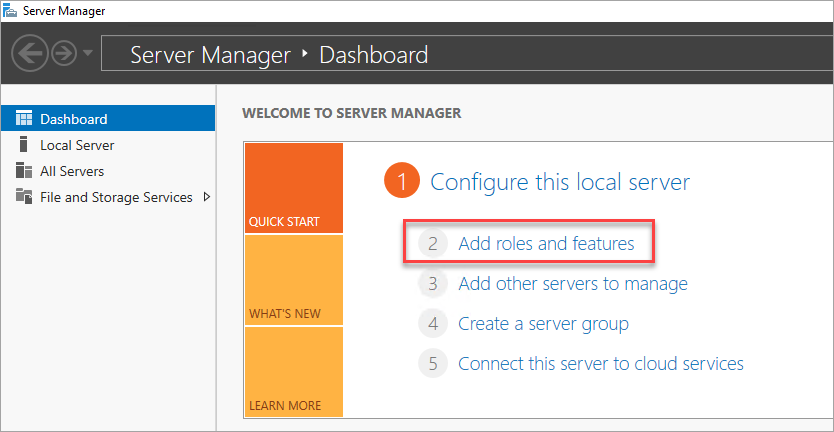
Válassza a Tovább lehetőséget, amíg el nem ér a Kiszolgálófunkciók szakaszhoz.
A Szolgáltatások területen válassza a Feladatátvételi fürtszolgáltatás lehetőséget.
Adjon hozzá további szükséges funkciókat.
A funkciók hozzáadásához válassza a Telepítés lehetőséget.
Ismételje meg a lépéseket a másik SQL Server virtuális gépen.
Fürt létrehozása
Miután hozzáadta a fürtszolgáltatást az egyes SQL Server-virtuális gépekhez, készen áll a Windows Server feladatátvevő fürt létrehozására.
A fürt létrehozásához kövesse az alábbi lépéseket:
A Távoli asztali protokoll (RDP) használatával csatlakozzon az első SQL Server virtuális géphez (például SQL-VM-1) egy olyan tartományi fiókkal, amely rendelkezik engedélyekkel az AD-ben objektumok létrehozására, például az előfeltételek cikkben létrehozott CORP\Install tartományi fiókhoz.
Az Kiszolgálókezelő irányítópulton válassza az Eszközök, majd a Feladatátvevőfürt-kezelő lehetőséget.
A bal oldali panelen kattintson a jobb gombbal a Feladatátvevőfürt-kezelőre, majd válassza a Fürt létrehozása parancsot.
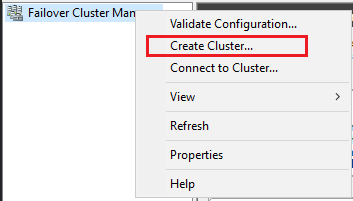
A Fürt létrehozása varázslóban hozzon létre egy kétcsomópontos fürtöt úgy, hogy végiglépked a lapokon az alábbi táblázatban megadott beállításokkal:
Oldal Beállítások Előkészületek Használja az alapértelmezett beállításokat. Kiszolgálók kiválasztása Írja be az első SQL Server-nevet (például SQL-VM-1) az Enter kiszolgálónév mezőbe, és válassza a Hozzáadás lehetőséget.
Írja be a második SQL Server-nevet (például SQL-VM-2) az Enter kiszolgálónév mezőbe, és válassza a Hozzáadás lehetőséget.Érvényesítési figyelmeztetés Válassza az Igen lehetőséget . Amikor a Tovább gombra kattintok, futtassa a konfigurációérvényesítési teszteket, majd térjen vissza a fürt létrehozásának folyamatához. Kezdés előtt Válassza a Következő lehetőséget. Tesztelési beállítások Válassza a Csak a kiválasztott tesztek futtatása lehetőséget. Kijelölés tesztelése Törölje a jelölést a Tárolás jelölőnégyzetből. Győződjön meg arról, hogy a leltár, a hálózat és a rendszerkonfiguráció ki van választva. Visszaigazolás Válassza a Következő lehetőséget.
Várja meg, amíg az ellenőrzés befejeződik.
Válassza a Jelentés megtekintése lehetőséget a jelentés áttekintéséhez. Nyugodtan figyelmen kívül hagyhatja azt a figyelmeztetést, amely szerint a virtuális gépek csak egy hálózati adapteren érhetőek el. Az Azure-infrastruktúra fizikai redundanciájú, ezért nem szükséges további hálózati adaptereket hozzáadni.
Select Finish.Hozzáférési pont a fürt Rendszergazda regisztrálásához Adjon meg egy fürtnevet, például SQLAGCluster1 a Fürt neve mezőbe. Visszaigazolás Törölje a jelet az Összes jogosult tároló hozzáadása a fürthöz jelölőnégyzetből, és válassza a Tovább gombot. Summary Select Finish. Figyelmeztetés:
Ha nem törli az Összes jogosult tároló hozzáadása a fürthöz jelölőnégyzet jelölését, a Windows leválasztja a virtuális lemezeket a fürtözési folyamat során. Ennek eredményeképpen nem jelennek meg a Disk Managerben vagy az Explorerben, amíg el nem távolítja a tárolót a fürtből, és újra nem iktatott a PowerShell használatával.
A feladatátvevő fürt IP-címének beállítása
A fürthöz rendelt IP-cím általában ugyanaz az IP-cím, amely a virtuális géphez van rendelve, ami azt jelenti, hogy az Azure-ban a fürt IP-címe sikertelen állapotban lesz, és nem hozható online állapotba. Módosítsa a fürt IP-címét az IP-erőforrás online állapotba helyezéséhez.
Az előfeltételek során másodlagos IP-címeket kell hozzárendelnie minden SQL Server-virtuális géphez, ahogy az alábbi példatáblában is látható (a megadott IP-címek eltérőek lehetnek):
| VM Name | Alhálózat neve | Alhálózati címtartomány | Másodlagos IP-név | Másodlagos IP-cím |
|---|---|---|---|---|
| SQL-VM-1 | SQL-alhálózat-1 | 10.38.1.0/24 | windows-cluster-ip | 10.38.1.10 |
| SQL-VM-2 | SQL-subnet-2 | 10.38.2.0/24 | windows-cluster-ip | 10.38.2.10 |
Rendelje hozzá ezeket az IP-címeket a fürt IP-címeihez minden érintett alhálózathoz.
Megjegyzés:
A Windows Server 2019-ben a fürt a fürt hálózati neve helyett egy elosztott kiszolgálónevet hoz létre, és a fürtnév-objektum (CNO) automatikusan regisztrálva lesz a fürt összes csomópontjának IP-címével, így nincs szükség dedikált Windows-fürt IP-címére. Ha Windows Server 2019-en dolgozik, hagyja ki ezt a szakaszt és a Fürtmag-erőforrásokra hivatkozó egyéb lépéseket, vagy hozzon létre egy virtuális hálózati nevet (VNN)-alapú fürtöt a PowerShell használatával. További információt a Feladatátvevő fürt: Fürt hálózati objektuma című blogban talál.
A fürt IP-címének módosításához kövesse az alábbi lépéseket:
A Feladatátvevőfürt-kezelőben görgessen le a Fürt alapvető erőforrásaihoz , és bontsa ki a fürt részleteit. A Sikertelen állapotú alhálózatok neve és két IP-címerőforrása jelenik meg.
Kattintson a jobb gombbal az első sikertelen IP-cím erőforrásra, majd válassza a Tulajdonságok lehetőséget.
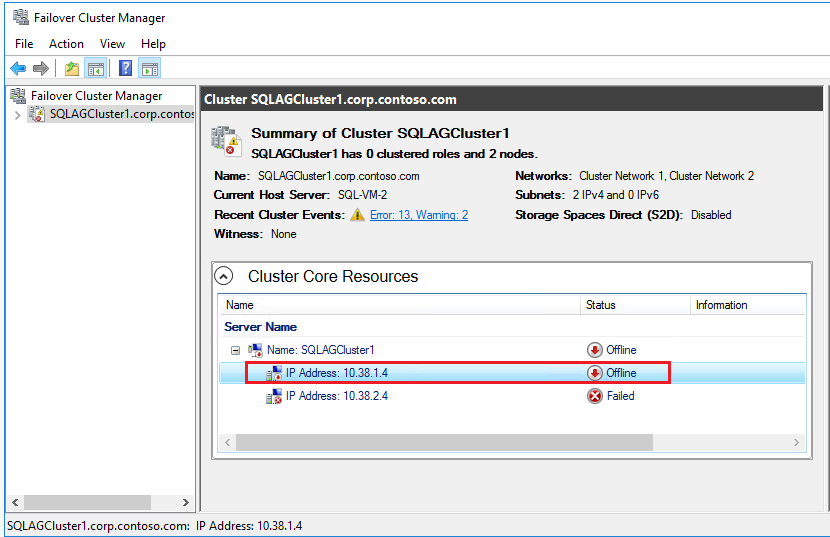
Válassza ki a statikus IP-címet, és frissítse az IP-címet az első SQL Server virtuális géphez (például SQL-VM-1) hozzárendelt alhálózat dedikált Windows-fürt IP-címére. Kattintson az OK gombra.
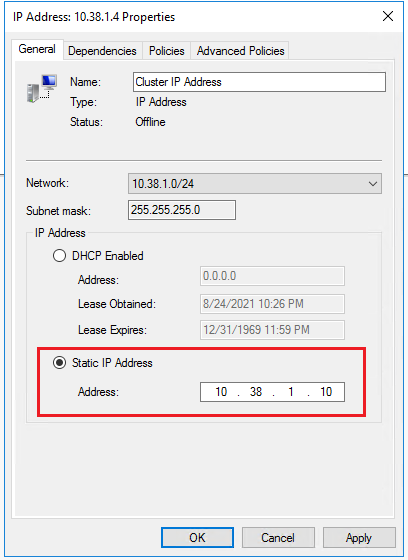
Ismételje meg a második sikertelen IP-cím erőforrás lépéseit a második SQL Server virtuális gép alhálózatának dedikált Windows-fürt IP-címével (például SQL-VM-2).
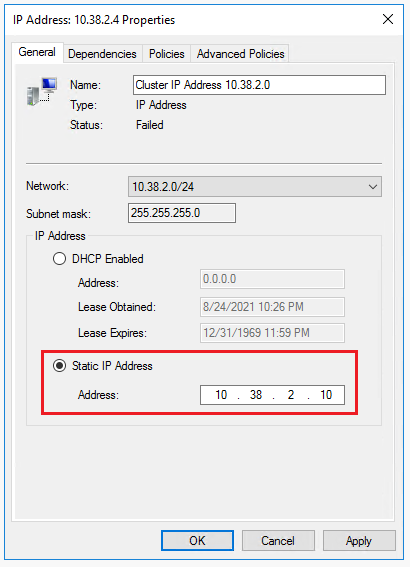
A Fürt alapvető erőforrásai szakaszban kattintson a jobb gombbal a fürt nevére, és válassza az Online állapotba hozás lehetőséget. Várjon, amíg a név és az IP-cím egyik erőforrása online állapotban van.
Mivel az SQL Server virtuális gépek különböző alhálózatokban találhatók, a fürt vagy függőségben lesz a két dedikált Windows-fürt IP-címétől. Amikor a fürtnév-erőforrás online állapotba kerül, egy új Active Directory-(AD-) számítógépfiókkal frissíti a tartományvezérlő (DC) kiszolgálót. Ha a fürt alapvető erőforrásai áthelyezik a csomópontokat, az egyik IP-cím offline állapotba kerül, a másik pedig online állapotba kerül, és frissíti a tartományvezérlő-kiszolgálót az új IP-cím társításával.
Tipp.
Ha éles környezetben futtatja a fürtöt Azure-beli virtuális gépeken, módosítsa a fürt beállításait nyugodtabb figyelési állapotra, hogy javuljon a fürt stabilitása és megbízhatósága egy felhőkörnyezetben. További információkért tekintse meg az SQL Server virtuális gép – HADR konfigurációs ajánlott eljárásait.
Kvórum konfigurálása
Két csomópontfürtön kvórumeszközre van szükség a fürt megbízhatóságához és stabilitásához. Az Azure-beli virtuális gépeken a felhőbeli tanúsító az ajánlott kvórumkonfiguráció, bár vannak más lehetőségek is. Az ebben a szakaszban ismertetett lépések egy felhőbeli tanúsítót konfigurálnak a kvórumhoz. Azonosítsa a tárfiók hozzáférési kulcsait, majd konfigurálja a felhőbeli tanúsítót.
Tárfiók hozzáférési kulcsainak lekérése
Microsoft Azure Storage-fiók létrehozásakor az automatikusan generált két hozzáférési kulcshoz van társítva: az elsődleges hozzáférési kulcshoz és a másodlagos hozzáférési kulcshoz. Használja az elsődleges hozzáférési kulcsot a felhőbeli tanúsító első létrehozásakor, de később nincs korlátozás arra vonatkozóan, hogy melyik kulcsot használja a felhőbeli tanúsító számára.
Az Azure Portal használatával megtekintheti és másolhatja az előfeltételekről szóló cikkben létrehozott Azure Storage-fiók tárolási hozzáférési kulcsait.
A tárelérési kulcsok megtekintéséhez és másolásához kövesse az alábbi lépéseket:
Nyissa meg az erőforráscsoportot az Azure Portalon , és válassza ki a létrehozott tárfiókot.
Válassza a Hozzáférési kulcsok lehetőséget a Biztonság + hálózatkezelés csoportban.
Válassza a Kulcsok megjelenítése lehetőséget, és másolja a kulcsot.
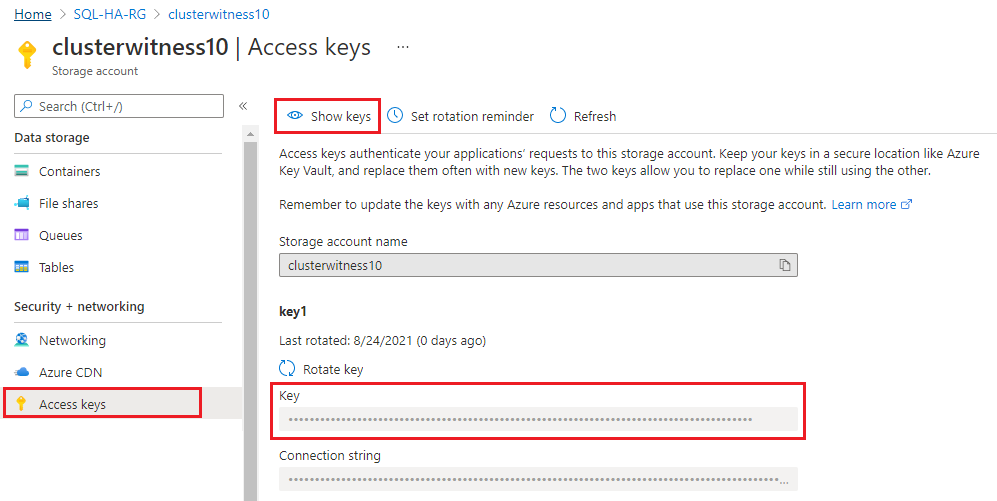
Felhőbeli tanúsító konfigurálása
Miután kimásolta a hozzáférési kulcsot, hozza létre a fürt kvórumának felhőbeli tanúsító elemét.
A felhőtanúsuló létrehozásához kövesse az alábbi lépéseket:
Csatlakozás az első SQL Server virtuális gépre SQL-VM-1 távoli asztallal.
Nyissa meg a Windows PowerShellt Rendszergazda istrator módban.
Futtassa a PowerShell-szkriptet az 1.2-es kapcsolat TLS (Transport Layer Security) értékének beállításához:
[Net.ServicePointManager]::SecurityProtocol = [Net.SecurityProtocolType]::Tls12A PowerShell használatával konfigurálhatja a felhőbeli tanúsítót. Cserélje le a tárfiók nevének és hozzáférési kulcsának értékeit a megadott adatokra:
Set-ClusterQuorum -CloudWitness -AccountName "Storage_Account_Name" -AccessKey "Storage_Account_Access_Key"A következő példakimenet a sikerességet jelzi:

A fürt alapvető erőforrásai felhőbeli tanúsítóval vannak konfigurálva.
AG-funkció engedélyezése
Az Always On rendelkezésre állási csoport funkció alapértelmezés szerint le van tiltva. A SQL Server Konfigurációkezelő használatával engedélyezze a funkciót mindkét SQL Server-példányon.
A rendelkezésre állási csoport funkció engedélyezéséhez kövesse az alábbi lépéseket:
Indítsa el az RDP-fájlt az első SQL Server virtuális gépre (például SQL-VM-1) egy olyan tartományi fiókkal, amely a sysadmin rögzített kiszolgálói szerepkör tagja, például az előfeltétel-dokumentumban létrehozott CORP\Install tartományi fiók
Az SQL Server egyik virtuális gépének kezdőképernyőjén indítsa el a SQL Server Konfigurációkezelő.
A böngészőfán jelölje ki az SQL Server Servicest, kattintson a jobb gombbal az SQL Server (MSSQL Standard kiadás RVER) szolgáltatásra, és válassza a Tulajdonságok lehetőséget.
Válassza az Always On High Availability (Mindig magas rendelkezésre állás) lapot, majd jelölje be az Always On rendelkezésre állási csoportok engedélyezése jelölőnégyzetet:
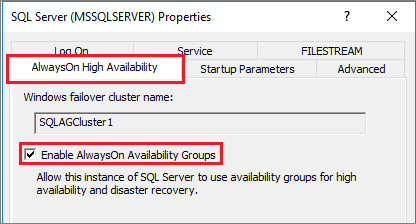
Válassza az Alkalmaz lehetőséget. Válassza az OK gombot az előugró párbeszédpanelen.
Indítsa újra az SQL Server szolgáltatást.
Ismételje meg ezeket a lépéseket a másik SQL Server-példány esetében.
A FILESTREAM funkció engedélyezése
Ha nem a RENDELKEZÉSRE állási csoportban használja a FILESTREAM-et az adatbázishoz, hagyja ki ezt a lépést, és lépjen a következő lépésre – Adatbázis létrehozása.
Ha adatbázist kíván hozzáadni a FILESTREAMet használó rendelkezésre állási csoporthoz, akkor a FILESTREAM-et engedélyezni kell, mivel a funkció alapértelmezés szerint le van tiltva. A SQL Server Konfigurációkezelő használatával engedélyezze a funkciót mindkét SQL Server-példányon.
A FILESTREAM szolgáltatás engedélyezéséhez kövesse az alábbi lépéseket:
Indítsa el az RDP-fájlt az első SQL Server virtuális gépre (például SQL-VM-1) egy olyan tartományi fiókkal, amely a sysadmin rögzített kiszolgálói szerepkör tagja, például az előfeltétel-dokumentumban létrehozott CORP\Install tartományi fiók
Az SQL Server egyik virtuális gépének kezdőképernyőjén indítsa el a SQL Server Konfigurációkezelő.
A böngészőfán jelölje ki az SQL Server Servicest, kattintson a jobb gombbal az SQL Server (MSSQL Standard kiadás RVER) szolgáltatásra, és válassza a Tulajdonságok lehetőséget.
Jelölje be a FILESTREAM lapot, majd jelölje be a jelölőnégyzetet a FILESTREAM engedélyezése Transact-SQL-hozzáféréshez:
Válassza az Alkalmaz lehetőséget. Válassza az OK gombot az előugró párbeszédpanelen.
Az SQL Server Management Studióban kattintson az Új lekérdezés gombra a Lekérdezésszerkesztő megjelenítéséhez.
A Lekérdezésszerkesztő adja meg a következő Transact-SQL-kódot:
EXEC sp_configure filestream_access_level, 2 RECONFIGUREKattintson az Execute (Végrehajtás) parancsra.
Indítsa újra az SQL Server szolgáltatást.
Ismételje meg ezeket a lépéseket a másik SQL Server-példány esetében.
Adatbázis létrehozása
Az adatbázis esetében az ebben a szakaszban ismertetett lépéseket követve létrehozhat egy új adatbázist, vagy visszaállíthat egy AdventureWorks-adatbázist. A naplólánc inicializálásához az adatbázisról is biztonsági másolatot kell készítenie. A biztonsági mentéssel nem rendelkező adatbázisok nem felelnek meg a rendelkezésre állási csoport előfeltételeinek.
Adatbázis létrehozásához kövesse az alábbi lépéseket:
- Indítsa el az RDP-fájlt az első SQL Server virtuális gépre (például SQL-VM-1) egy olyan tartományi fiókkal, amely tagja a sysadmin rögzített kiszolgálói szerepkörnek, például az előfeltétel-dokumentumban létrehozott CORP\Install tartományi fióknak.
- Nyissa meg az SQL Server Management Studiót , és csatlakozzon az SQL Server-példányhoz.
- Az Object Explorerben kattintson a jobb gombbal az Adatbázisok elemre, és válassza az Új adatbázis lehetőséget.
- Az Adatbázis neve mezőbe írja be a MyDB1 nevet.
- Válassza a Beállítások lapot, és válassza a Teljes lehetőséget a Helyreállítási modell legördülő listában, ha alapértelmezés szerint nincs megtelve. Az adatbázisnak a teljes helyreállítási modellben kell lennie, hogy megfeleljen a rendelkezésre állási csoportban való részvétel előfeltételeinek.
- Az OK gombra kattintva zárja be az Új adatbázis lapot, és hozza létre az új adatbázist.
Az adatbázis biztonsági mentéséhez kövesse az alábbi lépéseket:
Az Object Explorerben kattintson a jobb gombbal az adatbázisra, jelölje ki a Feladatokat, majd válassza a Biztonsági mentés... lehetőséget.
Válassza az OK gombot az adatbázis teljes biztonsági mentésének alapértelmezett helyre történő mentéséhez.
Fájlmegosztás létrehozása
Hozzon létre egy biztonsági mentési fájlmegosztást, amelyhez az SQL Server virtuális gépek és a szolgáltatásfiókjaik is hozzáférnek.
A biztonsági mentési fájlmegosztás létrehozásához kövesse az alábbi lépéseket:
A Kiszolgálókezelő első SQL Server virtuális gépén válassza az Eszközök lehetőséget. Nyissa meg a Számítógép-kezelés parancsot.
Válassza a Megosztott mappák lehetőséget.
Kattintson a jobb gombbal a Megosztások elemre, és válassza az Új megosztás lehetőséget, majd a Megosztott mappa létrehozása varázslóval hozzon létre egy megosztást.
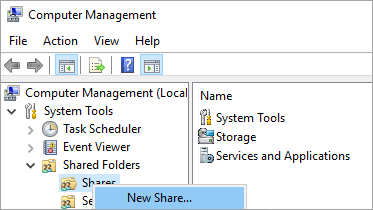
A Mappa elérési útja területen válassza a Tallózás lehetőséget , és keresse meg vagy hozza létre az adatbázis megosztott mappájának elérési útját, például
C:\Backup. Válassza a Következő lehetőséget.A név, a leírás és a Gépház ellenőrizze a megosztás nevét és elérési útját. Válassza a Következő lehetőséget.
A Megosztott mappa engedélyei csoportban állítsa be a Testreszabás engedélyeket. Select Custom.
Az Engedélyek testreszabása területen válassza a Hozzáadás lehetőséget.
A teljes hozzáférés ellenőrzése az SQL Server szolgáltatásfiók
Corp\SQLSvc() megosztásához való teljes hozzáférés biztosításához: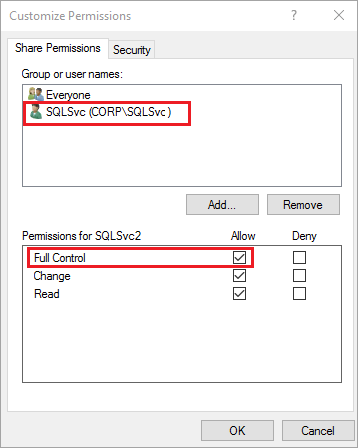
Kattintson az OK gombra.
A Megosztott mappa engedélyei területen válassza a Befejezés lehetőséget. Válassza ismét a Befejezés lehetőséget.
Rendelkezésre állási csoport létrehozása
Az adatbázis biztonsági mentése után készen áll a rendelkezésre állási csoport létrehozására, amely automatikusan teljes biztonsági mentést és tranzakciónapló-biztonsági mentést készít az elsődleges SQL Server-replikáról, és a NORECOVERY beállítással visszaállítja azt a másodlagos SQL Server-példányon.
A rendelkezésre állási csoport létrehozásához kövesse az alábbi lépéseket.
Az SQL Server Management Studio (SSMS) objektumkezelőjében az első SQL Server virtuális gépen (például SQL-VM-1) kattintson a jobb gombbal az Always On High Availability (Mindig magas rendelkezésre állás) elemre, és válassza az Új rendelkezésre állási csoport varázslót.
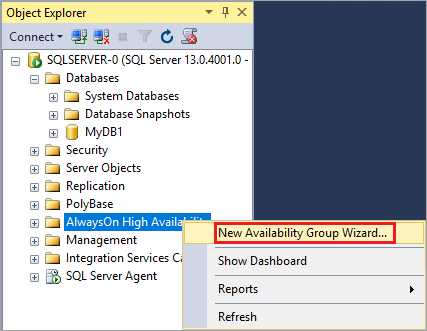
A Bevezetés lapon válassza a Tovább gombot. A Rendelkezésre állási csoport neve lapon írja be a rendelkezésre állási csoport nevét a Rendelkezésre állási csoport neve mezőbe, például az AG1 nevet. Válassza a Következő lehetőséget.
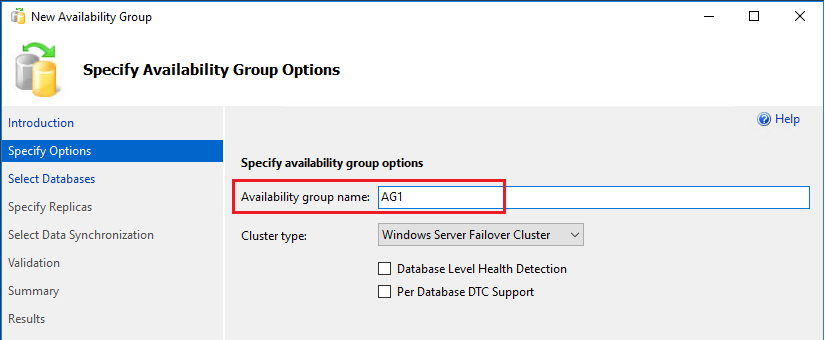
Az Adatbázisok kiválasztása lapon válassza ki az adatbázist, majd válassza a Tovább gombot. Ha az adatbázis nem felel meg az előfeltételeknek, győződjön meg arról, hogy a teljes helyreállítási modellben van, és készítsen biztonsági másolatot:
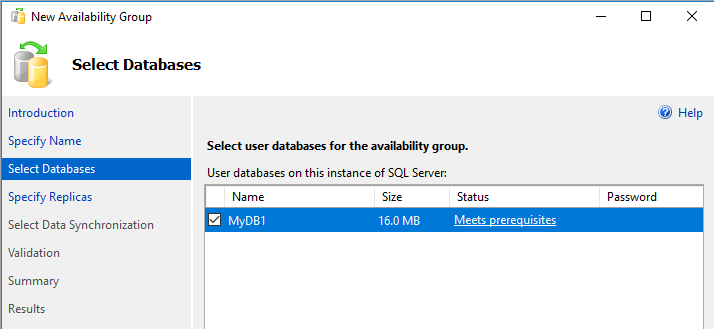
A Replikák megadása lapon válassza a Replika hozzáadása lehetőséget.
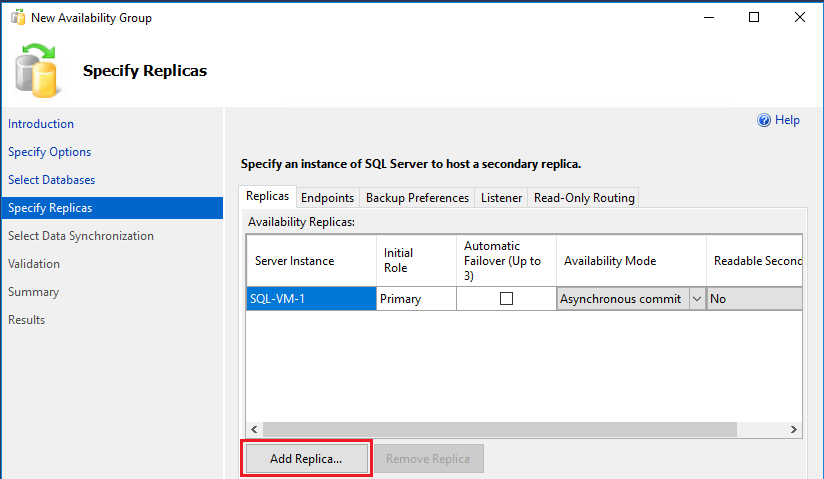
Megjelenik a Csatlakozás kiszolgálóra párbeszédpanel. Írja be a második kiszolgáló nevét a kiszolgálónévbe, például az SQL-VM-2 nevet. Select Connect.
A Replikák megadása lapon jelölje be az Automatikus feladatátvétel jelölőnégyzeteit, és válassza a rendelkezésre állási mód szinkron véglegesítését a legördülő menüből:
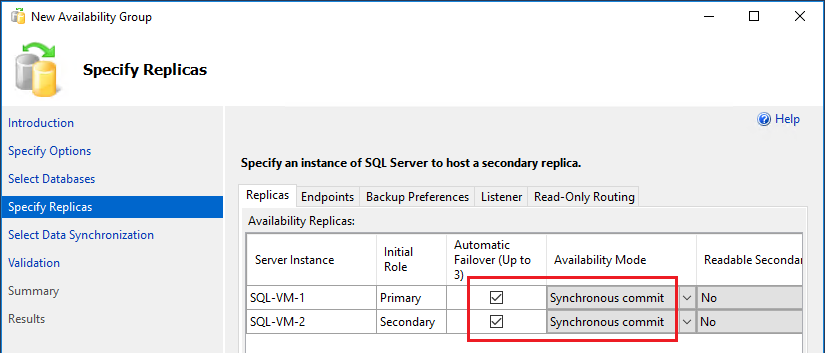
A Végpontok lapon ellenőrizze, hogy az adatbázistükrözési végponthoz használt portok megegyeznek-e a tűzfalon megnyitott portokkal:
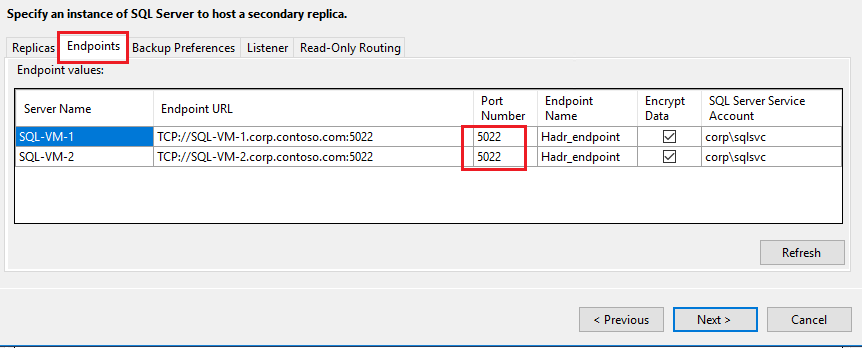
Válassza a Figyelő lapot, és válassza a rendelkezésre állási csoport figyelőjének létrehozását a következő értékekkel a figyelő számára:
Mező Érték Figyelő DNS-neve: AG1-figyelő Port Használja az alapértelmezett SQL Server-portot. 1433 Hálózati mód: Statikus IP-cím Válassza a Hozzáadás lehetőséget, ha meg szeretné adni a másodlagos dedikált IP-címet a figyelőnek mindkét SQL Server-virtuális géphez.
Az alábbi táblázat az előfeltételek dokumentumából a figyelő számára létrehozott példa IP-címeket mutatja be (bár a megadott IP-címek eltérőek lehetnek):
VM Name Alhálózat neve Alhálózati címtartomány Másodlagos IP-név Másodlagos IP-cím SQL-VM-1 SQL-alhálózat-1 10.38.1.0/24 availability-group-listener 10.38.1.11 SQL-VM-2 SQL-subnet-2 10.38.2.0/24 availability-group-listener 10.38.2.11 Válassza ki az első alhálózatot (például 10.38.1.0/24) az IP-cím hozzáadása párbeszédpanel legördülő listájából, majd adja meg a másodlagos dedikált figyelő IPv4-címét, például
10.38.1.11. Kattintson az OK gombra.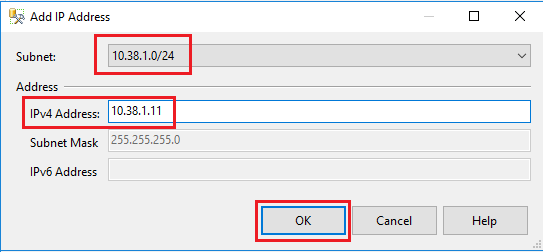
Ismételje meg ismét ezt a lépést, de válassza ki a másik alhálózatot a legördülő listából (például 10.38.2.0/24), és adja meg a másodlagos dedikált figyelő IPv4-címét a másik SQL Server virtuális gépről, például
10.38.2.11. Kattintson az OK gombra.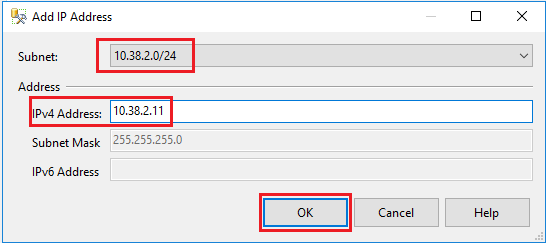
A Figyelő lapon található értékek áttekintése után válassza a Tovább elemet:
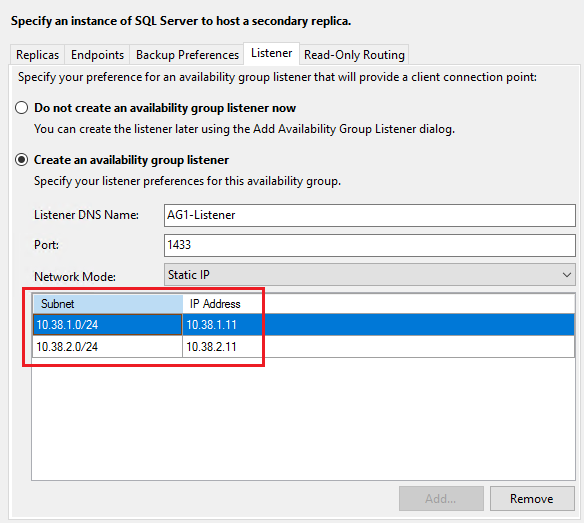
A Kezdeti adatszinkronizálás hronizálás kiválasztása lapon válassza a Teljes adatbázis és a napló biztonsági mentése lehetőséget, és adja meg a korábban létrehozott hálózati megosztási helyet, például
\\SQL-VM-1\Backup.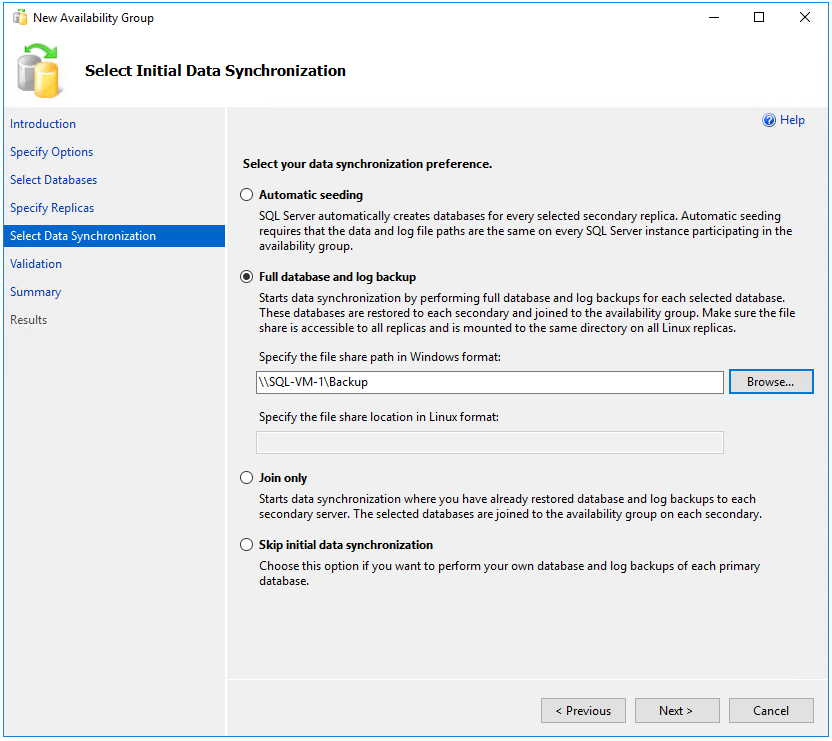
Megjegyzés:
A teljes szinkronizálás az SQL Server első példányán teljes biztonsági másolatot készít az adatbázisról, és visszaállítja a második példányra. Nagy adatbázisok esetén a teljes szinkronizálás nem ajánlott, mert hosszú ideig tarthat. Ezt az időt csökkentheti úgy, hogy manuálisan készít biztonsági másolatot az adatbázisról, és visszaállítja azt a következővel
NO RECOVERY: . Ha az adatbázis már visszaállítvaNO RECOVERYvan a második SQL Serveren a rendelkezésre állási csoport konfigurálása előtt, válassza a Csatlakozás csak lehetőséget. Ha a rendelkezésre állási csoport konfigurálása után biztonsági másolatot szeretne készíteni, válassza a Kezdeti adatszinkronizálás kihagyása lehetőséget.Az Ellenőrzés lapon győződjön meg arról, hogy az összes érvényesítési ellenőrzés sikeres volt, majd válassza a Tovább elemet:
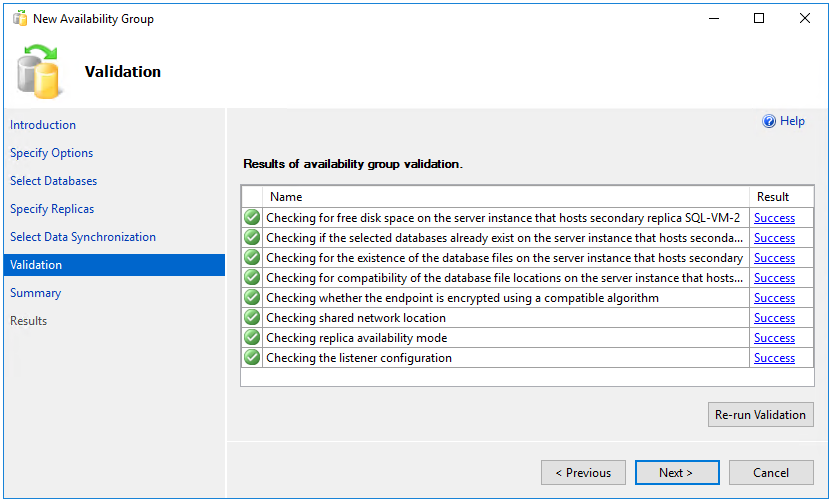
Az Összefoglalás lapon válassza a Befejezés lehetőséget, és várja meg, amíg a varázsló konfigurálja az új rendelkezésre állási csoportot. A részletes folyamat megtekintéséhez válassza a További részletek lehetőséget a Folyamatlapon. Ha azt látja, hogy a varázsló sikeresen befejeződött az Eredmények lapon, ellenőrizze az összegzést, és ellenőrizze, hogy a rendelkezésre állási csoport és a figyelő sikeresen létrejött-e.
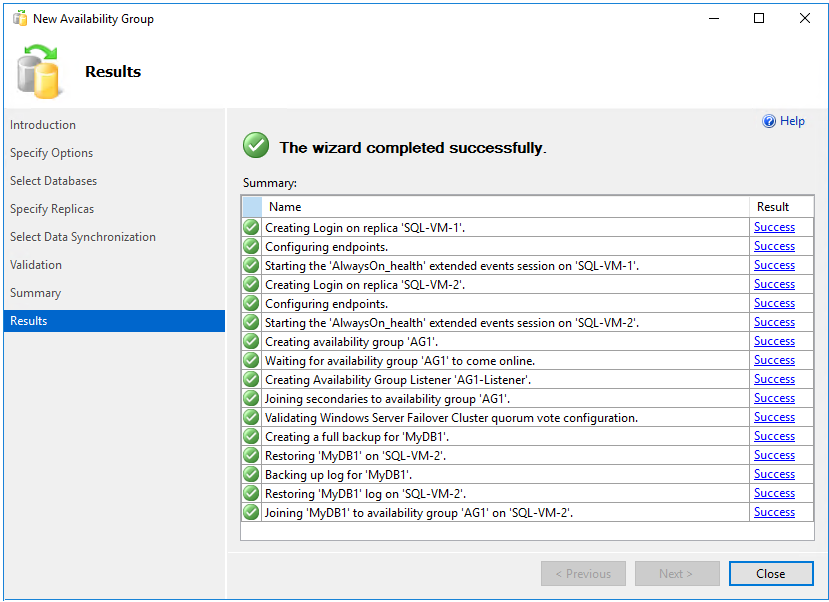
Válassza a Bezárás lehetőséget a varázslóból való kilépéshez.
Rendelkezésre állási csoport ellenőrzése
A rendelkezésre állási csoport állapotát az SQL Server Management Studio és a Feladatátvevőfürt-kezelő használatával ellenőrizheti.
A rendelkezésre állási csoport állapotának ellenőrzéséhez kövesse az alábbi lépéseket:
Az Object Explorerben bontsa ki az Always On High Availability elemet, majd bontsa ki a rendelkezésre állási csoportokat. Most már látnia kell az új rendelkezésre állási csoportot ebben a tárolóban. Kattintson a jobb gombbal a rendelkezésre állási csoportra, és válassza az Irányítópult megjelenítése lehetőséget.
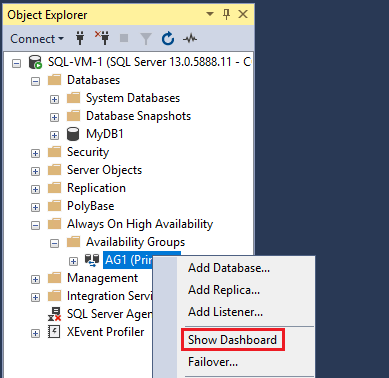
A rendelkezésre állási csoport irányítópultján látható a replika, az egyes replikák feladatátvételi módja és a szinkronizálás állapota, például az alábbi példa:
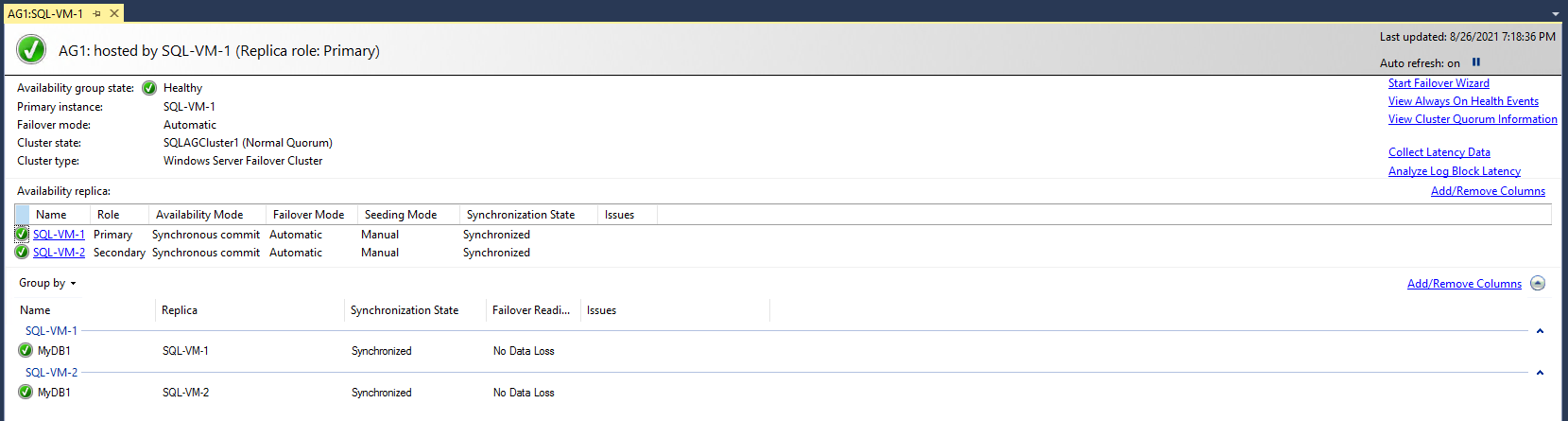
Nyissa meg a Feladatátvevőfürt-kezelőt, jelölje ki a fürtöt, és válassza a Szerepkörök lehetőséget a fürtben létrehozott rendelkezésre állási csoportszerepkör megtekintéséhez. Válassza ki az AG1 szerepkört, és válassza az Erőforrások lapot a figyelő és a kapcsolódó IP-címek megtekintéséhez, például az alábbi példában:
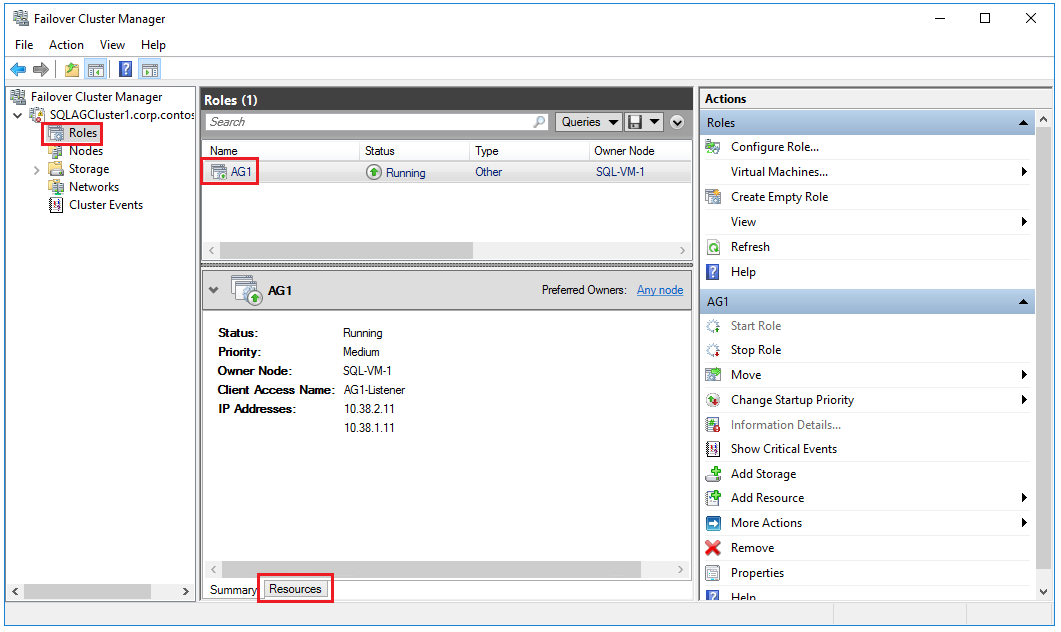
Ezen a ponton rendelkezik egy rendelkezésre állási csoport replikákkal az SQL Server két példányán és egy megfelelő rendelkezésre állási csoport figyelőjén is. A figyelővel csatlakozhat, és az SQL Server Management Studio használatával áthelyezheti a rendelkezésre állási csoportot a példányok között.
Figyelmeztetés:
Ne próbálkozzon a feladatátvételi csoport feladatátvételével a Feladatátvevőfürt-kezelővel. Minden feladatátvételi műveletet az SQL Server Management Studióból kell végrehajtani, például az Always On irányítópult vagy a Transact-SQL (T-SQL) használatával. További információ: A feladatátvevőfürt-kezelő rendelkezésre állási csoportokkal való használatának korlátozásai.
Figyelőkapcsolat tesztelése
Miután a rendelkezésre állási csoport elkészült, és a figyelő a megfelelő másodlagos IP-címekkel lett konfigurálva, tesztelje a kapcsolatot a figyelővel.
A kapcsolat teszteléséhez kövesse az alábbi lépéseket:
Az RDP használatával csatlakozhat egy olyan SQL Serverhez, amely ugyanabban a virtuális hálózaton található, de nem rendelkezik a replikával, például a fürt másik SQL Server-példányával, vagy bármely más olyan virtuális géppel, amelyen telepítve van az SQL Server Management Studio .
Nyissa meg az SQL Server Management Studiót, és a Csatlakozás a Kiszolgálóhoz párbeszédpanelen írja be a figyelő nevét (például AG1-Listener) a Kiszolgáló neve:, majd válassza a Beállítások lehetőséget:
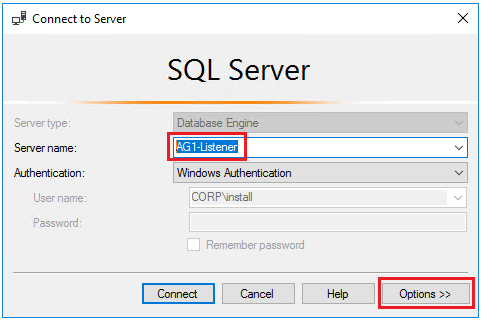
Írja be
MultiSubnetFailover=Truea További Csatlakozás ion-paraméterek ablakot, majd válassza a Csatlakozás lehetőséget, hogy automatikusan csatlakozzon az elsődleges SQL Server-replikát futtató példányhoz: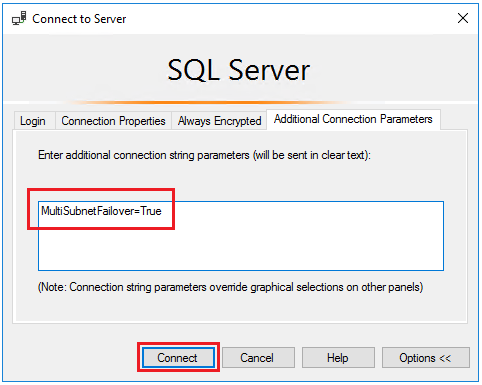
Megjegyzés:
- Miközben különböző alhálózatokon csatlakozik a rendelkezésre állási csoporthoz, a beállítás
MultiSubnetFailover=truegyorsabb észlelést és kapcsolatot biztosít az aktuális elsődleges replikával. Lásd: Csatlakozás a MultiSubnetFailover használatával
Következő lépések
Most, hogy konfigurálta a több alhálózatos rendelkezésre állási csoportot, szükség esetén ezt több régióra is kiterjesztheti.
To learn more, see: